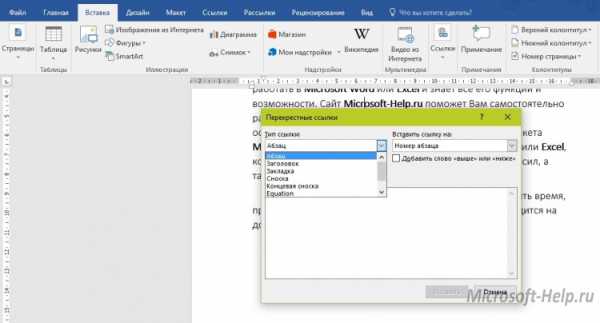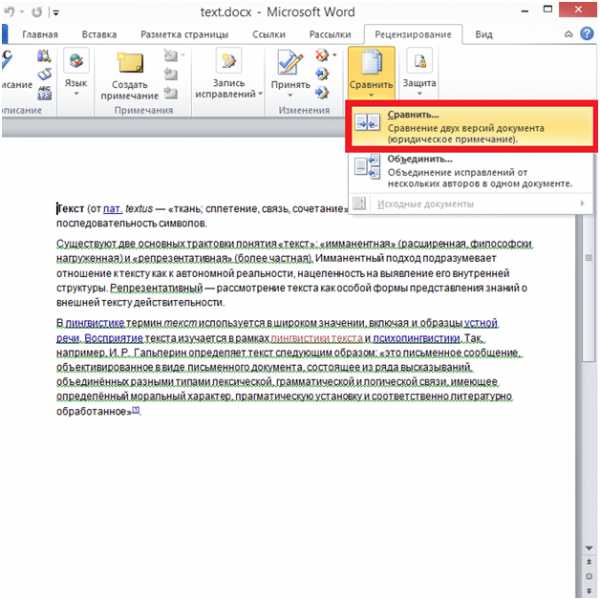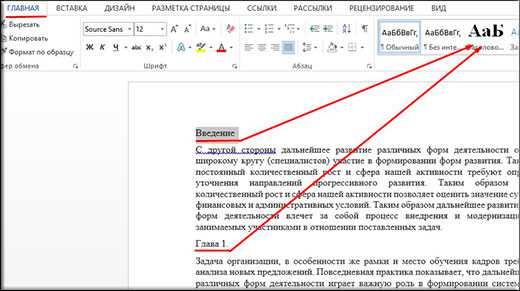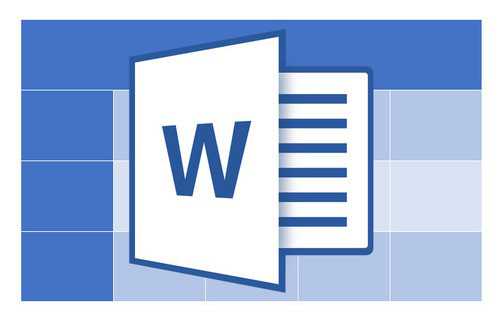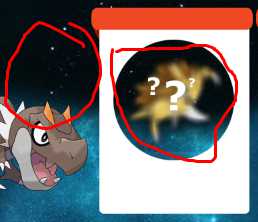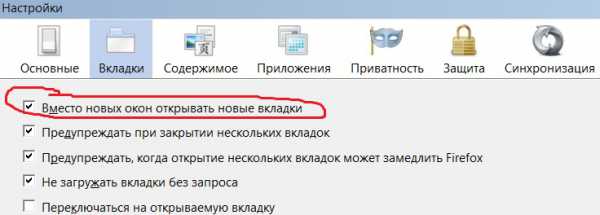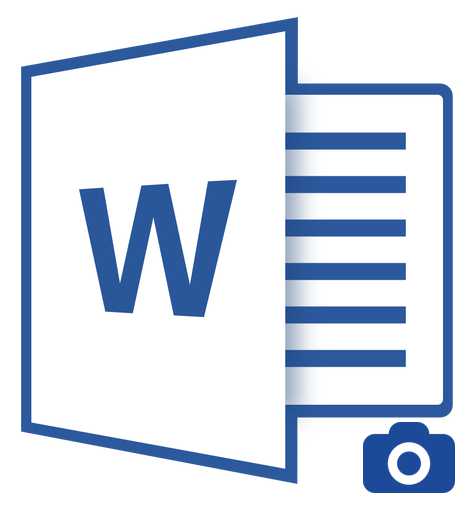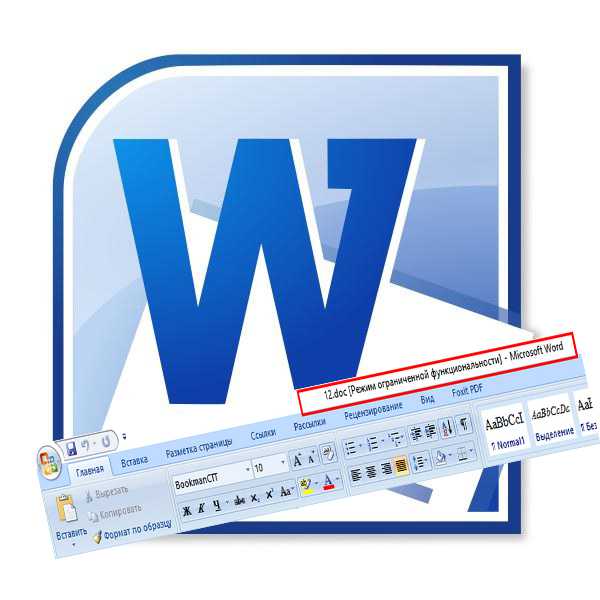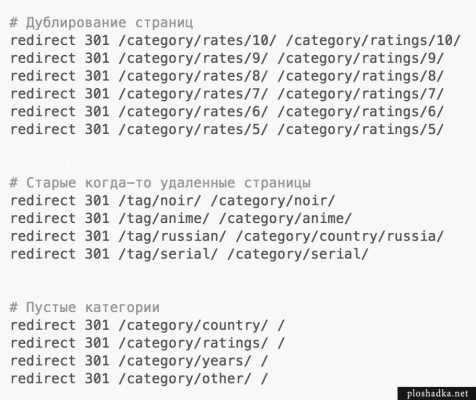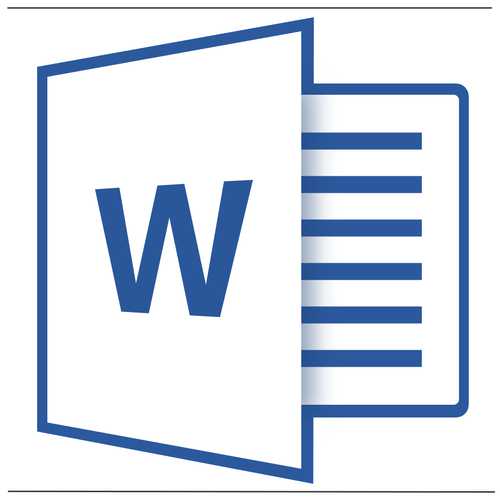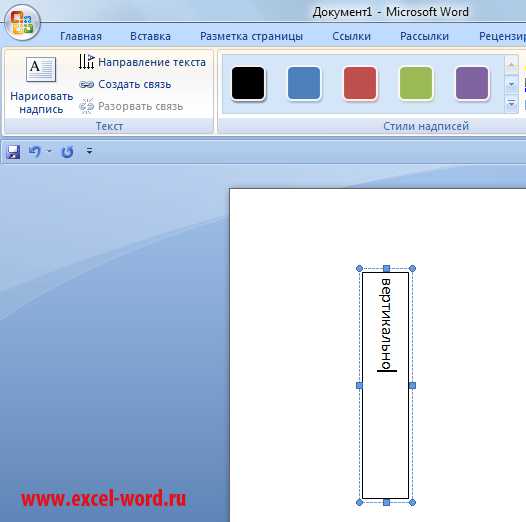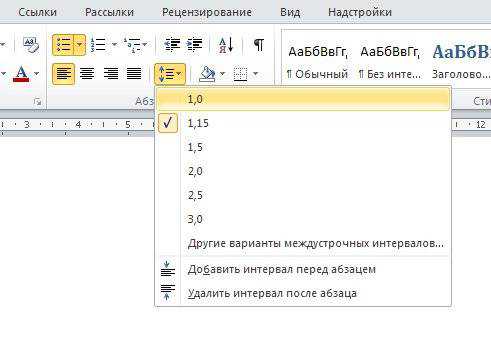Мы принимаем к оплате:
«Подарочный сертификат» от нашего Учебного Центра – это лучший подарок для тех, кто Вам дорог! Оплате обучение и подарите Вашим родным и близким обучение по любому из курсов!!!
«Сертификат на повторное обучение» дает возможность повторно пройти обучение в нашем Учебном Центре со скидкой 1000 рублей!
А также:
Как pdf поменять на word
Как изменить файл PDF на Word - узнайте из нашей статьи
В использовании PDF-файлов есть масса преимуществ — они совместимы практически с любой системой, не занимают много места, но их нельзя легко отредактировать или изменить. Это здорово, когда вы пытаетесь поделиться с кем-то документом, но не тогда, когда вам нужно внести в него изменения.
К счастью, есть несколько способов быстро конвертировать PDF-файлы в простые для изменения документы Word.
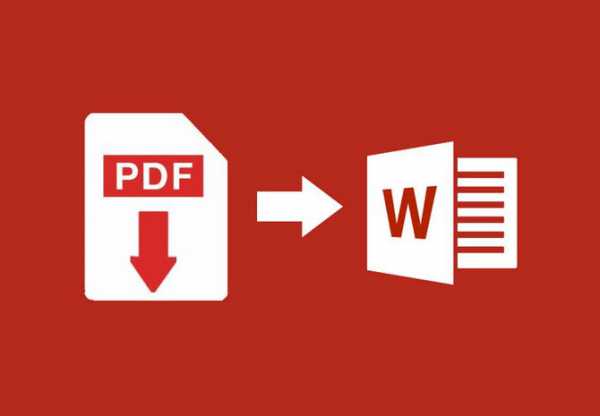
Как изменить файл PDF на Word
Преобразование в Adobe Acrobat
Использование Acrobat лучший способ редактирования и форматирования документа. Именно эта компания разработала формат PDF и поэтому их механизмы работы с этим форматом наиболее точные из всех существующих. Однако для использования этого метода вам потребуется платная версия Acrobat. В настоящее время Adobe предлагает бесплатную семидневную пробную версию Adobe Acrobat Document Cloud (DC), которую вы можете использовать для разовых преобразования.
Однако, если вам нужно делать это на регулярной основе, вам придется заплатить за полную версию, что составляет 13 долларов в месяц.
Шаг 1. Откройте PDF файл, который вы хотите преобразовать в Adobe Acrobat в файл другого формата.
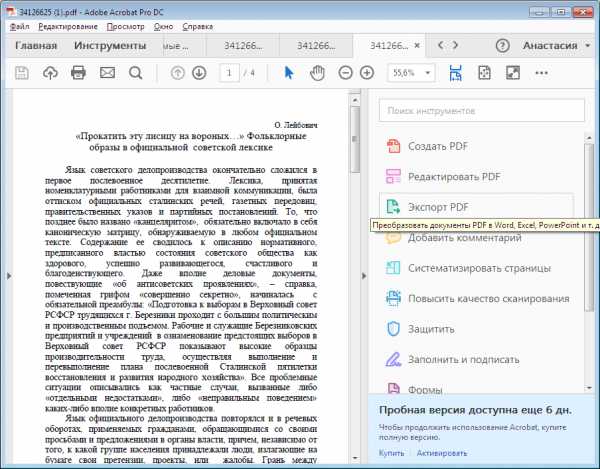
Открываем PDF файл
Шаг 2. В правой панели найдите Export PDF. Нажмите на эту кнопку.
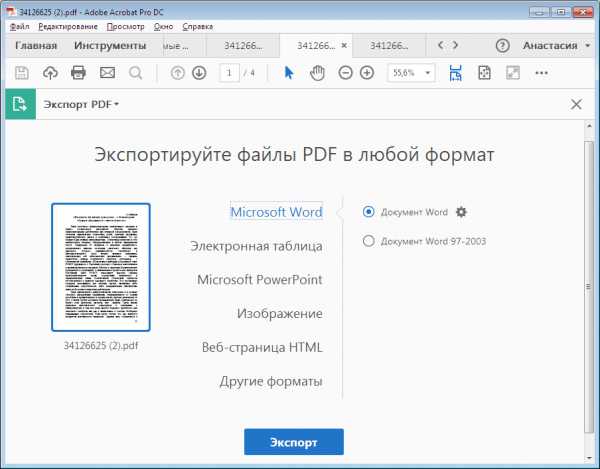
Находим Export PDF и нажимаем Экспорт
Шаг 3. Выберите Microsoft Word, в котором будут представлены варианты формата: Word 97-2003 (.doc) и Word 2013-2016 (.docx). Если вы перейдете с файлом .docx, вы можете нажать кнопку cog и установить дополнительные параметры, например, возможность сохранить текущий текст или формат PDF. Выберите идеальный формат и настройки и нажмите кнопку «Экспорт».
Шаг 4. Adobe автоматически выполнит распознавание текста для любого отсканированного файла. Распознавание текста не всегда работает, все зависит от качества отсканированного документа. Имейте в виду, что вам, возможно, потребуется внести изменения в вашем новом документе Word.
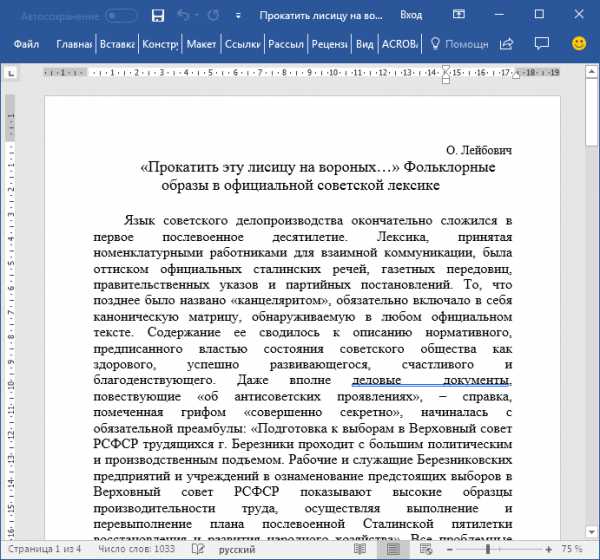
Преобразованный файл
Шаг 5. Придумайте название для вашего нового документа Word и сохраните его в нужном месте.
Эта программа справляется и с более сложным форматированием. Она распознает макет и может максимально точно восстановить текст, блоки и их расположение.
Примечание! Качество распознавания текста напрямую зависит от способа его создания. Большинство pdf-файлов создаются из документа Microsoft Word. В случае с такими документами, процесс преобразования будет максимально качественным. С отсканированными документами все программы справляются хуже.
Оценить возможности Adobe Acrobat вы можете, ознакомившись с результатами работы программы ниже. Для сравнения, задача была усложнена, вместо аккуратно отформатированного файла, программе придется работать над отсканированным текстом среднего качества.
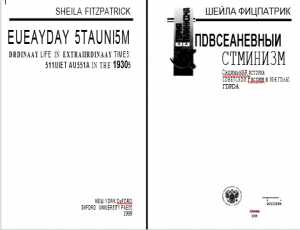 Пример преобразования документа с помощью Adobe Acrobat. Часть 1
Пример преобразования документа с помощью Adobe Acrobat. Часть 1 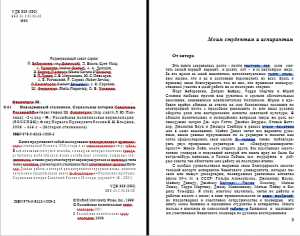 Пример преобразования документа с помощью Adobe Acrobat. Часть 2
Пример преобразования документа с помощью Adobe Acrobat. Часть 2 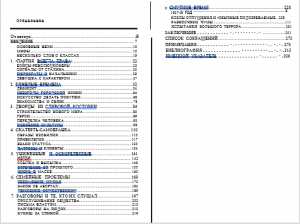 Пример преобразования документа с помощью Adobe Acrobat. Часть 3
Пример преобразования документа с помощью Adobe Acrobat. Часть 3 Преобразование с помощью Microsoft Word
Microsoft Word — отличный бесплатный способ конвертировать PDF-файлы в документы Word — если у вас уже есть Office. Конечно, форматирование не всегда может распознаваться корректно, и текст может быть не точным.
Шаг 1. Для начала запустите Word и нажмите «Файл». Затем нажмите «Открыть» в появившемся меню, как будто вы открываете другой файл Word.
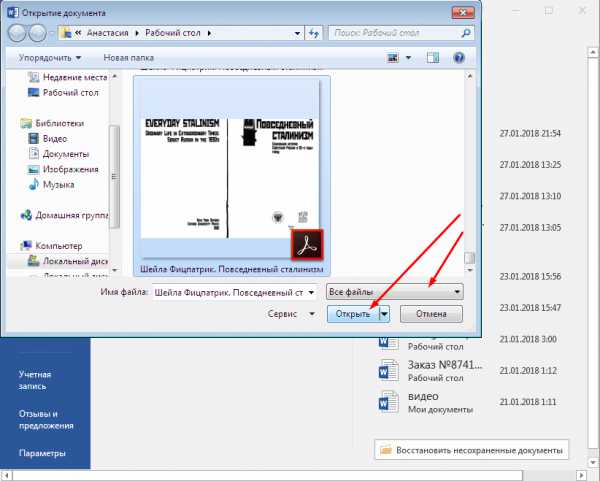
Открываем нужный документ
Шаг 2. Найдите файл PDF, который вы хотите преобразовать. Вы можете найти его по имени или перейти к месту, где он хранится. Нажмите «Открыть». Если файлы нужные файлы не отображаются, убедитесь, что не установлен фильтр.
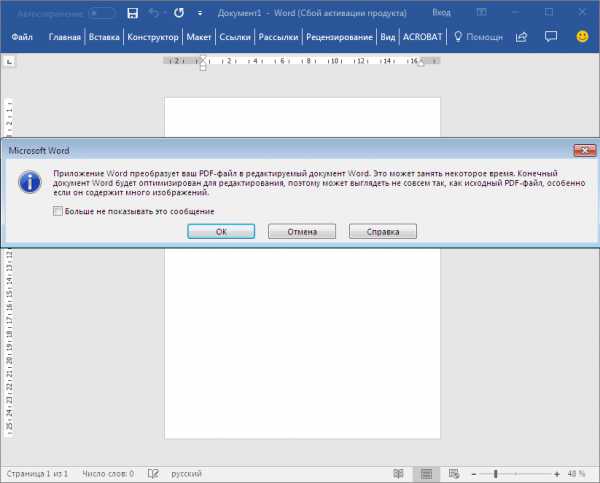
Преобразовываем документ в формат Word
Шаг 3. Все! Word попытается автоматически преобразовать содержимое вашего PDF в новый файл Word.
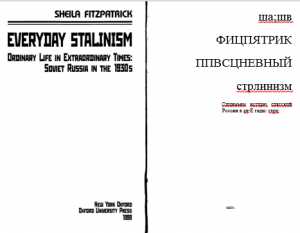 Пример преобразования документа с помощью Microsoft Word. Часть 1
Пример преобразования документа с помощью Microsoft Word. Часть 1 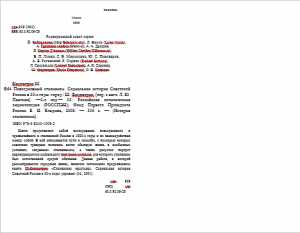 Пример преобразования документа с помощью Microsoft Word. Часть 2
Пример преобразования документа с помощью Microsoft Word. Часть 2 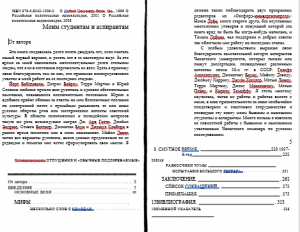 Пример преобразования документа с помощью Microsoft Word. Часть 3
Пример преобразования документа с помощью Microsoft Word. Часть 3 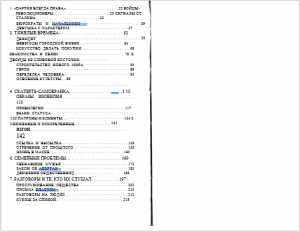 Пример преобразования документа с помощью Microsoft Word. Часть 4
Пример преобразования документа с помощью Microsoft Word. Часть 4 Вывод:
- Один из самых быстрых способов, все, что нужно — это просто открыть PDF в ворде.
- Ворд не особо качественно справляется с отсканированными документами. Но в случае с хорошо структурированными файлами, текст которых отчетливо виден и прост для распознавания он справляется на отлично.
Онлайн конвертеры
Существует несколько веб-сервисов, которые можно использовать для преобразования PDF в файлы Word. Если у вас нет прямого доступа к Acrobat или Word, вы можете попробовать одну из программ перечисленных ниже.
Все они работают по одному и тому же принципу, выполняют один и тот же базовый процесс и требуют, чтобы вы просто загрузили файл, выбирали предпочтительный метод преобразования и запустили процесс.
| Nitro PDF to Word | Программа доступна в двух вариантах: бесплатный пробный режим, который ограничивает вас, позволяя преобразовывать только две страницы документа; премиум-версия, которая 9 долларов в месяц, но обеспечивает неограниченное использование сервиса | Этот конвертер отправляет преобразованные документы по электронной почте, что может быть полезно при совместной работе над проектами для работы или учебы. Обе версии просты в использовании, одинаково качественно справляются со своей задачей. Просто выберите файл, который вы хотите конвертировать, нажмите «конвертировать», и все готово. На этом же сайте можно конвертировать PDF-файлы в Excel, Powerpoint или другие форматы |
| Smallpdf | Бесплатный веб-сервис | Smallpdf - быстрый и простой - все, что вам нужно в одном удобном веб-приложении. Smallpdf также позволяет загружать и экспортировать файлы на облачные хранилища, такие как Dropbox или Google Drive |
| PDF Pro | 2 версии: бесплатная с некоторыми ограничениями и платная | PDF Pro - простое веб-приложение, которое работает с различными форматами файлов, включая PDF, Word, PNG, Powerpoint и Excel. Оно не требует платы за использование или регистрацию, однако вы ограничены тремя загрузками. При выборе ежемесячной подписки (4 доллара) вы получите неограниченную загрузку файлов для конвертации, но для большинства людей бесплатной версии будет достаточно |
Видео — Как конвертировать PDF в документ Word (без программ)
Как перевести PDF в Word для редактирования
PDF (пдф) – это формат, через который можно легко и удобно читать книги на компьютере. Он позволяет сохранить хорошее качество не только текста, но и изображений, поэтому часто используется в печатной продукции.
Если это просто электронная книга, которую читаешь для души, то никаких неудобств данный формат не вызывает. Но когда с таким документом приходится работать, для многих это может оказаться проблемой. Не очень понятно, как перевести его в обычный текст и вообще, возможно ли это сделать без потери форматирования.
Сейчас мы рассмотрим наиболее простые способы перевода в Word с сохранением первоначального вида.
С помощью Microsoft Word 2013-2016
В последних версиях Microsoft Office приложение Word имеет встроенный инструмент для конвертирования pdf. Нужно просто открыть файл в этой программе, а дальше система сделает все сама.
1. Нажимаем на кнопку «ФАЙЛ» в левом верхнем углу окна.
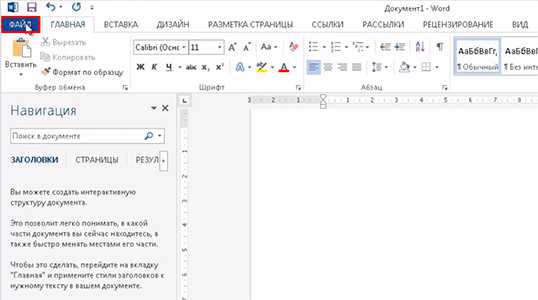
2. Идем по пути Открыть - Компьютер и выбираем папку, где находится наш файл.
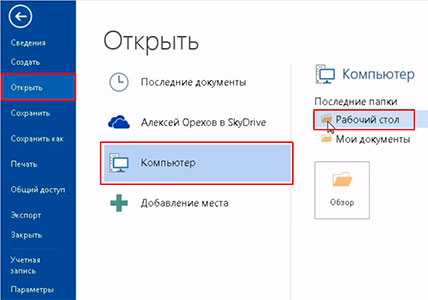
3. Выбираем документ и жмем кнопку «Открыть».
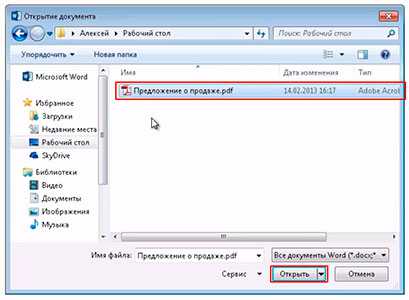
Появится окно с предупреждением, которое можно не читать и сразу жать кнопку «ОК».
Вот и всё! Теперь документ можно редактировать и сохранить в обычном формате doc или docx.
Правда, разрывы страниц расположены не в тех местах, что в исходном файле, но это как-нибудь можно пережить. Главное, все таблицы и списки доступны для редактирования.

Через Adobe Reader или Foxit Reader
Если у вас старая версия MS Word, но зато есть программа Adobe Acrobat Reader или Foxit Reader (в одной из них обычно и открываются все pdf файлы), тогда конвертировать можно с помощью нее.
1. Открываем файл в Adobe Reader или Foxit Reader и копируем нужный фрагмент документа.
Обычно достаточно просто открыть файл и он сразу же запустится в одной из этих программ (вверху будет написано, в какой именно).
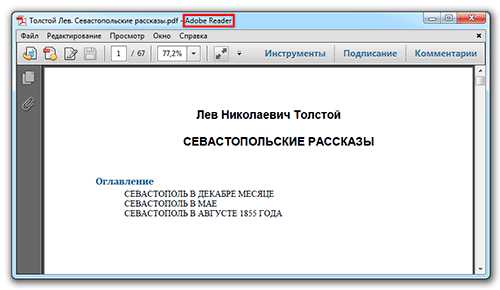
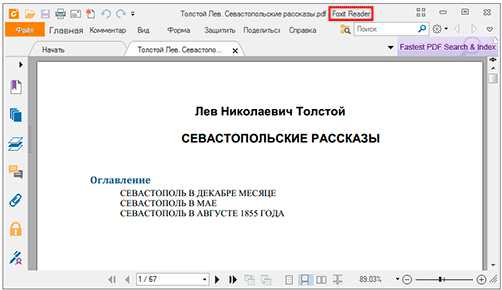
Для копирования всего текста в Adobe Reader нажимаем вверху на «Редактирование» и выбираем «Копировать файл в буфер обмена».
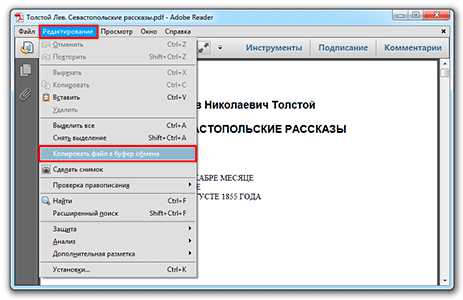
В Foxit Reader для переноса всего текста нужно нажать на «Главная» вверху, щелкнуть по иконке буфера обмена и выбрать «Выделить все». Затем опять щелкнуть по иконке и выбирать «Копировать».
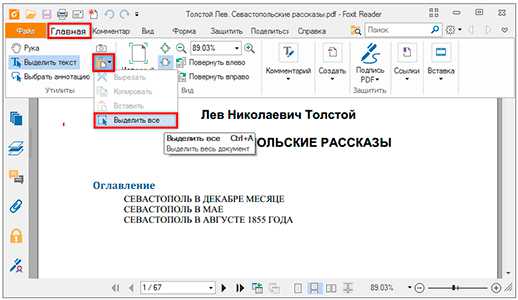
2. Создаем документ в Ворде. Для этого щелкаем на свободном любом месте Рабочего стола правой кнопкой мыши и выбираем пункт Создать – Документ Microsoft Office Word.
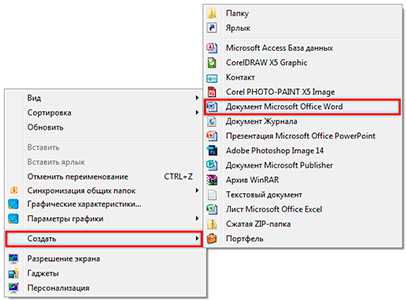
А можно просто открыть программу через Пуск – Все программы – Microsoft Office – Microsoft Office Word.
3. Вставляем в документ тот фрагмент, который мы скопировали из pdf файла. Для этого щелкаем правой кнопкой мыши по листу и в контекстном меню выбираем пункт «Вставить».
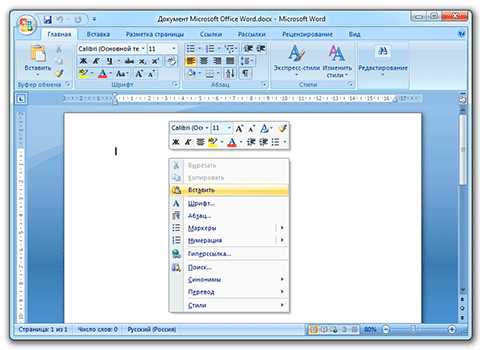
В итоге получаем тот же текст, но с возможностью редактирования. Правда, часто он добавляется с немного измененным форматированием и без изображений.

Минусы
- Если документ большой, вставка происходит очень медленно или, что чаще, Ворд просто намертво виснет. А, бывает, даже небольшой текст не вставляется. Выход: выделять/копировать/вставлять по частям.
- Не копируются изображения. Выход: делать их скриншоты, нажав на клавишу клавиатуры Print Screen, после чего вставлять в Ворд (правая кнопка – Вставить). Но придется еще обрезать и менять размер полученной картинки.
- Иногда форматирование страдает очень сильно: шрифты, размер букв, цвета и т.д. Выход: править текст вручную.
Резюме: с обычным текстом такой вариант вполне допустим, но если в документе есть еще и таблицы, списки, изображения, лучше конвертировать другими способами.
Онлайн сервисы для конвертирования пдф в ворд
Smallpdf (smallpdf.com). Через этот сервис можно не только конвертировать pdf в кучу разных форматов, но также объединять, разделять, снимать защиту. Он практически идеально переводит в Ворд (с сохранением всех параметров) и даже добавляет картинки.
1. Заходим на сайт и выбираем пункт «PDF в Word».
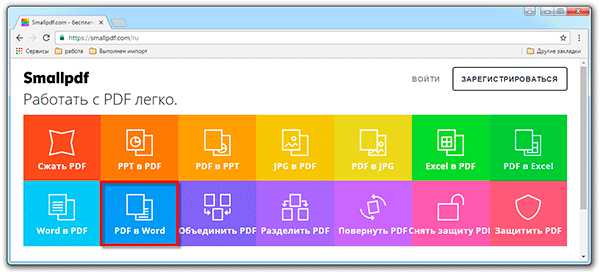
2. Перетягиваем наш файл внутрь или выбираем его из окошка.
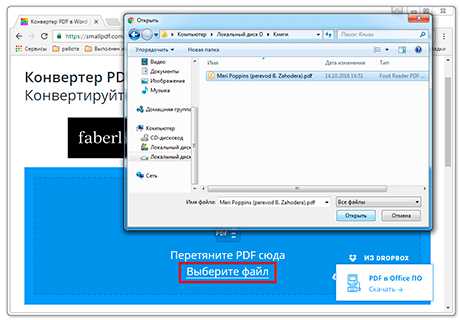
3. Ждем окончания операции конвертирования. Когда она завершится, нам предложат скачать документ в новом формате.
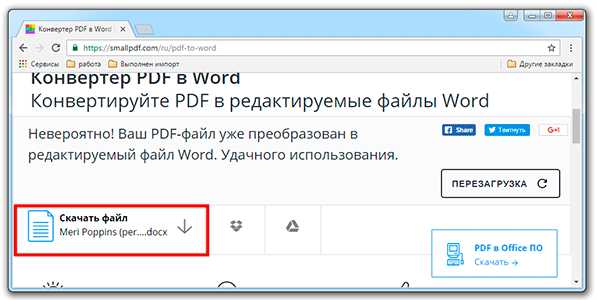
В итоге получаем практически такой же файл с сохранением изображений и всего остального.
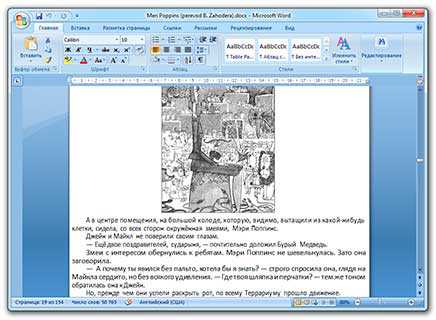
Сервис является лишь отчасти бесплатным. На все операции стоит часовой лимит. Другими словами, без платной подписки вы сможете сделать только две операции в течение часа.
Convert Online Free (convertonlinefree.com). Еще один отличный инструмент для перевода пдф в ворд. Результат получается практически такой же, как и через прошлый сервис: все картинки, таблицы и списки на месте. Единственное, бывает, кое-где слетает форматирование – где-то может шрифт «поехать», где-то размер букв.
1. Переходим по ссылке, опускаемся чуть ниже по странице и нажимаем на кнопку «Выберите файл».
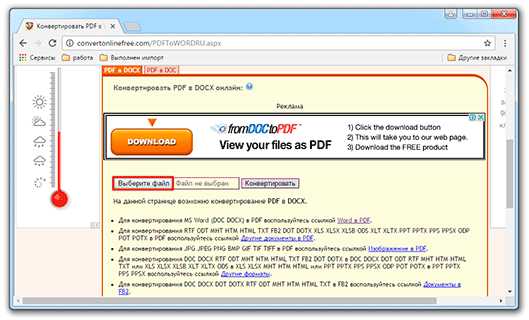
2. Через окошко открываем нужный файл.
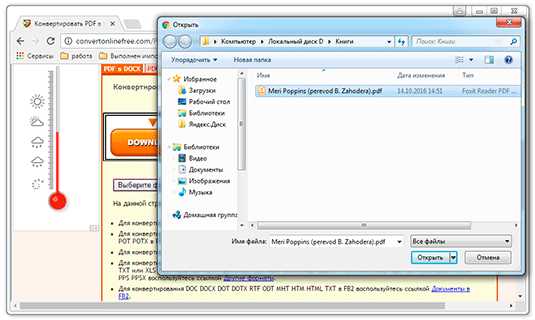
3. Нажимаем кнопку «Конвертировать».
Когда процесс будет завершен, браузер сразу предложит сохранить файл или сделает это автоматически.
Google диск. Если у вас почта на gmail.com, то можно переводить из pdf в word через Гугл диск.
1. Заходим на страницу своего диска от Google и жмем кнопку «Создать». Если документ уже находиться в вашем хранилище, тогда делать этого не нужно.
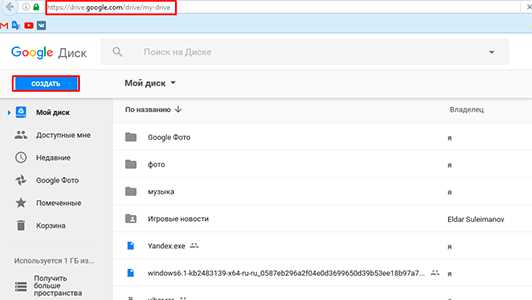
2. Выбираем пункт «Загрузить файлы».
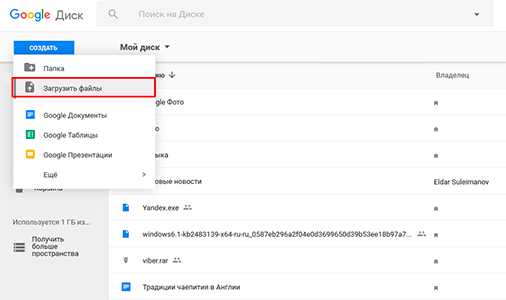
3. Выбираем нужный файл через окошко и жмем кнопку «Открыть».
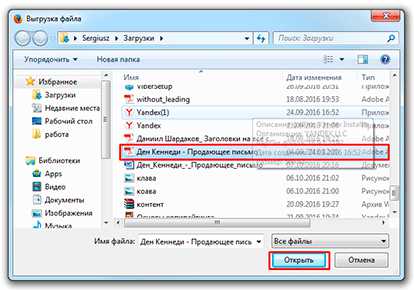
4. После того, как загрузка завершится, щелкаем по файлу правой кнопкой мыши и в меню выбираем Открыть с помощью - Google документы.
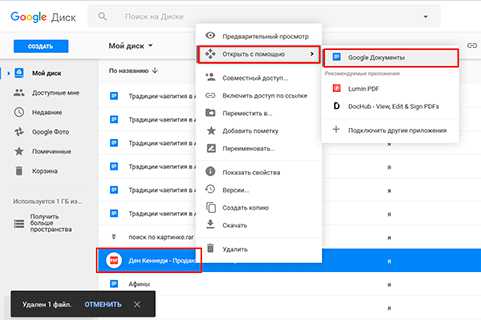
5. Жмем на кнопку «Файл» в правом верхнем углу, когда документ откроется. В длинном списке ищем пункт «Скачать как» и выбираем нужный нам формат.
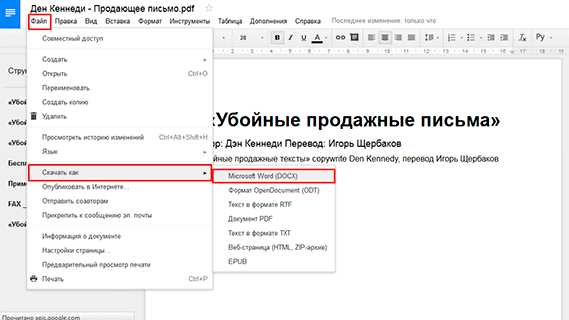
Как и в других случаях страницы могут иметь некоторое несоответствие в форматировании, но все важные элементы будут на месте.
Бесплатная программа для конвертации UniPDF
В закромах англоязычного интернета можно обнаружить надежную качественную программу UniPDF, предназначенную для конвертации различных текстовых форматов.
Заходим на официальный сайт программы и нажимаем кнопку «Download It Free Now».
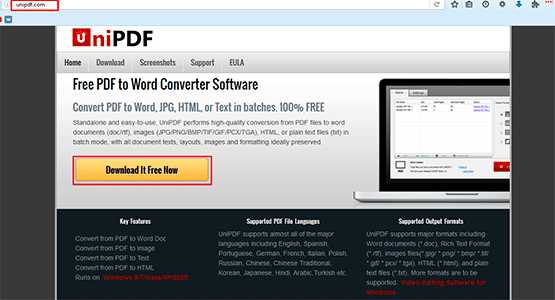
Выбираем любой сервер из списка.
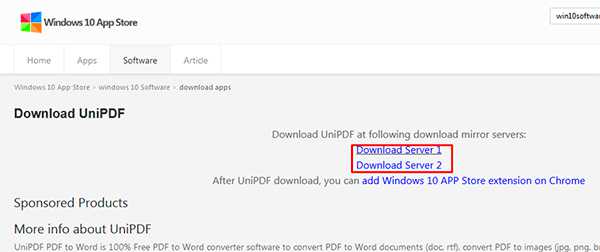
Ждем пока программа скачается, благо она весит немного, и этот процесс происходит практически моментально.
После загрузки открываем файл и устанавливаем программу. Для этого нажимаем Next – I Agree – Next – Install – Finish. На Рабочем столе или в Пуск – Все программы – UniPDF появится ярлык, через который запускаем приложение.
Жмем кнопку «Добавить» внизу.
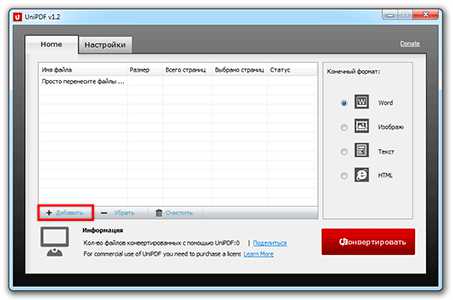
Выбираем нужный файл через окошко, щелкаем по нему внутри программы и жмем кнопку «Конвертировать».
Обратите внимание, что в правом углу должна стоять отметка «Word».
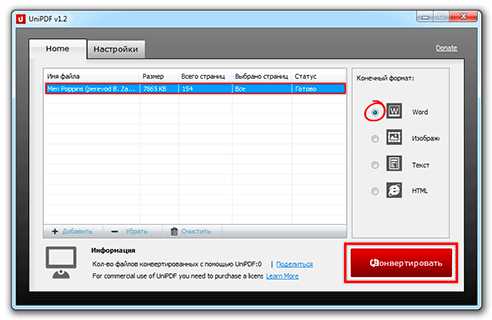
Далее нам предлагают выбрать место на компьютере, куда отправится новый файл. Можно просто нажать «ОК» и тогда он сохраниться туда же, где лежит исходный документ.
И ждем окончания процесса, после чего программа предложит открыть результат или показать папку, где он находится.
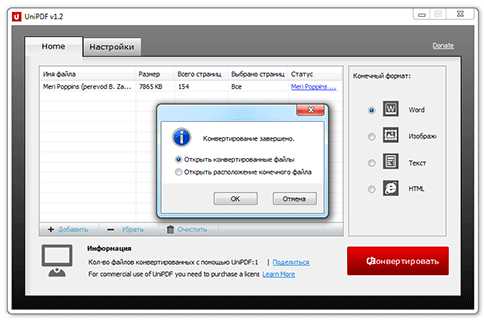
Программа со своей задачей обычно справляется плюс «вытягивает» картинки, но с форматированием бывают проблемы.
Если не помогло
Все способы, которые я показал вам в этой статье, весьма эффективны. Некоторые – почти идеальны (smallpdf). Единственное, что им не под силу, это распознать сканированный текст (кроме Гугл диска).
Для таких документов нужно использовать специальные программы или онлайн сервисы.
Бесплатные сайты для распознавания текста:
Гугл диск (drive.google.com)
NewOCR (newocr.com)
OCR Convert (ocrconvert.com)
Free Ocr (free-ocr.com)
Программы для распознавания текста:
ABBYY FineReader (платная)
WinScan2PDF (бесплатная)
Как файл PDF перевести в Word
На сайтах размещаются изображения, видео и тексты. Поскольку пересылать ссылки или прямой текст с картинками по почте, в социальных сетях или мессенджерах сложно, компания Adobe упростила жизнь и создала программу, которая считывает картинки текста.
Представьте, что на сайте со статьёй вы сделали скриншоты и упорядочили их по страницам. Это и есть ПДФ – иллюстрированный простой текст в виде картинок. Картинки «склеиваются» в электронную книжку, которая листается пользователем.
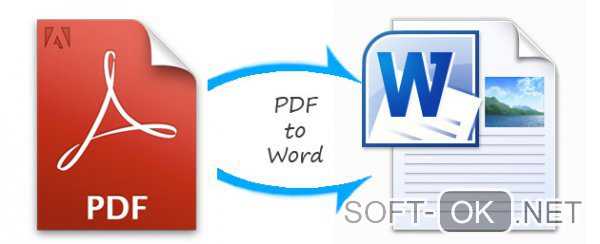 Рисунок 1. Подробное руководство как конвертировать pdf в word
Рисунок 1. Подробное руководство как конвертировать pdf в word Текст и изображения нельзя редактировать, а получателю присылается не статья с открытым редактированием, а ПДФ-книжка. При попытке сменить слово или выделить что-то, у пользователя ничего не получается.
Открывается файл .pdf с помощью программы Adobe Acrobat. Она предоставляет опции для работы с документом. Такой тип файлов удобен для просмотра, чтения, но что если всё-таки требуется изменить текст, но ПДФ этого не позволяет?
Сегодня расскажем, стоит ли конвертировать PDF в Word, в каких случаях это нужно делать, можно ли перевести без загрузки программ, с загрузкой. Какие преимущества документа Ворд перед ПДФ. Внимательно следуя указаниям, вы получите желаемый результат без неполадок и проблем.
Зачем файл PDF конвертировать в Word
Есть много причин, по которым людям требуется перевести ПДФ в документ, но вместо того чтобы описывать каждую из них, рассмотрим достоинства и преимущества каждого из типов документа (Рисунок 2).
Плюсы файла Ворд и программы:
- Доступность (Бесплатный новый продукт, есть на Вин, Линукс и Мак).
- Большое количество инструментов.
- Простота интерфейса.
Минусы:
- Не самая лучшая работа с картинками.
Достоинства ПДФ и Acrobat:
- Расширенные возможности для работы с документами.
- Доступность.
- Защита от изменения.
Недостатки:
Несмотря на все пункты, обе программы работают друг с другом без проблем. И конвертировать PDF в Word можно даже онлайн, на различных сервисах. Вы имеете защиту от плагиата и возможность оставить свою подпись или метку. Часто на сайтах техники для дома документация предоставляется именно в виде книги. Есть возможность создания страницы содержания. Создайте страницу содержания для быстрого поиска нужной информации. Для работы с pdf файлами рекомендуем использовать - Foxit Reader.
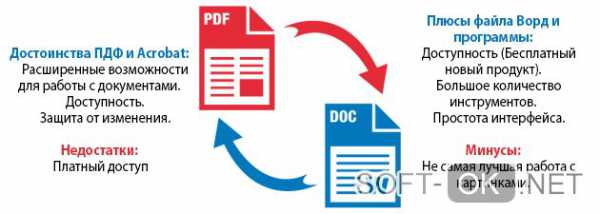 Рисунок 2. Плюсы и минусы программ для работы с PDF и Word
Рисунок 2. Плюсы и минусы программ для работы с PDF и Word Конвертация поможет читателям книг, ведь маленький шрифт для разных людей может по-разному читаться. В Word все параметры форматируются.
На сегодня главным удобством, которое ставит под сомнение универсальность документа Майкрософт – функция предпросмотра в интернете.
Приступим к практике. Самый простой способ конвертации – через сайты, которые сделают это автоматически. Об этом ниже.
Конвертировать PDF в Word с редактированием: онлайн-сервисы
Для ленивых пользователей вариант подойдёт наилучше. Нет разницы, какая у вас ОС – сделать можно даже с телефона. Для начала скачайте книгу.
Появляется рабочая область. Выберите нужный параметр. На панели сверху есть доступные функции. Нам требуется PDF to DOC. Теперь перетаскиваем док прямо в окно браузера в область или выбираем с компьютера, нажатием на «Загрузить». Для примера использовался файл инструкции для iPad, весом в 11 МБ. Даже при высокой скорости подключения файл обработается больше чем за минуту, что является большой проблемой сайта.
После завершения процесса скачиваем уже в новом формате. Из хорошего выделим возможность одновременной обработки нескольких доков. Также, кроме книг есть функция перевода в картинки различных типов и наоборот. Поскольку нужных удобных функций практически нет – конвертировать PDF в Word с редактированием.
На ресурсе есть загрузчик программы для ПК, но мы воспользуемся Лайт-версией в браузере. Жмём «Попробовать Soda онлайн» и переходим на страницу, которая напомнит настоящую программу (Рисунок 3).
Слева нажимаем «Открыть файл» — «Выбрать на компьютере». Ждём пока данные загрузятся. Если вы передумали или случайно выбрали не то – кликните на знак «Стоп» и тем самым отмените открытие.
Переходим в раздел «Convert» и ищем нужную опцию (Для нас это самая первая иконка), выбираем нашу инструкцию и загружаем.
Примечание! На сайте во время загрузки возникают зависания. Обновите страничку и дождитесь конца.
После этого подтверждаем и в рабочем поле отобразятся листы с информацией (инструкцией планшета). Теперь вверху слева жмём «Edit» и используя инструменты форматирования, рисуем или пишем что угодно.
Осталось вывести всё на компьютер. «File» — Сохранить как. Выбрав путь, кликаем ОК. Поскольку онлайн-сервисы подойдут не всем, а конвертировать PDF в Word с возможностью редактирования удобнее полноценными приложениями.
 Рисунок 3. Главный экран онлайн сервиса конвертации PDF файлов
Рисунок 3. Главный экран онлайн сервиса конвертации PDF файлов Как файл PDF перевести в Word: бесплатные программы для ПК
Поскольку Soda, онлайн-версия которой была описана выше – платная, мы нашли для вас несколько бесплатных решений.
First PDF - простой вариант, если нужно перевести всего несколько файлов (Рисунок 4). Бесплатно на две недели вы получаете инструмент для преобразования ПДФ в другие типы. Есть два ограничения – 14 дней или 15 сохранённых документов. Доступна на Виндовс, весом 82 МБ. Пробная ознакомительная версия дополняется полной, за 990 рублей для одного компьютера. Все сроки и ограничения обнуляются – софт навсегда ваш.
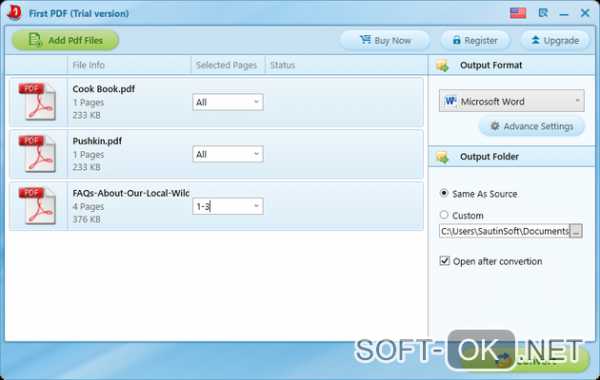 Рисунок 4. Главный экран приложения First PDF
Рисунок 4. Главный экран приложения First PDF Лучшим решением сегодняшней статьи является Smallpdf.
Бесплатная программа в полном доступе, на Вин и Мак поможет перевести формат PDF в Word в самом высшем качестве. Приятный интерфейс, оптимизация под старые ПК, поддержка Win 7, 8 и 10. Даже процесс перевода займёт не более двух минут: открыли, посмотрели, нажали кнопку с нужным типом обработки и сохранили в папку. Программа написана недавно, поэтому множества настроек даже с сайтов онлайн нет. ПО обладает качественным распознаванием текста, поэтому ошибок, опечаток и пропусков не возникнет.
Конвертировать текст из PDF в Word с помощью в Microsoft Office 2013
Мало кто знает, но такая функция есть и в самом Ворде, хотя и проработана она не идеально. Откройте приложение и через него выберите PDF. Диалоговое окно оповестит нас о том, что Майкрософт сам переведёт всё в текстовый формат. Быстрый вариант, который подойдёт для текстов без картинок (Рисунок 5).
Поскольку функция стандартная – картинки обрабатываются плохо, иногда упускаются знаки «щ», «й», «і», «ї» и другие. О сложных символах речи не может быть. Штатными возможностями производится быстро. Перевести PDF в Word онлайн – в большинстве случаев без редактирования, а с помощью программ – качественно и быстро, но практически все они стоят больших денег.
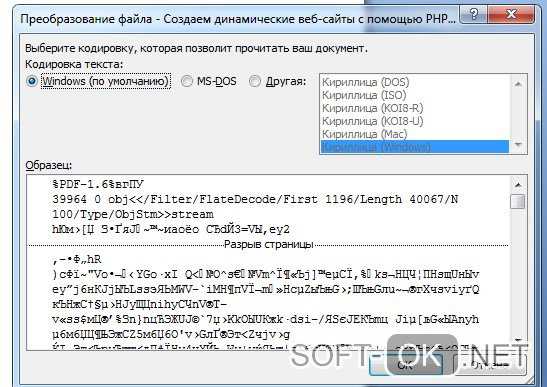 Рисунок 5. Окно Word сообщающие о конвертации файла из PDF в Word
Рисунок 5. Окно Word сообщающие о конвертации файла из PDF в Word Как редактировать PDF файл в Word
PDF – удобный формат для просмотра, однако, как только нужно редактировать в нем хотя бы маленький кусочек текста, могут возникнуть сложности. Связано это с тем, что готовый PDF файл больше похож на изображение, нежели на документ, у которого имеется структура элементов и система связи между ними.
Однако, в версия Word 2013 и 2016 есть функция конвертирования из PDF в doc.
Чтобы преобразовать файл, переходим во вкладку «Файл», нажимаем «Открыть» и находим необходимый файл в компьютере. Можете не переживать за исходный PDF. Даже при конвертации он останется неизменным.
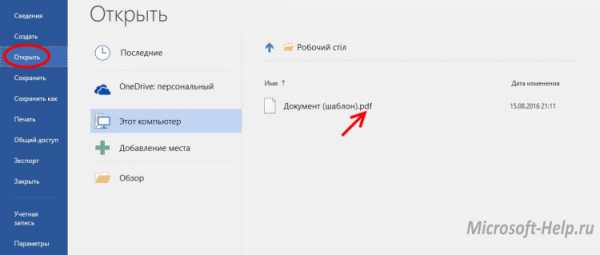
После открытия у вас появится предупреждение о том, что в документе все может выглядеть не так, как это было в PDF документе. Нажимаете «ОК».
Если возникает ошибка, необходимо закрыть программу и перезапустить ее с правами администратора.
После открытия документа и отображения всех его фрагментов вы можете редактировать его так же, как и любой другой. Изменять текст, добавлять и удалять мультимедийные элементы и так далее.
В итоге, для того, чтобы сохранить готовый документ, необходимо перейти на вкладку «Файл», выбрать пункт «Сохранить как», указать имя файла и в нижнем поле выбрать формат «PDF»
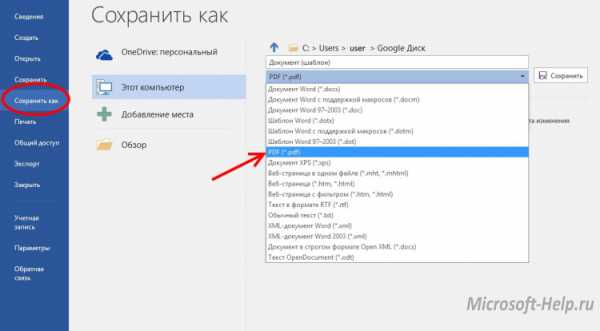
Поскольку преобразование – не является 100% работоспособной функцией, в процессе могут возникнуть проблемы. В лучше случае, вас лишь предупредят, что готовая структура, вероятнее всего, не будет совпадать с исходным файлом, в худшем – Word не сможет определить кодировку и файл вообще не распознается. Однако на данном этапе у вас есть возможность выбрать кодировку вручную. Лучше всего отдать предпочтение стандартной Windows или Юникод (UTF-8), которую можно найти в списке в правой части диалогового окна.
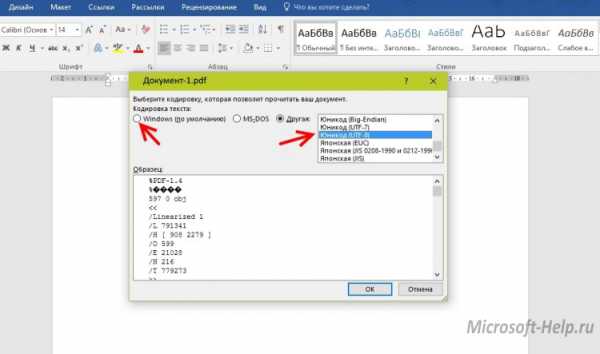
В образце ниже вы увидите, как будет выглядеть готовый текст и сможете определиться, какую кодировку лучше выбирать.
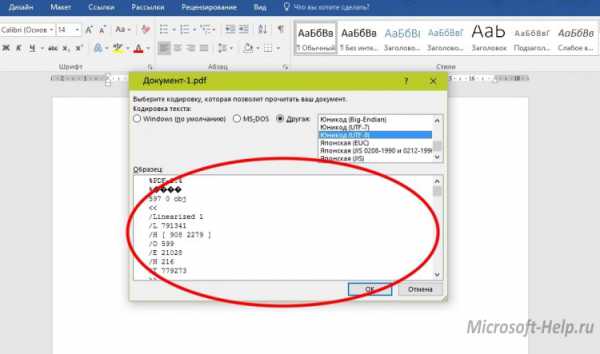
С большой вероятностью, диаграммы, изображения и таблицы будут выглядеть далеко не так, как это было в PDF файле, но если речь идет об обычном тексте – то все должно выглядит удобочитаемо.
Если же PDF файл целиком состоит лишь из абзацев текста, то вы можете просто скопировать его оттуда и вставить в документ. Шрифты, вероятно, не сохранятся, но кегль, цвета, и прочие детали должны остаться неизменными. Это не лучший вариант для редактирования PDF документа, однако, в случае с обычным текстом, он работает.
Если нужно отредактировать PDF документ, но на руках есть Word 2003/2007/2010, то здесь подойдет только последний вариант или сторонние решения. Можно установить расширения для самой программы Word. Их делают и компании наподобие Adobe, и менее известные. Также существует специальное ПО и веб-сервисы, которые могут выполнить эту операцию.
Page 2
Пронумерованные страницы – это признак хорошего тона и просто необходимость для сложных документов. Поэтому очевидно, что она является основной в Microsoft Word и содержит в себе множество настроек. Для того, чтобы проставить страницы необходимо перейти во вкладку «Вставка», в разделе «Колонтитулы», который находится в правой части, нажать на «Номер страницы», выбрать в каком месте вы их хотите видеть, определившись со внешним видом. После этого они автоматически появятся на всех страницах.
Стандартные виды номеров страницы состоят из таких групп:
- Простой – проставляет номер в нужном месте;
- Простой номер – содержит дополнительно различные простые элементы или видоизменяет цифры;
- С фигурами – добавляет геометрическую фигуру, для более яркого акцента на номере страницы;
- Страница X – добавляет слово «Страница» или любое другое, в зависимости от языка программы, к номеру;
- Страница X из Y – указывает номер текущей страницы и общее количество.
Кстати, количество разных видов отображения номера текущей страницы при отображении внизу намного больше, чем для верхней части.
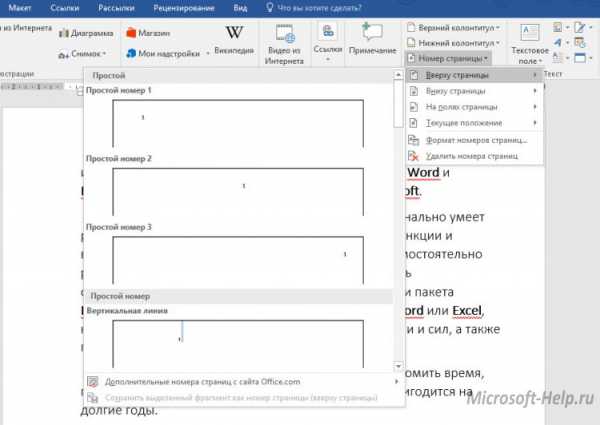
Если вы хотите видеть номер сбоку – на полях страницы, то там настроек еще меньше. Это может быть простой номер, с фигурой или со словом «Страница».
Нажав на текущее положение, вам будет доступен весь спектр вариантов внешнего вида страниц, как и для верхней и нижней части, но только номер появится непосредственно в том месте, где сейчас расположен курсор.
Внизу этого же списка «Номер страницы» есть пункт «Формат номера страниц». Там вы можете выбрать формат номера:
- Римские цифры;
- Стандартные арабские;
- Латинские буквы и др.
Нажав на «Включить номер главы» можно получить дополнительную нумерацию не только для страниц, но и для глав (разделов) документа, если таковые имеются.
Наконец, выбрав «Продолжить», страницы будут пронумерованы с первой до последней, а «Начать с» позволит выбрать номер, с которого начнется нумерация всего документа.
Простая кнопка «Удалить номера страниц» выполнит соответствующую функцию.
Если вы добавите номера страниц, откроется конструктор для работы с колонтитулами. Там можно изменить настройки полей, что повлияет на расположение номеров.
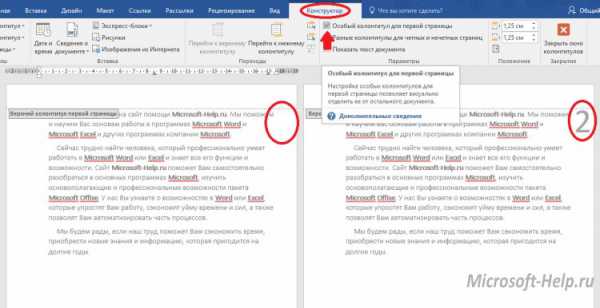
В открывшемся конструкте нажав на «Особый колонтитул для первой страницы», вы сможете оставить первую страницу своего документа без номера, а остальные будут пронумерованы, начиная с номера 2. То же самое можно сделать и на вкладке «Макет» нажав на маленькую иконку справа от названия раздела «Параметры страницы». Затем в разделе «Различать колонтитулы» выбирайте «первой страницы».
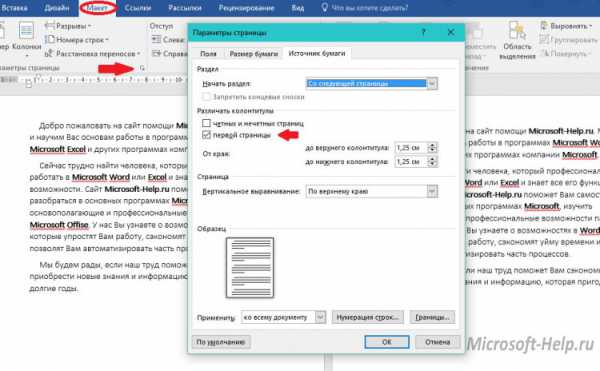
Данная инструкция актуальная для Word, начиная с версии 2007 года.
Для Word 2003 необходимо перейти «Вставка» -> «Номера страниц», выбрать «Положение» и «Выравнивание», если необходимо, задать настройки в «Формат». Нажать «ОК» и все готово.
Page 3
Можно искать сложные шрифты, добавлять диаграммы или изображения, экспериментировать с подложками, а можно просто добавить фон для страницы, и она качественно преобразится.
Для того чтобы это сделать, нужно перейти на вкладку «Дизайн». В правом крайнем разделе «Фон страницы» выбрать «Границы страниц» и заняться подбором необходимого рисунка, цвета, толщины и так далее.
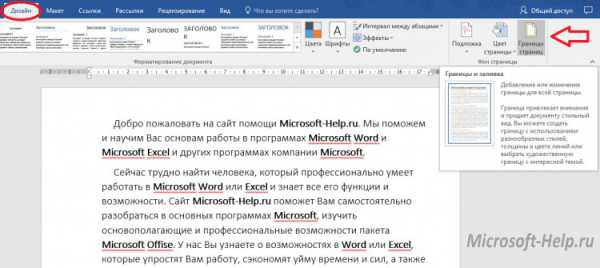
На первый взгляд эта функциональность кажется минимальной, но, начав пробовать различные варианты, вы увидите, что можно добиться практически любого результата.
Стоит отметить, что при выборе типа только один называется рамкой, но все предложенные там варианты могут успешно использоваться с той же целью.
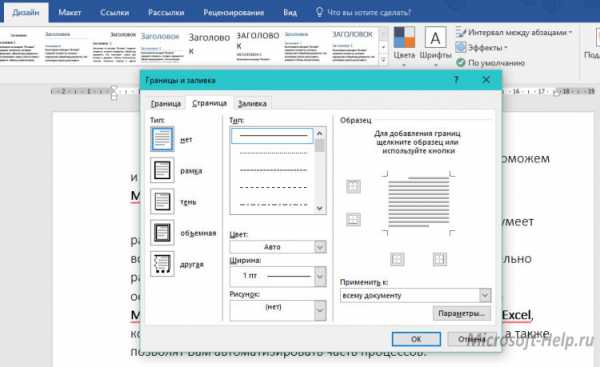
В открывшемся окне есть три вкладки: «Граница», «Страница» и «Заливка».
Первая и вторая из них почти идентичны настройками, а отличаются тем, что применяются они к разным элементам текста. Во вкладке «Граница» вы настраиваете рамки для отдельных абзацев, в то время как на «Странице» те же настройки применятся для одной или сразу всех страниц вашего документа.
- Тип «Рамка» создает обычную рамку, которую можно настраивать в дальнейшем;
- Тип «Тень» добавляет иллюзию тени;
- Тип «Объемная» делает рамку похожей на трехмерную.
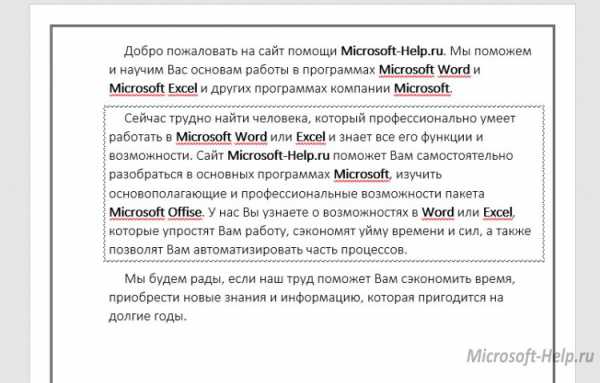
По умолчанию все типы применяются к четырем сторонам элемента. В правой части экрана можно изменить это. В таком случае тип переключится на «Другое».
Во втором пункте с таким же названием «Тип» необходимо выбрать то, как будет выглядеть рамка: линия, двойная линия, пунктир, волна и т.д. Далее выбираются цвет и ширина соответственно. Рисунок делает из рамки подобие обводки.
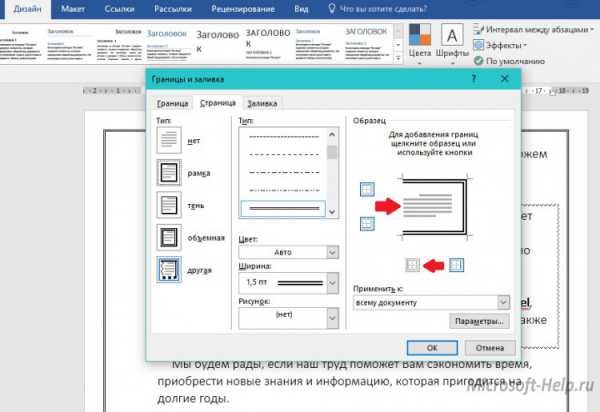
В разделе «Образец» можно немного изменить настройки рамки. Нажимая на маленькие иконки или на стороны документа в образце, можно выбирать, где отображать рамку, а где ее убрать. В итоге - для чего применить эту рамку. Для отдельного абзаца на вкладке «Граница» или для страницы/раздела на вкладке «Страница».
Нажав кнопку параметры, можно дополнительно настроить поля. На каком расстоянии от края страницы будут располагаться рамки.

На последней вкладке «Заливка» можно выбрать цвет и интенсивность заливки поля, которое находится в пределах рамок.
В Word 2003 все настройки абсолютно идентичны, а находятся по адресу «Формат» -> «Граница и заливка».
Page 4
На гиперссылках построен весь интернет. Это концепция, благодаря которой он существует. Однако, как только эти же ссылки оказываются вне сети, они выглядят и используются совершенно не гармонично и не интуитивно. Длинные, громоздкие, нечитаемые и сложные для правильного набора с первого раза. Разумеется, большинство программ, работающих с текстом, где ссылка может оказаться необходима, качественно поддерживают и внедряют их. Подробнее о том, как сделать ссылку в Microsoft Word.
Первый и самый простой способ добавить гиперссылку внутри документа Word – перейти на вкладку «Вставка», нажать на выпадающее меню «Ссылки» и выбрать пункт «Гиперссылка». В поле «Текст:» необходимо написать тот текст, который будет являться ссылкой и вести на нужный адрес. Непосредственно в поле «Адрес:» введите URL-адрес в интернете или путь к нужному файлу на компьютере.
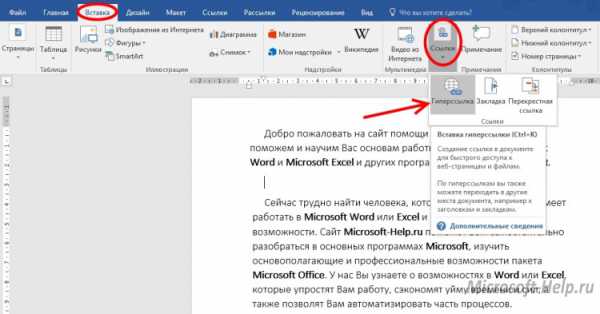
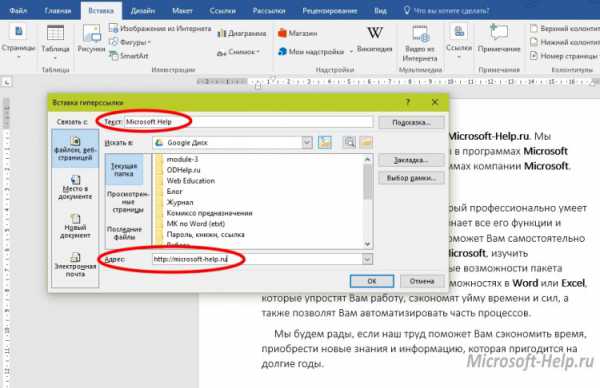
Также вы можете просто выделить определенный фрагмент в документе, кликнуть правой кнопкой и нажать «Гиперссылка». Перед вами откроется аналогичное окно, но пункт «Текст:» будет заполнен. Разумеется, он не будет продублирован, а просто превратится в ссылку.
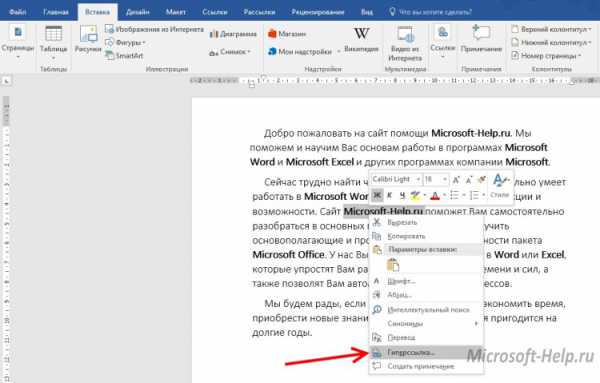
В большинстве случаев эти ссылки подчеркнуты пунктиром. Но вы можете изменить их дизайн. Для того чтобы перейти по этой ссылке необходимо кликнуть по ней, зажав клавишу «Ctrl».
Детальнее стоит рассмотреть окно, возникающее, когда вы вставляете гиперссылку в документ.
В левой части окна вы выбираете тип места, на которое вы будете ссылаться. Это может быть:
- Файл или веб-страница – выбираемое по умолчанию;
- Место в документе – стили форматирования или закладки, проставленные в документе;
- Новый документ – просто ссылка на новый документ Word;
- Электронная почта – заполняемый шаблон для быстрой отправки электронного письма.
Рядом с полем «Текст:» вы также можете нажать на «Подсказка…» и написать определенное слово или фразу, которая будет всплывать при наведении на ссылку.
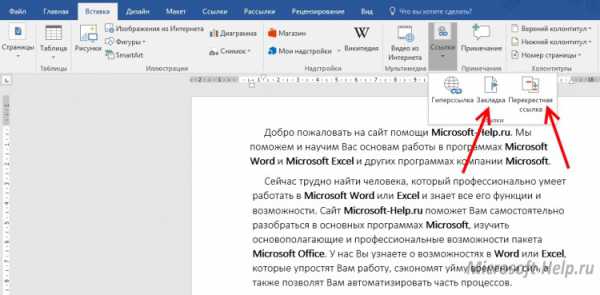
Поскольку ссылка может быть не только внешней, но и внутренней, то в инструментарии Word предусмотрено и подобное. На той же вкладке «Вставка» при нажатии на «Ссылки», выделите текст и нажмите закладка. Этот текст станет местом, с помощью которого вы, впоследствии, сможете создать грамотную структуру. А установленный флажок делает закладки невидимыми.
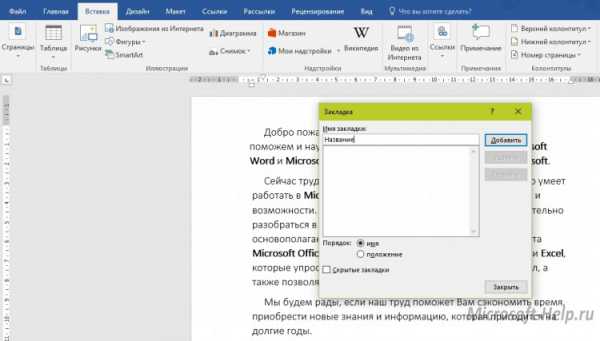
Последний пункт «Перекрестные ссылки» использует добавленные вами элементы и фрагменты форматирования для создания внутренних ссылок по всему документу.