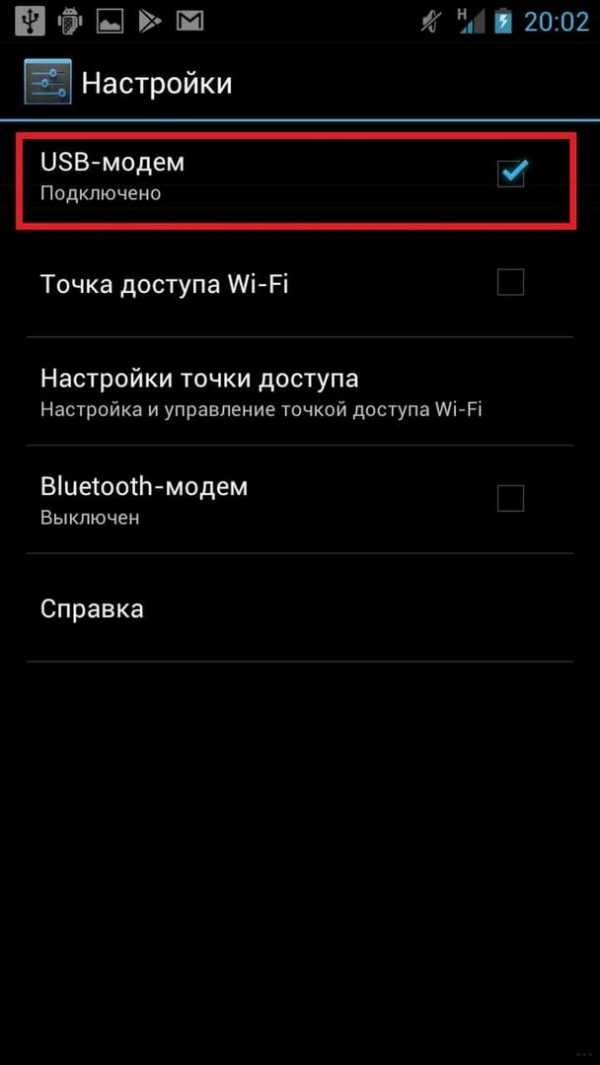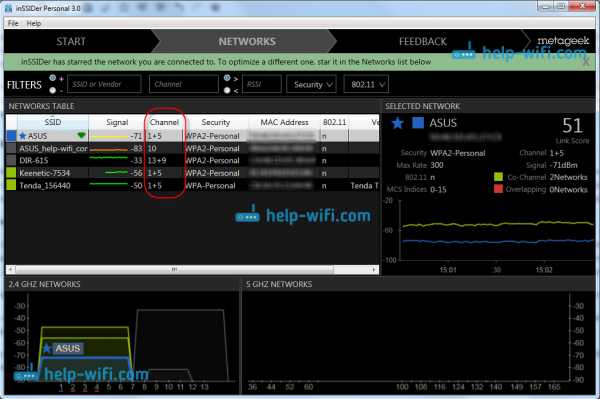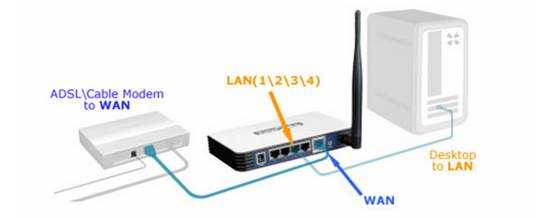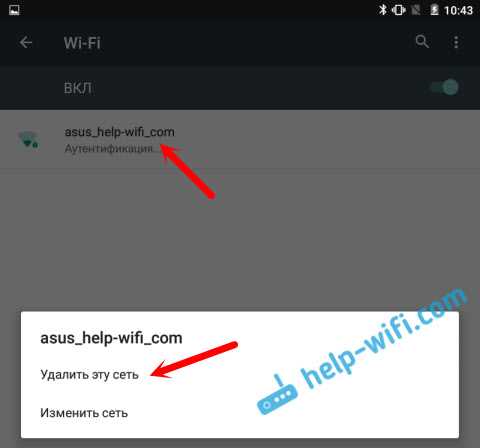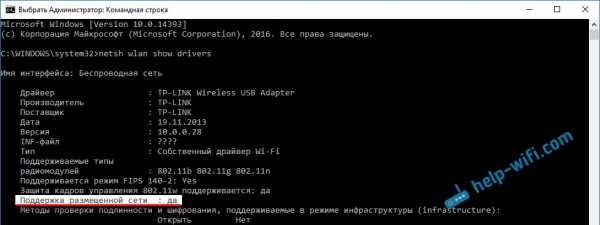Мы принимаем к оплате:
«Подарочный сертификат» от нашего Учебного Центра – это лучший подарок для тех, кто Вам дорог! Оплате обучение и подарите Вашим родным и близким обучение по любому из курсов!!!
«Сертификат на повторное обучение» дает возможность повторно пройти обучение в нашем Учебном Центре со скидкой 1000 рублей!
А также:
Как отключить wifi на ios 11
Сам включается Wi-Fi на iOS 11
Вот ведь незадача — многие пользователи, обновив свой iPhone или iPad, обратили внимание на то, что Wi-Fi уже невозможно отключить через центр управления. То есть, нажав на переключатель Wi-Fi, пользователь видео что он побелел (значок Wi-Fi), но не выключился полностью.
Вот так это происходит:

то есть, даже принудительно выключив Wi-Fi, мы видим, что система позволяет его отключить только до завтра, а потом включит его сама. Что это за наглость?
Так хочет Apple
Без Wi-Fi или мобильного интернета современный смартфон представляет собой безжизненную игрушку. Так, iPhone не может обновлять сервисы, получать уведомления, использовать системные приложения на усмотрение разработчиков из Apple и собирать необходимую информацию для производителя.
Именно поэтому компаниям, выпускающим смартфоны очень выгодно, чтобы их продукт как можно дольше оставался подключенным к сети Интернет. Apple решила сделать это нагло и радикально, банально запретив отключать Wi-Fi через центр управления.
Для пользователя это плохо, так как включенные беспроводные сети увеличивают расход аккумулятора, да и просто могут создавать неудобства, например принимая уведомления из социальных сетей и прочих месенджеров.
Как отключить Wi-Fi полностью
Теперь отключить Wi-Fi полностью в iOS 11 можно только через настройки. Все просто — переходим в главные настройки iPhone или iPad,
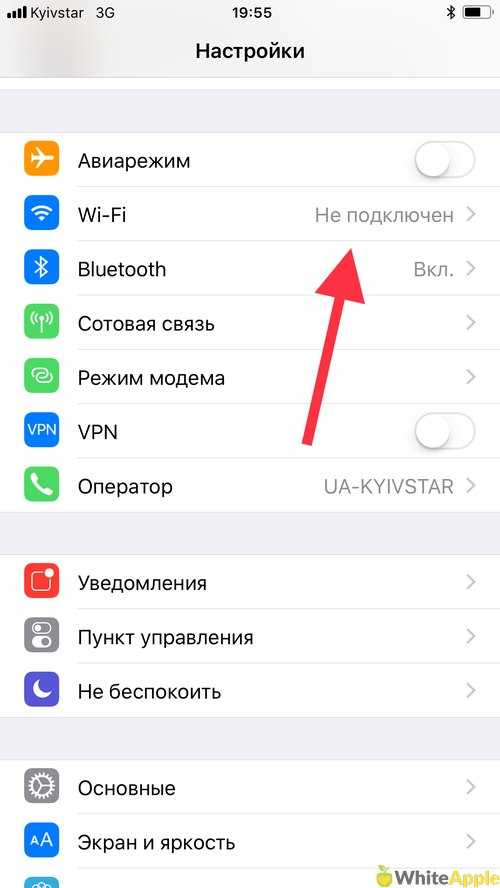
находим пункт Wi-Fi и переводим его в выключенное положение.
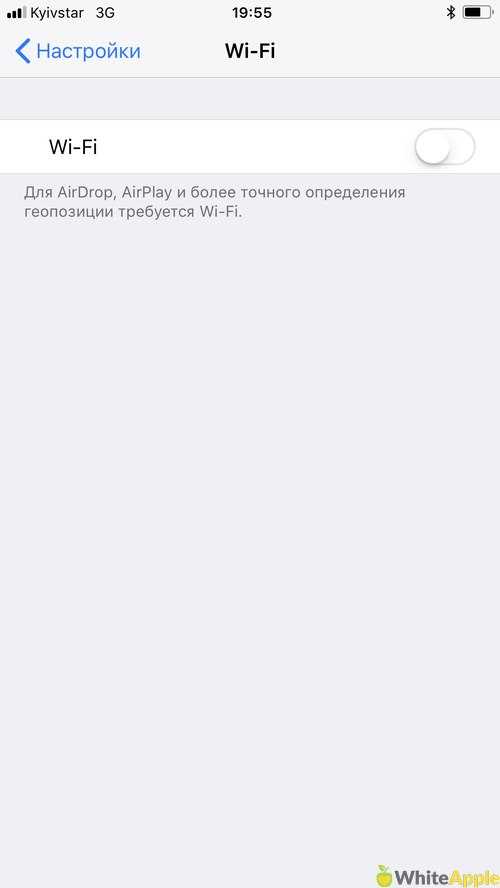
Самый быстрый способ попасть в это меню — использовать 3D Touch на иконке настроек, на домашнем экране Айфона. В принципе, ничего сложного в этом нет, просто теперь Wi-Fi отключается немного иначе.
Сразу смотрите:
- iTools для iOS 11 — разбираемся в программе
- Вышла iOS 11.2.1
- Как отключить автояркость на iOS 11.0.3 и выше
- Как выявить что iPhone искусственно тормозит
- iPhone X зарядка — 5 главных вопросов
Ваша оценка:
Загрузка...Как на самом деле отключить Wi-Fi и Bluetooth в iOS 13, iOS 12 и iOS 11

В новых версиях iOS (iOS 13, iOS 12, iOS 11 и более поздних версиях) новый Центр управления переключает отключение Wi-Fi и Bluetooth, фактически не отключают Bluetooth и Wi-Fi на iPhone или iPad. Вместо этого, если вы нажмете кнопки отключения Wi-Fi или Bluetooth в Центре управления, iPhone или iPad отключится от Wi-Fi или Bluetooth, но фактически не отключит эти беспроводные службы на iPhone или iPad.Это может вызвать некоторую путаницу по очевидным причинам, и многие пользователи задаются вопросом, почему на их устройствах фактически не отключен Wi-Fi или Bluetooth или как полностью отключить Wi-Fi или Bluetooth в iOS 11 и новее.
Вы по-прежнему можете выключить Wi-Fi и отключить Bluetooth на iPhone или iPad с iOS 11 и новее, но вместо того, чтобы использовать Центр управления для отключения беспроводных функций, вы должны перейти в приложение «Настройки», чтобы отключить их.
Для ясности, отключение Bluetooth или Wi-Fi в Центре управления просто отключает iPhone или iPad от Wi-Fi или Bluetooth.Например, если вы нажмете кнопку выключения Wi-Fi в Центре управления, он фактически просто отключится от текущего маршрутизатора Wi-Fi, но служба Wi-Fi останется активной на устройстве. Точно так же, если вы нажмете кнопку «выключить» Bluetooth в Центре управления, он отключит только любое подключенное устройство Bluetooth (например, клавиатуру или Apple Watch) и не отключит службу Bluetooth на iPhone или iPad. Это отличается от того, как Центр управления работал в прошлых версиях iOS, где нажатие кнопок переключения фактически отключало службу, а не просто отключалось от подключенных устройств.
Как отключить Wi-Fi в iOS 13 / iOS 12 на iPhone или iPad
Поскольку переключатели в Центре управления больше не отключают Wi-Fi или Bluetooth, вместо этого вам нужно будет обратиться к приложению «Настройки», чтобы отключить эти службы:
- Откройте приложение «Настройки»
- В верхней части параметров настроек выберите «Wi-Fi» и переведите переключатель в положение «ВЫКЛ.», Чтобы полностью отключить Wi-Fi на iPhone или iPad.
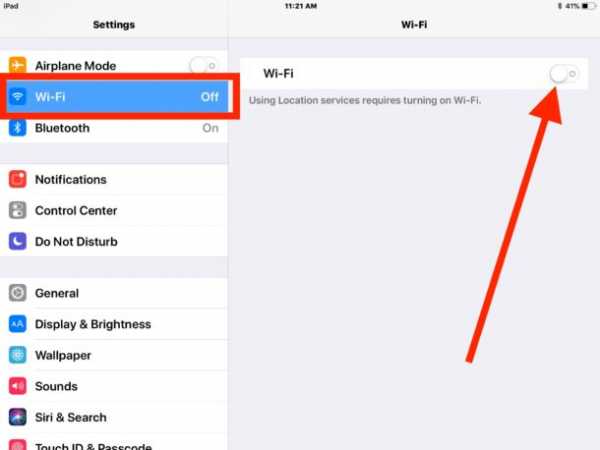
Как отключить Bluetooth в iOS 11 / iOS 12 на iPad или iPhone
- Откройте приложение «Настройки» на iPhone или iPad.
- В настройках выберите «Bluetooth» и переведите переключатель в положение «ВЫКЛ.», Чтобы полностью отключить Bluetooth на iPhone или iPad.
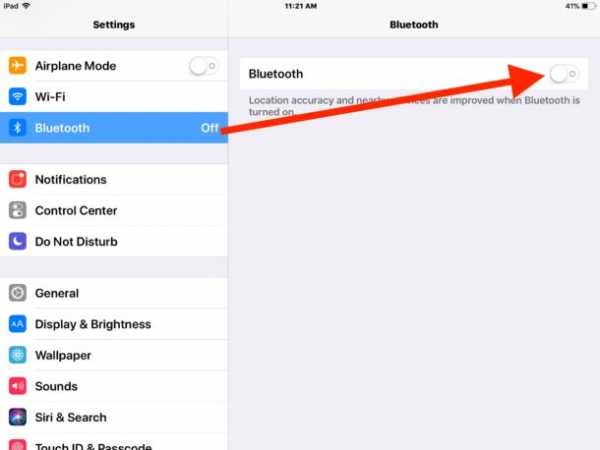
Обратите внимание, что параметр режима AirPlay в Центре управления продолжает работать, чтобы отключить Bluetooth и Wi-Fi, но режим AirPlay также отключает сотовые возможности устройства, тем самым полностью переводя его в автономный режим.
Помните, что переключатели Wi-Fi и Bluetooth в Центре управления для iOS 11 и iOS 12 отключаются только, они не отключают Wi-Fi или Bluetooth. Чтобы фактически выключить Wi-Fi или Bluetooth сейчас, вы должны вместо этого перейти в приложение «Настройки». Раздел настроек Wi-Fi по-прежнему позволяет вам забыть о сетях Wi-Fi и выполнять другие аналогичные более продвинутые параметры.
В некотором смысле это изменение является улучшением функции, потому что теперь есть простой способ отключиться от Wi-Fi или Bluetooth, не отключая эти службы, это может немного упростить подключение к скрытой сети Wi-Fi, например, с устройства iOS. , особенно если ваше устройство автоматически подключается к другой сети, но изменение поведения кнопки Центра управления может привести к некоторой путанице, если новое поведение не будет понятно.
Это не единственное изменение, внесенное в полностью переработанный Центр управления iOS 11 и более поздних версий, и есть некоторые другие настройки функций, к которым также нужно привыкнуть, например, доступ к переключателю Night Shift в Центре управления iOS 11. К счастью, большая часть Центра управления в iOS теперь также настраивается через приложение «Настройки», поэтому возможно, что в будущих версиях операционной системы появятся новые переключатели кнопок, чтобы эти функции были более непосредственными.
Связанные
.7 способов исправить пропадание Wi-Fi на iPhone после обновления iOS 13/12/11
У вас проблемы с правильной работой Wi-Fi? Вы обнаружите, что iPhone продолжает отключать Wi-Fi после обновления iOS 13/12/11? Даже когда вы выключаете и снова включаете Wi-Fi, кажется, что он не может найти соединения? Это определенно может сильно раздражать, особенно если это происходит без какой-либо видимой причины. Давайте рассмотрим несколько способов решения этой проблемы, если на вашем iPhone продолжает отключаться Wi-Fi после обновления до iOS 13/12/11.
Способ 1. Проверьте, работает ли ваше домашнее WiFi-соединение
Первое, что вы должны проверить, это работает ли ваше домашнее WiFi-соединение. Сделайте следующее:
- Проверьте, могут ли другие устройства подключаться к WiFi. Если они могут, то проблема, вероятно, не в сети Wi-Fi. Если они не могут, переходите к следующему шагу.
- Убедитесь, что ваш роутер работает. Есть признаки жизни? Светодиодные индикаторы мигают? Проверьте руководство к маршрутизатору, чтобы убедиться, что маршрутизатор подает вам признаки того, что он подключен к сети и отправляет сигнал WiFi.
- Перезагрузите маршрутизатор, если что-то не так.
- Отключите маршрутизатор от сети на десять секунд и снова подключите его.
- Обновите прошивку на роутере и перезагрузитесь.
- Попробуйте другую полосу пропускания / каналы.
Если ничего из этого не работает, возможно, это не ваш маршрутизатор.
Способ 2. Перезагрузите iPhone / iPad, чтобы исправить пропадание Wi-Fi на iPhone
Затем вы можете попробовать перезагрузить устройство и посмотреть, поможет ли это. Выполните следующие действия:
- Возьмите iPhone или iPad и одновременно удерживайте кнопку сна / пробуждения и кнопку уменьшения громкости.(Если ваш iPhone старше моделей iPhone 7 / 7s, удерживайте кнопку «Домой» вместо кнопки уменьшения громкости.)
- Подождите десять секунд.
- Отпустите и подождите, пока ваше устройство перезагрузится и не появится логотип Apple.
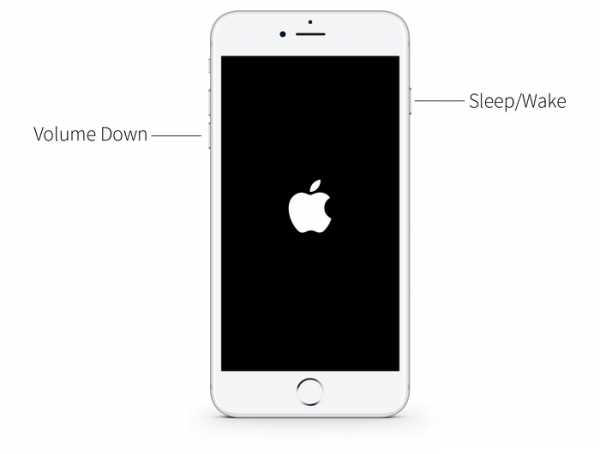
Если вы используете iPhone 8 и iPhone X, просто нажмите кнопку уменьшения громкости, а затем кнопку увеличения громкости. После этого удерживайте боковую кнопку, пока не увидите логотип Apple.
Иногда это срабатывает временно, в других случаях - постоянное решение.
Способ 3. Исправить iPhone продолжает отключение Wi-Fi (поддерживается iOS 13/12/11)
Проблемы с WiFi могут быть вызваны неправильной установкой программного обеспечения. На самом деле, существует множество проблем, включая проблемы с Wi-Fi, которые могут возникнуть, когда вы недавно устанавливаете новую версию iOS (на данный момент это iOS 13/12/11). Иногда рекомендуется использовать сторонний инструмент для исправления таких ошибок и проблем. iMyFone D-Back - лучший выбор для вас. Он может помочь вам исправить всевозможные проблемы и несовместимости на вашем устройстве всего за несколько минут без потери данных.Вам также не нужно быть компьютерным экспертом, чтобы использовать его. Его особенности включают в себя:
1,000,000+ Загрузки
Основные характеристики:
- Помогает автоматически устранять проблемы с помощью простого быстрого сканирования, такие как Wi-Fi iPhone не принимает пароль, черный экран, проблемы с перезагрузкой и т. Д.
- Устраняет все виды проблем iOS, которые могут возникнуть во время или после обновления iOS 13/12/11.
- Возвращает iOS в нормальное состояние без потери данных.
Вот как обновить и обновить установку iOS, чтобы избавиться от проблем с iMyFone D-Back:
(1) Загрузите и установите iMyFone D-Back из официального центра загрузок iMyFone на свой компьютер, затем подключите устройство к компьютеру.
(2) Щелкните вкладку «Исправить систему iOS» и выберите «Стандартный режим».
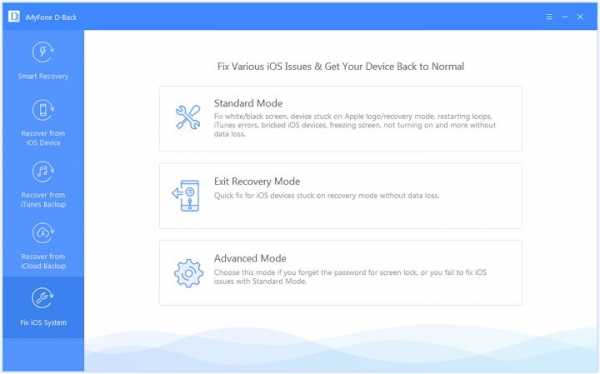
(3) Программа проинструктирует вас перевести устройство в режим DFU или режим восстановления, чтобы начать обновление iOS.
Как перевести устройство iOS в режим DFU
Просто нажмите и удерживайте кнопку сна / пробуждения и кнопку «Домой» одновременно на своем устройстве. Отпустите кнопку сна / пробуждения примерно через 10 секунд, но продолжайте удерживать кнопку домой еще 5 секунд.
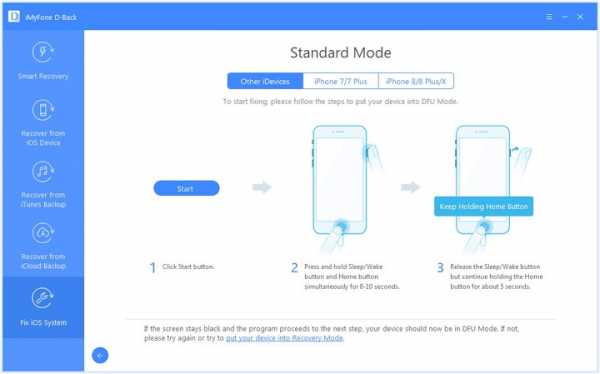
Как перевести устройство iOS в режим восстановления
Нажмите и удерживайте кнопку сна / пробуждения и кнопку «Домой» на устройстве одновременно. Не отпускайте кнопку, даже если увидите логотип Apple. Удерживайте две кнопки, пока не увидите значок «Подключиться к iTunes» на экране устройства.
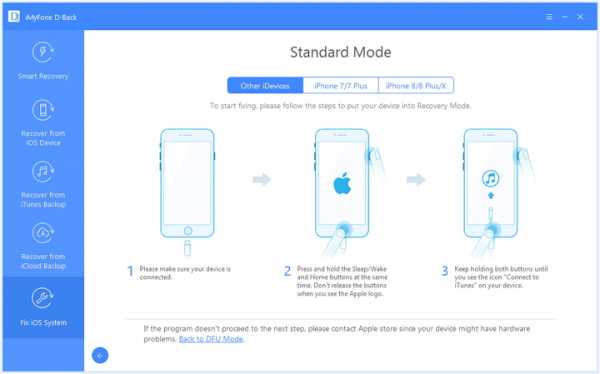
(4) D-Back автоматически определит модель вашего устройства и предложит правильную прошивку, которую необходимо загрузить для решения проблемы iOS.Просто щелкните в месте на экране с надписью «Загрузить», чтобы начать процесс.
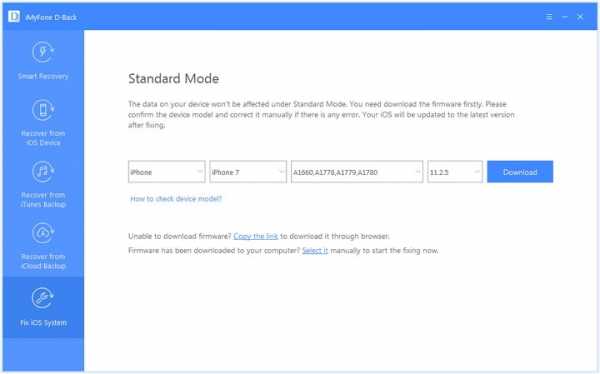
(5) Нажмите «Пуск, чтобы исправить». Подождите, пока D-Back не сообщит вам, что это сделано.
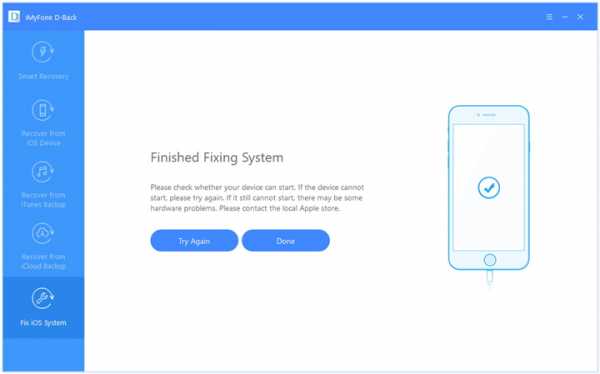
Способ 4. Повторное подключение к сети Wi-Fi
Вы все время пытаетесь подключиться к сети, но она продолжает говорить вам, что пароль неверен, даже если вы знаете, что ввели его правильно? Попробуйте это:
(1) На вашем устройстве перейдите в Настройки, затем WiFi.
(2) Нажмите на сеть, к которой вы хотите подключиться.
(3) Нажмите «Забыть эту сеть».
(4) Нажмите «Забыть», когда вас попросят подтвердить.
(5) Теперь снова в настройках WiFi коснитесь нужной сети, затем снова введите пароль и снова присоединитесь к ней.
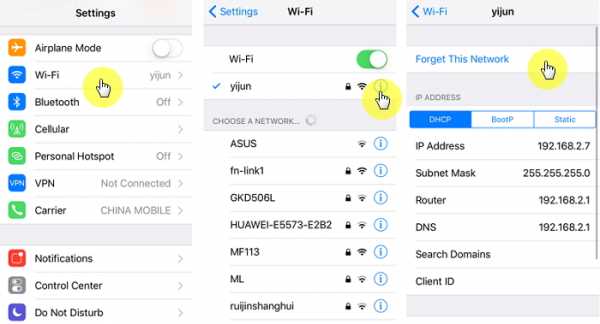
Way 5. Сброс настроек сети
Часто очистка сетевого кеша и очистка настроек могут иметь большое значение. Вот как это сделать:
(1) Зайдите в Настройки на вашем устройстве.
(2) Перейти к General.
(3) Нажмите «Сброс».
(4) Нажмите, где написано «Сбросить настройки сети».
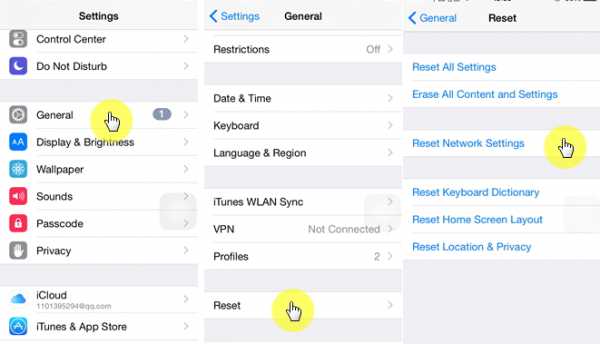
Это должно очистить почти все, что связано с настройками сети на вашем iPhone, и может помочь исправить множество различных типов программных проблем с сетью, включая iPhone / iPad, постоянно теряющий Wi-Fi.
Способ 6. Отключите VPN-соединение
Хотя виртуальные частные сети могут помочь вам обойти определенные внешние блоки, налагаемые на ваше соединение, иногда iPhone продолжает терять соединение Wi-Fi после iOS 11.3/12/13 обновление, потому что соединение VPN мешает вашему соединению WiFi. Если вы используете VPN, попробуйте следующее:
(1) Запустите приложение VPN.
(2) Найдите настройки в приложении, чтобы отключить его. (Это зависит от приложения.) Если это не работает, вы можете:
(3) Зайдите в Настройки на вашем устройстве.
(4) Зайдите в Приложения и отключите приложение вручную.
Way 7. Перейдите на DNS Google или откройте настройки DNS
Если у вашего интернет-провайдера возникла проблема с DNS, у вас часто будут проблемы с подключением к Интернету.Вы можете обойти это, изменив свой DNS на Google или Open DNS. Сделай это:
(1) Откройте «Настройки» на своем устройстве и нажмите «Wi-Fi».
(2) Коснитесь маленького значка «i» рядом с замком и значка Wi-Fi рядом с названием сети, к которой вы подключены.
(3) Нажмите на числа рядом с DNS.
(4) С помощью экранной клавиатуры измените числа на Google DNS (8.8.8.8 или 8.8.4.4) или Open DNS (208.67.222.222 или 208.67.222.220).
Заключение
Одна из самых неприятных проблем, с которыми вы столкнетесь при работе с iOS, - это, конечно же, проблема с сетью, поскольку Интернет может повлиять на все остальное.Однако если вы столкнулись с проблемой Wi-Fi на iOS 13/12/11, просто выполните шаги, выделенные выше. Если основные советы не помогают и вы не разбираетесь в технике, iMyFone D-Back позаботится о большинстве проблем за вас.
Что касается других советов и проблем, которые могут возникнуть при обновлении до iOS 13/12/11 (включая 11.3), вы можете обратиться к полному руководству iMyFone по iOS 12 и получить необходимые ответы.
.
Как выключить iPhone 11, iPhone 11 Pro

Если вы недавно обновили iPhone 11 до последней версии с iPhone 8 или ниже, есть некоторые изменения, о которых вы, возможно, захотите узнать. Правильно, Apple удалила кнопку «Домой» на последних моделях iPhone, а некоторые операции, такие как создание снимка экрана, были изменены, поскольку у вас нет кнопки «Домой». Кроме того, если вы хотите узнать, как выключить iPhone 11 или iPhone 11 Pro, мы здесь, чтобы рассказать вам об этом.Итак, давайте погрузимся в инструкции.
Вот как выключить iPhone 11 и iPhone 11 Pro / Pro Max
В iPhone 11внесено множество изменений в набор функций. Некоторые из них были расширены, другие - совершенно новые. Более того, выпуск iOS 13 вызвал у нас немало ажиотажа, поскольку это довольно большое обновление. Это связано с тем, что обновление огромно с точки зрения количества функций, которые оно должно показать, включая новый темный режим.
Как включить жест обратного касания в iOS 14 для расширенной функциональности

Процесс довольно простой и не требует особых усилий. Более того, если у вас iPhone XR, iPhone X или iPhone XS, процедура такая же. Если вы не знакомы, просто следуйте приведенным ниже пошаговым инструкциям по выключению iPhone 11 и iPhone 11 Pro.
Шаг 1 : Нажмите и удерживайте боковую кнопку и кнопку Увеличение громкости или Уменьшение , пока на экране не появится опция «Сдвинуть до выключения».
Шаг 2 : Теперь просто выполните операцию « Проведите пальцем по экрану, чтобы выключить » и подождите, пока iPhone выключится.
Вот и все. Больше ничего делать не нужно. Если вы хотите снова включить устройство, просто нажмите и удерживайте боковую кнопку, пока на экране не появится логотип Apple.
Вот как вы выключаете iPhone 11. Как мы уже упоминали, процесс прост и аналогичен тому, к чему вы уже привыкли на своем iPhone XR, iPhone X или iPhone XS.Как вы думаете, Apple должна предложить более простой метод? Поделитесь своими мыслями по поводу операции в комментариях.
.