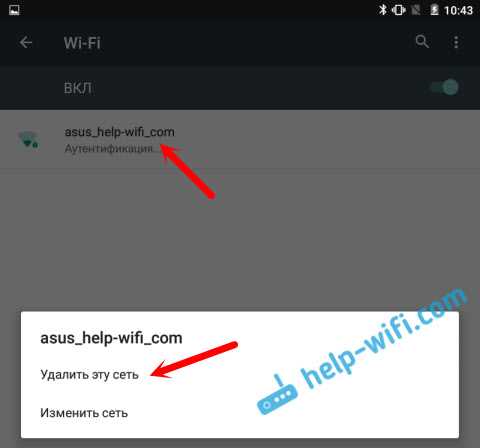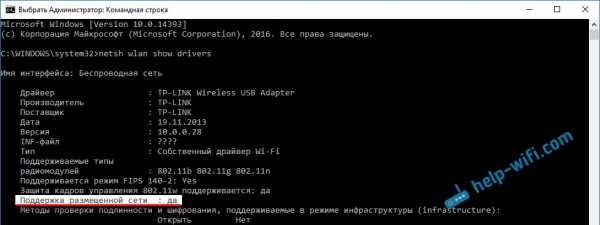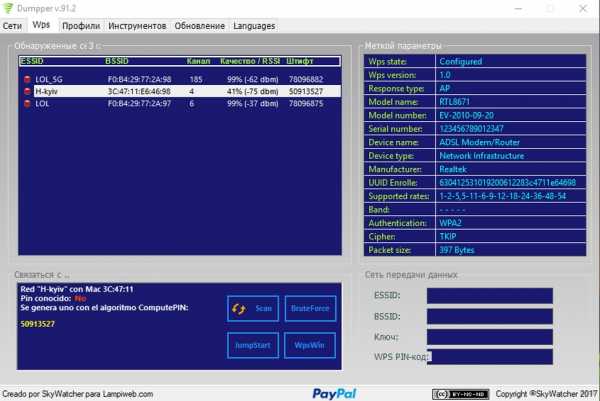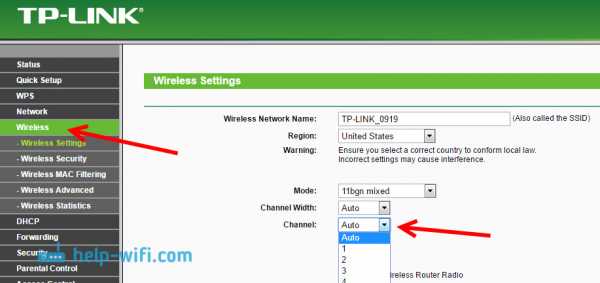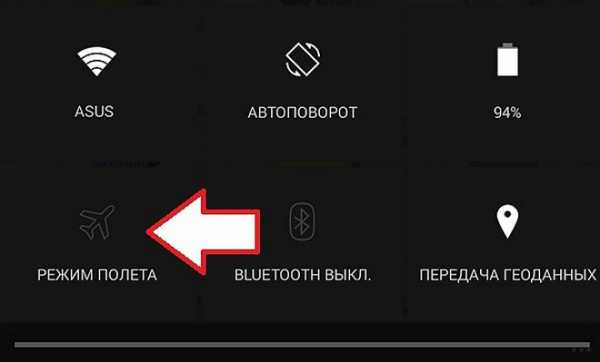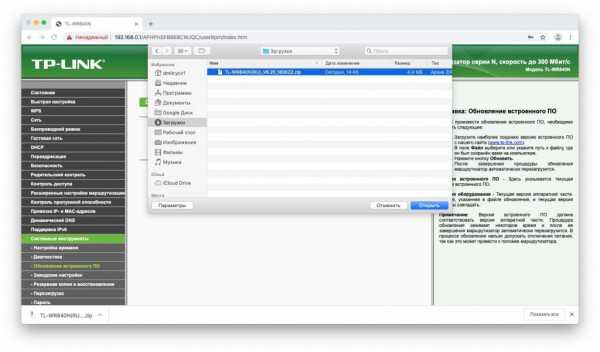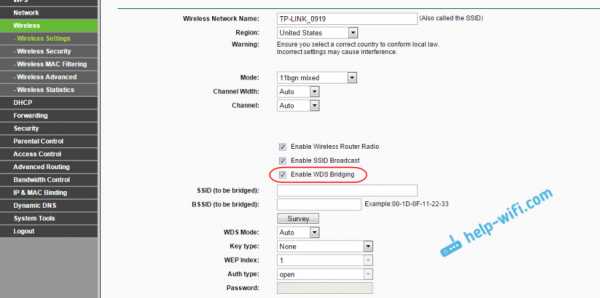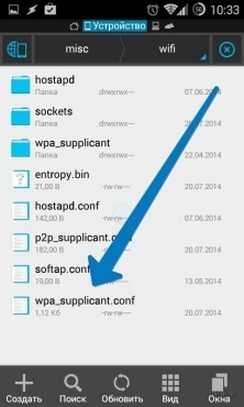Мы принимаем к оплате:
«Подарочный сертификат» от нашего Учебного Центра – это лучший подарок для тех, кто Вам дорог! Оплате обучение и подарите Вашим родным и близким обучение по любому из курсов!!!
«Сертификат на повторное обучение» дает возможность повторно пройти обучение в нашем Учебном Центре со скидкой 1000 рублей!
А также:
Ключ сети wifi как узнать
что это и как его узнать?
Если Wi-Fi сеть защищена, то при подключении к ней устройство попросит нас ввести ключ безопасности сети. Почему-то у многих на этом этапе подключения возникают проблемы и следующие вопросы: что за ключ безопасности сети, где взять этот ключ, как узнать и т. д. На самом деле, все очень просто. У каждой Wi-Fi сети (роутера, точки доступа) есть хозяин. Человек, который установил роутер и настроил его. Так вот, в процессе настройки Wi-Fi сети на роутере устанавливается этот самый ключ безопасности сети, или просто пароль (это одно и то же), который защищает беспроводную сеть. Чтобы к ней могли подключаться только те, кто знает этот ключ.
Если запрос ключа безопасности появляется при подключении к нашей домашней Wi-Fi сети, то мы должны знать пароль, который установили в настройках роутера. Вводим пароль, и если он совпадает – устройство подключается к Wi-Fi. Да, возможно ключ мы забыли, или потеряли. Если у вас именно этот случай, то дальше я расскажу, как узнать ключ безопасности сети Wi-Fi. Если же сеть чужая, то вряд ли нам удастся подключиться к ней. Разве что спросить ключ у хозяина сети. В случае с общественными Wi-Fi сетями (в кафе, магазинах, торговых центрах) и т. д., пароль можно узнать у администрации заведения. Если сеть защищена, конечно.
О защите Wi-Fi сетей и ключах безопасности
В настройках каждого маршрутизатора можно выбрать алгоритм защиты Wi-Fi сети (WEP, WPA, WPA2) и шифрование (TKIP, AES). Самый надежный и популярный на данный момент алгоритм WPA2. Рекомендую использовать его. При установке этого алгоритма, необходимо задать ключ безопасности. Он должен состоять минимум из 8-ми символов. Об этом я рассказывал в статье: тип безопасности и шифрования беспроводной сети. Какой выбрать?
Рекомендую устанавливать надежный ключ безопасности, и использовать самый современный тип безопасности и шифрования. Сейчас это WPA2 - Personal с шифрованием AES. Эти настройки в паре с хорошим паролем будут надежно защищать вашу беспроводную сеть от подключения чужих устройств. На эту тему я уже писал отдельную статью: максимальная защита Wi-Fi сети и роутера от других пользователей и взлома.
Как установить ключ безопасности в настройках роутера (на примере роутеров разных производителей) я показывал в статье: как защитить сеть Wi-Fi паролем.
Выводы: ключ безопасности Wi-Fi сети – это пароль, набор символов (например: fw2rLe5tG), который устанавливается в настройках роутера и служит для защиты Wi-Fi сети. Подключение к защищенной беспроводной сети возможно только после указания ключа безопасности на устройстве. Запрос появляется после выбора необходимой сети из списка доступных.
Как узнать ключ безопасности сети Wi-Fi?
Если мы забыли ключ безопасности сети, то его нужно как-то вспомнить, восстановить, или заменить на другой. Сделать это можно разными способами, о которых я расскажу дальше в статье. Если вы забыли, или потеряли ключ от своего Wi-Fi, то первым делом рекомендую обратится к тому, кто настраивал роутер и устанавливал пароль (если это были не вы, конечно). Возможно, в процессе настройки роутера ключ был где-то записан. Может даже на самом роутере. Если роутер устанавливал мастер от интернет-провайдера, то возможно он записал ключ в документах, которые оставил вам после завершения работы. Только не путайте пароль от Wi-Fi с паролем для подключения к интернет-провайдеру.
Еще один момент: практически на всех роутерах установлен ключ беспроводной сети по умолчанию, который защищает Wi-Fi сеть, когда роутер на заводских настройках. До той поры, пока он не будет изменен. Так вот, если вы не меняли заводской ключ, или сделали сброс настроек роутера, то для подключения к беспроводной сети нужно использовать заводской ключ безопасности. Он обычно написан на наклейке снизу роутера. Может быть подписан по-разному: Wi-Fi пароль, ключ сети, Wireless Key, Wi-Fi Key, PIN.
Я покажу три способа, которыми можно восстановить ключ безопасности Wi-Fi сети:
- Посмотреть ключ безопасности в свойствах нужной нам Wi-Fi сети в настройках Windows. Когда у нас есть компьютер, который на данный момент подключен, или был подключен к беспроводной сети, ключ от которой мы забыли. Так же узнать ключ от нужной сети можно с помощью программы WirelessKeyView.
- Посмотреть ключ Wi-Fi в настройках маршрутизатора.
Можно так же посмотреть пароль на Android-устройстве (если оно подключалось к этой сети), но там нужны ROOT права. Вряд ли кто-то будет этим заниматься. Если что, в интернете есть отдельные инструкции.
Смотрим ключ безопасности сети в Windows 10
Стандартная ситуация: к беспроводной сети был подключен ноутбук, несколько других устройств, после чего ключ был успешно забыт. Новое устройство уже никак не подключить.
Мы сможем посмотреть ключ сети описанным ниже способом только в том случае, если компьютер на данный момент подключен к этой сети. Если он раньше подключался к этой сети, но сейчас не подключен, и у вас Windows 10, то используйте программу WirelessKeyView.
Если у вас Windows 7, то смотрите инструкцию в этой статье: как узнать свой пароль от Wi-Fi, или что делать, если забыли пароль?
В Windows 10 открываем "Параметры сети и Интернет".
Переходим в "Центр управления сетями и общим доступом".

Нажимаем на сеть, к которой на данный момент подключен наш компьютер.

В открывшемся окне необходимо нажать на кнопку "Свойства беспроводной сети". В новом окне перейти на вкладку "Безопасность" и поставить галочку возле "Отображать вводимые знаки". В поле "Ключ безопасности сети" появится наш ключ (пароль от Wi-Fi).
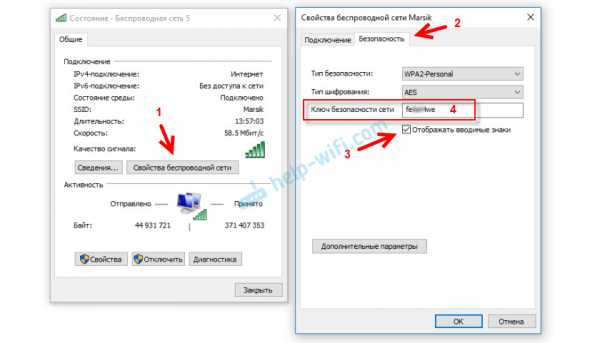
Если этот способ не сработал, но вы уверены, что ваш компьютер подключался к этой беспроводной сети (Windows запомнила ключ), то можно попробовать посмотреть все сохраненные сети и пароли к ним с помощью программы WirelessKeyView. Она работает в Windows 10, Windows 8, Windows 7 и даже в Windows XP.
Нужно скачать программу с официального сайта http://www.nirsoft.net/utils/wireless_key.html (ссылка на загрузку внизу страницы), открыть архив и запустить файл WirelessKeyView.exe.
После запуска программы находим свою сеть (по имени) и смотрим пароль в полей "Key (Ascii)".
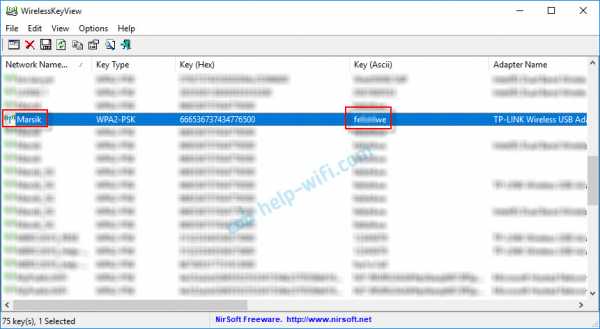
Так как программа скорее всего будет лезть в какие-то системные файлы, то антивирус может на нее ругаться (мой молчал). Можно отключить антивирус на время, если это необходимо.
Как посмотреть ключ от Wi-Fi в настройках роутера?
Ключ безопасности сети можно посмотреть в настройках роутера. Более того, при необходимости его можно сменить на новый. Это более универсальное решение, так как зайти в настройки роутера можно практически с любого устройства. В том числе подключившись к роутеру по сетевому кабелю. Если по Wi-Fi уже не подключиться, так как забыли ключ безопасности и нам нужно его как-то узнать.
Если у вас есть доступ к настройкам роутера – считайте, что проблема решена.
Самое главное – зайти в настройки роутера. Смотрите эту инструкцию: как зайти в настройки роутера. Если не получается зайти – напишите модель своего роутера в комментариях и опишите проблему (что именно не получается и на каком этапе). Постараюсь подсказать решение.
Дальше в веб-интерфейсе роутера нужно найти раздел с настройками безопасности беспроводной Wi-Fi сети. Если рассматривать на примере роутера TP-Link (со старым веб-интерфейсом), то посмотреть/сменить ключ безопасности сети можно в разделе "Беспроводной режим" – "Защита беспроводного режима". Ключ указан в поле "Пароль беспроводной сети".

Сохраните пароль (запишите куда-то). А если необходимо – смените его и сохраните настройки. Только после этого нужно будет заново подключить все устройства к беспроводной сети.
Эти статьи помогут вам найти и посмотреть, или сменить ключ Wi-Fi сети на своем роутере (инструкции для разных производителей):
Если остались какие-то вопросы, то задавайте их в комментариях. Будем вместе вспоминать ключ безопасности от вашей Wi-Fi сети 🙂
Найдите пароль WiFi подключенной сети в Windows | Mac | Android | iOS
Вот как можно узнать пароль WiFi с компьютера или смартфона. Теперь, не заблуждайтесь, здесь мы говорим о поиске пароля WiFi подключенной сети . И не взламывать Wi-Fi соседа.
Итак, приступим (или просмотрите видеоурок ниже)
1. Найдите пароль Wi-Fi в Windows 7/8/10
Знаете ли вы, что Windows хранит все пароли Wi-Fi, к которым вы когда-либо подключались? Не только текущая сеть Wi-Fi.И вы можете быстро найти его, выполнив простую команду в cmd или перейдя в настройки сети.
Метод 1 - Использование cmd
Самый быстрый способ найти пароль WiFi в Windows - использовать командную строку. Это работает даже для сетей Wi-Fi, к которым вы подключались ранее. Тем не менее, вам необходимо помнить их SSID (имя WiFi) в определенных случаях, чтобы восстановить их пароль. Итак, вот как это сделать.
Просто откройте cmd и введите следующую команду.
netsh wlan показать профиль WiFiName key = clear
Здесь замените WiFiName своим SSID (или именем сети, к которой вы подключались ранее). И это все. Прокрутите вниз, пока не увидите параметр безопасности и рядом с вашим ключевым содержимым - ваш пароль.
Метод 2 - Использование сетевых настроек
Если вы предпочитаете графический интерфейс, перейдите в свою сеть и центр совместного использования. Чтобы сделать Щелкните правой кнопкой мыши значок беспроводной сети на панели задач и выберите «Открыть центр управления сетями и общим доступом».
Затем щелкните имя WiFi> , откроется новое окно, выберите Свойство беспроводной сети> Щелкните вкладку Security и установите флажок Показать символы , чтобы увидеть скрытый пароль.
Смотрите гифку здесь.
Примечание. В Windows 8 и 10 нет способа найти пароль Wi-Fi для сети, к которой вы подключались в прошлом, с использованием подхода с графическим интерфейсом.Для этого вам нужно использовать cmd.
# 2 Найти пароль WiFi в Mac OS
Как и Windows, вы также можете найти пароль Wi-Fi для текущей сети, а также для ранее подключенной сети. Но теперь вам понадобится « admin привилегии », чтобы увидеть пароль WiFi. Невозможно найти пароль Wi-Fi в Mac OS, если вам не нужен пароль администратора.
Итак, вот как это сделать.
Начните с нажатия cmd + пробел , чтобы вызвать прожектор и выполнить поиск « Keychain Access ».
Вы также можете перейти в / Applications / Utilities / Keychain Access.
Здесь вы увидите список всех сетей WiFi. Но прежде чем вносить какие-либо изменения, вам нужно разблокировать замок .
Теперь прокрутите вниз, пока не увидите свое текущее имя WiFi (или воспользуйтесь строкой поиска вверху).
Как только вы найдете имя WiFi> , дважды щелкните его> показать пароль> введите пароль для входа на MAC. И вот вам пароль Wi-Fi этой сети.
Если у вас нет доступа к паролю администратора, не сможет найти пароль WiFi в MAC. Но есть обходной путь, упомянутый в конце статьи.
# 3 Найти пароль WiFi в Linux
Чтобы найти пароль Wi-Fi в Linux (проверено на Ubuntu), откройте терминал, введите эту команду и нажмите Enter. Он попросит вас ввести пароль пользователя, введите его и снова нажмите Enter.И вот список подключений и их пароль.
sudo grep psk = / etc / NetworkManager / system-connections / *
Эта звездочка отображает все соединения и их ключи. Если вы хотите увидеть ключи определенной сети, замените звездочку на SSID сети.
# 4 Найти пароль Wi-Fi на Android
Что касается Android, то это даже сложнее, чем Mac OS. Почему? Потому что файл, в котором хранятся пароли Wi-Fi, зашифрован и недоступен для обычных пользователей.Вам понадобится root доступ для просмотра его содержимого. Нет возможности увидеть его без рут-доступа. Даже если вы сейчас рутируете, он сотрет все данные и выйдет из сети
Теперь, если вам повезет, и у вас есть телефон или планшет Android с рутированным доступом, вы можете использовать такое приложение, как Free WiFi Password Recovery, чтобы восстановить все сохраненные пароли Wi-Fi. Приложение бесплатное, и по сравнению с другими аналогичными приложениями в магазине оно имеет менее навязчивую рекламу.
В качестве альтернативы, если вы хотите сделать это без какого-либо приложения, откройте проводник файлов ES, проведите пальцем вправо, чтобы открыть меню, и включите ROOT Explorer, затем перейдите в корневой каталог - / data / misc / wifi /. Оказавшись там, прокрутите вниз, пока не увидите файл wpa_supplicant.conf и откройте его в любом текстовом редакторе.
Здесь вы найдете все SSID с их паролем.
# 5 Найти пароль Wi-Fi на iOS
Как и Android, iPhone и iPad также скрывают пароль от Wi-Fi. Но если вам посчастливилось заполучить взломанный iPhone, вы можете использовать эту бесплатную утилиту под названием WiFi Passwords (не тестировалось).
Однако вы можете увидеть сохраненный пароль Wi-Fi на своем iPhone (не работает на iPad), если у вас есть компьютер Mac , и ваш iPhone и Mac подключены к той же учетной записи iCloud . Итак, как только у вас есть это, вы можете получить доступ к базе данных связки ключей вашего iPhone (файл, в котором хранятся все пароли) с вашего Mac.
Для получения дополнительных сведений ознакомьтесь с этим руководством по просмотру сохраненных паролей iPhone WiFi на Mac (без взлома)
# 6 Найдите пароль Wi-Fi на маршрутизаторе
Если по какой-либо причине вышеперечисленные методы не помогли, вы всегда можете проверить пароль прямо со страницы роутера.
Откройте браузер с любого устройства, подключенного к сети. В адресной строке введите «IP-адрес маршрутизатора».Обычно это 192.168.1.1 или 192.168.0.1 . Но он может отличаться в зависимости от роутера. Не волнуйтесь, эту информацию можно получить с помощью быстрого поиска в Google по номеру модели вашего маршрутизатора.
Затем введите имя пользователя и пароль маршрутизатора.
Опять же, это различно для каждого устройства, поэтому спросите владельца (или попробуйте admin как имя пользователя и пароль). После успешного входа в систему перейдите к настройке беспроводной сети и там вы найдете пароль в поле Пароль беспроводной сети .
Что делать, если ничего не работает?
В большинстве случаев вышеупомянутые методы помогут вам восстановить пароль Wi-Fi, но в случае, если у вас есть телефон Android без рутирования и нет доступа к вашему маршрутизатору, то вот несколько вещей, которые вы можете попробовать подключиться к маршрутизатору с помощью PIN-код WPS по умолчанию.
Если у вас есть физический доступ к маршрутизатору, найдите небольшую опцию WPS на задней панели маршрутизатора и нажмите ее. Теперь на вашем смартфоне Android перейдите в Настройки беспроводной сети> Дополнительные параметры> включите сканирование WPS.
При одновременном нажатии кнопки WPS на маршрутизаторе и смартфоне Android маршрутизатор автоматически передает пароль Wi-Fi по беспроводной сети и подключает устройство к маршрутизатору без необходимости вводить пароль Wi-Fi. (Видеоурок здесь)
Подробнее: Что делать, если вы забыли свой пароль Wi-Fi
.
Как найти ключ безопасности беспроводной сети | WPA
Итак, где вы найдете ключ безопасности сети Wi-Fi? Где он находится? Хорошо, во-первых…
Что такое ключ безопасности беспроводной сети?
Чтобы сетевые устройства могли подключаться к маршрутизатору, необходимо завершить процесс аутентификации . . Это делается с помощью ключа безопасности сети Wi-Fi.
Этот сетевой ключ также называется парольной фразой (или парольной фразой). Если и маршрутизатор (или точка беспроводного доступа), и беспроводное устройство имеют одну и ту же парольную фразу, то два устройства могут начать обмен данными.Обычно это происходит при наличии авторизации.
Как найти ключ безопасности сети
Следуйте инструкциям ниже, чтобы узнать ключ пароля. Получив его, вы можете применить этот ключ к другим ноутбукам, планшетам или смартфонам, чтобы они также могли подключиться к сети Wi-Fi.
Ключ безопасности беспроводной сети Windows
Клавиша Windows 10
Щелкните правой кнопкой мыши значок сети (в правом нижнем углу> Открыть центр управления сетями и общим доступом> щелкните свой SSID (сеть рядом с «Подключениями»)> затем щелкните «Свойства беспроводной сети»> щелкните вкладку «Безопасность»> установите флажок «Показать символы».
Клавиша Windows 8
Перейдите в «Просмотр сетевых подключений»> щелкните правой кнопкой мыши соответствующую беспроводную сеть и выберите «Состояние»> «Свойства беспроводной сети»> перейдите на вкладку «Безопасность»> установите флажок «Показать символы».
Ключ Windows 7
Перейдите в Панель управления> Центр управления сетями и общим доступом> Щелкните «Управление беспроводными сетями»> выберите соответствующую беспроводную сеть> Щелкните правой кнопкой мыши и выберите «Свойства»> Щелкните вкладку «Безопасность», а затем «Показать символы».
Электронный ключ Apple
Mac OS
Выберите «Перейти»> щелкните «Утилиты»> «Связка ключей»> выберите соответствующую беспроводную сеть> установите флажок «Показать пароль».
Где я могу найти ключ безопасности сети на моем маршрутизаторе?
Это довольно сложно определить. Все это зависит от марки и модели роутера . Как правило, сетевой ключ находится в настройках безопасности беспроводной сети или Wi-Fi в меню вашего маршрутизатора.
Ключ WPA на моем маршрутизаторе
Большинство маршрутизаторов по умолчанию используют шифрование WPA2 (иногда используется шифрование WPA или WEP), поэтому обратите внимание на возможность изменения в настройках беспроводной сети, и там должен отображаться ключ.Если вы хотите изменить ключ фразы-пароля, просто введите новый.
Например, на Asus RT-AC68U перейдите в Дополнительные настройки>
Wireless> вкладка Общие. В окне состояния системы должен отображаться ключ WPA-PSK.
На маршрутизаторе Netgear Nighthawk R7000 на главном экране выберите «Беспроводная связь». Вы перейдете на страницу настроек беспроводной сети, где сможете увидеть «парольную фразу».
Как только это будет завершено, у вас должен быть доступ к Wi-Fi и, надеюсь, вы сможете просматривать Интернет.
.Как найти ключ безопасности сети

Ключ безопасности сети - это пароль или парольная фраза, которую вы используете для аутентификации в домашней сети. Чтобы установить безопасное соединение с беспроводным маршрутизатором, вы должны предоставить ключ, подтверждающий, что у вас есть на это право. Ключ устанавливается в настройках беспроводного маршрутизатора, и каждое подключающееся к нему устройство должно будет соответствовать ему.
Как найти ключ безопасности сети
Вы можете просмотреть ключ безопасности в настройках компьютеров, уже подключенных к Wi-Fi:
Windows 10
- Нажмите кнопку Пуск
- Нажмите Настройки
- Затем выберите Сеть и Интернет> Состояние> Центр управления сетями и общим доступом.
- Выберите имя вашего Wi-Fi рядом с разделом подключений.
- Выберите Wireless Properties в меню Wifi-Status.
- Перейдите на вкладку Безопасность
- Установите флажок «Показать символы», если он еще не отмечен
- В поле Ключ сетевой безопасности отобразится ваш ключ. Вы можете использовать этот же ключ для подключения других устройств к вашей сети.
Windows 7
- Нажмите кнопку Пуск
- Нажмите Панель управления
- В разделе «Сеть и Интернет» нажмите «Просмотр состояния сети и задач».
- В меню слева нажмите «Управление беспроводными сетями», затем найдите свою беспроводную сеть в новом меню.
- Щелкните правой кнопкой мыши свою беспроводную сеть и выберите Свойства
- Перейдите на вкладку Безопасность
- Установите флажок «Показать символы», если он еще не отмечен
- В поле Ключ сетевой безопасности отобразится ваш ключ.Вы можете использовать этот же ключ для подключения других устройств к вашей сети.
Mac
- В верхней части экрана выберите «Перейти».
- Теперь выберите «Утилиты»
- Дважды щелкните «Связка ключей», а затем выберите свою сеть из предоставленного списка.
- Установите флажок «Показать пароль» (возможно, вам придется ввести пароль администратора Mac, а затем нажать «Разрешить» для этого.)
- Ключ безопасности сети отобразит ваш ключ.Вы можете использовать этот же ключ для подключения других устройств к вашей сети.
Найдите ключ безопасности в маршрутизаторе
Если вы в данный момент не подключены, вам нужно найти электронный ключ на вашем маршрутизаторе. В вашем маршрутизаторе ваш ключ безопасности будет находиться в настройках безопасности беспроводной сети. Например, если в вашей сети используется шифрование WPA2, ключ, скорее всего, будет там вложен. Все маршрутизаторы разные, поэтому конкретные инструкции можно найти по ссылкам ниже.
Найдите электронный ключ на маршрутизаторе
В некоторых случаях вы можете найти ключ безопасности, напечатанный на маршрутизаторе. Это часто наблюдается, если вы используете маршрутизатор, предоставленный вашим интернет-провайдером, или если вы арендуете его у него. Найдите маршрутизатор и проверьте ярлыки, чтобы увидеть, содержат ли какие-либо из них ключ безопасности сети. Если вы нашли ключ на этикетке и он не работает, возможно, ключ был изменен позже, и вам нужно будет использовать другие упомянутые методы для получения ключа безопасности сети.
См. Также: Как изменить ключ безопасности сети
.Найдите имя и пароль вашей сети WiFi
Есть два способа узнать имя сети и пароль
-
Открыть Приложение "Моя учетная запись" и коснитесь значка Интернета.
На устройствах Android коснитесь значка меню в верхнем левом углу экрана, затем коснитесь «Интернет».
-
Коснитесь беспроводного шлюза.
-
Выберите «Показать настройки WiFi».
-
Нажмите «Поделиться», чтобы отправить себе (или кому-то еще) текстовое сообщение.
-
Нажмите и удерживайте кнопку голоса.
- Подождите, пока не услышите тональный сигнал голосового дистанционного управления.
- Скажите «WiFi».
- Отпустите кнопку.
Если у вас нет X1 Voice Remote:
-
Нажмите «A», чтобы получить доступ к меню помощи.
-
Используйте клавишу со стрелкой вправо ...
... чтобы выделить Wi-Fi на телевизоре.
-
Нажмите «ОК» для выбора.