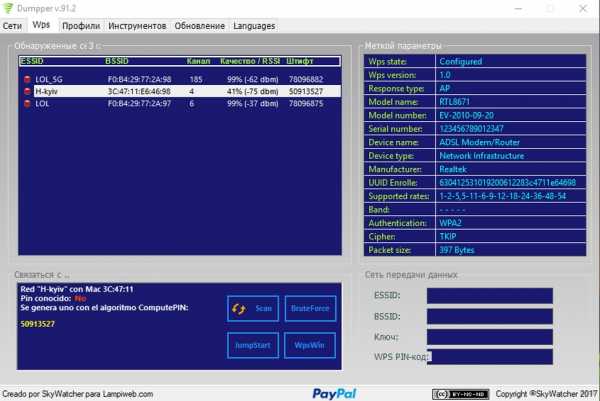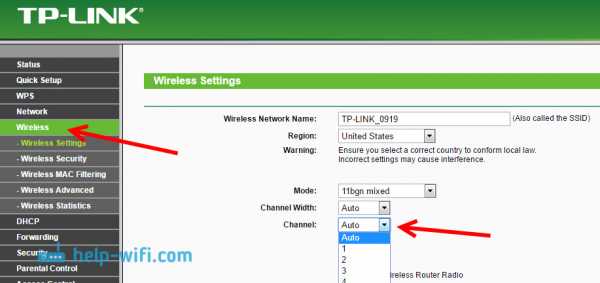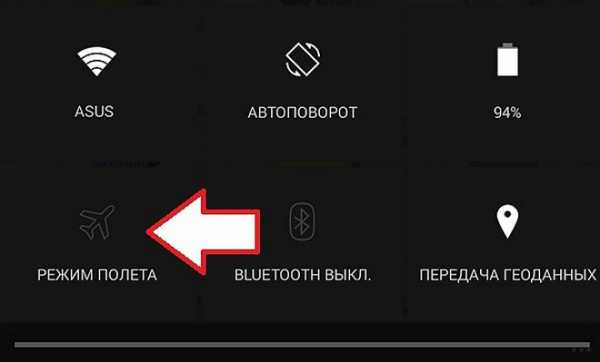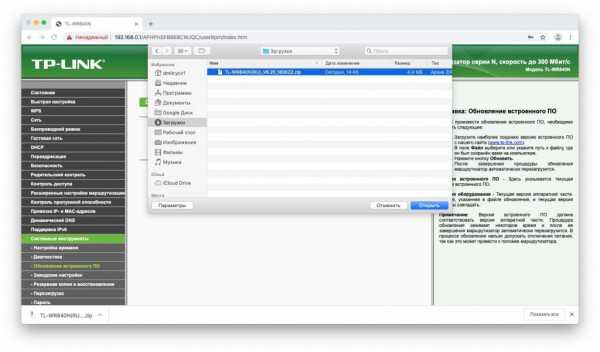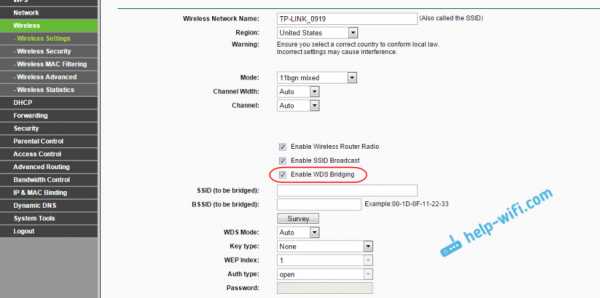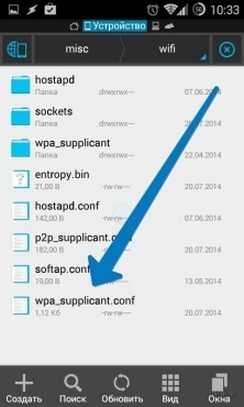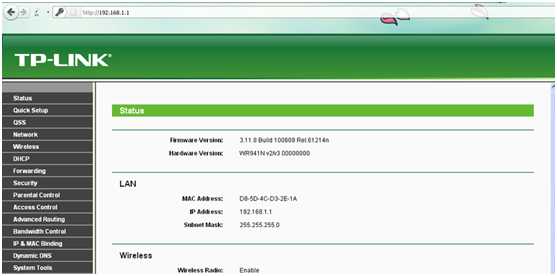Мы принимаем к оплате:
«Подарочный сертификат» от нашего Учебного Центра – это лучший подарок для тех, кто Вам дорог! Оплате обучение и подарите Вашим родным и близким обучение по любому из курсов!!!
«Сертификат на повторное обучение» дает возможность повторно пройти обучение в нашем Учебном Центре со скидкой 1000 рублей!
А также:
Как поменять пароль на роутере tp link
Как поменять пароль на роутере TP-Link от Wi-Fi и админки?
Смена пароля, а также установка протоколов шифрования – очень важная вещь как для домашней сети, так и для небольших офисов. Если у вас будет стоять простой цифирный пароль или ещё того хуже – стандартный, то его легко можно будет взломать обычными программами для взлома Wi-Fi.
Вы должны понимать, что если ранее о таком никто не знал, то сейчас компьютерная грамотность у современного поколения куда выше чем у их предков. Согласитесь, будет обидно быть взломанным обычным школьником из соседней квартиры. Давайте разберёмся – как быстро и без нервов поменять пароль на Wi-Fi у роутера компании TP-Link. Про смену пароля в админке также будет описано.
Заходим в администраторскую панель
Зайти можно с любого устройства: компьютера, ноутбука, планшета или телефона. Достаточно подключиться к роутеру на прямую по кабелю или по Wi-Fi. Если вы подключаетесь по вай-фаю, то стандартный пароль и имя сети находится под маршрутизатором на этикетке.

- Теперь запускаем любой доступный браузер: Firefox, Opera, Google Chrome, Яндекс.Браузер и т.д.
- В адресной строке сверху вписываем 192.168.0.1 или http://tplinkwifi.net.
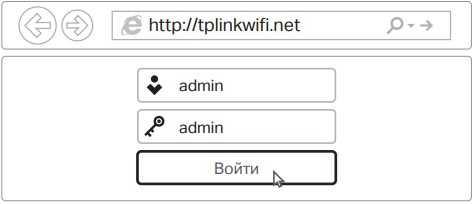
- В качестве данных для аутентификации впишите в обоих строчках «admin».
Теперь в зависимости от модели и версии прошивки надо будет действовать по-разному. Можете просто посмотреть на картинки и ориентироваться по ним.
Старые модели
РОУТЕРЫ: N300 (TL-WR841N, TL-WR840N, TL-WR842N, TL-WR845N), TL-WR740N, AC1200 (Archer A5), TL-WR940N, N450 (TL-WR940N), TL-WR841N, AC 750 (Archer C20, Archer C2), TL-WR743ND, AC1200 (Archer C50, Archer C5), TL-MR3220, AC1750 (Archer C7), TL-WA701ND и все вышедшие из производства роутеры.
ПРИМЕЧАНИЕ! Главное меню может быть разных цветов – это не имеет значение, смотрите по названию пунктов меню.
- В левом меню нажимаем «Беспроводная сеть» («Wirelass»).
- Теперь переходим в раздел «Защита беспроводного режима» (« Wireless Security»).
- Теперь выделяем галочку «WPA/WPA2 – Personal». Этот тип шифрования наиболее надёжный и его практическим нельзя взломать, поэтому будет использовать его.
- Теперь в поле «Пароль беспроводной сети» («Wireless Password»). Установите надёжный пароль. Убедительная просьба не устанавливать чисто цифирный пароль, пусть он имеет хотя бы одну букву – так его взломать будет куда сложнее.
- Далее жмём «Сохранить» («Save»).
- Слева нажимаем на раздел «Системные инструменты» (System Tools) и выбираем «Перезагрузить» (Reboot). И жмём на кнопку перезагрузки.
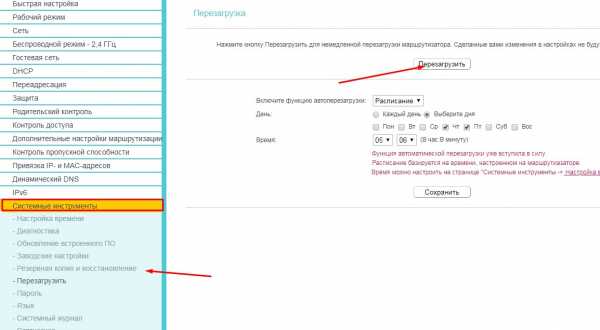
Смена пароля от админки
- Для смены пароля и логина от этой панели (чтобы он не был стандартным – admin) в левом меню нажимаем «Системные инструменты» (System Tools) и в открывшимся списке жмём «Пароль» (Password).
- Указываем сначала старые данные для входа, а потом новые. Новый пароль следует ввести два раза.

- Перезагружаем маршрутизатор.
Новые модели
РОУТЕРЫ: N450 (TL-WR942N), AC1350 (Archer C59), AC1200 MU-MIMO (гигабитный Archer C6, Archer C1200), AC1350 (Двухдиапазонный Archer C60), AC1750 (Archer C7, A7), AC1900 (Archer C9), AC2300 (Archer C2300), АС3150 (Archer C3150), AC3200 (Archer C3200), AC5400 (Archer C5400), AC4000 (Archer C4000), AC5400 (Archer C5400X).
Как изменить пароль от беспроводного соединения на новом маршрутизаторе ТП-Линк. Для этих аппаратов версия прошивки немного другая, но на мой взгляд более удобная.
- Находим верхнюю вкладку «Базовая настройка» (Basic).
- В левом меню выбираем «Беспроводной режим» (Wireless).
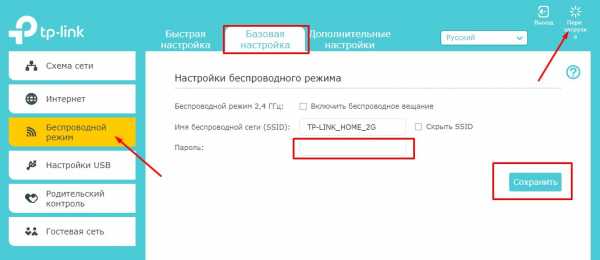
- В поле «Пароль» (Password) впишите ваш ключ доступа к воздушной сетке.
- Нажимаем тут же на кнопочку «Сохранить» (Save).
- И в сам правом верхнем углу нажимаем «Перезагрузка» (Reboot). Замена произойдёт только после перезапуска аппарата. Можно также просто нажать на кнопку включения и выключения или выдернуть шнур питания.
Сменить пароль от админки
- Теперь давайте поменяем логин пароль от админки – от греха подальше. Заходим в верхнем меню «Дополнительные настройки» (Advanced), теперь слева ищем раздел «Системные инструменты» (System Tools) и далее кликаем на «Администрирование» (Administration).
- В поле «Управление учётной записью» (Account Management) указываем сначала старые данные, а потом логин и пароль для изменения. Потом сохраняем конфигурацию.
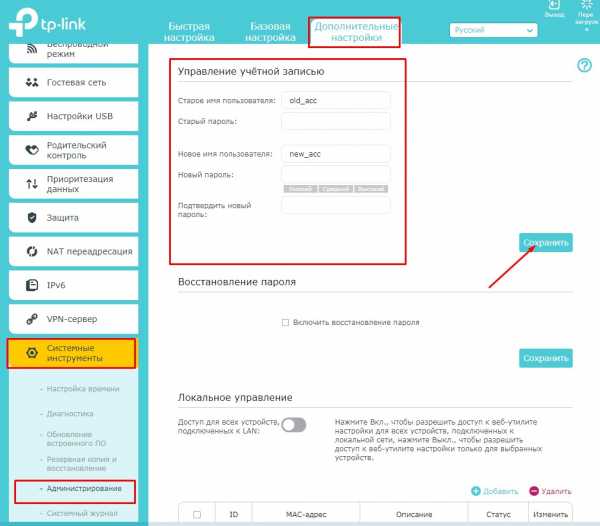
- Перегружаем аппарат.
Видео для ленивых
Забыл пароль от Wi-Fi
В таком случае я бы порекомендовал подключиться к роутеру на прямую с ноутбука или компа. В коробке из роутера должен быть заводской провод. Просто воткните его в LAN разъём с желтым цветом, ну а второй в сетевую карту на компьютере.
Если нет проводов, то можно сделать подключение по WPS. Для этого на роутере найдите эту кнопку и нажмите на неё.

Теперь аналогично в поиске Wi-Fi сети подключаемся к этому роутеру. При запросе PIN-кода его можно обнаружить там же на этикетке. Или просто опять нажмите на туже кнопочку.
ПРИМЕЧАНИЕ! Пока работает режим WPS модема, сменить пароль на вайфай нельзя на старых прошивках. Когда зайдёте в администраторскую панель в разделе «Беспроводной режим» зайдите в «WPS» и отключите эту функцию, а уже потом идите менять ключ от сети.
Не знаю пароль от админки
Если роутер вам устанавливали работники от провайдера. То можно использовать в качестве пароля название их фирмы. Если и это не подойдет, то звоним по телефону технической поддержки. Они обязаны сообщит стандартный пароль от админки.
Если они его не знают или вам настраивал маршрутизатор кто-то другой, то остаётся только сбросить настройки до заводских. Но при этом надо будет настраивать его заново. По этому поводу на нашем портале есть все инструкции, просто введите в поиск название модели.
Для сброса найдите кнопку «Reset» или «Сброс» и зажмите её на 10 секунд. После этого в конфигурацию можно зайти по стандартному логину (admin) и паролю (admin).

Как найти или изменить пароль беспроводной сети на продуктах TP-Link
Часть 1: Беспроводной маршрутизатор и точка доступа
Беспроводной нано-маршрутизатор серии N
Что касается беспроводного нано-маршрутизатора 11N, такого как TL-WR702N и TL-WR802N, пожалуйста, обратитесь к следующему:
Шаг 1:
Пожалуйста, обратитесь к FAQ_87, чтобы войти в маршрутизатор.
Шаг 2:
Перейдите на страницу Wireless -> Wireless Security и проверьте, что вы выбрали.
Выберите WPA-PSK / WPA2-PSK , затем введите свой собственный пароль WIFI в поле PSK Password .
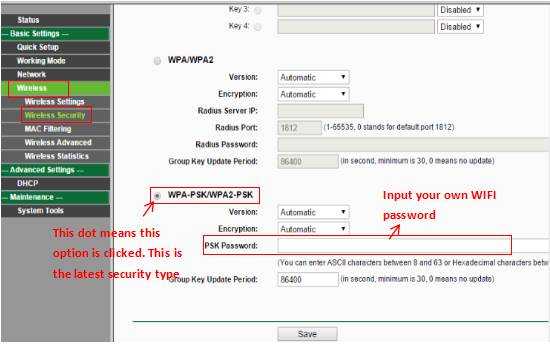
Шаг 3:
Если вы изменили пароль, нажмите кнопку Сохранить . Затем необходимо перезагрузить роутер.
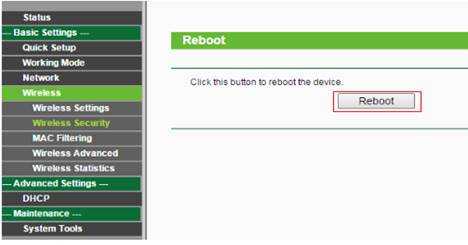
Беспроводной маршрутизатор переменного тока
Что касается беспроводного маршрутизатора 11AC и точки доступа, такого как Archer C3200, см. Следующее:
Шаг 1:
Пожалуйста, обратитесь к FAQ_87, чтобы войти в маршрутизатор.
Шаг 2:
Перейдите на страницу Basic -> Wireless и проверьте, что вы выбрали.
Введите собственное имя беспроводной сети и пароль , затем нажмите Сохранить .
Скриншот используется только для демонстрации, у разных моделей он может отличаться.
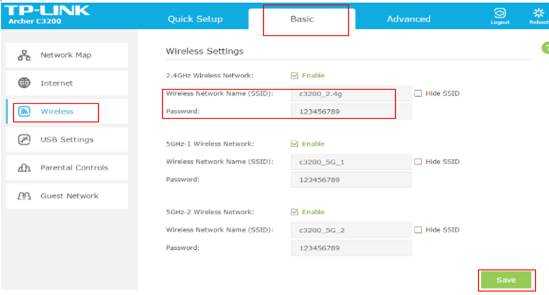
Беспроводной маршрутизатор серии N и точка доступа:
Что касается беспроводного маршрутизатора 11N и точки доступа, например TL-WR740N и TL-WA701ND, пожалуйста, обратитесь к следующему:
Шаг 1:
Пожалуйста, обратитесь к FAQ_87 для входа в маршрутизатор и FAQ 174 для входа в AP
Шаг 2:
Перейдите на страницу Wireless -> Wireless Security и проверьте, что вы выбрали.
Если это WEP , ваш пароль обычно Ключ 1 .
Если это WPA-PSK / WPA2-PSK , ваш пароль должен быть PSK Password .
Если вы изменили пароль, нажмите кнопку Сохранить .
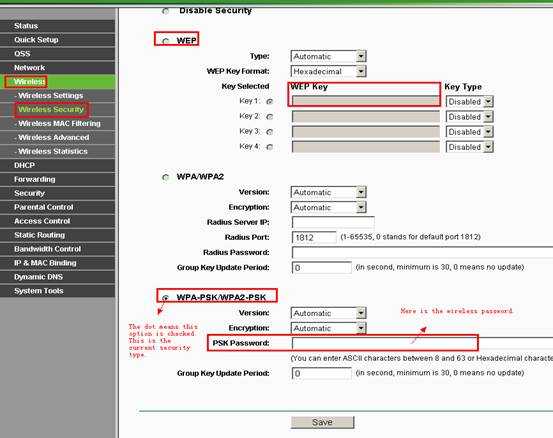
Шаг 3:
Перезагрузите маршрутизатор и точку доступа, только если вы изменили пароль.
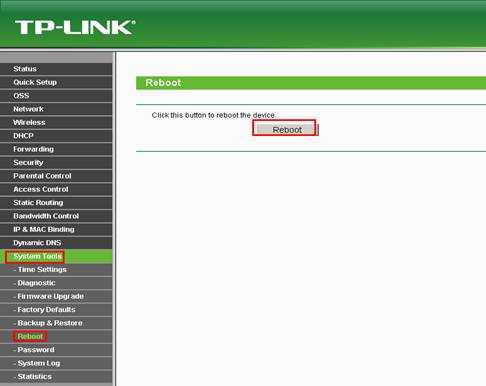
Беспроводной маршрутизатор G
Что касается беспроводного маршрутизатора 11G, такого как TL-WR340G, шаги следующие:
Шаг 1:
Пожалуйста, обратитесь к FAQ_87, чтобы войти в маршрутизатор, и FAQ 174, чтобы войти в AP.
Шаг 2:
Перейдите на страницу Wireless -> Wireless Settings . Вы можете увидеть Enable Wireless Security в середине страницы. Если вы не устанавливали этот флажок, щелкните его, чтобы включить безопасность беспроводной сети.
Для WPA-PSK / WPA2-PSK:
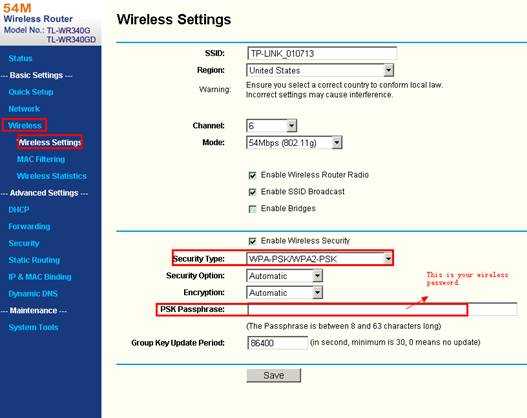
Для WEP:
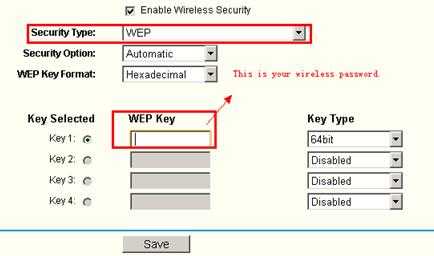
Шаг 3:
Перезагрузите роутер, если вы изменили пароль.
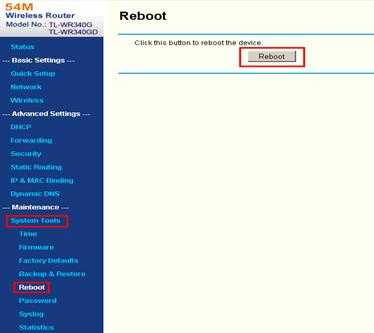
Беспроводная точка доступа G
Что касается беспроводной точки доступа G, такой как TL-WA501G, шаги следующие:
Шаг 1:
Пожалуйста, обратитесь к FAQ_174, чтобы войти в AP.
Шаг 2:
Перейдите на страницу Wireless -> Security Settings , чтобы проверить свой тип безопасности.
Если это WEP , ваш пароль обычно - Key 1 .
Если это WPA-PSK / WPA2-PSK , ваш пароль должен быть PSK Password .
Если вы изменили пароль, нажмите кнопку Сохранить .
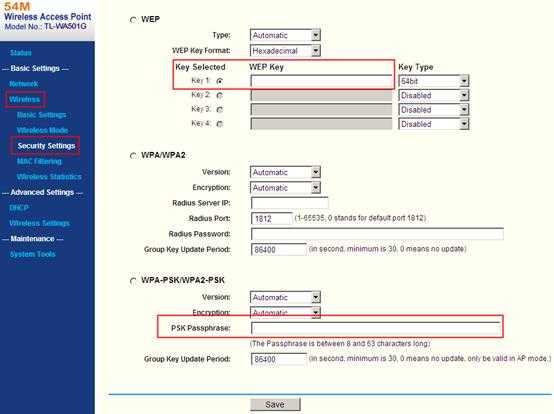
Шаг 3:
Перезагрузите роутер, только если вы изменили пароль.
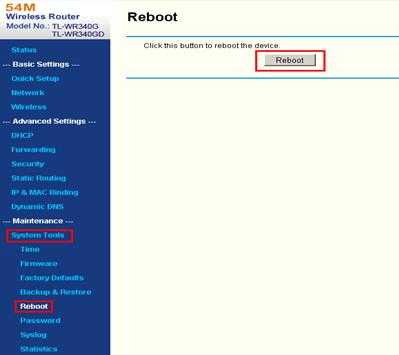
Часть 2: Беспроводной маршрутизатор с модемом ADSL
Если у вас есть модем Trendchip, например TD-W8901G / TD-W8951ND / TD-W8961ND, см. Ниже:
Шаг 1:
Пожалуйста, обратитесь к FAQ_114, чтобы войти в модем.
Шаг 2:
Перейдите на страницу Interface Setup -> Wireless , вы можете найти Pre-Shared Key или Key # 1 .
Общий ключ:
Ключ # 1:
Шаг 3:
Перезагрузите модем, только если вы изменили пароль. Перейдите на страницу Advanced Setup -> SysRestart , перезапустите с текущими настройками .
Если у вас TD-W8960N (Brodcom), прочтите ниже:
Шаг 1:
Пожалуйста, обратитесь к FAQ_114, чтобы войти в модем.
Шаг 2:
Перейдите на страницу Wireless -> Security , чтобы найти беспроводной ключ:
Это может быть предварительный общий ключ WPA :

или сетевой ключ 1 :
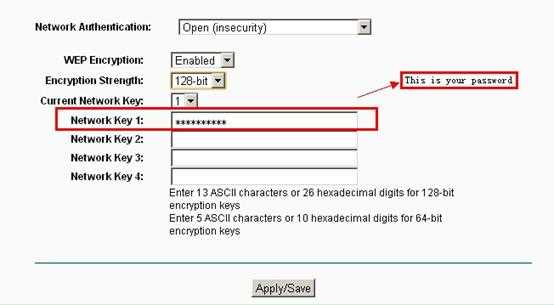
Шаг 3:
Перейдите на страницу Management -> Reboot , чтобы перезагрузить модем, только если вы изменили пароль.
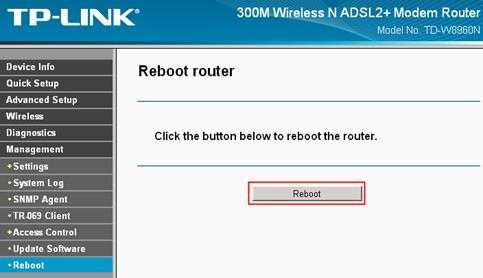
Чтобы узнать больше о каждой функции и конфигурации, перейдите в Центр загрузок , чтобы загрузить руководство для вашего продукта.
.
Как найти или изменить пароль беспроводной сети на продуктах TP-Link
Часть 1: Беспроводной маршрутизатор и точка доступа
Беспроводной нано-маршрутизатор серии N
Что касается беспроводного нано-маршрутизатора 11N, такого как TL-WR702N и TL-WR802N, пожалуйста, обратитесь к следующему:
Шаг 1:
Пожалуйста, обратитесь к FAQ_87, чтобы войти в маршрутизатор.
Шаг 2:
Перейдите на страницу Wireless -> Wireless Security и проверьте, что вы выбрали.
Выберите WPA-PSK / WPA2-PSK , затем введите свой собственный пароль WIFI в поле PSK Password .
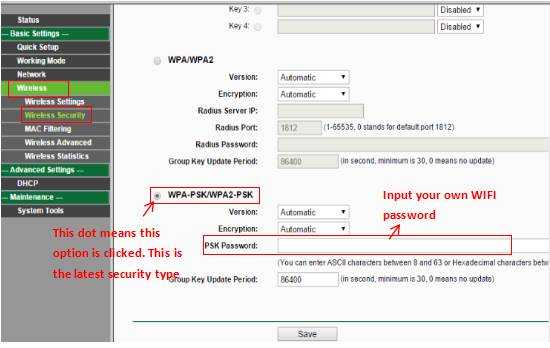
Шаг 3:
Если вы изменили пароль, нажмите кнопку Сохранить . Затем необходимо перезагрузить роутер.
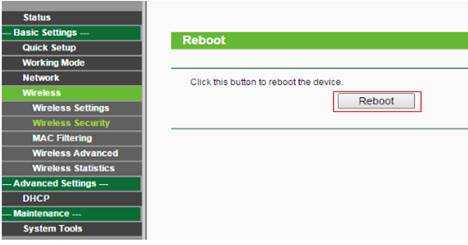
Беспроводной маршрутизатор переменного тока
Что касается беспроводного маршрутизатора 11AC и точки доступа, такого как Archer C3200, см. Следующее:
Шаг 1:
Пожалуйста, обратитесь к FAQ_87, чтобы войти в маршрутизатор.
Шаг 2:
Перейдите на страницу Basic -> Wireless и проверьте, что вы выбрали.
Введите собственное имя беспроводной сети и пароль , затем нажмите Сохранить .
Скриншот используется только для демонстрации, у разных моделей он может отличаться.
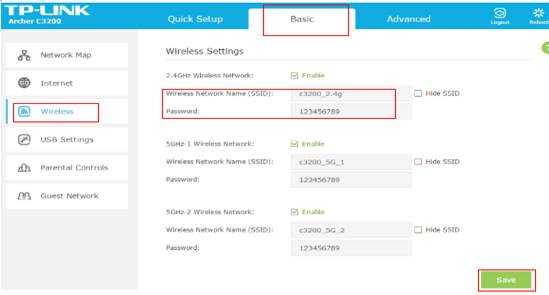
Беспроводной маршрутизатор серии N и точка доступа:
Что касается беспроводного маршрутизатора 11N и точки доступа, например TL-WR740N и TL-WA701ND, пожалуйста, обратитесь к следующему:
Шаг 1:
Пожалуйста, обратитесь к FAQ_87 для входа в маршрутизатор и FAQ 174 для входа в AP
Шаг 2:
Перейдите на страницу Wireless -> Wireless Security и проверьте, что вы выбрали.
Если это WEP , ваш пароль обычно Ключ 1 .
Если это WPA-PSK / WPA2-PSK , ваш пароль должен быть PSK Password .
Если вы изменили пароль, нажмите кнопку Сохранить .
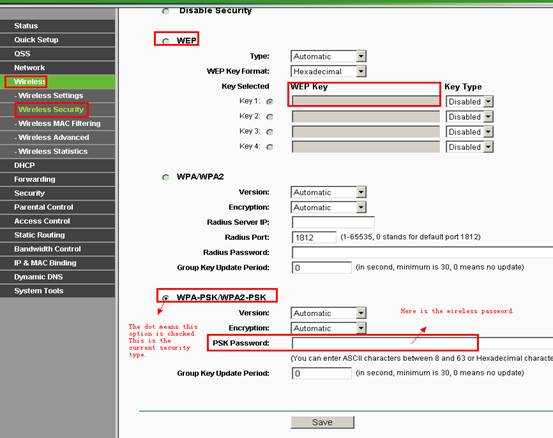
Шаг 3:
Перезагрузите маршрутизатор и точку доступа, только если вы изменили пароль.
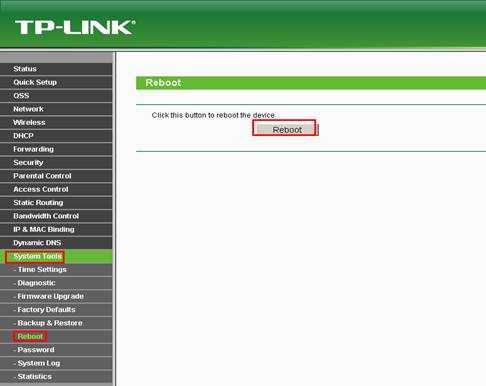
Беспроводной маршрутизатор G
Что касается беспроводного маршрутизатора 11G, такого как TL-WR340G, шаги следующие:
Шаг 1:
Пожалуйста, обратитесь к FAQ_87, чтобы войти в маршрутизатор, и FAQ 174, чтобы войти в AP.
Шаг 2:
Перейдите на страницу Wireless -> Wireless Settings . Вы можете увидеть Enable Wireless Security в середине страницы. Если вы не устанавливали этот флажок, щелкните его, чтобы включить безопасность беспроводной сети.
Для WPA-PSK / WPA2-PSK:
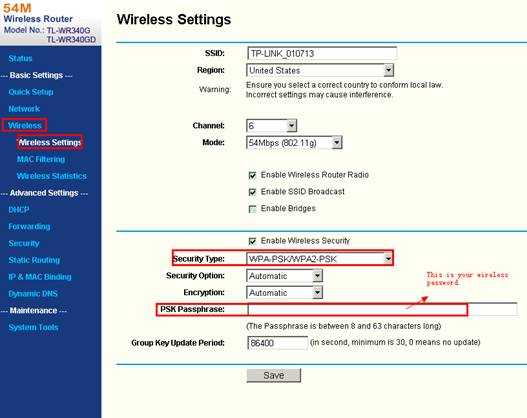
Для WEP:
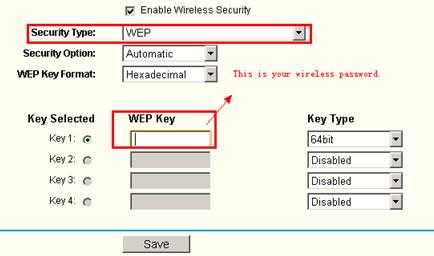
Шаг 3:
Перезагрузите роутер, если вы изменили пароль.
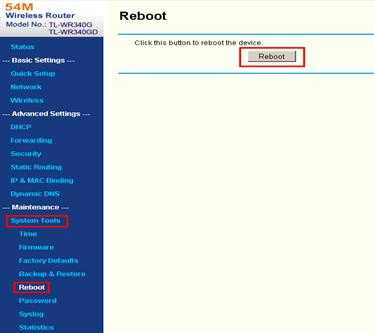
Беспроводная точка доступа G
Что касается беспроводной точки доступа G, такой как TL-WA501G, шаги следующие:
Шаг 1:
Пожалуйста, обратитесь к FAQ_174, чтобы войти в AP.
Шаг 2:
Перейдите на страницу Wireless -> Security Settings , чтобы проверить свой тип безопасности.
Если это WEP , ваш пароль обычно - Key 1 .
Если это WPA-PSK / WPA2-PSK , ваш пароль должен быть PSK Password .
Если вы изменили пароль, нажмите кнопку Сохранить .
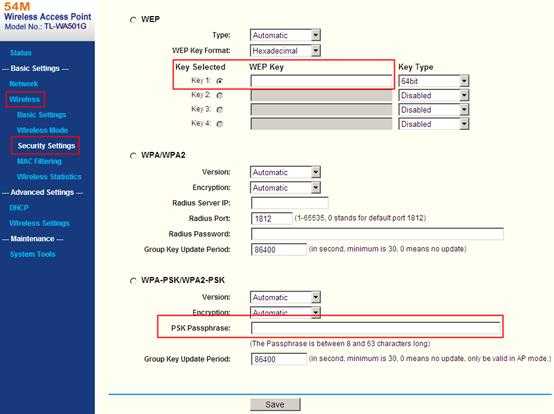
Шаг 3:
Перезагрузите роутер, только если вы изменили пароль.
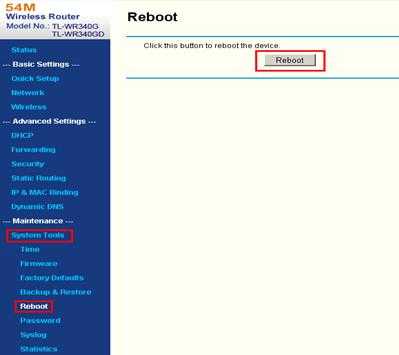
Часть 2: Беспроводной маршрутизатор с модемом ADSL
Если у вас есть модем Trendchip, например TD-W8901G / TD-W8951ND / TD-W8961ND, см. Ниже:
Шаг 1:
Пожалуйста, обратитесь к FAQ_114, чтобы войти в модем.
Шаг 2:
Перейдите на страницу Interface Setup -> Wireless , вы можете найти Pre-Shared Key или Key # 1 .
Общий ключ:
Ключ # 1:
Шаг 3:
Перезагрузите модем, только если вы изменили пароль. Перейдите на страницу Advanced Setup -> SysRestart , перезапустите с текущими настройками .
Если у вас TD-W8960N (Brodcom), прочтите ниже:
Шаг 1:
Пожалуйста, обратитесь к FAQ_114, чтобы войти в модем.
Шаг 2:
Перейдите на страницу Wireless -> Security , чтобы найти беспроводной ключ:
Это может быть предварительный общий ключ WPA :
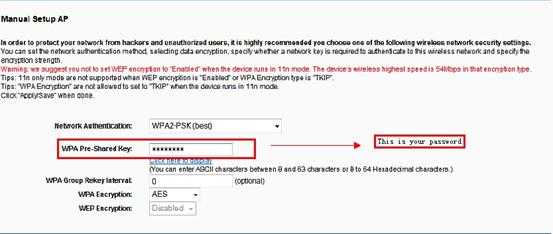
или сетевой ключ 1 :
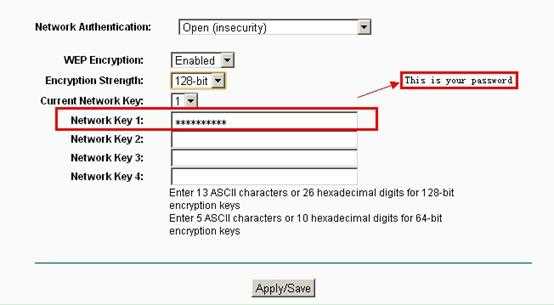
Шаг 3:
Перейдите на страницу Management -> Reboot , чтобы перезагрузить модем, только если вы изменили пароль.
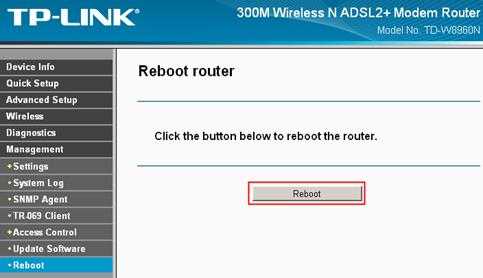
Чтобы узнать больше о каждой функции и конфигурации, перейдите в Центр загрузок , чтобы загрузить руководство для вашего продукта.
.
Как изменить пароль администратора на ADSL-маршрутизаторе TP-Link
Эта статья относится к:
TD-8816, TD-8817, TD-W8961ND Больше
TD-8816, TD-8817, TD-W8961ND, TD-W8901GB, TD-W8101G, TD-W8960N, TD-W8951ND, TD-W8950ND, TD-8841, TD-W8901G, TD-8840, TD-8840T, TD -W8960NB, TD-8811, TD-8810
Для маршрутизаторов решения Broadcom: TD-W8960N / TD-W8960NB / TD-W8950ND
Шаг 1
Откройте веб-браузер, введите IP-адрес LAN беспроводного маршрутизатора ADSL в адресной строке и нажмите Enter.IP-адрес ADSL-маршрутизатора TP-Link по умолчанию - 192.168.1.1.
См. Раздел: Что мне делать, если я не могу войти в веб-интерфейс своего устройства TP-Link?
Шаг 2
Введите имя пользователя и пароль на странице входа. Имя пользователя и пароль по умолчанию - admin в нижнем регистре.
Шаг 3
Щелкните Management-> Access Control-> Password на левой странице и введите старый пароль и новый пароль.
Шаг 4
Щелкните Сохранить / Применить, чтобы сохранить настройки.
Для маршрутизаторов решения TrendChip: TD-W8961ND / TD-W8951ND / TD-W8901G / TD-W8901GB / TD-W8901G / TD-W8101G / TD-8840T / TD-8817 / TD-8816
Шаг 1
Откройте предпочтительный веб-браузер и введите IP-адрес LAN вашего беспроводного маршрутизатора ADSL в адресной строке и нажмите Enter. IP-адрес по умолчанию для всех TP-
Как изменить пароль администратора на ADSL-маршрутизаторе TP-Link
Эта статья относится к:
TD-8816, TD-8817, TD-W8961ND Больше
TD-8816, TD-8817, TD-W8961ND, TD-W8901GB, TD-W8101G, TD-W8960N, TD-W8951ND, TD-W8950ND, TD-8841, TD-W8901G, TD-8840, TD-8840T, TD -W8960NB, TD-8811, TD-8810
Для маршрутизаторов решения Broadcom: TD-W8960N / TD-W8960NB / TD-W8950ND
Шаг 1
Откройте веб-браузер, введите IP-адрес LAN беспроводного маршрутизатора ADSL в адресной строке и нажмите Enter.IP-адрес ADSL-маршрутизатора TP-Link по умолчанию - 192.168.1.1.
См. Раздел: Что мне делать, если я не могу войти в веб-интерфейс своего устройства TP-Link?
Шаг 2
Введите имя пользователя и пароль на странице входа. Имя пользователя и пароль по умолчанию - admin в нижнем регистре.
Шаг 3
Щелкните Management-> Access Control-> Password на левой странице и введите старый пароль и новый пароль.
Шаг 4
Щелкните Сохранить / Применить, чтобы сохранить настройки.
Для маршрутизаторов решения TrendChip: TD-W8961ND / TD-W8951ND / TD-W8901G / TD-W8901GB / TD-W8901G / TD-W8101G / TD-8840T / TD-8817 / TD-8816
Шаг 1
Откройте предпочтительный веб-браузер и введите IP-адрес LAN вашего беспроводного маршрутизатора ADSL в адресной строке и нажмите Enter. IP-адрес по умолчанию для всех ADSL-маршрутизаторов TP-Link - 192.168.1.1.
Шаг 2
На странице входа в систему введите имя пользователя и пароль. Имя пользователя и пароль по умолчанию - admin.
Шаг 3
Щелкните Обслуживание> Администрирование , затем введите новый пароль.
Шаг 4
Щелкните Сохранить.
Для маршрутизаторов с интерфейсом собственной разработки: TD-W8970 / TD-W8980 / TD-W9970 / TD-W9980
Шаг 1
Откройте веб-браузер, введите IP-адрес LAN беспроводного маршрутизатора ADSL в адресной строке и нажмите Enter.IP-адрес ADSL-маршрутизатора TP-Link по умолчанию - 192.168.1.1.
Шаг 2
Введите имя пользователя и пароль на странице входа. Имя пользователя и пароль по умолчанию - admin в нижнем регистре.
Шаг 3
Щелкните Системные инструменты -> Управление Control , затем введите старый пароль, новый пароль и имя пользователя.
Шаг 4
Щелкните Сохранить.
Для роутеров с новым синим UI: Archer D7 / Archer D9 / Archer D5
Шаг 1
Откройте веб-браузер, введите IP-адрес LAN беспроводного маршрутизатора ADSL в адресной строке и нажмите Enter.IP-адрес ADSL-маршрутизатора TP-Link по умолчанию - 192.168.1.1.
Шаг 2
Введите имя пользователя и пароль на странице входа. Имя пользователя и пароль по умолчанию - admin в нижнем регистре.
Шаг 3
Щелкните Advanced-> System Tools-> Administration , затем введите старый и новый пароль.

Шаг 4
Щелкните Сохранить.
Примечание:
1. После изменения пароля войдите в ADSL-маршрутизатор с новым паролем.
2. Если вы забыли новый пароль, вам необходимо сбросить ADSL-маршрутизатор до заводских настроек по умолчанию.
3. Маршрутизатор с разными версиями оборудования может иметь разный интерфейс. Пожалуйста, войдите и найдите соответствующее место.
Связать артикул:
Как изменить административное имя пользователя или пароль беспроводных маршрутизаторов TP-Link?
Чтобы узнать больше о каждой функции и конфигурации, перейдите в Центр загрузок, чтобы загрузить руководство для вашего продукта.
.