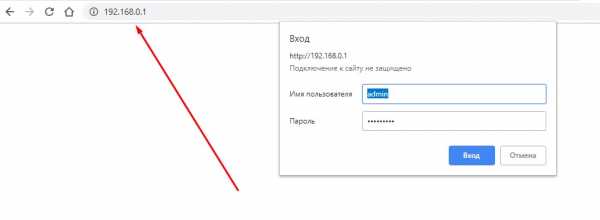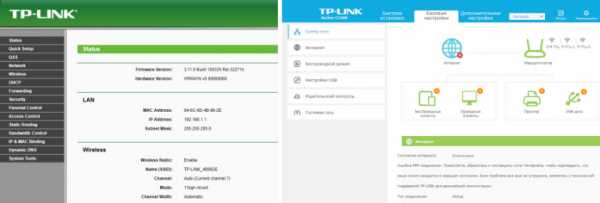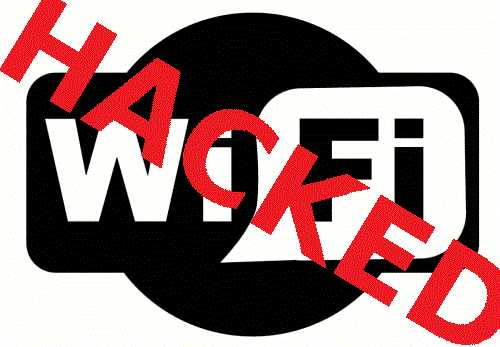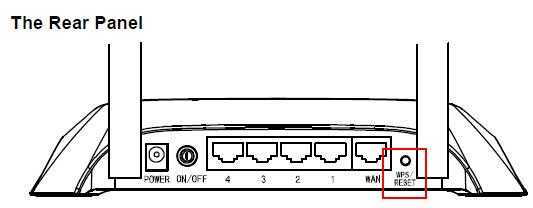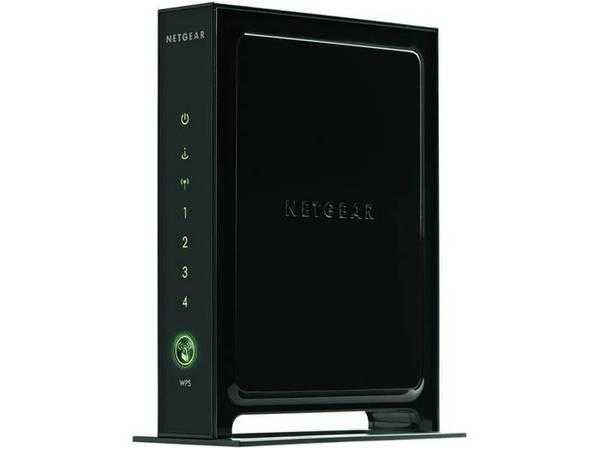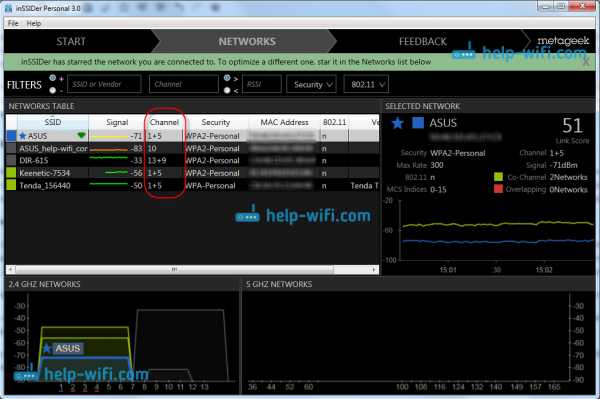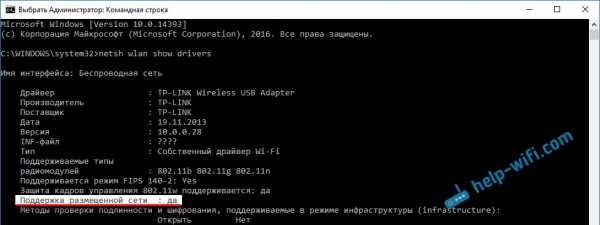Мы принимаем к оплате:
«Подарочный сертификат» от нашего Учебного Центра – это лучший подарок для тех, кто Вам дорог! Оплате обучение и подарите Вашим родным и близким обучение по любому из курсов!!!
«Сертификат на повторное обучение» дает возможность повторно пройти обучение в нашем Учебном Центре со скидкой 1000 рублей!
А также:
Как настроить strong dc через роутер
Как настроить dc через роутер
DC++ (Direct Connect) – это компьютерная сеть обмена информацией. Обмениваться можно как сообщениями, так и файлами. Для работы в этой сети необходимы соответствующие настройки, и речь в данной статье пойдет о то, как настроить dc через роутер и клиента программы. В качестве примера возьмем роутер фирмы TP-LINK.
Настройка роутера TP-LINK
Для входа в меню настроек роутера, в адресной строке любого веб браузера пишем 192.168.1.1.
Важно при этом убедиться, что роутер подключен к компьютеру сетевым кабелем и включен.
После нажатия клавиши «Enter» перед нами появится окно для ввода имени пользователя и пароля для входа в настройки роутера. В оба поля вводим «admin». Нажимаем «ОК»
Окно ввода логина и пароля для входа в меню настроек роутера
Появляется главное окно настроек.
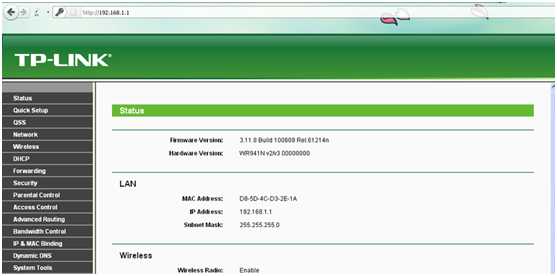
Главное окно меню настроек роутера
Переходим во вкладку «Advanced Routing», далее в подпункт «Static Routing List». В открывшимся окне отобразятся маршруты от провайдера:
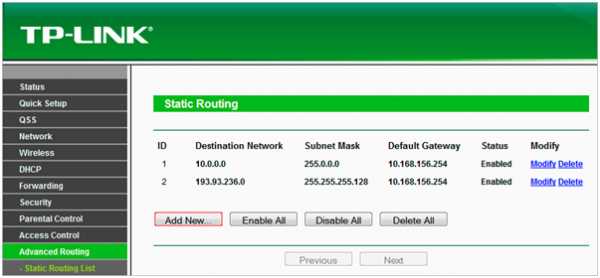
Статические маршруты роутера
Для обмена информацией dc через роутер необходимо, чтобы сетевые адреса у всех участников обмена были статические, то есть неизменные, поэтому необходимо настроить привязку по MAC-адресу роутера. Для этого переходим в «Advanced Settings», далее «IP & MAC Binding», и заходим в подменю «ARP List».
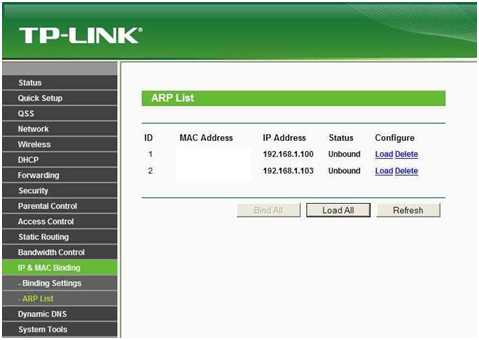
Список клиентов роутера
В данном списке находим IP компьютера-клиента, который требуется подключить к сети DC++, и напротив адреса нажимаем «Load». Компьютер автоматически добавит привязку по мак-адресу. Далее переходим в подменю «Binding Setting» и настраиваем параметры привязки.
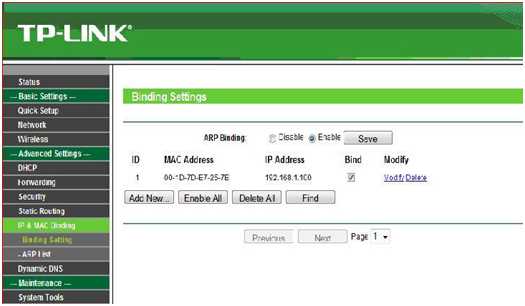
Настройка параметров привязки
В строке «ARP Binding» (Связывание ARP) включаем режим «Enable» (Вкл.), жмем «Save». Далее ставим галочку в пункте «Bind» (Связать).
Настройка виртуального сервера TP-LINK
Далее необходимо настроить виртуальный сервер. Переходим во вкладку «Forwarding» и в подменю «Virtual Servers». В открывшимся меню нажимаем кнопку «Add New» и настраиваем следующим образом:
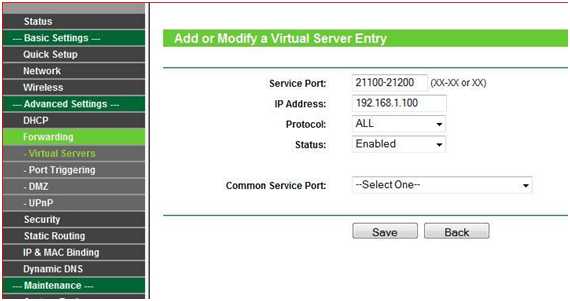
Настройка виртуального сервера
- В строку «Service Port» вводим 21100-21200;
- IP Address – 192.168.1.100;
- Protocol – All;
- Status – Enabled.
Тем самым мы открыли порты 21100 и 21200, присвоили виртуальному серверу адрес 192.168.1.100, разрешили использование всех протоколов и перевели в состояние Включено. Жмем кнопку «Save».
Появится предыдущее окно:
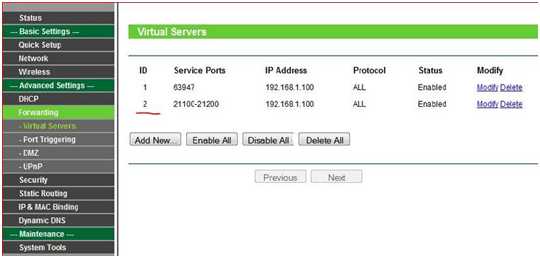
Виртуальный сервер есть в списке
Настройка роутера dc на этом закончена, теперь необходимо настроить сам клиент DC++.
Настройка клиента DC++
Для начала настройки запускаем клиент DC++ (эта программа также называется FlylinkDC++ , Strong DC++).
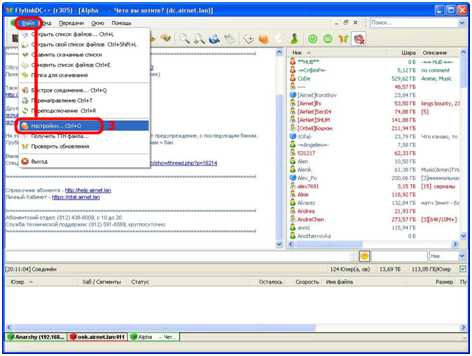
Клиент DC++
В открывшемся окне жмем «Файл», далее «Настройки». Откроется окно настроек программы. Переходим во вкладку «Настройки соединения».
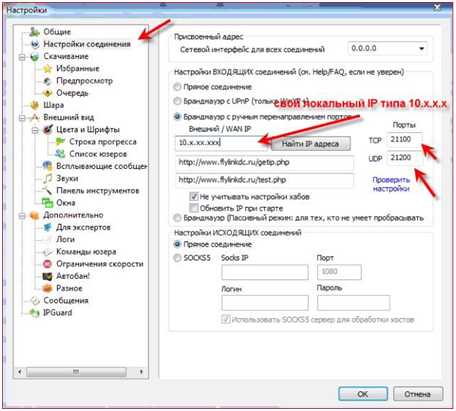
Настройка соединения клиента DC++
В разделе «Настройка ВХОДЯЩИХ соединений» выбираем «Брандмауэр с ручным перенаправлением портов», в строку «Внешний/WAN IP» пишем свой внешний IP-адрес (ниже будет описано, как его узнать), в поля «Порты» прописываем для TCP – 21100, для UDP – 21200, ставим галочку в поле «Не учитывать настройки хабов» (если в поле «Обновлять IP при старте» тоже стоит галочка, то снимаем ее), и в поле «Настройка ИСХОДЯЩИХ соединений» выбираем вариант «Прямое соединение (Актив)».
В верхней части окна в строке «Сетевой интерфейс для всех соединений» оставляем 0.0.0.0. Жмем «Ок».
Настройка flylink через роутер на этом закончена.
Как узнать свой внешний IP адрес
Узнать свой «белый», то есть видимый из Интернета, IP адрес можно, посетив сайт 2ip.ru. Для этого в любом веб браузере в адресную строку пишем 2ip.ru, и жмем «Enter». Загрузится сайт, в центре которого и будет указан наш сетевой адрес.
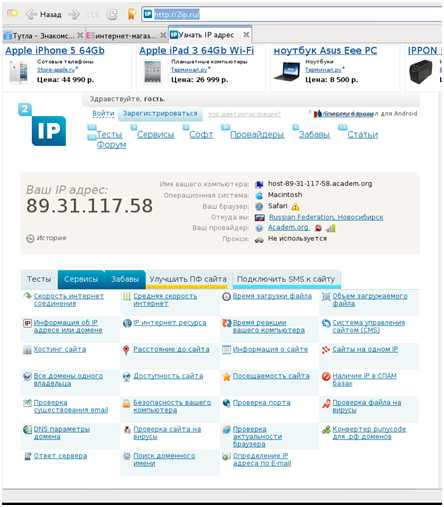
Сайт 2ip.ru
Видео-пример настройки роутера от фирмы D-Link:
8 советов по созданию надежной домашней сети
Если вы переезжаете в новый дом или просто хотите улучшить подключение к Интернету, создание надежной домашней сети может показаться сложной задачей. Но оптимизация подключения ваших устройств к Интернету и защита ваших личных данных не должны быть сложными. От того, где разместить маршрутизатор до того, как зашифровать ваш Wi-Fi, - вот восемь советов экспертов по настройке надежной домашней сети.
1. БУДЬТЕ СТРАТЕГИЧЕСКИ ОТНОСИТЕЛЬНО РАЗМЕЩЕНИЯ МАРШРУТИЗАТОРА.
Может возникнуть соблазн спрятать маршрутизатор подальше от глаз, поскольку устройства, как правило, уродливые и громоздкие, но для надежной домашней сети необходим хорошо расположенный маршрутизатор. ИТ-специалисты рекомендуют ставить маршрутизатор на открытом пространстве посередине дома, как можно дальше от стен. Правильно расположенный маршрутизатор не только гарантирует, что сигнал вашего маршрутизатора распространяется повсюду в вашем доме, но и минимизирует помехи сигнала от таких приборов, как микроволновые печи и беспроводные телефоны. Размещение маршрутизатора в центре города также снижает риск того, что сигнал Wi-Fi выйдет за пределы вашего дома и сделает вашу сеть уязвимой.
2. ИЗМЕНИТЕ СЕТЕВОЕ ИМЯ ПО УМОЛЧАНИЮ И ПАРОЛЬ МАРШРУТИЗАТОРА.
Новые маршрутизаторы поставляются с именем и паролем идентификатора набора услуг (SSID) по умолчанию. Хотя вам необходимо использовать эту информацию по умолчанию при первом подключении компьютера к Интернету, специалисты по безопасности настоятельно рекомендуют изменить ее немедленно. Если вы продолжите использовать SSID и пароль по умолчанию вашего маршрутизатора, хакеры могут легко угадать их (на основе данных производителя вашего маршрутизатора) и получить доступ к вашему маршрутизатору.Выберите имя для своей сети Wi-Fi, которое не раскрывает личную информацию, такую как ваше полное имя или адрес. Чтобы ваша сеть Wi-Fi была в безопасности, выбирайте надежный пароль и меняйте его раз в месяц или два.
3. ЗАШИФРОВАТЬ ВАШУ СЕТЬ WI-FI.
В зависимости от вашего маршрутизатора и поставщика услуг Интернета (ISP) вы можете выбрать способ шифрования сети Wi-Fi. При настройке маршрутизатора вам, скорее всего, будет предложено несколько вариантов шифрования сети. Чтобы обеспечить максимальную безопасность, попробуйте выбрать WPA2-AES (Wi-Fi Protected Access 2 - Advanced Encryption Standard) как отличный вариант для защиты вашей сети Wi-Fi от атак методом грубой силы.
4. ВЫБЕРИТЕ ПРАВИЛЬНУЮ ПОЛОСУ Wi-Fi.
Многие маршрутизаторы являются двухдиапазонными, что означает, что они могут транслировать как диапазоны 2,4 ГГц (ГГц), так и 5 ГГц для своего сигнала Wi-Fi. Если у вас большой дом и вам нужен Wi-Fi для передачи через несколько стен или этажей, выберите диапазон 2,4 ГГц. В противном случае вы, скорее всего, получите более высокую скорость и лучшую защиту от хакеров, использующих диапазон 5 ГГц. Эксперты предлагают поэкспериментировать с обоими диапазонами, прежде чем выбрать тот, который лучше соответствует вашему физическому пространству и требованиям к скорости.Если вы живете в густонаселенном районе или в большом многоквартирном доме, вам также следует попробовать изменить каналы диапазона (например, 1, 6 или 11), чтобы увидеть, снижает ли другой канал помехи и повышает скорость.
5. ОПТИМИЗИРУЙТЕ НАСТРОЙКИ ПРИНТЕРА.
Если у вас есть беспроводной принтер, следуйте инструкциям производителя, чтобы настроить устройство и подключить его к сети. Поскольку хакеры могут атаковать принтеры с поддержкой Wi-Fi, не забудьте изменить пароль по умолчанию и установить все обновления программного обеспечения.Это еще больше защитит безопасность ваших документов.
6. ЗАЩИЩАЙТЕ СВОИ УМНЫЕ ПРИБОРЫ.
По мере того, как ваш дом становится «умнее», в вашем жилом помещении может быть несколько устройств, подключенных к Интернету, от компьютеров и планшетов до умных лампочек и систем домашней безопасности. Хотя умные дома могут предложить удобство и дополнительную безопасность, любое умное устройство в вашей домашней сети уязвимо для взлома. При добавлении интеллектуальных устройств в вашу сеть внимательно изучите настройки безопасности, изменив имена пользователей и пароли по умолчанию, настроив многофакторную аутентификацию и установив обновления программного обеспечения и исправления безопасности.
7. ОБНОВЛЕНИЕ ПРОШИВКИ.
Настройка домашней сети - это не разовая задача. Чтобы обеспечить безопасность вашей сети, вам необходимо регулярно обновлять программное обеспечение своих устройств. Например, загрузка микропрограммы от производителя маршрутизатора может повысить производительность маршрутизатора и устранить уязвимости в системе безопасности. Как и вашему компьютеру и смартфону, вашему маршрутизатору для правильной работы требуются регулярные обновления безопасности.
8. Будьте готовы к тому, что все пойдет не так.
При настройке домашней сети убедитесь, что вы нашли время, чтобы получить полное представление о том, как ваши устройства связаны между собой.Запишите параметры безопасности и пароли, которые вы хотите запомнить, узнайте, как выполнить полный сброс маршрутизатора, и узнайте, как использовать кабели Ethernet. Твердое понимание отдельных компонентов в вашей домашней сети очень поможет, когда что-то пойдет не так, и вам нужно будет устранить неисправный принтер или неисправный доступ в Интернет. Наконец, держите под рукой контактную информацию вашего интернет-провайдера, чтобы вы могли связаться с ним, если вам понадобится дополнительная помощь.
Даже самая безопасная личная сеть не защищена на 100% от мошенников.Discover поможет вам защитить вашу личность, отслеживая тысячи опасных веб-сайтов и предупреждая вас, если они найдут ваш номер социального страхования. И это бесплатно для подписчиков карт, и это хороший первый шаг к тому, чтобы вы были в курсе. Действуют условия. Узнайте больше на Откройте для себя .
.Как настроить маршрутизатор - шаг за шагом
Шаги настройки маршрутизатора
Шаг 1. Решите, где разместить маршрутизатор
Лучшее место для беспроводного бизнес-маршрутизатора - открытое пространство на рабочем месте, так как вы получите равномерное покрытие. Однако иногда бывает нелегко найти место на открытом воздухе, потому что вы должны подключить маршрутизатор к широкополосному шлюзу от вашего интернет-провайдера, который обычно подключается к кабелю у внешней стены.
Шаг 2. Подключитесь к Интернету
Подключите маршрутизатор к кабелю или выберите сетчатый маршрутизатор
Чтобы решить проблему «большого расстояния» при подключении маршрутизатора, вы можете использовать кабель CAT5e или CAT6 для подключения маршрутизатора к порту Ethernet шлюза поставщика услуг Интернета. Другой вариант - провести кабели Ethernet через стены вашего офиса к выбранному центральному месту для маршрутизатора.
Еще один вариант - установить ячеистую сеть с маршрутизатором.Ячеистая сеть позволяет размещать несколько передатчиков Wi-Fi в вашем доме или офисе в одной сети. В отличие от повторителей, которые можно использовать с любым беспроводным маршрутизатором, для ячеистых сетей требуется маршрутизатор со встроенной этой возможностью.
Независимо от того, какой вариант вы выберете, вы будете использовать простой кабель Ethernet, подключенный к глобальной сети (WAN) или к Интернет-порту маршрутизатора. Интернет-порт обычно выделяется другим цветом от других портов.
Проверьте светодиодные индикаторы маршрутизатора
Светодиодные индикаторы вашего маршрутизатора сообщают вам, успешно ли вы установили активное подключение к Интернету.Если вы не видите индикаторов, подтверждающих такое подключение, убедитесь, что вы подключили кабель к правильному порту.
Проверить соединение с устройством
Убедитесь, что у вашего роутера есть рабочее соединение, подключив портативный компьютер к одному из портов устройства на задней панели роутера. Если все пойдет хорошо, вы сможете установить проводное соединение, как и при подтверждении активного подключения к Интернету.
Шаг 3. Настройте шлюз беспроводного маршрутизатора
В некоторых случаях интернет-провайдеры предлагают клиентам шлюзы со встроенными маршрутизаторами.В большинстве случаев эти комбинированные устройства не предназначены для бизнес-сред и не имеют дополнительных портов, безопасности и других опций, которые позволяют добавлять службы и расширять сети по мере роста бизнеса.
Если у вас есть шлюз со встроенным маршрутизатором, вам необходимо настроить шлюз для отключения маршрутизатора и передачи IP-адреса WAN - уникального адреса интернет-протокола, который интернет-провайдер назначает вашей учетной записи, - и всего сетевого трафика, проходящего через ваш новый роутер.
Если вы не сделаете этого шага, вы можете столкнуться с конфликтами, которые мешают правильной работе устройств.Возможно, вам потребуется обратиться к своему интернет-провайдеру за помощью на этом этапе.
Шаг 4. Подключите шлюз к маршрутизатору
.Сначала выключите шлюз. Если кабель Ethernet уже подключен к порту локальной сети (LAN) шлюза, отсоедините кабель и подключите его к порту WAN маршрутизатора. Снова включите шлюз и подождите несколько минут, пока он загрузится. Подключите питание маршрутизатора и включите его, снова подождав несколько минут.
Шаг 5. Используйте приложение или веб-панель
Самый простой способ продолжить настройку маршрутизатора - использовать мобильное приложение, если оно есть у производителя маршрутизатора. Если приложения нет или вы предпочитаете использовать веб-панель управления маршрутизатора, подключите маршрутизатор к компьютеру с помощью кабеля Ethernet.
Вы можете найти IP-адрес маршрутизатора, напечатанный на задней панели самого устройства; Если нет, введите 192.168.1.1, общий адрес маршрутизатора, в строку поиска браузера.
Шаг 6: Создайте имя пользователя и пароль
Для настройки маршрутизатора вам необходимо войти в систему, используя имя администратора и пароль по умолчанию. Обычно эту информацию можно найти на самом маршрутизаторе или в сопроводительном руководстве пользователя.
Затем введите необходимые учетные данные. Как только вы войдете, вы должны немедленно создать новое имя пользователя и пароль. По умолчанию обычно используются что-то вроде «admin» и «password1234», что явно небезопасно, поэтому не забудьте изменить их при первой возможности.
Шаг 7. Обновите прошивку роутера
.Ваш роутер может нуждаться в обновлении «прошивки» или программного обеспечения, с которым он работает. Обновите его как можно скорее, так как новая прошивка может исправить ошибки или предложить новые меры безопасности.
Некоторые маршрутизаторы могут загружать новую прошивку автоматически, но многие этого не делают. Возможно, вам потребуется проверить наличие обновлений через приложение или интерфейс браузера.
Шаг 8. Создайте пароль Wi-Fi
Так же, как большинство маршрутизаторов поставляются с предварительно назначенными именами пользователей и паролями администратора, большинство из них также имеют предварительно установленные имена пользователей и пароли Wi-Fi.Вероятно, вам будет предложено изменить имя пользователя и пароль Wi-Fi, но даже если вы не видите такого запроса, запланируйте это как можно скорее.
Шаг 9: По возможности используйте инструменты автоконфигурации
Если ваш маршрутизатор оснащен функциями автоматической установки, положитесь на них, чтобы завершить настройку. Например, вы должны иметь возможность использовать автоконфигурацию для управления IP-адресами с помощью протокола динамической конфигурации хоста (DHCP), который автоматически назначает IP-адреса устройствам.Вы всегда можете изменить эти адреса позже.
Шаг 10. Настройте безопасность
Многие производители маршрутизаторов предоставляют функции безопасности для защиты конфиденциальности сети и пользователей. Вы можете войти в веб-панель управления и включить дополнительные функции безопасности, такие как брандмауэр, веб-фильтрация и контроль доступа, чтобы защитить себя от вредоносного трафика. Вы также можете настроить виртуальные частные сети (VPN) для обеспечения конфиденциальности.
.10 способов повысить скорость вашего текущего маршрутизатора
Хороший маршрутизатор может существенно повлиять на скорость вашего интернет-соединения. Но если у вас нет денег, чтобы раскошелиться на топовую модель, какие еще возможности открыты для вас?
Если вы хотите узнать, как оптимизировать настройки маршрутизатора по скорости или как установить лучшую конфигурацию маршрутизатора для более быстрого Интернета, продолжайте читать.
1.Автоматизировать расписание перезагрузки
Большинство новых маршрутизаторов не нуждаются в регулярной перезагрузке.Однако, если вы когда-либо сталкивались с обесточенным интернет-соединением, перезагрузка маршрутизатора часто бывает всем, что вам нужно, чтобы восстановить работу.
Однако, если вы обнаружите, что перезагружаете маршрутизатор с какой-либо регулярностью, варианты прошивки DD-WRT и Tomato имеют параметры перезагрузки по времени.Настройте его на перезагрузку один раз в день, пока вы спите, и вы даже не заметите простоя, когда маршрутизатор выключится и снова начнет работу.
2.Сделайте свой маршрутизатор быстрее с новой антенной
Простой способ сделать роутер быстрее - купить новую антенну.
Антенна на большинстве роутеров потребительского класса ужасная.Усиленная вторичная антенна - отличное решение и простой способ улучшить качество сигнала (и, следовательно, повысить скорость) без необходимости в новом устройстве. Варианты послепродажного обслуживания с питанием и усилением начинаются с 10-15 долларов, вплоть до 100 долларов.
Подключаемые расширители диапазона немного дороже, но они действуют как антенна с питанием и беспроводной ретранслятор одновременно.Они могут значительно улучшить дома с мертвыми зонами или ухудшением сигнала, но ваш пробег может отличаться.
3.Отключить старые беспроводные протоколы
Как оптимизировать настройки роутера по скорости? Первое, что вы можете подумать, - это отключить старые беспроводные протоколы.
Более новые маршрутизаторы на 802.Протокол 11ac предлагает возможности, намного превосходящие многие предложения услуг интернет-провайдеров. Хотя маршрутизатор может быть быстрым, многие из ваших устройств, вероятно, используют более старые протоколы, такие как 802.11g, которые замедляют работу всей сети, как только это устройство подключается. В идеале вы должны удалить все устройства, которые вы видите, используя протоколы b или g.
Самые быстрые протоколы в порядке от самого быстрого к самому медленному: ac> n> g> b.
Обратитесь к документации вашего маршрутизатора, чтобы узнать, как это сделать.
4. Измените ширину канала
Как насчет лучших настроек маршрутизатора для повышения скорости в вашей локальной сети? Например, как ускорить передачу видеопотока между устройствами?
Лучшая конфигурация маршрутизатора для локальной скорости часто влечет за собой изменение ширины канала.Чем шире ширина, тем более старые устройства на старых протоколах будут страдать от помех.
Сделайте еще один шаг вперед с нашей статьей о связывании каналов для маршрутизаторов Wi-Fi.
5. Обновляйте свой маршрутизатор
Один из наиболее часто игнорируемых способов максимизировать скорость маршрутизатора - убедиться, что на нем всегда установлены последние версии программного обеспечения и прошивки от производителя.
Конечно, обновления обычно представляют собой исправления безопасности, но они не сделают ваш маршрутизатор внезапно быстрым.Однако любой дополнительный прирост может помочь. Если вы не обновлялись какое-то время, вы можете увидеть больший прирост, чем вы ожидали.
6.Экспериментируйте с расположением маршрутизатора
Речь идет не только о поиске лучших настроек маршрутизатора для быстрого доступа в Интернет.Вам также необходимо подумать о том, где вы устанавливаете маршрутизатор в своем доме.
Поскольку маршрутизатор конкурирует с каждым другим 2.Устройства с частотой 4 ГГц и / или 5 ГГц в вашем районе, едва уловимые движения часто имеют огромное значение. Кроме того, строительный материал вашего дома может мешать беспроводному сигналу. Общеизвестно, что твердые бетонные стены трудны для прохождения Wi-Fi-соединения.
7.Оптимизируйте настройки канала вашего маршрутизатора
Давайте еще раз посмотрим, как сделать роутер быстрее за счет оптимизации настроек.
Вы думали о смене канала роутера? Существует множество бесплатных инструментов, которые будут сканировать ваш местный эфир в поисках каналов с наименьшими помехами.Затем они предложат вам, на какой канал вам следует переключиться.
Вам необходимо изменить канал в настройках роутера.И снова вы узнаете, как это сделать, в документации к вашему устройству или на странице онлайн-справки.
Узнайте больше о том, как выбрать лучший канал Wi-Fi для вашего роутера.
8. Переключите маршрутизатор на другой диапазон
Типичный дом полон беспроводных устройств.К счастью, с двух- или трехдиапазонным маршрутизатором у вас будет возможность разделить их, чтобы максимизировать скорость.
Проще говоря, вы открываете еще одну полосу для сетевого трафика.В то время как однополосная дорога приведет вас туда, две (или три) полосы лучше для всех участников.
Если у вас двухдиапазонный маршрутизатор, вы можете назначить его на дополнительный (и обычно менее загруженный) диапазон 5 ГГц вместо того, чтобы все ваши устройства конкурировали за место в 2.Диапазон 4GHz.
Мы написали о лучших двухдиапазонных маршрутизаторах, которые вы можете купить, если хотите узнать больше.
9.Измените имя сети и пароль
Многие технически подкованные люди по-прежнему используют на своем маршрутизаторе имя пользователя и пароль по умолчанию.Даже хакеры среднего уровня способны взламывать относительно безопасные сети с паролями, отличными от стандартных.
Не менее важно использовать надежный пароль Wi-Fi.Хотя вы могли бы проделать отличную работу по разделению своих устройств на отдельные диапазоны, обновлению прошивки и переключению каналов в периоды высокого трафика, все это бесполезно, если ваши соседи совмещают ваш Wi-Fi и используют его для торрент-фильмов. день.
10.Установить новую прошивку
Многие маршрутизаторы сохраняют настройки относительно надежными, чтобы вы ничего не напортачили.Хотя это отлично подходит для большинства пользователей, иногда вам просто нужно погрузиться в настройки и взломать настройки, пока вы не используете маршрутизатор, который намного превышает его цену.
Для некоторых из самых популярных маршрутизаторов существует несколько вариантов прошивки с открытым исходным кодом.Хотя поддерживаются не все маршрутизаторы, недостатка в отличных опциях нет. Они могут помочь вам ускорить работу маршрутизатора Netgear, найти оптимальные настройки для маршрутизатора TP-Link и ускорить работу маршрутизатора практически любой марки.
DD-WRT, OpenWRT и Tomato являются одними из самых популярных сторонних прошивок.
Имейте в виду, что если вы придерживаетесь оборудования своего интернет-провайдера, установка новой прошивки невозможна.Это одна из причин, по которой рекомендуется заменить маршрутизатор вашего интернет-провайдера на приобретенный в магазине.
Оптимизируйте настройки маршрутизатора для повышения скорости
Надеюсь, эта статья показала вам, как максимизировать скорость вашего маршрутизатора и определить лучшую конфигурацию для более быстрого Интернета.
Если вы хотите узнать больше о том, как получить максимальную скорость от вашего маршрутизатора, ознакомьтесь с другими нашими статьями о том, как отслеживать и ограничивать трафик маршрутизатора, и о лучшей комбинации модем / маршрутизатор для любого бюджета.С точки зрения безопасности вы также можете рассмотреть возможность настройки гостевой сети на вашем маршрутизаторе.
Надеемся, вам понравятся товары, которые мы рекомендуем! MakeUseOf имеет филиал партнерские отношения, поэтому мы получаем долю дохода от вашей покупки.Это не повлияет на цена, которую вы платите, и помогает нам предлагать лучшие рекомендации по продуктам.
Ищете скидку на электронику? Обязательно ознакомьтесь с предложениями Microsoft до начала Prime Day.
Об авторе Дэн Прайс (Опубликовано 1390 статей)
Дэн Прайс (Опубликовано 1390 статей) Дэн присоединился к MakeUseOf в 2014 году и был директором по партнерским отношениям с июля 2020 года.Обратитесь к нему с вопросами о спонсируемом контенте, партнерских соглашениях, рекламных акциях и любых других формах партнерства. Вы также можете найти его каждый год бродящим по выставочной площадке CES в Лас-Вегасе, поздоровайтесь, если собираетесь. До своей писательской карьеры он был финансовым консультантом.
Ещё от Dan PriceПодпишитесь на нашу рассылку новостей
Подпишитесь на нашу рассылку, чтобы получать технические советы, обзоры, бесплатные электронные книги и эксклюзивные предложения!
Еще один шаг…!
Подтвердите свой адрес электронной почты в только что отправленном вам электронном письме.
.Как превратить роутер в расширитель диапазона
Однако мы еще не закончили. Нам еще предстоит расширить сеть. Мы делаем это, создавая виртуальный беспроводной интерфейс с отдельным SSID от основной сети. Если вы хотите подключиться к этому маршрутизатору, а не к основному, вы подключитесь к этому SSID.
7. Вернитесь к Wireless> Basic Settings.
Под основной панелью настройки маршрутизатора вы увидите кнопку для добавления виртуального интерфейса. Нажмите здесь. Это создаст нашу вторую «виртуальную» беспроводную сеть.Это тот, к которому вы подключитесь, если хотите подключиться к повторителю, а не к основному маршрутизатору.
Раздел будет расширяться. Единственное, что вам здесь нужно сделать, это дать ему новый SSID, отличный от основной сети. Когда клиент хочет подключиться к повторителю, это SSID, который он будет использовать. Щелкните Сохранить.
8. Помните, что нам также необходимо защитить «виртуальную» беспроводную сеть. Щелкните Wireless Security и найдите раздел Virtual Interfaces.
Измените режим безопасности с Disabled на WPA2 Personal, а затем введите общий ключ (пароль) для расширенной сети.Он может быть таким же, как ваша основная беспроводная сеть, или отличаться от него.
Нажмите «Сохранить и применить».
А теперь все готово. Новая сеть появится в вашем списке доступных сетей при просмотре сетей Wi-Fi, и вы сможете подключиться к той, которая вам больше подходит в данный момент. Если вы установили пароли для обоих, ваше беспроводное устройство должно автоматически выбрать за вас, в зависимости от того, какое из них имеет самый сильный сигнал.
.