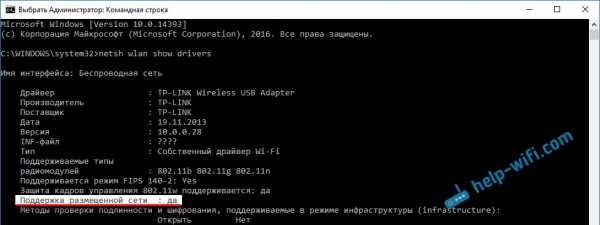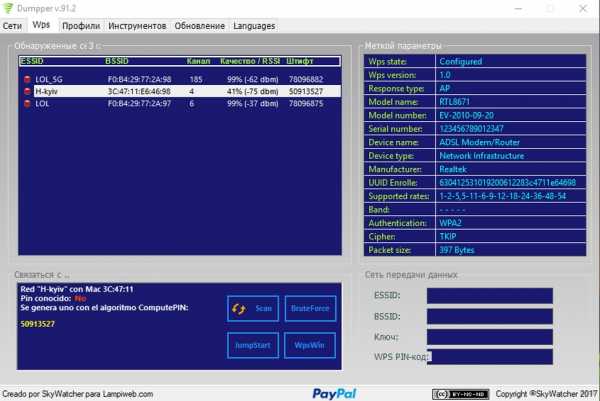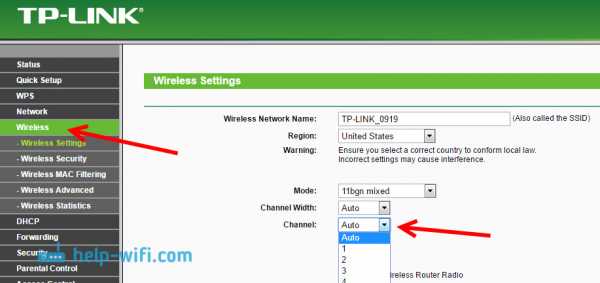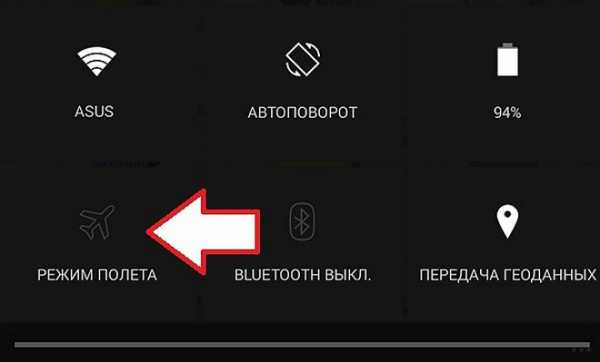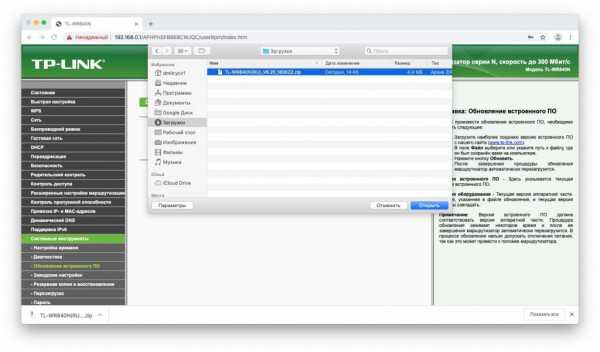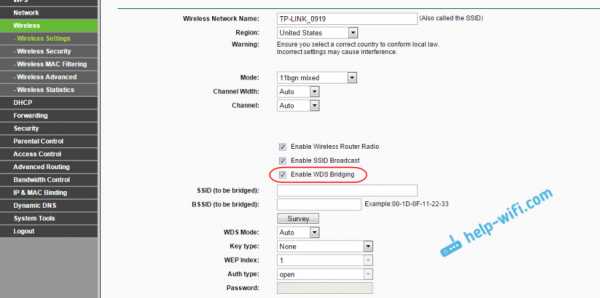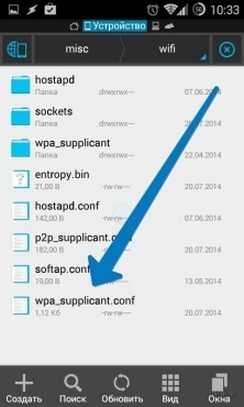Мы принимаем к оплате:
«Подарочный сертификат» от нашего Учебного Центра – это лучший подарок для тех, кто Вам дорог! Оплате обучение и подарите Вашим родным и близким обучение по любому из курсов!!!
«Сертификат на повторное обучение» дает возможность повторно пройти обучение в нашем Учебном Центре со скидкой 1000 рублей!
А также:
Как исправить ошибку аутентификации при подключении к wifi на планшете
Ошибка аутентификации Wi-Fi на Android телефоне, планшете
Одна из самых популярных ошибок, с которой можно столкнутся на Android смартфоне, или планшете, это "Ошибка аутентификации", или «Сохранено, защита WPA/WPA2». Эти ошибки появляются при попытке подключить свой телефон, или планшет к Wi-Fi сети.
Сейчас мы попробуем разобраться, что это за ошибки, почему они появляются при подключении к Wi-Fi, и конечно же попробуем от них избавится. Я тут взял планшет на Android, сейчас постараюсь все подробно показать на примере и рассказать о некоторых решениях.
Если у вас другая проблема/ошибка при подключении телефона к Wi-Fi, то смотрите эту статью: Телефон не подключается к Wi-Fi. Не работает интернет. Почему и что делать?
Что значит ошибка аутентификации на Android?
Берем наш планшет, или телефон, и пробуем подключить к Wi-Fi. Вводим пароль, и видим статус "Аутентификация..."
Дальше видим: "Ошибка аутентификации".
И ошибка "Сохранено", или "Сохранено, защита WPA/WPA2".
Если вы зашли на эту страницу, то думаю, что вам это все знакомо. При этом, телефон, или тот же планшет к Wi-Fi не подключается, а все повторяется по кругу, пока мы не отключим Wi-Fi, или не удалим сеть.
Ошибки эти появляются из-за того, что мы неправильно указали пароль от Wi-Fi сети, или из-за неправильных настроек безопасности на маршрутизаторе. Но чаще всего, из-за неправильного пароля.
Как устранить ошибку аутентификации, или «Сохранено, защита WPA/WPA2»
Давайте разбираться с решениями. Начнем как обычно, с самых простых.
1 Проверяем пароль. Так как ошибка аутентификации чаще в всего появляется из-за неправильно указанного пароля, то его нужно проверить в первую очередь. На своем телефоне, или планшете, нажмите на Wi-Fi сеть, к которой не получается подключится, и удалите ее.
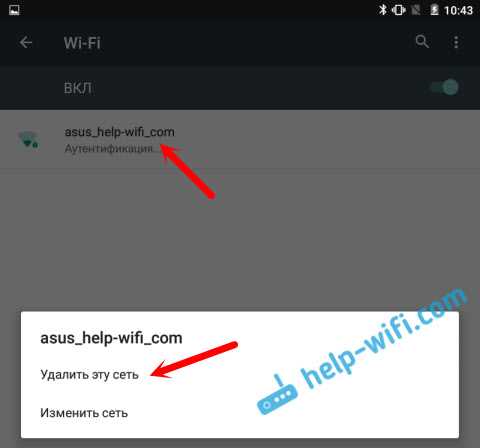
Теперь, нажав на нашу сеть, снова появится запрос пароля. Укажите пароль еще раз, убедитесь, что указываете все правильно. Если снова увидите ошибку аутентификации, то удалите сеть, посмотрите пароль в настройках роутера, или на компьютере, и попробуйте подключится заново.
Как вспомнить забытый ключ от Wi-Fi, я писал в статье: как узнать свой пароль от Wi-Fi, или что делать, если забыли пароль.
Лучше всего, посмотреть пароль в настройках маршрутизатора. В статье я писал как это сделать. И не забывайте, что пароль чувствителен к регистру букв. То есть, есть разница между большими и маленькими.
2 Меняем настройки безопасности Wi-Fi сети. Если вы уже уверены, что указываете правильный ключ, то нужно поэкспериментировать с настройками беспроводной сети на нашем маршрутизаторе. Особенно, с настройками безопасности.
Сначала проверьте, установлен ли у вас метод проверки подлинности WPA2 – Personal, шифрование WPA - "AES". Попробуйте на таких настройках. Если не поможет, задайте другие параметры.
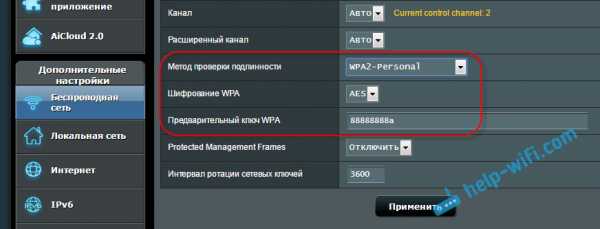
Не забывайте после каждого изменения сохранять настройки, и перезагружать роутер. А на Android удалять Wi-Fi сеть, и пробовать подключаться заново.
Я показал на примере роутера ASUS. Если вы не знаете как менять настройки беспроводной сети на своем маршрутизаторе, то пишите в комментариях, постараюсь подсказать.
3 Меняем пароль Wi-Fi сети. Попробуйте сменить пароль на какой-то другой. Советую попробовать поставить ключ из 8 символов, и только из цифр. В некоторых случаях, это помогает.
4 Смена канала, региона, ширины канала, и режима работы беспроводной сети. Если вышеописанные решения не помогают, то можно попробовать поэкспериментировать с настройками Wi-Fi сети. Все они находятся в панели управления маршрутизатором, на вкладке с настройками беспроводной сети.
Можно, например, попробовать поставить какой-то статический канал, вместо "Авто", сменить ширину канала, указать другой режим работы.
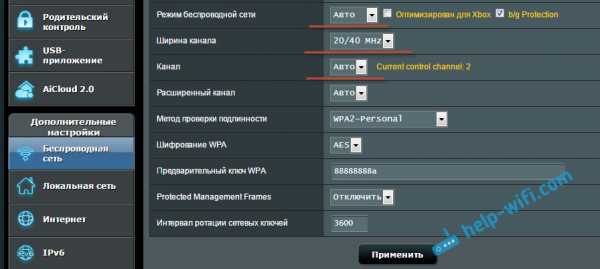
Не забывайте сохранять настройки, перезагружать роутер, и удалять сеть на мобильном устройстве (как это сделать, писал выше).
5 Перезагрузите свой Андроид смартфон, или планшет. Можно так же попробовать включить, и отключить режим полета. Видел еще советы, где рекомендуют включить режим модема (точки доступа), затем отключить его. Установив настройки точки доступа и сопряжения на IPv4 и IPv6.
В итоге, наш телефон должен подключится к Wi-Fi.
Надеюсь, мои советы помогли решить проблему с подключением к беспроводной сети, и ошибку аутентификации. Если вы знаете о каких-то других решениях, то можете поделится ими в комментариях. Ну и задавайте свои вопросы, обязательно отвечу, и постараюсь помочь!
Лучшие 13 решений для решения проблемы аутентификации Android WiFi
Вы недавно пытались подключиться к сети Wi-Fi, но возникла проблема с аутентификацией? Или вы пытались подключить свое Android-устройство к сети Wi-Fi, которую вы использовали со смартфоном раньше, но произошла ошибка аутентификации? Не волнуйтесь, потому что эта проблема характерна для некоторых смартфонов Android и ее легко исправить.
Ошибка аутентификации может произойти внезапно, даже если вы уверены, что использовали правильный пароль Wi-Fi.Это может раздражать, когда вы хотите срочно воспользоваться Интернетом, и может быть еще хуже, когда вы не можете использовать свою мобильную сеть. Эта проблема может возникнуть по разным причинам. Возможно, проблема связана с беспроводной сетью, телефоном Android или и тем, и другим.
В этом руководстве мы привели 13 лучших решений для устранения проблемы с ошибкой аутентификации Wi-Fi. Вам просто нужно внимательно выполнить эти шаги.
Часть 1. Что означает, когда Wi-Fi сообщает о проблеме с аутентификацией?
Ошибка аутентификации Wi-Fi возникает, когда вы безуспешно пытаетесь подключиться к любой сети Wi-Fi с правильным паролем.
Обычно, когда вы пытаетесь подключиться к сети Wi-Fi, устройство подключается к этой сети и сохраняет пароль. Но с этой проблемой вы получите уведомление о том, что выполняется аутентификация, и через несколько минут вы увидите «проблему аутентификации» под именем сети, к которой вы пытаетесь подключиться.
Когда вы пытаетесь подключиться к сети Wi-Fi, устройство сначала отправляет запрос на подключение в зашифрованном виде вместе с паролем на маршрутизатор.Затем роутер сравнит сохраненный на нем пароль с полученными данными.
Если данные совпадают, он отправит сигнал и устройство подключится. Если этого не произойдет, вы получите ошибку аутентификации. Таким образом, проблема аутентификации Android Wi-Fi не позволит вашему устройству подключиться к сети Wi-Fi.
Часть 2. Почему возникает ошибка аутентификации с Wi-Fi на Android?
Проблема аутентификации Wi-Fi может возникнуть по нескольким причинам. Посмотрим возможные причины этой ошибки.
-
Каждый раз, когда маршрутизатор выходит из строя, ваше устройство не подключается к Wi-Fi и отправляет уведомление об ошибке аутентификации.
-
Вы недавно обновляли свое устройство? Если да, возможно, проблема в драйверах.
-
Соединение между устройством и маршрутизатором должно быть стабильным, иначе может возникнуть ошибка аутентификации.
-
Вы уверены, что подключаетесь к правильной сети Wi-Fi? Вы можете много раз пытаться подключиться к сети с повторяющимся именем.В таком случае вы получите ошибку аутентификации.
-
Иногда в зависимости от настроек пользователя количество устройств, которые могут использовать сеть Wi-Fi, ограничено. Ваше устройство не будет подключаться к сети, если это число превышает.
Часть 3. 6 дополнительных способов решения проблемы аутентификации на Android
Большинство пользователей не хотят тратить время на попытки исправить это, поэтому в первую очередь рекомендуются продвинутые способы.
1. Измените конфигурацию беспроводной сети с DHCP на статическую
Конфликт IP-адресов может привести к разрыву подключения любого типа, независимо от используемого беспроводного маршрутизатора.Даже устройства Android могут столкнуться с такой проблемой, что приведет к ошибке аутентификации. Решите эту проблему, изменив настройку с DHCP, которая является настройкой по умолчанию, на Статический IP-адрес.
Шаг 1: Откройте «Настройки» и выберите соединение Wi-Fi.
Шаг 2: Нажмите и удерживайте имя Wi-Fi и выберите «Изменить сеть».
Шаг 3: Установите флажок «Показать дополнительные параметры» и найдите параметры IP. Теперь измените сеть с DHCP на статическую.
Шаг 4: Вы увидите поле IP-адреса ниже. Запишите и сохраните информацию, которая находится в поле статического IP-адреса, а затем удалите ее.
Шаг 5: Через несколько секунд повторно введите ту же информацию и затем сохраните ее.
Обратитесь к поставщику услуг, если вы не уверены в отображаемых настройках.
2. Обновите ОС Android
Всегда проверяйте, что ваша ОС Android обновлена до последней версии.Если вы не обновите устройство, велика вероятность, что многие ошибки не будут устранены.
Шаг 1: Перейдите в «Настройки» -> «О телефоне».
Шаг 2: Будет отображена опция «Обновления системы». Это покажет, доступно ли обновление. В некоторых моделях Android в Настройках будет отдельная вкладка для обновления системы.
Шаг 3: Теперь, если доступно обновление, сначала загрузите его, а затем установите.
Шаг 4: Вам будет предложено перезагрузить устройство. Подтвердите и проверьте, решена ли проблема.
3. Используйте кнопку WPS
WPS, также известный как Wi-Fi Protected Setup, представляет собой стандарт безопасности для создания домашней сети без пароля.
Шаг 1: Перейдите в «Настройки» -> «Беспроводная связь и сети» -> «Дополнительные настройки». В зависимости от ваших режимов вы можете найти несколько вариантов WPS.
Шаг 2: Нажмите на кнопку WPS.Настройка WPS, ожидающая конфигурации от вашего маршрутизатора, появится на вашем экране.
Шаг 3: На маршрутизаторе нажмите кнопку WPS и дождитесь установления соединения.
4. Используйте специализированный инструмент для восстановления системы Android
Иногда эта ошибка аутентификации возникает из-за неизвестных проблем с программным обеспечением, поэтому лучше всего полагаться на профессиональный инструмент для восстановления системы Android, который поможет вам. Здесь настоятельно рекомендуется iMyFone Fixppo для Android.У него самая высокая скорость и скорость ремонта, поэтому все связанные с Android проблемы могут быть решены за считанные минуты. Кроме того, ему доверяют многие известные веб-сайты.
Действия очень просты: загрузите подходящую прошивку -> войдите в режим загрузки с помощью инструкций на экране -> начните исправлять автоматически. И так, чего же ты ждешь? Загрузите бесплатную пробную версию прямо сейчас!
5. Восстановление заводских настроек Android-устройства
Если вы испробовали все возможные решения этой проблемы, но по-прежнему получаете ошибку аутентификации Wi-Fi, последний вариант - сбросить настройки смартфона Android до заводских настроек.Обратите внимание, что этот метод удалит все данные на вашем устройстве.
При выполнении сброса к заводским настройкам все приложения и данные Android будут удалены, а все настройки будут сброшены до значений по умолчанию. Поэтому перед выполнением сброса к заводским настройкам убедитесь, что вы создали резервную копию всех личных данных вашего устройства.
6. Свяжитесь с вашим оператором мобильной связи
Даже после попытки всех методов, если вы видите ошибку аутентификации Wi-Fi, вам необходимо связаться с вашим оператором мобильной связи, чтобы проверить, есть ли что-то не так с оборудованием.Не забудьте упомянуть решения, которые вы уже пробовали для решения этой ошибки, чтобы вам не пришлось снова повторять указанные выше методы.
Часть 4. Общие проверки для решения проблемы аутентификации Android Wi-Fi
Как и большинство других проблем, не может быть единого решения проблемы аутентификации Wi-Fi. Если вы хотите сначала использовать простые способы, попробуйте следующие решения один за другим для решения проблемы аутентификации Android Wi-Fi.
1. Сбросьте настройки сети Wi-Fi
Чтобы устранить эту ошибку, первое, что вы можете сделать, это сбросить соединение между маршрутизатором и устройством Android.Это решение помогло многим пользователям решить ошибку аутентификации Wi-Fi. При сбросе также решаются многие другие проблемы, связанные с сетью.
Шаг 1: Откройте «Настройки» и откройте Wi-Fi в разделе «Сетевые подключения».
Шаг 2: Будет отображено несколько имен подключений Wi-Fi. Найдите тот, к которому вы пытаетесь подключиться, а затем нажмите и удерживайте его. Будут показаны два варианта - «Забыть сеть» и «Изменить сеть».
Шаг 3: Выберите опцию «Забыть сеть».
Шаг 4: Теперь введите пароль и попробуйте повторно подключиться к сети Wi-Fi. Проверьте, подключено ли устройство к сети.
2. Перезагрузите маршрутизатор.
Иногда электронные устройства при перезапуске начинают работать правильно. Все элементы устройства начнут работать заново, тем самым решая проблемы, с которыми вы столкнулись. Итак, попробуйте перезапустить маршрутизатор, чтобы проверить, сможете ли вы подключить свое устройство к сети Wi-Fi.
Шаг 1: Нажмите переключатель и выключите беспроводной маршрутизатор.Подождите несколько минут, а затем включите маршрутизатор.
Шаг 2: Прежде чем какое-либо устройство сможет подключиться к маршрутизатору, потребуется время.
Шаг 3: Теперь подключите устройство и проверьте, установлено ли соединение.
3. Сбросить настройки сети
Одно из самых простых решений - сбросить сетевые настройки вашего Android-устройства. Все настройки Wi-Fi, Bluetooth и мобильной сети будут сброшены до заводских.
Шаг 1: Откройте «Настройки» и перейдите в раздел «Резервное копирование и сброс».
Шаг 2: Затем перейдите к параметру настроек сброса сети.
Шаг 3: Нажмите «Сбросить настройки» и дождитесь завершения процесса.
Шаг 4: После завершения процесса откройте настройки Wi-Fi и попробуйте подключиться к сети Wi-Fi.
4. Включение и выключение режима полета
Многие из нас используют режим полета, когда мы хотим поиграть в игру без каких-либо помех, или когда мы садимся в самолет.Включение режима полета может быть полезно, потому что часто сигнал мобильной сети может создавать помехи беспроводной сети. Когда вы включаете режим полета, передача радиосигнала на вашем телефоне отключается.
Шаг 1: Откройте «Настройки» на своем устройстве и выключите мобильный телефон и сеть Wi-Fi. Вы также можете сделать это, открыв меню быстрых настроек.
Шаг 2: Теперь включите режим полета.
Шаг 3: В режиме полета включите Wi-Fi на устройстве и подключитесь к беспроводной сети.Если ваше устройство успешно подключилось к сети Wi-Fi, вы можете открыть настройки и выключить режим полета.
5. Проверьте количество поддерживаемых устройств
Некоторые модемы могут поддерживать только определенное количество устройств. Вам нужно проверить через производителя или поставщика услуг. Теперь перейдите в настройки Wi-Fi роутера и проверьте максимальное количество устройств, которые могут подключиться к беспроводной сети. Увеличьте количество устройств и сохраните настройки.
6. Проверьте тип сетевой безопасности
Иногда причиной этой ошибки может быть тип сетевой безопасности. Если вы знаете имя пользователя и пароль беспроводного маршрутизатора, вы можете легко изменить тип сетевой безопасности.
Если WPA является протоколом безопасности, измените его на WPA2 и наоборот. Теперь на своем смартфоне Android выполните шаги, указанные выше, и нажмите «Забыть сеть». Через несколько минут снова подключитесь к беспроводной сети.
7. Проверьте имя сети на наличие дубликатов
Часто проблема аутентификации возникает, когда имя пользователя и пароль беспроводной сети не совпадают.Вы можете быть уверены в том, что вводите правильный пароль, но велика вероятность, что вы подключаетесь не к той сети с таким же именем.
Если вы по ошибке подключаетесь к другой беспроводной сети, вы обязательно столкнетесь с этой ошибкой. Единственное решение для этого - изменить имя сети (если вы находитесь в домашней беспроводной сети), чтобы избежать путаницы. Теперь проверьте, может ли ваше устройство подключиться к беспроводной сети.
Заключение
Это лучшие решения для решения проблемы аутентификации.Мы надеемся, что после опробования описанных выше способов ваше устройство успешно подключилось к желаемой беспроводной сети. Чтобы решить эту проблему, необходимо внимательно следовать инструкциям, или вы можете попробовать Fixppo для Android. Ошибка аутентификации может возникнуть в любой момент, но теперь вы знаете, что делать, если она возникнет в будущем.
.6 советов по устранению проблемы аутентификации Android Wi-Fi - iMobie
Продолжать получать ошибку аутентификации Wi-Fi на Android при попытке подключить устройство Android к Wi-Fi? В руководстве рассказывается, как решить проблему аутентификации при подключении Wi-Fi в Android.
«Недавно я купил новый телефон. Он отлично подключился к моему домашнему Wi-Fi, но вчера вечером он внезапно перестал работать. Каждый раз я ввожу свой пароль и пытаюсь подключиться. В телефоне выскакивает ошибка аутентификации.Пожалуйста помоги."
Очевидно, что указанный выше пользователь застрял в проблеме аутентификации Android Wi-Fi. Если вы боретесь с той же проблемой, этот пост может быть вам полезен. Прочтите, чтобы найти решения для решения проблемы аутентификации при подключении Wi-Fi в Android.
Как исправить проблему аутентификации Android Wi-Fi
# 1 Сброс подключения Wi-Fi
Шаг 1. На Android-устройстве перейдите в «Настройки».
Шаг 2. Найдите «Беспроводная связь» и «Сеть», нажмите на опцию Wi-Fi.
Шаг 3. Здесь будет отображен список ближайших Wi-Fi. Выберите нужный Wi-Fi.
Шаг 4. Во всплывающем меню выберите «Забыть сеть».
Шаг 5. Попробуйте заново подключиться к Wi-Fi, введя пароль.
Как исправить проблему аутентификации Android Wi-Fi
# 2 Включите режим полета, а затем выключите его
Шаг 1. В меню быстрых настроек включите режим полета.
Шаг 2. Не отключая режим полета, включите Wi-Fi и подключитесь к сети, зайдя в Настройки.
Шаг 3. Если ваше соединение Wi-Fi в порядке, выключите режим полета.
# 3 Изменение с DHCP на статический
Шаг 1. На устройстве Android перейдите в «Настройки»> «Беспроводная связь и сети»> «Wi-Fi».
Шаг 2. Нажмите на имя Wi-Fi, к которому вы хотите подключиться, появится всплывающее окно.
Шаг 3. Выберите вариант «Изменить сеть» или любой другой связанный параметр в зависимости от модели.
Шаг 4. Установите флажок рядом с Показать дополнительные параметры.
Шаг 5.В настройках IP измените его с DHCP на Статический. Ниже появится поле IP-адреса.
Шаг 6. Запишите информацию, содержащуюся в полях статического IP-адреса, затем удалите ее с устройства, введите еще раз и сохраните.
# 4 Используйте кнопку WPS
WPS означает Wi-Fi Protected Setup, который представляет собой стандарт сетевой безопасности для создания безопасной беспроводной домашней сети без ввода пароля.
Шаг 1. На устройстве Android перейдите в «Настройки»> «Беспроводная связь и сети»> «Дополнительные настройки».
Шаг 2. В зависимости от вашей модели там будет много разных вариантов WPS. Как только вы увидите соединение WPS или кнопку WPS, нажмите ее. Затем на экране появится настройка WPS, ожидающая настройки от маршрутизатора.
Шаг 3. Перейдите к маршрутизатору, нажмите кнопку WPS и дождитесь успешного подключения на вашем устройстве Android.
# 5 Изменить протокол безопасности
Если вы знаете имя пользователя и пароль своего маршрутизатора, попробуйте изменить протокол безопасности.Если протокол безопасности WPA2, измените его на WPA и наоборот. Затем перейдите на свое устройство Android, используйте упомянутую выше функцию «Забыть сеть» и повторно подключите его к Wi-Fi.
# 6 Проверьте максимальное количество поддерживаемых устройств
Некоторые беспроводные модемы могут поддерживать подключение только определенного количества устройств. Обратитесь к производителю или поставщику услуг. И зайдите в настройки беспроводного роутера и проверьте какие там максимальное количество устройств. Измените эту настройку на большее число и сохраните настройки.
Если вы хотите передавать файлы между устройствами Android или между устройствами и компьютером, AnyDroid, менеджер данных Android, станет вашим хорошим помощником, который позволит вам достичь их всех без сети Wi-Fi. Обещана 100% безопасность ваших данных Android. Риск утечки данных отсутствует.
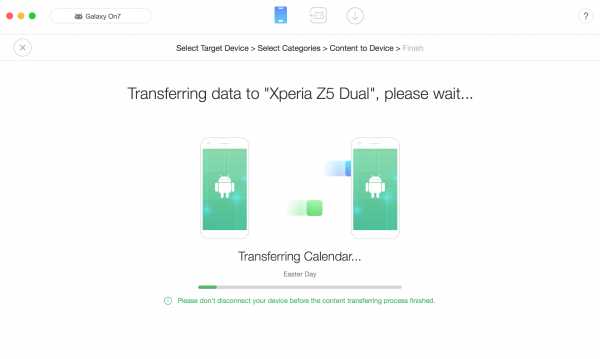
Передача файлов между устройствами Android с AnyDroid
Итог
Если вы найдете другие полезные решения для решения проблемы аутентификации Android Wi-Fi, добро пожаловать, поделитесь с нами в комментариях ниже.Для лучшего управления устройствами Android, например для передачи данных, попробуйте AnyDroid>
Джой ТейлорЧлен команды iMobie, а также поклонник Apple, любит помогать большему количеству пользователей решать различные типы проблем, связанных с iPhone.
.Как исправить проблему аутентификации при подключении Wi-Fi
«Ошибка аутентификации» - одна из распространенных ошибок, с которой мы столкнулись хотя бы один раз при попытке подключиться к сети Wi-Fi. Устройство отказывается подключаться к беспроводной сети, как бы вы ни старались. Проблема аутентификации возникает как на телефонах Android, так и на компьютере. Проблема возникает даже на iPhone, iPad и Macbook. Может быть несколько причин, по которым ваш телефон или ноутбук не может подключиться к сети Wi-Fi.
Проблема аутентификации возникает, когда вы пытаетесь подключиться к сети Wi-Fi с правильным паролем, а устройство отказывается подключаться. Обычно устройство сохраняет введенный пароль и подключается к сети. Однако в этом случае внизу доставляется сообщение «Ошибка аутентификации» или «Проблема аутентификации». Ошибка может быть устранена, выполнив несколько простых действий по устранению неполадок. Вы можете следовать приведенному ниже руководству, чтобы решить проблему с аутентификацией на Android, iPhone и компьютерах.
Как исправить ошибку проверки подлинности Wi-Fi Проблема
Проблема с подключением может быть решена разными способами. Мы собираемся предоставить вам несколько советов по устранению неполадок, чтобы исправить ошибку аутентификации Android WiFi.
-
Проблема с паролем
Неправильный пароль является основной проблемой при получении ошибки аутентификации. Убедитесь, что введен правильный пароль. Вам также следует проверить наличие клавиши Capslock ON / OFF. Обычно люди не вводят свои пароли с заглавными буквами, особенно в домашних сетях или мобильных точках доступа.Клавиша Capslock по ошибке включается, и люди продолжают вводить свой пароль в сети, и он продолжает выдавать ошибку аутентификации.
Если вы считаете, что вводите правильный пароль, но проблема все еще существует, вам следует взять другое устройство. Подключите это устройство к сети, к которой вы пытаетесь подключиться, и введите тот же пароль. Если устройство подключается, значит, у вас есть правильный пароль. В большинстве случаев проблему решает проверка пароля.
-
Забудьте о сети и подключитесь снова
Второй метод - один из лучших способов решить проблему.Вы можете попробовать сбросить соединение между устройством и беспроводным маршрутизатором. Это может быть любое устройство, например телефон Android, iPhone или компьютер. В компьютерах можно напрямую удалить сеть. Вы можете сбросить настройки, забыв о подключении в настройках беспроводной сети. Вы можете удалить соединение Wi-Fi и добавить его как новое соединение. Это исправит соединение в 90% случаев.
Выполните следующие действия, чтобы забыть о сети и снова подключиться -
- Перейдите в приложение « Settings » на вашем Android, iPhone или iPad.
- Перейти к опции « Wi-Fi ». Это может быть в разделе «Подключения» на Android.
- Найдите подключение к сети WiFi, к которой вы хотите подключиться. Длительное нажатие на его имя, и вы получите 2 варианта: Забыть сеть, и Изменить сеть.
- Выберите Забыть сеть . Сеть исчезнет из списка.
- Найдите сеть. Как только появится такое же соединение, попробуйте снова подключиться с тем же паролем.
- Если все пойдет правильно, ваше устройство сможет успешно пройти аутентификацию на беспроводном маршрутизаторе.
Если вы не можете установить успешное соединение, вам следует перейти к методу 3 rd , чтобы исправить это.
-
Проверка дублирующихся беспроводных сетей
Дублированные беспроводные сети - еще одна проблема, с которой люди сталкиваются в городских районах. В настоящее время у каждого дома установлен беспроводной маршрутизатор, потому что получение широкополосных данных стало очень дешевым. Поскольку большинство людей не обладают техническими знаниями, они не меняют имя маршрутизатора по умолчанию.Даже сотрудники компании, которые устанавливают роутер впервые, не меняют его. Вы можете встретить несколько беспроводных сетей с именами «LinkSys» или «Cisco» и т. Д. Вы должны точно знать, к какой из них подключиться.
Если вы вводите правильный пароль в неправильном Wi-Fi-соединении, то нет ничего удивительного в том, что вы столкнетесь с ошибкой аутентификации Wi-Fi на своем устройстве.
Одно из лучших решений этой проблемы - переименовать вашу беспроводную сеть в . Вы можете легко переименовать его, если это домашнее подключение.Вы можете очень легко изменить свое имя точки доступа, перейдя в настройки точки доступа Wi-Fi на телефоне Android, iPhone или iPad.
-
Переключить кнопку Wi-Fi
Иногда большие проблемы имеют очень маленькое решение. Вы можете попробовать выключить / включить Wi-Fi на своем устройстве. Вы можете сделать это из области уведомлений вверху или внизу телефона (в зависимости от телефона). Вы можете зайти в настройки и найти опцию Wi-Fi. Откройте опцию Wi-Fi и выключите ее. Через несколько секунд снова включите его, а затем попробуйте снова подключиться к беспроводной сети с правильным паролем.
-
Переключить режим полета
Режим полета - одна из самых полезных вещей на вашем устройстве. Он устраняет большинство проблем с подключением, связанных с мобильными сетями, беспроводными сетями и Bluetooth. Выключите режим полета на несколько секунд, а затем снова включите. Ваш Wi-Fi начнет поиск сетей. Найдите сеть, к которой хотите подключиться. Введите правильный пароль и нажмите «Подключиться». Если все пойдет правильно, устройство установит успешное соединение с сетью.Вы можете найти опцию режима полета в настройках и в верхних / нижних слайд-меню вашего телефона Android / iPhone / iPad.
-
Выполните сброс настроек сети на телефонах Android
Если на вашем телефоне Android установлен Android Marshmallow, вы можете выполнить сброс настроек сети. Параметр «Сбросить настройки сети» доступен только для параметра «Зефир». Это поможет стереть все детали, связанные с сетью. Выполните следующие действия, чтобы сбросить настройки сети на Android M-
- Перейдите в приложение «Настройки » на вашем Android M.
- Выберите « Резервное копирование и сброс » в данных параметрах.
- Теперь нажмите кнопку « Сброс сетевых настроек » в параметрах.
- Нажмите опцию « Сбросить настройки ». Вам будет показано предупреждение. Снова нажмите «Сбросить настройки», чтобы обновить все сетевые настройки.
- Вернитесь к опции Wi-Fi и попробуйте подключиться к желаемой беспроводной сети.
Обновит все настройки, относящиеся к мобильным сетям, беспроводной сети и Bluetooth.Все предыдущие настройки сети будут удалены. Это очень полезно для решения проблем с беспроводной аутентификацией и Bluetooth на телефоне Android.
Прочтите: Как сбросить настройки сети на телефоне с Android
Сбросить настройки сети на iPhone / iPad
Настройки сети можно легко восстановить по умолчанию, выполнив сброс настроек сети. У iPhone / iPad есть прямая возможность сбросить настройки сети, что поможет вам избавиться от пароля, аутентификации, получения IP-адреса, выхода за пределы диапазона и других проблем с беспроводным подключением.
Выполните следующие шаги, чтобы выполнить сброс сетевых настроек на устройствах iOS:
- Перейдите в « Settings » вашего iPhone / iPad.
- Перейдите к опции « Общие ».
- Выберите опцию « Сброс ».
- Нажмите опцию « Сброс настроек сети ».
- Введите код доступа .
- После завершения попробуйте подключиться снова, выбрав параметр Wi-Fi в настройках.
Он обновит все сетевые настройки, удалив проблемы аутентификации, если таковые имеются.
Прочтите: Почему мой Android продолжает включаться сам по себе
-
Обновление ОС
Убедитесь, что на вашем Android или iPhone установлена последняя версия. Иногда обновления могут исправить все проблемы, связанные с беспроводными сетями, мобильными сетями и другими проблемами подключения. Вы можете очень легко обновить свой Android или iPhone, зайдя в приложение настроек. Выполните следующие действия, чтобы обновить свою систему:
- Перейдите в приложение «Настройки » на Android, iPhone или iPad.
- Для Android: перейдите к О телефоне >> Обновления системы
- Для iPhone и iPad: перейдите к Общие >> Обновления системы
Если доступно какое-либо недавнее обновление, загрузите программное обеспечение и установите его, чтобы получить последнее особенности и исправления ошибок. Это может помочь с проблемами подключения к Wi-Fi.
Чтение: Fix WiFi не подключается Android / iOS
-
Factory Data Reset
Factory Data Reset сразу решит всю проблему.Связана ли проблема с беспроводным подключением, недоступностью мобильной сети, подключением по Bluetooth или передачей файловых данных, он все исправит. Сброс заводских данных приведет к удалению всего на вашем Android, iPhone или iPad. Он сотрет все документы, контакты, приложения, изображения, видео, музыку и другие вещи, которые вы установили после покупки телефона. Сброс данных до заводских также приведет к стиранию ваших сетевых настроек. Не забудьте сохранить все данные перед восстановлением заводских настроек на телефоне Android, iPhone или iPad.
Сброс заводских данных можно выполнить на устройстве Android или iPhone, выполнив следующие простые шаги:
- Для Android : перейдите в Настройки >> Резервное копирование и сброс >> Сброс заводских данных
- Для iPhone и iPad : Настройки >> Общие >> Сброс >> Удалить все содержимое и настройки
- После выполнения сброса настроек перейдите к Wi-Fi и попробуйте снова подключиться к беспроводной сети с правильным паролем.
Прочтите: Как исправить отключение и повторное подключение Wi-Fi на телефоне Android
Посмотрите видео ниже, чтобы увидеть все в действии:
Надеюсь, ваша проблема аутентификации Wi-Fi исчезнет с этим простым метод.
.