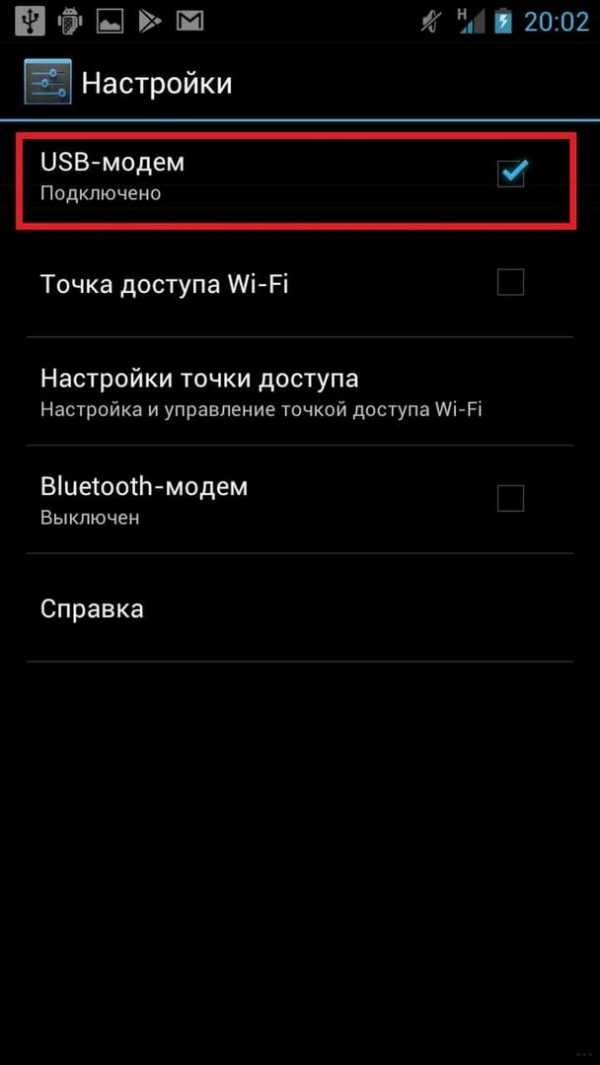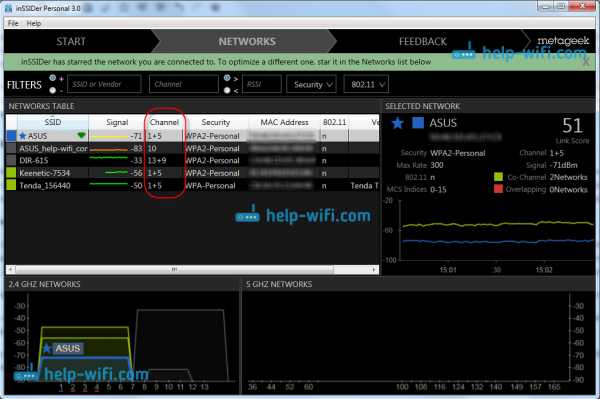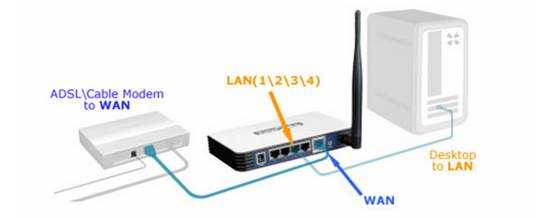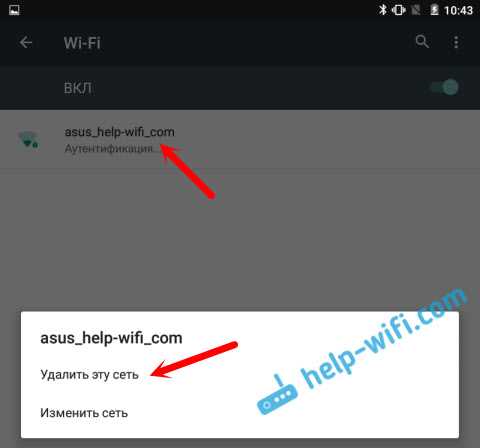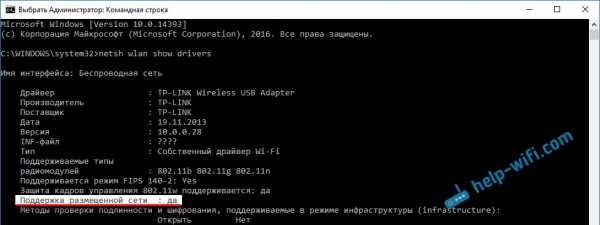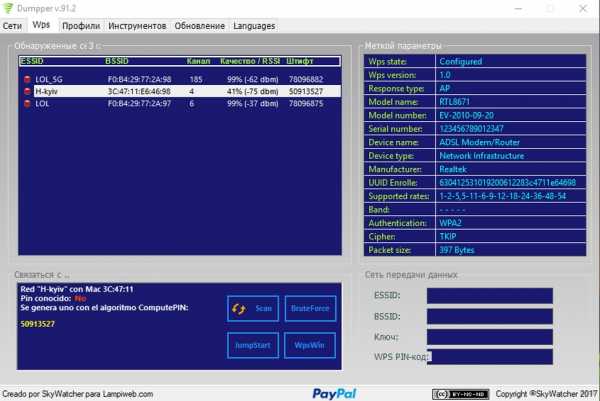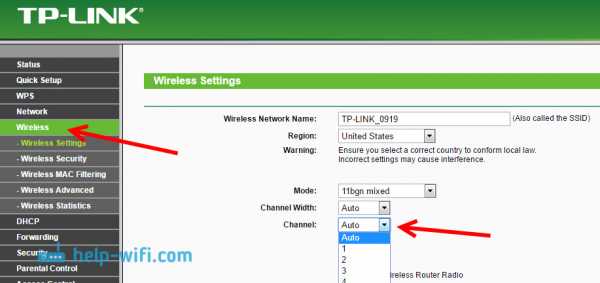Мы принимаем к оплате:
«Подарочный сертификат» от нашего Учебного Центра – это лучший подарок для тех, кто Вам дорог! Оплате обучение и подарите Вашим родным и близким обучение по любому из курсов!!!
«Сертификат на повторное обучение» дает возможность повторно пройти обучение в нашем Учебном Центре со скидкой 1000 рублей!
А также:
Как настроить удаленный доступ к роутеру zyxel keenetic
Как Подключиться К Роутеру Zyxel Keenetic Удаленно По DyDNS?
Настройка удаленного подключения к роутеру Zyxel Keenetic поможет решить ряд проблем при работе с домашней сеткой. Например, зайти из внешней сети без использования его IP в панель управления и поменять какие-то настройки. Или удаленно перезагрузить роутер с компьютера или телефона. Для этого в маршрутизаторе присутствует фирменная служба KeenDNS, а также поддержка сторонних DyDNS сервисов. Кроме этого, в новых версиях ПО также встроена функция облачного доступа клиента к своему маршрутизатору через Keebetic Cloud. Он вообще не требует никаких настроек. Обо всем этом поговорим в данной статье.
Удаленное подключение к роутеру Zyxel Keenetic из интернета через KeenDNS
При использовании технологии DDNS или облачного сервиса удаленного доступа мы можем подключиться к роутеру из интернета напрямую. Это позволяет без фактического соединения с ним по wifi воспользоваться настроенным через него сервисами в вашей локальной сети, например FTP сервером. А также просто войти в администраторскую панель и что-то скорректировать в настройках сети WiFi.
Для его работы прежде всего нужно разрешить удаленное подключение к маршрутизатору Zyxel Keenetic. Для этого
- Идем в рубрику «Система»
- Активируем «Доступ к веб-конфигуратору через Интернет»
- И сохраняемся кнопкой «Применить»

Настройка KeenDNS Zyxel Keenetic для внешнего доступа к маршрутизатору
Начиная с прошивки версии NDMS v2.07.B2 в роутерах Zyxel Keenetic появился компонент для удаленного доступа к домашней сети, который называется KeenDNS. В нем используются преимущества технологий DDNS, благодаря чему у роутера Zyxel Keenetic появляется постоянный интернет-адрес и для удаленного доступа к нему теперь не нужен белый IP адрес в интернете. К слову, до недавнего времени у Zyxel Keenetic не было собственного функционала по подмене динамических и серых IP адресов. Приходилось пользоваться уже существующими DDNS сервисами — о них речь пойдет в последней части статьи.
С его помощью мы получаем:
- Удаленный вход в панель администратора к настройкам маршрутизатора
- Доступ к ресурсам сети без ввода IP адреса -торрент-клиенту, дисковому накопителю, видеокамере и т.д.
Настройка KeenDNS на старой версии ПО Zyxel Keenetic
Для работы KeenDNS нужно убедиться, что данный модуль присутствует на роутере — проверить это или загрузить его можно в разделе «Система», где нужно открыть вкладку «Обновление» и нажать на кнопку «Показать компоненты»
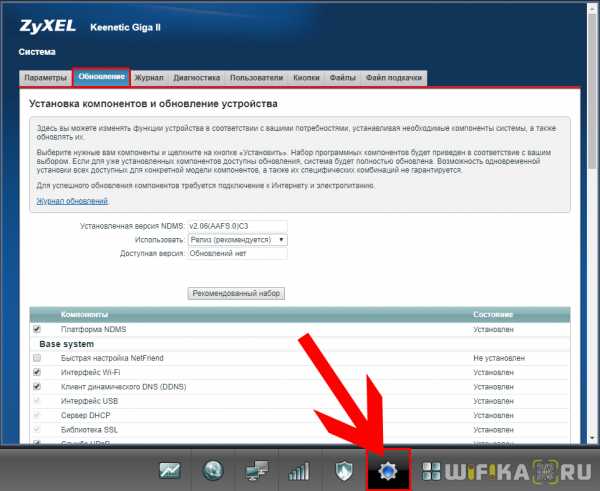
Здесь должен присутствовать «Модуль управления маршрутизатором через облачную службу», если его нет, то попробуйте установить еще раз, иначе вы столкнетесь с проблемой, что KeenDNS не работает.
После его установки и активации соответствующий раздел «KeenDNS» появится в меню «Приложения».
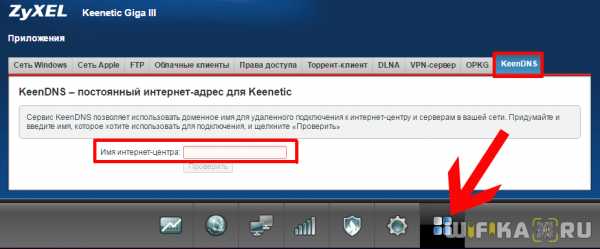
Здесь нужно ввести желаемый адрес для нашего маршрутизатора, по которому он будет доступен из интернета, и нажать на «Проверить». Отобразится список доступных для регистрации имен.
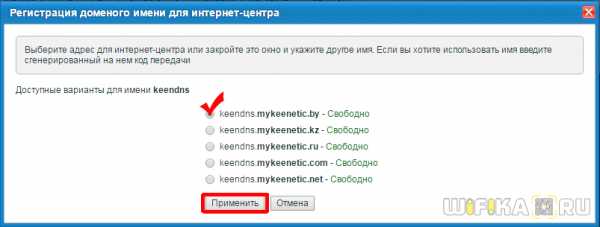
Выбираем понравившееся и жмем все ту же кнопку — нас попросят включить облачную службу Zyxel — подтверждаем это.
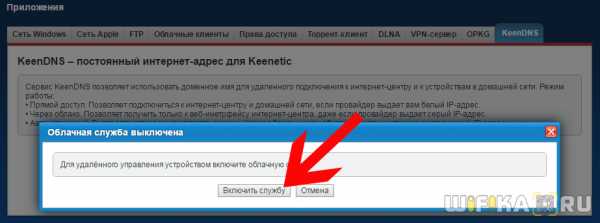
И на следующем шаге выбираем режим работы KeenDNS:
- Прямой доступ — для тех, у кого белый айпишник. Но при таком раскладе нам и так не нужен был бы никакой DDNS, поэтому этот пункт не для нас
- Через облако — а вот это наш вариант — выбираем его и сохраняем.
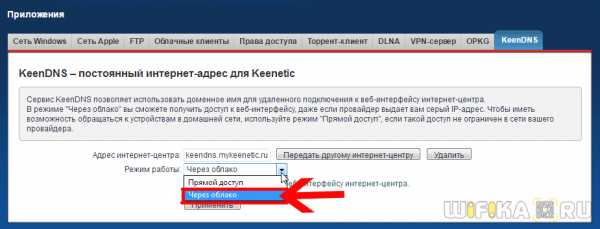
Подключение к роутеру из интернета через KeenDNS в новой прошивке Keenetic
Теперь посмотрим, как настроить KeenDNS в обновленной микропрограмме в маршрутизаторах Keenetic. Находится он в разделе «Сетевые правила — Доменное имя». Тут просто придумываем свой адрес и жмем «Зарегистрировать»
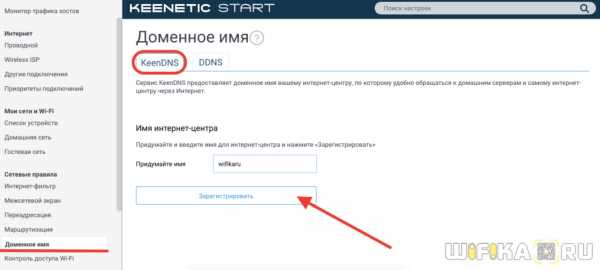
На следующем шаге выбираем домен, по которому будет доступен наш роутер Keenetic. На выбор доступно два варианта:
- keenetic.LINK
- keenetic.PRO
Разницы никакой — берите, какой больше нравится. Обратите внимание, что он сразу будет защищен сертификатом SSL, чтобы ваши данные авторизации никуда не уплыли — очень классное решение.
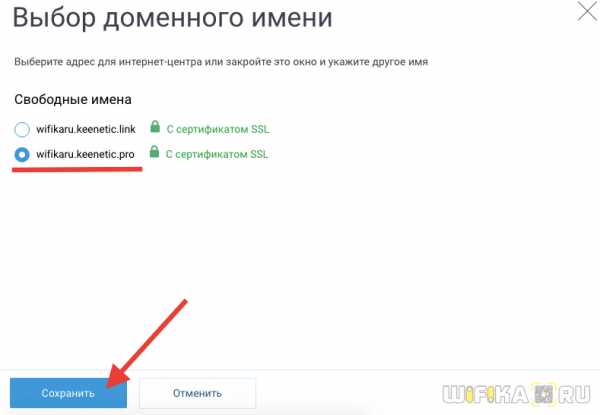
И конце, так же, как и в старой админке, активируем подключение через облако и разрешаем доступ из Интернета

В добавок к этому чуть ниже можно открыть доступ к зарегистрированным устройствам локальной сети
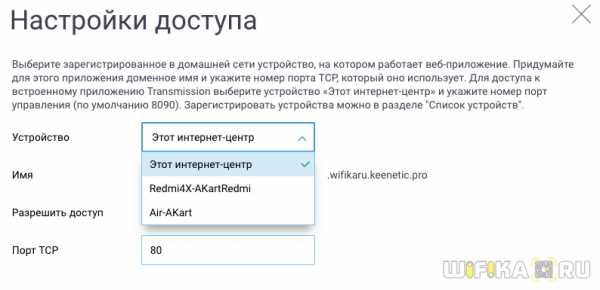
Удаленный доступ к маршрутизатору с телефона через облачный сервис Keenetic Cloud
В более свежей версии прошивки, на которой работают модели из современной линейки роутеров Keenetic, имеется также поддержка облачной службы под названием Keenetic Cloud. Этот компонент по умолчанию установлен на любом маршрутизаторе, и включить его можно сразу, как только достали из коробки. Для этого необходимо зайти в раздел «Общие настройки» и найти блок «Облачная служба Keenetic Cloud». Здесь просто переводим тумблер в активное состояние и Keenetic Cloud без какой-либо перезагрузки или дополнительных настроек начинает работать.
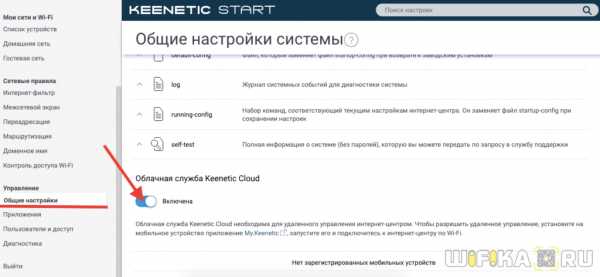
Облачные клиенты Keenetic Cloud могут управлять роутером удаленно даже со своего мобильного телефона. Для этого только нужно скачать и установить приложение My.Keenetic, которое доступно для любой платформы (Android и iOS)
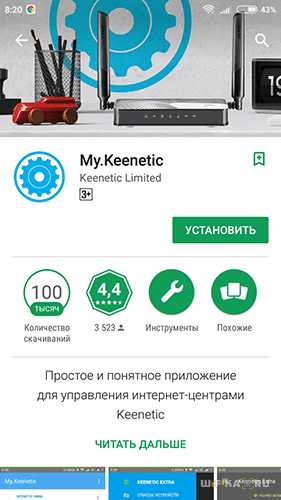
Если же мы хотим предоставить удаленное подключение к локальной сети для компьютера или ноутбука, то необходимо сделать еще один шаг. В меню «Управление — Пользователи и доступ» активировать «Разрешить доступ из Интернета» по HTTP (или Telnet, если кто пользуется). Порты можно оставить по умолчанию, чтобы не указывать его дополнительно при вводе адреса входа в админку.
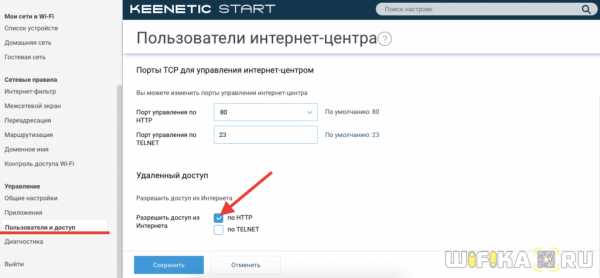
Настройка DyDNS на роутере Zyxel Keenetic — подмена IP адреса
Кроме фирменной службы, в Zyxel Keenetic предусмотрели и работу со сторонними давно существующими сервисами DDNS. В одной из них мы должны будем предварительно завести учетную запись, например в популярном no-ip — хотя, и он сейчас свободно предоставляет услуги только в демо-режиме.
Использование данного способа удаленного подключения к маршрутизатору будет работать только при наличии БЕЛОГО внешнего IP адреса.
DDNS сервисы в старой панели управления
Настройка подмены динамических адресов в черных руотерах Zyxel Keentic находится в меню «Интернет», вкладка «DyDNS». Здесь нам предлагается выбрать из списка одного из поставщиков услуг:
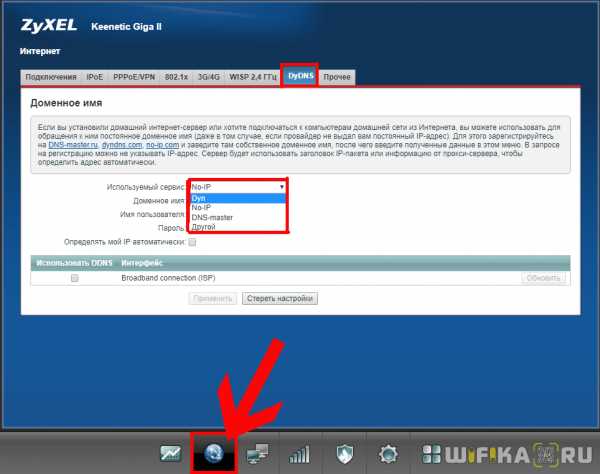
Выбираем тот, где зарегистрировались и оплатили услуги. И вводим данные для подключения к нему — Доменное имя, Логин и Пароль. И также ставим галочку на «Определять мой IP автоматически».
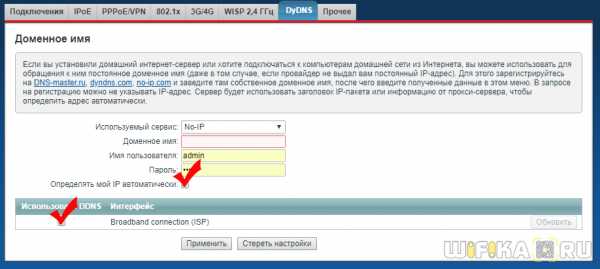
Для применения настроек к своему интернет-подключению ставим флажок на «Broadband Connection» и жмем на кнопку «Применить настройки». После этого по указанному веб-адресу вы будете попадать в страницу входа в админку роутера.
Подключение DDNS в новом Keenetic
На маршрутизаторах Keenetic, выпускаемых сегодня, подключение к сторонним DDNS сервисам происходит в рубрике «Сетевые правила — Доменное имя». На данный момент мы можем выбрать один из следующих, информация о которых уже имеется в программном обеспечении:
или любой иной — адрес сервера нужно будет вводить самостоятельно.
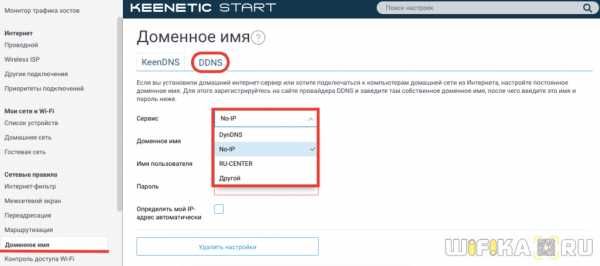
Выбираем своего регистратора, вводим логин и пароль для подключения и адрес домена, который вы у него зарегистрировали. Обязательно отмечаем «Определять мой IP-адрес автоматически», чтобы динамически меняющийся внешний IP, который получает роутер Keenetic от провайдера, постоянно отслеживался и заменялся без вашего участия.
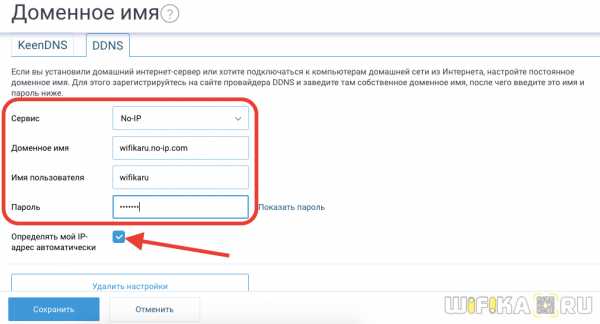
Лучшие предложения
Александр
Специалист по беспроводным сетям, компьютерной технике и системам видеонаблюдения. Выпускник образовательного центра при МГТУ им. Баумана в Москве. Автор видеокурса "Все секреты Wi-Fi"
Задать вопрос
Удаленный доступ к веб-интерфейсу - Keenetic
По умолчанию доступ к управлению интернет-центром, к его веб-интерфейсу из сети Интернет заблокирован. Это защищает маршрутизатор и домашнюю (локальную) сеть от несанкционированного доступа из внешней сети.
Вы можете получить доступ к веб-интерфейсу маршрутизатора из Интернета как с частного, так и с общедоступного IP-адреса на его внешнем (WAN) интерфейсе, который вы используете для подключения.
ПРИМЕЧАНИЕ: Важно! Начиная с KeeneticOS 3.1 изменен доступ к управлению роутером (к его веб-интерфейсу) из сети Интернет. Если вы не выбрали «Разрешить доступ из Интернета - через HTTP» в предыдущих версиях KeeneticOS, вы не сможете получить доступ к веб-интерфейсу после обновления до 3.1. Параметр «Разрешить доступ из Интернета - через HTTP» на странице «Управление пользователями интернет-центра» имеет приоритет над настройками межсетевого экрана в версии 3.1.
Для настройки удаленного доступа вы можете использовать нашу службу доменных имен KeenDNS.Он предоставит вам постоянный интернет-адрес для вашего интернет-центра. Вы сможете подключаться к встроенным приложениям роутера и открывать сервисы домашней сети из Интернета, используя свое постоянное доменное имя, например myrouter01.keenetic.pro. В отличие от других подобных сервисов, KeenDNS полностью бесплатен и также может работать не только напрямую, но и через облако. В этом случае удаленный доступ к интерфейсу и встроенным приложениям будет доступен даже при отсутствии публичного IP-адреса (например, при подключении через модем 3G / 4G).
ПРИМЕЧАНИЕ: Важно! Цифровой сертификат и закрытый ключ HTTPS хранятся непосредственно на конечном устройстве (маршрутизаторе). При доступе через облачный сервер по протоколу HTTPS к маршрутизатору строится защищенный туннель, который обеспечивает безопасность и конфиденциальность данных, передаваемых через Интернет. Сеанс устанавливается с использованием сквозного шифрования. Это означает, что облачные серверы KeenDNS, обеспечивающие транспортный уровень передачи данных, не имеют доступа к информации, передаваемой между маршрутизатором и браузером по HTTPS.При доступе к облаку через HTTP между маршрутизатором и сервером KeenDNS устанавливается защищенный канал с использованием цифрового сертификата KeenDNS, который также гарантирует безопасность данных и защиту от перехвата.
Итак, включите службу KeenDNS, создайте имя для роутера и зарегистрируйте его.
После регистрации доменного имени KeenDNS вы можете получить доступ к веб-интерфейсу маршрутизатора из Интернета. Вы должны запустить свой веб-браузер и ввести имя KeenDNS в адресной строке. Например:
Или с мобильного устройства:
Таким образом, пользователь сможет удаленно получить доступ к управлению интернет-центром.
Вы также можете использовать одну из динамических служб DNS. Но этот вариант применим только в том случае, если у вас есть публичный IP-адрес на внешнем (WAN) интерфейсе маршрутизатора. Более подробную информацию вы можете найти в статье «Клиент динамического DNS».
ПРИМЕЧАНИЕ: Важно! Через KeenDNS в облачном режиме можно получить доступ только к веб-интерфейсу интернет-центра. Вы не можете получить доступ к интерфейсу командной строки (CLI) маршрутизатора, используя протокол TELNET / SSH. В режиме прямого доступа вы можете использовать любой протокол, который не ограничен вашим интернет-провайдером, для удаленного доступа к вашей домашней сети.
СОВЕТ: Совет: Вот пример подключения к веб-интерфейсу, который использует стандартный (предварительно настроенный) порт 80.
При необходимости вы можете изменить номер порта управления стандартным веб-интерфейсом на другой (81, 280 , 591, 777, 5080, 8080, 8090 и 65080). Это можно сделать на странице «Управление пользователями интернет-центра» в разделе «Порт TCP для управления интернет-центром». Теперь добавьте двоеточие и новый номер порта к адресу маршрутизатора в вашем браузере. Например: myrouter01.keenetic.pro:5080.
Начиная с KeeneticOS 3.1, вы можете выбрать «Только HTTPS» в настройках удаленного доступа (на странице «Управление пользователями Keenetic»), что повышает безопасность доступа к веб-интерфейсу роутера.
.
Пример удаленного доступа к ресурсам домашней сети с помощью KeenDNS - Keenetic
С помощью Keenetic вы можете обеспечить удаленный доступ к ресурсам домашней сети или ее веб-интерфейсу через защищенный веб-протокол HTTPS из Интернета. Это можно сделать через службу KeenDNS, используя доменные имена 4-го уровня, даже если нет публичного IP-адреса.
Для начала нужно выбрать в настройках бесплатное доменное имя KeenDNS и настроить сервис.Подробная конфигурация представлена в статье «Сервис KeenDNS».
Эта функция также доступна для режимов работы интернет-центра.
Далее рассмотрим пример удаленного доступа к веб-интерфейсу Download Station (работающему на маршрутизаторе на порту 8090) и к веб-интерфейсу сетевого диска QNAP (работающего на порту 8080), подключенного к вашей домашней сети.
Вы можете настроить удаленный доступ к любому веб-устройству в вашей домашней сети (это может быть веб-камера, сетевой диск, маршрутизатор, сервер и т. Д.)).
1. Для начала необходимо зарегистрировать устройства для удаленного доступа в маршрутизаторе. Более подробную информацию можно найти в статье «Регистрация подключенных устройств».
2. На странице «Доменное имя» на вкладке «KeenDNS» в разделе «Доступ к веб-приложениям, работающим в вашей сети» нажмите «Создать».
3. Откроется страница «Настройки доступа».
В поле «Хост» выберите устройство, зарегистрированное в вашей домашней сети, на котором запущено веб-приложение.Вы можете выбрать Интернет-центр, чтобы получить доступ к встроенным службам (например, Download Station) или любому другому устройству, зарегистрированному в вашей домашней сети.
В поле «Доменное имя» создайте и укажите доменное имя для этого приложения. Имя должно быть на латинице.
В нашем примере приложение использует доменное имя третьего уровня myrouter01.keenetic.link и доменное имя четвертого уровня dls. Таким образом, индекс Dow
Как настроить RDP-соединение с домашним компьютером - Keenetic
Рассмотрим пример настройки роутера Keenetic для удаленного подключения к компьютеру в локальной сети по RDP (протокол удаленного рабочего стола). Сетевой протокол удаленного рабочего стола используется для предоставления пользователю удаленного доступа к компьютеру (серверу), на котором разрешено удаленное подключение к рабочему столу. В ОС Windows приложение удаленного рабочего стола является частью операционной системы.
ПРИМЕЧАНИЕ: Важно! Настольные версии Windows 7/8/10 имеют лицензионные ограничения:
1. Только Windows 7/8/10 Pro, Windows 7 Ultimate и Windows 7/8/10 Enterprise могут принимать удаленное подключение к компьютеру через RDP. В стартовой и домашней версиях такой возможности нет. Владельцы этих систем смогут подключаться со своих компьютеров к другим через RDP, но они не могут принимать подключение через удаленный рабочий стол.
2. Только один пользователь может подключиться к удаленному рабочему столу (один сеанс).
Клиенты для подключения по протоколу RDP существуют практически для всех версий операционных систем Windows, Linux, Mac OS X, iOS, Android. По умолчанию для работы протокола RDP используется TCP 3389.
Конфигурация интернет-центра Keenetic для установки удаленного RDP-подключения к компьютеру в локальной сети будет различаться в зависимости от того, какой IP-адрес используется маршрутизатором для доступа в Интернет - публичный или частный. Пожалуйста, обратитесь к статье В чем разница между публичным и частным IP-адресом ?.Из этой статьи вы узнаете, как определить для себя, является ли ваш IP-адрес публичным или частным.
Общедоступный IP-адрес
Имея общедоступный IP-адрес на маршрутизаторе для доступа в Интернет, вы можете напрямую подключаться к любому компьютеру в вашей домашней сети. Для этого вам необходимо зарегистрировать компьютер в вашей локальной сети через веб-интерфейс Keenetic, назначить вашему компьютеру постоянный IP-адрес и на странице «Пересылка» создать правило для пересылки TCP-порта 3389 на этот компьютер.
Значение поля «Ввод» должно быть указано правильно. В этом поле следует выбрать соединение или интерфейс, через который Keenetic выходит в Интернет. В большинстве случаев вам следует выбрать интерфейс «Провайдер». Если у вас есть подключение к Интернету через PPPoE, PPTP или L2TP, вы должны выбрать соответствующее соединение. Если вы подключаетесь к Интернету через 3G / 4G USB-модем, вы должны указать это подключение. При подключении через WISP выберите соединение с сетевым именем, к которому подключен ваш интернет-центр.
В поле «Выход» выберите устройство, соединение или интерфейс, на который будет перенаправляться входящий трафик (в нашем примере это компьютер «idea-PC», зарегистрированный в домашней сети). В поле «Вывод» вы можете выбрать «Другое устройство» и указать IP-адрес.
В поле «Протокол» укажите протокол из списка, который будет использоваться для переадресации портов (в нашем примере это TCP / 3389).
ПРИМЕЧАНИЕ: Важно! Нет необходимости производить дополнительную настройку межсетевого экрана, поскольку при использовании правила переадресации маршрутизатор сам откроет доступ к указанному порту.
Теперь создайте подключение к удаленному рабочему столу с внешнего сетевого устройства (из Интернета).
Вам необходимо указать WAN IP-адрес роутера или его имя KeenDNS / DDNS в качестве компьютера для подключения. Например:
195.196.197.198 myrouter01.keenetic.link myrouter01.dyndns.org
ПРИМЕЧАНИЕ: Важно! При использовании доменного имени KeenDNS следует использовать режим «Прямой доступ» в настройках сервиса (для публичных IP-адресов).
СОВЕТ: Советы: Для безопасного и надежного подключения из Интернета к вашему интернет-центру и компьютеру в домашней сети мы рекомендуем использовать VPN-соединение. Включите L2TP / IPsec или PPTP VPN-сервер на интернет-центре Keenetic. Сначала установите соединение от внешнего сетевого устройства (из Интернета) к серверу VPN, а затем через него вы можете получить доступ к своему домашнему компьютеру по протоколу RDP. В этом случае вам не нужно создавать правило переадресации портов, и вам нужно будет указать IP-адрес t
.Удаленный доступ к файлам на USB-накопителе из Интернета - Keenetic
Если вы подключите USB-накопитель к интернет-центру, вы сможете не только обмениваться файлами в домашней сети, но и настроить удаленный доступ к USB-накопителю из Интернета. К файлам USB-накопителя можно получить доступ как с компьютера, так и с мобильного устройства.
Предположим, у вас дома есть интернет-центр Keenetic и к нему подключен USB-накопитель. Вы хотите получить доступ к файлам на USB-накопителе из любой точки Интернета (например,г. компьютер на работе).
Удаленный доступ может быть предоставлен несколькими способами в зависимости от того, какой IP-адрес (публичный или частный) используется в интернет-центре и какой тип соединения (FTP, PPTP, SSTP, L2TP / IPsec).
Для получения информации о том, как проверить, является ли IP-адрес общедоступным, см. В чем разница между общедоступным и частным IP-адресом ?.
| IP-адрес для выхода в Интернет: | частный IP | общедоступный IP |
| Варианты удаленного доступа: |
|
|
1.Теперь рассмотрим удаленный доступ к USB-накопителю с частным IP-адресом, который используется для доступа в Интернет.
Сначала настройте начальное подключение USB-накопителя к интернет-центру, как показано ниже. Подключение USB-накопителя.
Затем зарегистрируйте постоянное доменное имя для роутера в сервисе KeenDNS (используйте режим «Облачный доступ»). Сделать это можно, следуя инструкциям сервиса KeenDNS.
1.1. Удаленный доступ к веб-интерфейсу Keenetic по доменному имени KeenDNS.
Используйте зарегистрированное доменное имя KeenDNS для подключения к веб-интерфейсу Keenetic.После подключения перейдите на страницу «Приложения» и щелкните запись подключенного диска.
.