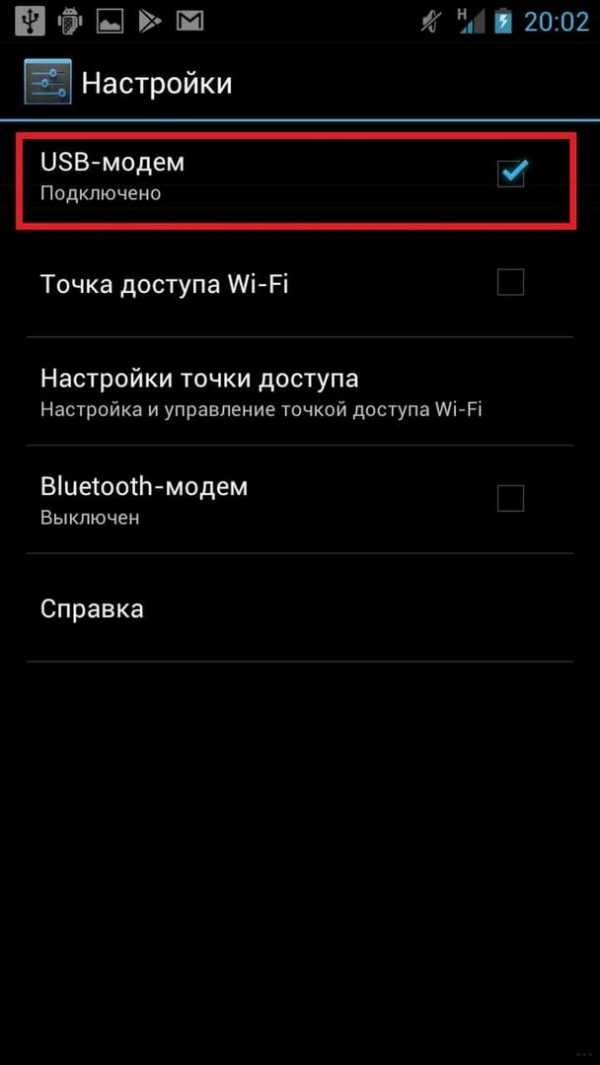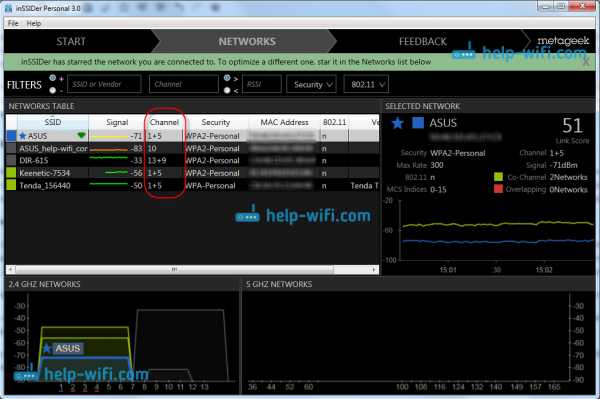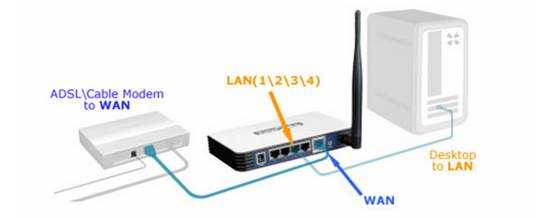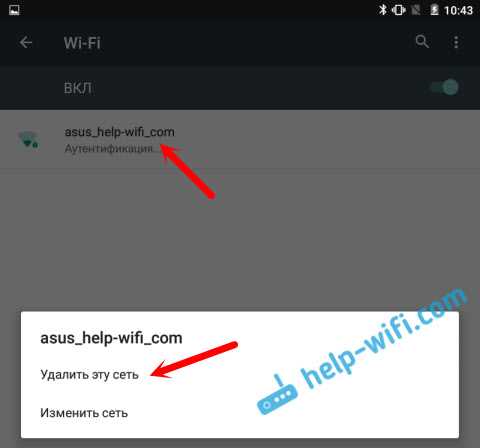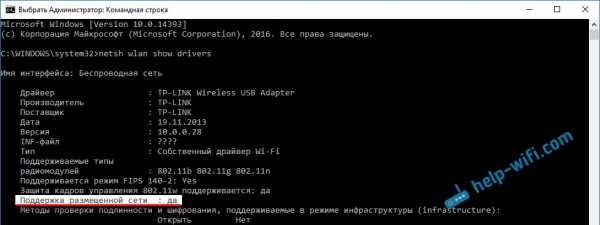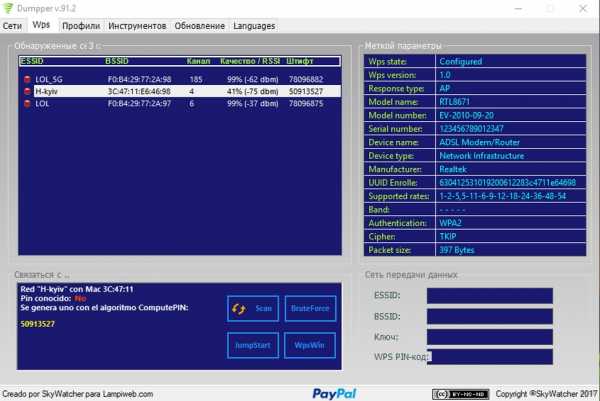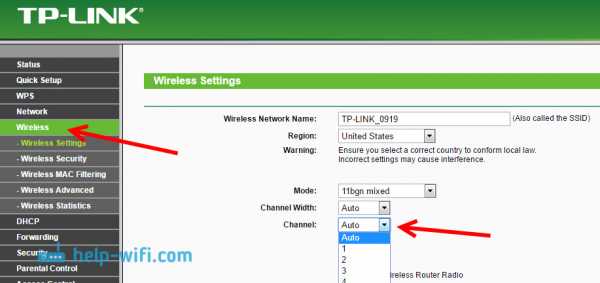Мы принимаем к оплате:
«Подарочный сертификат» от нашего Учебного Центра – это лучший подарок для тех, кто Вам дорог! Оплате обучение и подарите Вашим родным и близким обучение по любому из курсов!!!
«Сертификат на повторное обучение» дает возможность повторно пройти обучение в нашем Учебном Центре со скидкой 1000 рублей!
А также:
Как настроить роутер tp link td w8968
настройка интернета, Wi-Fi и IPTV для всех провайдеров
Приветствую! В этой статье мы поговорим об особом DSL-модеме с возможностью 3G-маршрутизации. Речь пойдет о настройке TP-Link TD-W8968. Стандартная пошаговая инструкция с дополнениями и нюансами от нашего опыта.
Мы пишем сотни подобных инструкций под каждую модель роутера или модема – и со временем можем опускать очень важные детали. Поэтому если у вас все-таки возник какой-то вопрос или появилось дополнение – просто напишите об этом в комментариях к этой статье. Вы наверняка сможете помочь другим читателям в решении их проблемы!
Инструкция отлично подойдет для настройки Ростелекома, а также для других провайдеров и операторов сотовой связи. Смотрите и пробуйте!
Коротко о модели
Обычно я не включаю этот раздел, но тут у нас не самый стандартный модем.

Самое главное перед тем, как настроить TP-Link TD-W8968 – определиться с портами. Что у нас есть на задней панели (смотрим рисунок выше, слева-направо):
- DSL – для подключения телефонного кабеля (подробнее схему разводки покажу ниже)
- LAN – 4 порта для подключения локальных устройств. Через них при первичной настройке лучше подключать компьютер.
- USB – можно использовать для подключения 3G модема.
- 4 кнопки – активация Wi-Fi, сброс на заводские настройки, активация WPS, кнопка питания.
- Порт питания.
Вот и все, что хотел сказать, т.к. в процессе описания буду неоднократно ссылаться именно на эти порты и кнопки. А теперь можно приступить к настройке.
Шаг 1 – Подключение
Если с настройкой роутеров можно «схалявить» на этом пункте, то с ADSL-модемами никак. Приходится объяснять подробно. Что делаем:
- Подключаем в сеть адаптер питания через порт питания – должны загореться лампочки.
- Подключаемся через провод к компьютеру или ноутбуку через любой из портов LAN (тоже загорится лампочка).
- Выбираем способ подключения к интернету (пока в голове) – через шнур провайдера, через 3G модем, через шнур и модем. Этот пункт для того, чтобы вы уже приготовили или шнур провайдера, или 3G модем, или и то, и то. Дальше можете смело пропускать замечания по неподходящему для вас типу подключения, но я все равно буду останавливаться на обоих из них, так как имеем все-таки гибрид, а кому-то это может очень пригодиться.
Подключить 3G-модем нетрудно – достаточно просто воткнуть в USB разъем. А вот со шнуром провайдера чуть сложнее – можно сразу же подключить его в DSL порт, а можно и правильно развести через прилагаемый в комплекте сплиттер, чтобы не было накладок с телефонной сетью.
На сплиттере обычно есть 1 вход (LINE) и 2 выхода (MODEM и PHONE). К LINE подключаем шнур провайдера. С выхода MODEM подключаемся к порту DSL нашего модема. Если у вас нет дома телефона, порт PHONE можно оставить свободным, иначе телефон подключаем именно сюда.
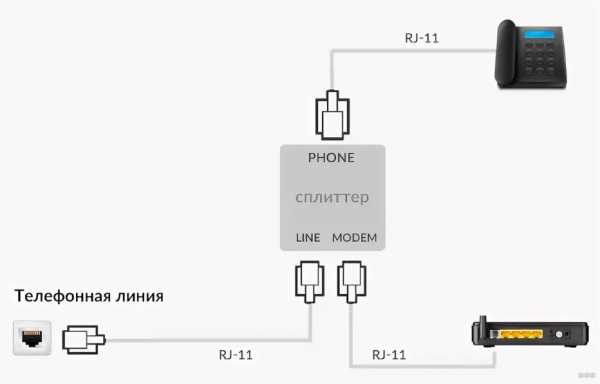
Если что-то не получилось или осталось непонятным – лучше спросите. Иначе переходим к следующему шагу.
Шаг 2 – Вход в настройки
На практике это самый сложный этап. Он не получается у людей по разным причинам. Тонны наших инструкций порой не помогают, поэтому просто пробуйте, а в случае проблем не бойтесь спросить.
Вводим этот адрес адресную строку вашего браузере (не в поиск и не используем Яндекс Браузер):
192.168.1.1
Должен открыться запрос на ввод логина и пароля. По умолчанию – admin и admin.
Если что-то не открывается:
- Еще раз внимательно проверяем подключение проводов (можем посмотреть только по фотографиям).
- Если не помогает, возможно кто-то до вас уже настраивал этот роутер. Проще всего сделать сброс на заводские настройки – включаем модем и зажимаем кнопку RESET на 10 секунд, пока не моргнут лампочки.
В результате этого дела должна открыться вот такая страничка:
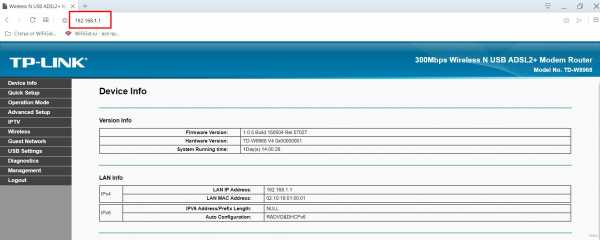
Шаг 3 – Быстрая настройка
А теперь приступим к самому веселому. Настроим интернет и Wi-Fi через быстрый настройщик. Как поправить то или иное значение вручную, я покажу уже ниже. Но для первого раза удобнее делать именно через быструю настройку.
Переходим в «Quick Setup» и нажимаем «Next»:
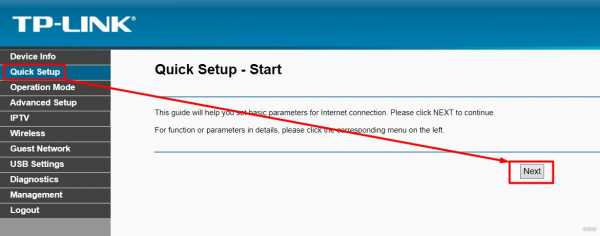
Шаг 4 – Тип подключения
И это самый важный пункт во всей нашей истории. Нужно выбрать правильный тип подключения к интернету. В отдельный раздел этот этап я вынес не случайно. Смотрим, что у нас есть:
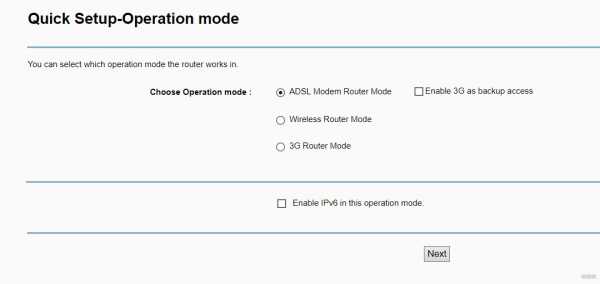
Несколько пояснений:
- ADSL Modem Router Mode – для подключения к интернету через телефонный кабель (порт WAN, который я обозвал у нас DSL, серый).
- Wireless Router Mode – подключение через обычную витую пару. Т.е. этот модем может подключаться и по телефонному проводу, и по витой паре (порт LAN4).
- 3G Router Mode – для подключения через 3G модем (USB порт).
Обратите внимание, что в первых двух случаях есть галочка «Enable 3G as backup access» для резервного подключения интернета через 3G. Для тех, кто захочет дублировать свой интернет на случай падения – обратите внимание сейчас, больше на этом останавливаться не буду.
Далее подробнее разберем каждый тип подключения.
Шаг 5-1 – ADSL Modem Router Mode
Для тех, кто подключается через телефонный кабель, выбираем именно этот пункт:
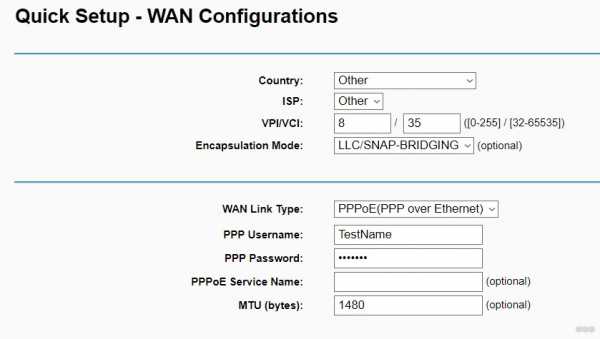
Что здесь очень важно:
- VPI/VCI – два числа, находятся в договоре с провайдером, если что, можете позвонить ему, он обязательно их подскажет.
- WAN Link Type – обычно выбирается PPPoE, тоже следует уточнить у своего провайдера. Если же будете делать прямое подключение, чтобы модем сам никуда не подключался, устанавливается режим Bridge.
- PPP Username и PPP Password – логин и пароль от интернета. И снова уточняем в договоре или у провайдера.
После этого можно смело перейти на следующий шаг, все остальное пусть остается таким же.
Шаг 5-2 – Wireless Router Mode
Для тех, чей оператор предоставляет интернет по витой паре. Здесь этот режим еще называет «Режим роутера». В свое время такой переход случился и у меня, только мой модем на тот момент не мог делать такой соединение через LAN порт – пришлось покупать новый. В этом же швейцарском ноже все уже готово к подключению, так что переход останется безболезненным.
Шнур провайдера обязательно должен быть вставлен в LAN4 (четвертый желтый порт).

Что здесь важно:
- WAN Link Type – тип подключения. Есть вариант PPPoE (очень популярен в нашей стране, особенно у Ростелекома), для его подключения ниже нужно ввести логин и пароль из договора с провайдером (если не знаете – звоните провайдеру). Другой популярный тип подключения в нашей стране – Динамический IP или Статический IP, оба они присутствую в типе подключения IPoE (а там уже выбирается динамика или статика). Какой у вас тип подключения – уточняйте у провайдера. Других типов подключения здесь не предусмотрено (владельцы Билайна будут негодовать), но эти подключения подходят почти для всех.
- Другие поля под тип подключения – для PPPoE – логин и пароль, для Динамического IP ничего вводить не нужно, для Статического IP – нужно задать выданный провайдером IP адрес.
Шаг 5-3 – 3G Router Mode
Для тех, кто подключается через 3G модем или использует его в качестве резервной линии:
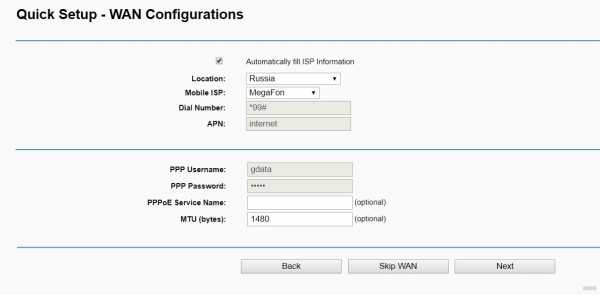
На что обращаем внимание:
- Location (страна) и Mobile ISP (оператор) – можно выбрать из предложенного. Если не будет подключаться, стоит перейти в режим ручной настройки.
- Dial Number и APN – данные для доступа к мобильной сети. Устанавливаются при выборе страны и оператора автоматически. Если нужно установить вручную, снимаем галочку «Automatically fill ISP Information». Узнаются или из договора с провайдером, или на его официальном сайте, или в службе поддержки. Мегафон у меня заработал без проблем и на автоматике.
- Username и Password – логин и пароль соответственно. В договоре или у оператора.
Шаг 6 – Wi-Fi
После настройки интернета остается только установить параметры точки доступа Wi-Fi. На этом и начинается новый шаг:

Основные параметры:
- Enable Wireless – включить Wi-Fi? Если он нужен, оставляем включенной.
- Wireless Network Name – имя вашей сети. То, как ее будут видеть все в поиске сетей. Ставим удобное нам.
- Network Authentication – тип аутентификации, лучший здесь – WPA
- Wireless Network Key – пароль. Устанавливаете удобный для себя. В любой момент потом можно будет поменять.
Шаг 7 – Подтверждение
После настройки интернета и Wi-Fi остается только подтвердить внесенные изменения, нажав по кнопке «Confirm» (не забудьте это сделать!!!).
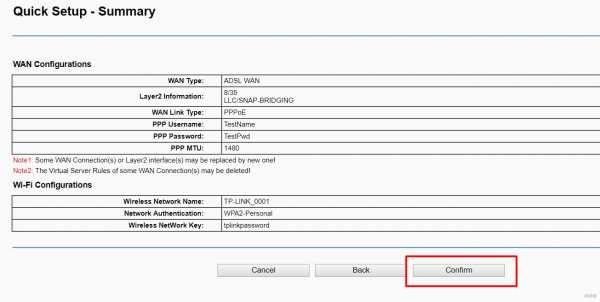
Полезные настройки
Если потом вы захотите что-то изменить вручную без использования полной перенастройки, рекомендую обратить внимание на следующие пункты.
Интернет: Advanced Setup – WAN Service. Выбрать нужное соединение и нажать кнопку Edit.
Пароль от Wi-Fi: Wireless – Security – Wireless Network Key. На этой же вкладке отключается WPS.
Гостевая сеть: Guest Network. Включаем на Enable.
Установка пароля на роутер (не на Wi-Fi): Management – Access Control.
Включение IPTV: IPTV. Активируем по Enable IPTV. Задаем порт для подключения (например, LAN2). Параметры VPI и VCI уточняем у провайдера.
Обновление прошивки: Management – Update Firmware.
Нужно ли раздувать статью подробным описанием каждого пункта? Как по мне – вы и сами отлично разберетесь, тем более там все интуитивно понятно, а самые важные места я отметил в этих коротких комментариях. Основная сложность все-таки здесь – это зайти в маршрутизатор. А уже дальше дело техники. Если же зайти не получается или что-то пошло не так – помните про сброс на заводские настройки методом зажима кнопки Reset.
Вот и вся наука по этой модели. Здесь мы действительно рассмотрели почти все. Очень надеюсь, что был полезен для вас. А для тех, у кого остались какие-то вопросы, всегда открыты наши добрый комментарии от WiFiGid. Обязательно пишите!
Как настроить TD-W8968 в качестве маршрутизатора 3G?
Примечание. Чтобы использовать функцию 3G, сначала необходимо подключить 3G USB-модем к USB-порту модема-маршрутизатора.
Шаг 1
Откройте веб-браузер и введите IP-адрес устройства в адресной строке (по умолчанию 192.168.1.1, вы можете проверить его на нижней этикетке устройства). Нажмите Введите .
Шаг 2
Введите имя пользователя и пароль на странице входа в систему, имя пользователя и пароль по умолчанию -
и админ. Щелкните OK , чтобы войти в устройство.
Шаг 3
Щелкните Quick Setup слева:
Шаг 4
Модем-маршрутизатор поддерживает три режима: ADSL Modem Router Mode , 3G Router Mode и Wireless Router Mode . Выберите 3G Router Mode и затем щелкните Next .
Шаг 5
Выберите ваше местоположение и провайдера.Вы можете поставить галочку « Установить номер набора и APN вручную », чтобы вручную установить их в соответствии с информацией, предоставленной вашим интернет-провайдером 3G. Щелкните Далее .
Шаг 6
Если вы хотите подключиться к нему по беспроводной сети, выберите Включить беспроводную связь и настройте свою беспроводную сеть:
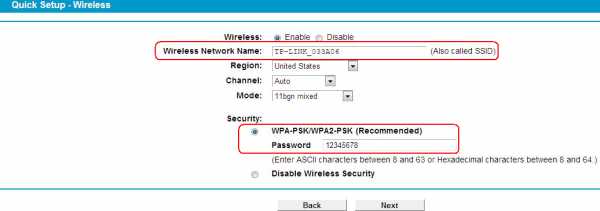
SSID : Создайте имя беспроводной сети.
Безопасность беспроводной сети : выберите Отключить защиту , чтобы оставить ее незащищенной, или WPA-PSK / WPA2-PSK (рекомендуется) , чтобы защитить свою беспроводную сеть, и введите свой пароль в поле Пароль .
Шаг 7
Нажмите Сохранить , чтобы сохранить настройки.
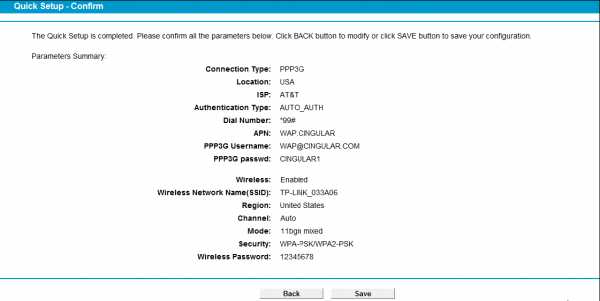
Шаг 8
Щелкните Reboot .
Чтобы узнать больше о каждой функции и конфигурации, перейдите в Центр загрузок , чтобы загрузить руководство для вашего продукта.
.Как настроить TD-W8968 в качестве маршрутизатора 3G?
Примечание. Чтобы использовать функцию 3G, сначала необходимо подключить 3G USB-модем к USB-порту модема-маршрутизатора.
Шаг 1
Откройте веб-браузер и введите IP-адрес устройства в адресной строке (по умолчанию 192.168.1.1, вы можете проверить его на нижней этикетке устройства). Нажмите Введите .
Шаг 2
Введите имя пользователя и пароль на странице входа в систему, имя пользователя и пароль по умолчанию -
и админ. Щелкните OK , чтобы войти в устройство.
Шаг 3
Щелкните Quick Setup слева:
Шаг 4
Модем-маршрутизатор поддерживает три режима: ADSL Modem Router Mode , 3G Router Mode и Wireless Router Mode . Выберите 3G Router Mode и затем щелкните Next .
Шаг 5
Выберите ваше местоположение и провайдера.Вы можете поставить галочку « Установить номер набора и APN вручную », чтобы вручную установить их в соответствии с информацией, предоставленной вашим интернет-провайдером 3G. Щелкните Далее .
Шаг 6
Если вы хотите подключиться к нему по беспроводной сети, выберите Включить беспроводную связь и настройте свою беспроводную сеть:
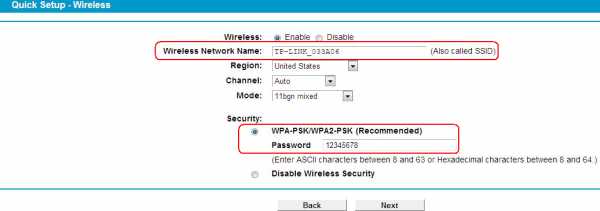
SSID : Создайте имя беспроводной сети.
Безопасность беспроводной сети : выберите Отключить защиту , чтобы оставить ее незащищенной, или WPA-PSK / WPA2-PSK (рекомендуется) , чтобы защитить свою беспроводную сеть, и введите свой пароль в поле Пароль .
Шаг 7
Нажмите Сохранить , чтобы сохранить настройки.
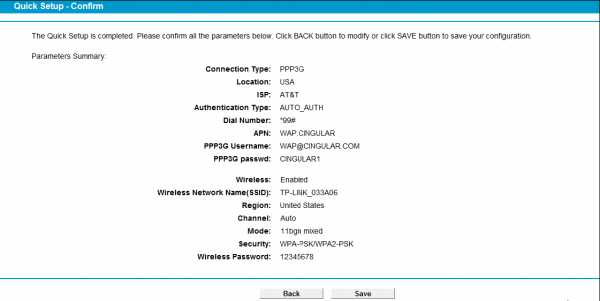
Шаг 8
Щелкните Reboot .
Чтобы узнать больше о каждой функции и конфигурации, перейдите в Центр загрузок , чтобы загрузить руководство для вашего продукта.
.Как настроить TD-W8968 в качестве маршрутизатора 3G?
Примечание. Чтобы использовать функцию 3G, сначала необходимо подключить 3G USB-модем к USB-порту модема-маршрутизатора.
Шаг 1
Откройте веб-браузер и введите IP-адрес устройства в адресной строке (по умолчанию 192.168.1.1, вы можете проверить его на нижней этикетке устройства). Нажмите Введите .
Шаг 2
Введите имя пользователя и пароль на странице входа в систему, имя пользователя и пароль по умолчанию -
и админ. Щелкните OK , чтобы войти в устройство.
Шаг 3
Щелкните Quick Setup слева:
Шаг 4
Модем-маршрутизатор поддерживает три режима: ADSL Modem Router Mode , 3G Router Mode и Wireless Router Mode . Выберите 3G Router Mode и затем щелкните Next .
Шаг 5
Выберите ваше местоположение и провайдера.Вы можете поставить галочку « Установить номер набора и APN вручную », чтобы вручную установить их в соответствии с информацией, предоставленной вашим интернет-провайдером 3G. Щелкните Далее .
Шаг 6
Если вы хотите подключиться к нему по беспроводной сети, выберите Включить беспроводную связь и настройте свою беспроводную сеть:
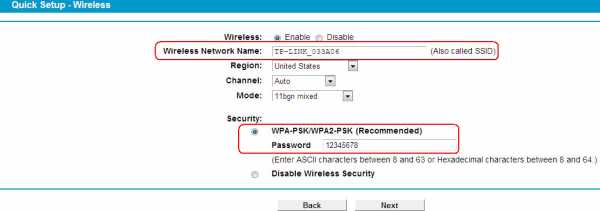
SSID : Создайте имя беспроводной сети.
Безопасность беспроводной сети : выберите Отключить защиту , чтобы оставить ее незащищенной, или WPA-PSK / WPA2-PSK (рекомендуется) , чтобы защитить свою беспроводную сеть, и введите свой пароль в поле Пароль .
Шаг 7
Щелкните
.Как настроить TD-W8968 в качестве маршрутизатора 3G?
Примечание. Чтобы использовать функцию 3G, сначала необходимо подключить 3G USB-модем к USB-порту модема-маршрутизатора.
Шаг 1
Откройте веб-браузер и введите IP-адрес устройства в адресной строке (по умолчанию 192.168.1.1, вы можете проверить его на нижней этикетке устройства). Нажмите Введите .
Шаг 2
Введите имя пользователя и пароль на странице входа в систему, имя пользователя и пароль по умолчанию -
и админ. Щелкните OK , чтобы войти в устройство.
Шаг 3
Щелкните Quick Setup слева:
Шаг 4
Модем-маршрутизатор поддерживает три режима: ADSL Modem Router Mode , 3G Router Mode и Wireless Router Mode . Выберите 3G
.