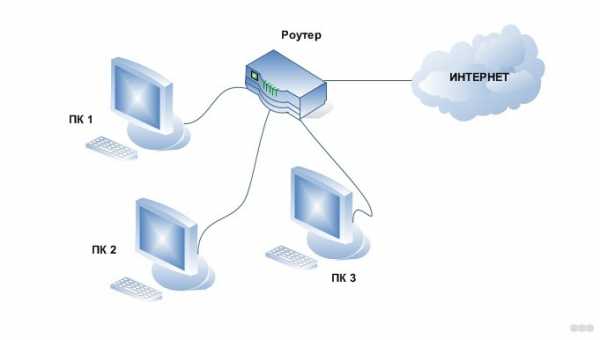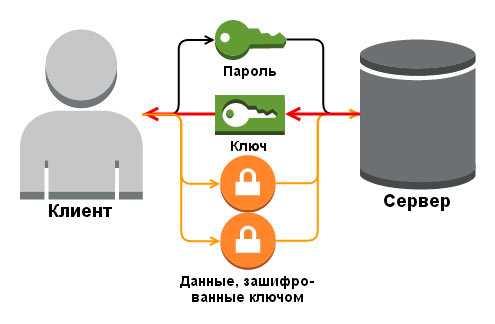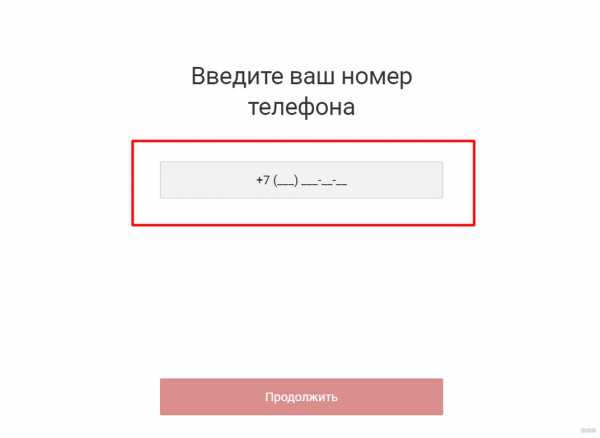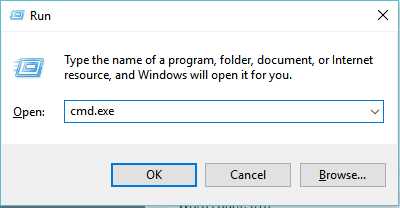Мы принимаем к оплате:
«Подарочный сертификат» от нашего Учебного Центра – это лучший подарок для тех, кто Вам дорог! Оплате обучение и подарите Вашим родным и близким обучение по любому из курсов!!!
«Сертификат на повторное обучение» дает возможность повторно пройти обучение в нашем Учебном Центре со скидкой 1000 рублей!
А также:
Как отключить вай фай на роутере eltex
Как отключить WiFi на роутере или оптическом терминале?
Давайте начнем по порядку, для того что-бы отключить WiFi раздачу на роутере, нам потребуется войти в настройки роутера, для кого то это будет сделать сложно, но мы постараемся подробно все изложить. Для примера я покажу на роутерах абонентов компании Ростелеком и МГТС. У данных операторов, очень большой набор различных роутеров технологии ADSL и GPON. Выберем у каждого, по одному, и пройдемся по настройкам, если вы все внимательно прочитаете, то даже с моделями других роутеров проблем в том чтобы отключить WiFi у вас не возникнет.
Надеюсь вы понимаете, что после того как у вас получится отключить беспроводную сеть, доступ к роутеру или терминалу будет возможен, только через сетевой кабель, при помощи сетевой карты, поэтому делайте данные настройки осознанно, и только после того как удалось настроить подключение по локальной сети. Подробнее с настройками вы можете ознакомиться тут:
Настройка сетевой карты на Windows 7
Настройка сетевой карты на Windows XP
Как узнать пароль от WiFi
Для того, чтоб-бы зайти в настройки роутера нам потребуется логин и пароль от WiFi и самого роутера, тут важно не путать логин и паролем от WiFi сети, с логином и паролем от роутера, так как они отличаются. Как правило данные для входа в роутер и подключения к WiFi, Вам выдают при заключении договора. В этом случае уточните необходимо уточнить эти данные у оператора. В большинстве случаем, роутер уже идет сконфигурированный с завода, и его логин и пароль, как от WiFi-сети, так и от входа в настройки роутера, указывается на корпусе самого роутера, и эти данные вы найдете на его этикетке или коробке.

IP— адрес для входа в настройки роутера. Username— логин для входа в настройки. Password— пароль.
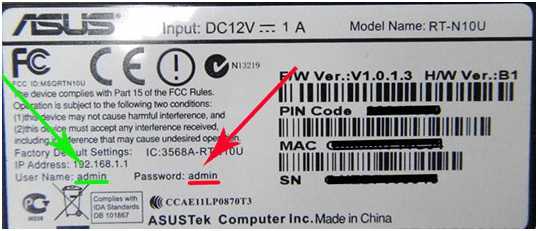
Другой аналогичный пример.
Пример того как указывается заводские параметры для WiFi-сети, логин и пароль.
Обобщим, нужен Ip-адрес для входа в модем, как правило это: http://192.168.1.1 и логин\пароль для входа: admin\admin.
Так же нужно значить SSID\WEP Key —имя вашей WiFi-сети\пароль от WiFi, смотрите его на роутере или коробке от него.
Второй вариант как узнать пароль от WiFi-сети:
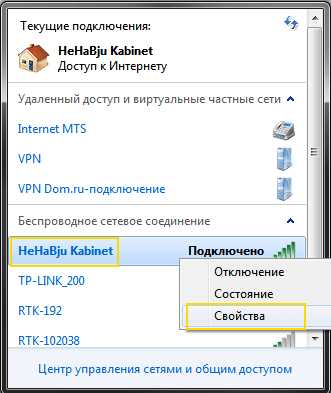
Кликам по подключению ПКМ, выбираем Свойства.
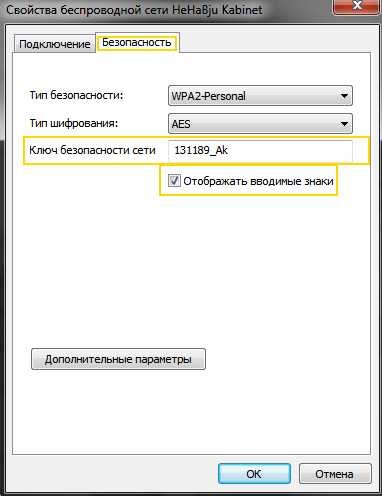
Переходим на кладку Безопасность, выбираем Отображать вводимые знаки.
Отключаем WiFi у роутера Ростелеком
У компании Ростелеком, наверное самый богатый ряд роутеров, и все зависит во много от региона, для примера покажу на оборудовании Московской и Свердловской областей.
ADSL
Sagem F@st 2804
Для того чтобы отключить WiFi на Sagem Fаst 2804, заходим в настройки модема.

Этикетка роутера, в ней много полезной информации.
Пример из жизни.
Открываем браузер, вводим в адресной строке http://192.168.1.1 нажимаем Enter.

Вводим логин и пароль — «admin».
Нажимаем на вкладку Настройка WAN. Снимаем галочку «Включить беспроводную сеть».
На этом WiFi на роутере Sagem Fаst 2804 отключен. Для сохранения настройки нажимаем кнопку в низу страницы «Сохранить/Применить».
QTECH QBR2041WW
Вход в настройку роутера осуществляется по адресу: http://192.168.1.1
Переходим во вкладку Interface Setup, далее Wireless. Меняем положение Acsess Point в Deactivated.
Для сохранения настройки нажмите кнопку Apply внизу страницы, на этом WiFi на роутере QTECH QBR2041WW отключен.
D-Link DSL-2640U
Вход в настройку роутера осуществляется по адресу: http://192.168.1.1
Открываем Wi-Fi, Общие настройки, отключаем «Включить беспроводное соединение».
Нажимаем кнопку Применить, на этом WiFi на роутере D-Link DSL-2640U Ростелеком отключен.
GPON
Для оптических терминалов, настройка делается аналогично, если будут какие корректировки, я обязательно сделаю акцепт на это.
Eltex NTP-RG-1402G-W
Вход в настройку терминала осуществляется по адресу: http://192.168.1.1
Открываем Wi-Fi, Basic, снимаем указанную галочку Enable Wierless.
Нажимаем кнопку Aplly внизу страницы, на этом WiFi на оптическом терминале Eltex NTP-RG-1402G-W отключен.
RON RFT 620
IP-адрес для входа терминал отличается от предыдущих вариантов, чтобы попасть в настройки терминала, указываем http://192.168.1.254, логин и пароль на них установлен либо amdin\admin или user\user. Обратите внимание, что после входа имеется возможность сменить язык интерфейса.
Нажимаем LAN, откроется Беспроводная сеть, выбираем Основные параметры, снимаем указанную галочку на параметре «Включить беспроводную сеть WiFi)».
Нажимаем кнопку Применить внизу страницы, на этом WiFi на оптическом терминале RON RFT 620 отключен.
Huawei Echolife HG8245H
IP-адрес для входа терминал отличается от предыдущих вариантов, чтобы попасть в настройки терминала, указываем http://192.168.100.1
Логин и пароль необходимо уточнять у провайдера Ростелеком, вот возможные варианты:
| Логин | Пароль |
|---|---|
| telecomadmin | admintelecom |
| telecomadmin | NWTF5x%RaK8mVbD |
| telecomadmin | NWTF5x% |
| telecomadmin | nE7jA%5m |
| root | admin |
Выбираем раздел WLAN, WLAN Configuration, снимаем указанную галочку Enable WLAN.
Нажимаем кнопку Aplly внизу страницы, на этом WiFi на оптическом терминале Huawei Echolife HG8245H отключен.
Мы рассмотрели основные роутеры и терминалы компании Ростелеком. Если у Вас другая версия и требуется помощь, напишите нам и мы дополним инструкцию.
Отключаем WiFi у роутера МГТС
Давайте аналогично разберем роутеры и терминалы провайдера МГТС, и посмотрим как отключить на них WiFi.
ADSL
Intercross 5633 NE-10
Включение и отключение WiFi сети данного роутера производится при помощи кнопки на корпусе модема:
Для этого ЛЕГОНЬКО нажмите и удерживайте две секунды кнопку WLAN.
После отключения индикатор сети WLAN, погаснет на панели индикаторов, на этом WiFi на роутере Intercross 5633 NE-10 отключен. Для включения сети обратно, проделайте аналогичную операцию.
D-LINK 2650U
Настройка роутера D-LINK 2650U для абонентов МГТС немного отличается от стандартной но только внешнее, вкладки все те же самые, что мы рассматривали для Ростелеком.
Вход в настройку роутера осуществляется по адресу: http://192.168.1.1
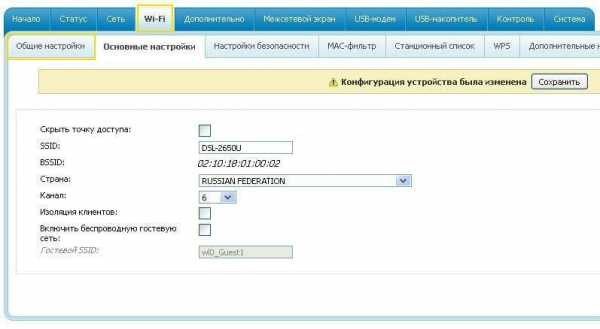
Открываем Wi-Fi, Общие настройки, снимаем галочку с «Включить беспроводное соединение».
Нажимаем кнопку Применить, на этом WiFi на D-LINK 2650U от МГТС отключен.
HUAWEI HG 532C
Вход в настройку роутера осуществляется по адресу: http://192.168.1.1
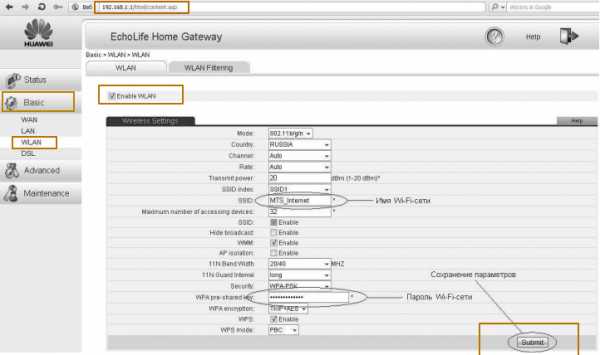
После входа открываем вкладку Basic, WLAN, снимаем указанную галочку с параметра Enable WLAN.
Нажимаем кнопку Submit, на этом WiFi на HUAWEI HG 532C отключен.
HUAWEI HG 532e
Вход в настройку роутера осуществляется по адресу: http://192.168.1.1
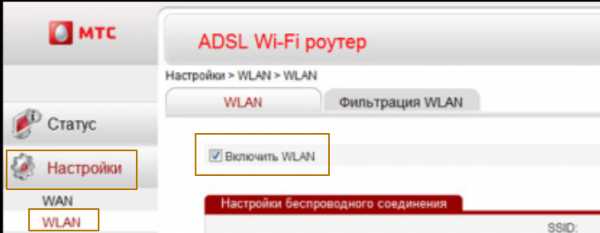
После входа открываем вкладку Basic, WLAN, снимаем указанную галочку с параметра Включить WLAN.
Нажимаем кнопку ОК, на этом WiFi на HUAWEI HG 532e от МГТС отключен.
GPON
ONT SERCOM RV6688BCM
Вход в настройку терминала осуществляется по адресу: http://192.168.1.254
Логин и пароль — admin.
Заходим во вкладку Беспроводная сеть, Основные параметры, снимаем галочку с параметра «Включить беспроводную сеть (WiFi)».
Сохраняем настройки, на этом WiFi на ONT SERCOM RV6688BCM от МГТС отключен.
ZTE F660
Вход в настройку терминала осуществляется по адресу: http://192.168.1.1
Открываем меню Network, -WLAN, Basic, в выпадающем списке Wireless RF Mode: Disable
Сохраняем настройки нажав на кнопку Submit, на этом WiFi на ZTE F660 отключен.
Huawei HG8245
Вход в настройку терминала осуществляется по адресу: http://192.168.100.1 имя пользователя root, пароль admin
Нажимаем меню WLAN, далее на вкладку WLAN Configuration, снимаем галочку с параметра Enable WLAN.
Сохраняем настройки и на этом WiFi на Huawei HG8245 отключен.
Вот и все, как вы видите отключить WiFi — ‘Это просто. Оставляйте ваши пожелания на странице обратной связи.
Полезно посмотреть
Видео
Нашли опечатку? Выделите текст и нажмите Ctrl + Enter
Как превратить старый маршрутизатор в расширитель Wi-Fi
Если вы не живете в крошечной квартире или бунгало, редко бывает, что один маршрутизатор может покрыть весь дом. Вместо того, чтобы жаловаться своему другу на места, где вы не можете слушать Spotify или смотреть видео на YouTube, вы можете что-то с этим сделать: превратить старый маршрутизатор в расширитель, который захватывает сигнал данных Wi-Fi из воздуха и ретранслирует его.
(Изображение предоставлено Shutterstock / Casezy idea)
Старый маршрутизатор легко перенастроить на повторитель, чтобы устройство получало сильный сигнал Wi-Fi и отправляло свежий поток данных в ранее не подключенные области.Хотя это почти ничего не стоит, не ждите чудес от Wi-Fi. Тем не менее, это хороший способ недорого наполнить дом беспроводными данными.
Мы превратили запыленный роутер Netgear R7000 802.11ac в ретранслятор в качестве примера того, как это сделать. Используя Netgear Genie, бесплатное приложение для управления сетью маршрутизаторов Netgear, мы легко преобразовали старый маршрутизатор в расширитель Wi-Fi, чтобы добавить Wi-Fi в гостевую комнату в моем подвале.
Общий процесс для других маршрутизаторов аналогичен, но не полностью аналогичен.Если у вас нет одного или чего-то подобного (например, R6700 или R6900), вы можете получить подержанный примерно за 20 долларов в Интернете.
1. Найдите совместимый маршрутизатор
Если у вас есть старый маршрутизатор, обратитесь к руководству, чтобы убедиться, что устройство можно преобразовать в повторитель или повторитель, и получите конкретные инструкции. Если маршрутизатор не поддерживает работу в качестве повторителя или расширителя с использованием прошивки производителя, есть другой способ. Посмотрите, может ли маршрутизатор использовать прошивку с открытым исходным кодом (например, DD-WRT).Если это так, скорее всего, вы действительно сможете использовать свой старый маршрутизатор в качестве повторителя.
Будьте осторожны с маршрутизаторами из эпох 802.11b и g; они не будут работать должным образом, потому что у них более низкая максимальная пропускная способность, что создает узкие места в вашей сети. Посчитайте: если у вас есть соединение со скоростью 100 Мбит / с, а пиковая скорость повторителя ограничена 11 или 54 Мбит / с, вы, вероятно, будете тратить большую часть своей полосы пропускания на более старый маршрутизатор. Подойдет только маршрутизатор 802.11n или ac.
Наконец, маршрутизаторы Asus AiMesh могут соединяться друг с другом, чтобы самостоятельно создать ячеистую сеть.Есть 17 маршрутизаторов Asus, которые поддерживают инструмент AiMesh и могут автоматически создавать топологию ячеистой сети для заполнения дома беспроводными данными. Однако вам нужно будет загрузить новую прошивку, чтобы она работала.
ПОДРОБНЕЕ: Как настроить удлинитель Wi-Fi для получения наилучшего сигнала
2. Обновите прошивку и сбросьте настройки
После получения и установки последней прошивки R7000 и подключения маршрутизатора к нашей сети с помощью перемычки Cat5 , мы открыли окно браузера и набрали «www.rouoterlogin.net ", чтобы открыть экран входа в систему. Маршрутизаторы других производителей будут иметь другие адреса или будут иметь фактические IP-адреса, например 192.168.1.1. Подробные сведения о марке маршрутизатора см. в таблице ниже.
| Торговая марка | IP-адрес | URL |
| Asus | 192.168.1.1 | http://router.asus.com |
| Belkin | 192.168.2.1 | http: // router |
| D-Link | 192.168.0.1 | http: //mydlinkrouter.local |
| Linksys | 192.168.1.1 | http: // myrouter .local |
| Netgear | 192.168.0.1 | http://www.routerlogin.net |
| TP-Link | 192.168.1.1 | http://tplinklogin.net или http: / /tplinkwifi.net |
По умолчанию для многих маршрутизаторов Netgear используется пароль admin / password, но другие используют разные комбинации, наиболее распространенными паролями являются admin, default, 1234 и пароль.Если эти пароли по умолчанию не работают, вы обычно можете найти правильные на страницах поддержки продуктов производителя или на таких сайтах, как RouterPasswords.com и Router-Reset.com.
Излишне говорить, что вам следует как можно скорее сменить пароль на более безопасный (и у нас есть удобное руководство, которое проведет вас через этот процесс). Если вы установили новый пароль для маршрутизатора и забыли его, продолжайте и выполните жесткий перезапуск, который сотрет все существующие данные из системы.Обычно вы делаете это, удерживая кнопку сброса в течение 20 или 30 секунд, а затем маршрутизатор перезагружается.
Для изменения конфигурации мы использовали программное обеспечение Netgear Genie, встроенное в маршрутизатор R7000. После входа в систему перейдите в раздел «Беспроводная связь» на главной странице конфигурации. Затем откройте внизу Advanced Setup и Wireless Repeating. Начните с раздела 2,4 ГГц вверху и убедитесь, что имя сети и пароль совпадают с остальной частью сети, чтобы обеспечить надежный роуминг от маршрутизатора к повторителю.Затем нажмите или коснитесь Включить функцию беспроводного повтора, а затем - Беспроводной ретранслятор.
3. Установите статический адрес
Это немного сложно, но затем вам нужно ввести статический IP-адрес для ретранслятора. Мне нравится использовать 192.168.1.2 (на один адрес выше, чем адрес базового маршрутизатора), чтобы обозначить, что это часть инфраструктуры локальной сети, а не клиент или принтер. Я храню рукописный список статических адресов, прикрепленных к маршрутизатору, чтобы в дальнейшем избежать путаницы с IP-адресами.
Почти готово.Убедитесь, что маска подсети соответствует маске маршрутизатора - маска подсети - это то, что маршрутизатор использует, чтобы определить, являются ли сегмент сети и клиент локальными или удаленными. Эту информацию обычно можно найти в программном обеспечении маршрутизатора на том же экране, что и только что установленный IP-адрес. Самая распространенная маска подсети по умолчанию - 255.255.255.0, и нет причин ее менять.
Прежде чем вы закончите, отметьте поле Disable Wireless Client Association и введите MAC-адрес маршрутизатора; Обычно он находится на наклейке на задней или нижней стороне маршрутизатора или прилагается к документации устройства.
4. Повторите для 5 ГГц
R7000 - это двухдиапазонный маршрутизатор, поэтому перейдите к разделу 5 ГГц и повторите предыдущий набор инструкций. Когда вы закончите, нажмите Применить. Маршрутизатор должен перезагрузиться и через пару минут начать вести себя как беспроводной повторитель.
5. Проверьте свою работу
Пришло время настроить повторитель. Выберите место с розеткой переменного тока, которое находится примерно на полпути между маршрутизатором сети и зоной, которую вы хотите заполнить Wi-Fi. При поиске лучшего места для вашего роутера нужно беспокоиться о многих особенностях, но вы в основном ищете золотую середину, где вы получите наилучшие показания.
Запустите повторитель и с помощью ноутбука, телефона или планшета попробуйте выйти в Интернет. После этого проверьте Speedtest.net на доступной пропускной способности. Потребуется несколько проб, много ошибок и, возможно, удлинитель, если розетка переменного тока находится не в нужном месте.
Мне потребовалось около 15 минут и четыре попытки, чтобы найти подходящее место: примерно в 60 футах от маршрутизатора в подвале, что позволило повторителю R7000 омыть гостевую комнату Wi-Fi. Результаты говорят сами за себя.Используя Speedtest.net в качестве эталона, вот наши результаты:
| 15 футов от маршрутизатора | Гостевая комната |
| Ping: 11 мс | Ping: 14 мс |
| Загрузка: 105,2 Мбит / с | Загрузка: 84,5 Мбит / с |
| Загрузка: 35,3 Мбит / с | Загрузка: 27,9 Мбит / с |
Я могу быть далек от сверхгорячего соединения, и задержка в расширенном Wi-Fi выше, чем в остальной части моей домашней сети, но скорость передачи данных достаточно хороша для обычного просмотра веб-страниц, просмотра фильмов и даже небольших игр.Я надеюсь, что там также сказано: «Добро пожаловать домой» моим гостям.
Кредит: Tom's Guide
.Как включить или отключить широковещание SSID на Wi-Fi Router
В настоящее время все больше людей используют маршрутизатор Wi-Fi вместо прямого порта Ethernet для подключения своих компьютеров и устройств к Интернету, поскольку одно подключение к Интернету может быть распределено на несколько устройств через маршрутизатор Wi-Fi. Однако проблема в том, что если вы устанавливаете маршрутизатор у себя дома, ваши соседи могут найти ваш маршрутизатор.
В наши дни взломать или получить несанкционированный доступ к любому Wi-Fi роутеру несложно.Хотя вы всегда можете защитить свое соединение с помощью брандмауэра маршрутизатора, вы также можете отключить широковещательную передачу SSID , чтобы защитить его еще больше.
Что такое SSID Broadcasting
Говоря простыми словами, SSID или идентификатор набора услуг обозначают имя вашего маршрутизатора Wi-Fi или сети. Например, если вы установили «TheWindowsClub» в качестве имени маршрутизатора Wi-Fi, вы увидите то же имя при поиске ближайших подключений на своем компьютере или мобильном телефоне. SSID - это не что иное, как имя, которое транслируется, чтобы сделать ваш маршрутизатор видимым.
Что будет, если отключить трансляцию SSID или скрыть SSID
Имя вашего Wi-Fi роутера не будет видно другим, даже если они находятся перед роутером. Проблема в том, что вам нужно активировать широковещание SSID для подключения вашего мобильного телефона или другого устройства, которое в данный момент не подключено. Однако, если ваш компьютер имеет прямое соединение с маршрутизатором Wi-Fi через порт Ethernet, вам не нужно включать его при подключении компьютера.
Как отключить трансляцию SSID
Большинство современных маршрутизаторов Wi-Fi имеют эту опцию.При этом, если вы не можете найти такую опцию в своем маршрутизаторе, убедитесь, что вы используете последнюю версию прошивки. Кроме того, следующее руководство протестировано на маршрутизаторе Wi-Fi TP-Link, но такая же функция доступна почти для всех производителей.
Подключите компьютер или мобильный телефон к маршрутизатору Wi-Fi и откройте панель управления маршрутизатором. Вам необходимо ввести IP-адрес, например 192.168.0.1 (NetGear, TP-Link и т. Д.). К сведению, у разных производителей разные IP-адреса.
После входа в систему вы увидите Wireless слева. Но это может быть что угодно, например «Настройки» или «Настройки беспроводной сети». Под опцией Wireless вы можете найти Wireless Settings . В середине экрана вы можете увидеть опцию
.В середине экрана вы увидите опцию Включить широковещательную передачу SSID . По умолчанию он должен быть включен.
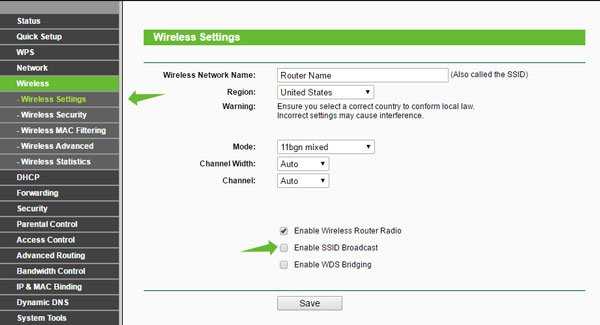
Снимите отметку с флажка, чтобы отключить широковещание SSID, и сохраните изменения.
Возможно, вам придется перезагрузить маршрутизатор, если он попросит вас об этом.
А теперь проверьте и убедитесь - вы не сможете найти имя вашего роутера на мобильном телефоне или ПК в результатах поиска. Чтобы снова включить SSID Broadcast, просто перейдите в то же место и установите тот же флажок.
Прежде чем мы закончим, мы должны добавить, что некоторые устройства не могут идентифицировать сеть по имени, но они смогут видеть ее и все существующие сети. А если кто-то захочет - он сможет каким-то образом раскрыть скрытый SSID.
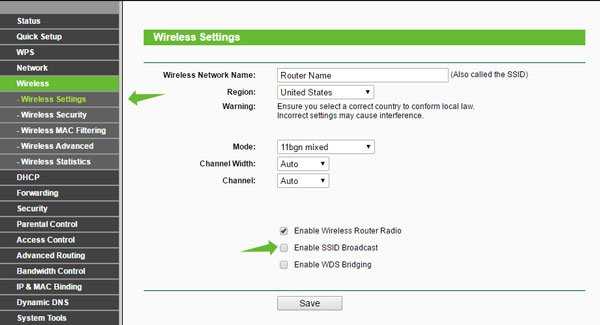 .
.Устранение неполадок Wi-Fi
Устранение неполадок Wi-FiHarmony подключается к вашей сети Wi-Fi для синхронизации с облаком Harmony. Эта статья поможет вам устранить проблемы с Wi-Fi с помощью Harmony.
Проблемы с Wi-Fi во время настройки
Если Harmony Hub не обнаруживает вашу сеть Wi-Fi и не подключается к ней, попробуйте следующее:
- Убедитесь, что ваш пароль Wi-Fi не содержит смайликов - они не поддерживаются Harmony.
- Отсоедините концентратор от адаптера питания, подождите 10 секунд, а затем снова подключите его. Для включения концентратора потребуется 30 секунд.
- Выключите и снова включите маршрутизатор, отключив его от адаптера питания, подождав 10 секунд, а затем снова подключив его.
- Переместите концентратор ближе к маршрутизатору, чтобы устранить проблемы с дальностью действия.
- Убедитесь, что ваш маршрутизатор работает на частоте 2,4 ГГц, а не на частоте 5 ГГц. (см. Системные требования)
- Если ваш маршрутизатор не передает свое имя или SSID, выберите Скрытая сеть на экране Wi ‑ Fi и введите информацию вручную.
- Используйте другое устройство для подключения к сети Wi ‑ Fi и убедитесь, что у него есть доступ к Интернету.
Подключения к концентратору и приложениям
Если Harmony Hub подключился к Wi ‑ Fi во время настройки, но мобильное приложение Harmony не может его обнаружить, попробуйте следующее:
- Убедитесь, что мобильное приложение Harmony подключено к той же сети Wi ‑ Fi, что и Harmony Hub.
- Пульт дистанционного управления
- Harmony Elite и Ultimate может проверить, в какой сети Wi ‑ Fi находится концентратор, перейдя в меню > Настройки > Общие > О .
- Отсоедините концентратор от адаптера питания, подождите 10 секунд, а затем снова подключите его. Для включения концентратора потребуется 30 секунд.
- Выключите и снова включите маршрутизатор, отключив его от адаптера питания, подождав 10 секунд, а затем снова подключив его.
- Если у вас есть маршрутизатор, совместимый с частотами 2,4 и 5 ГГц, попробуйте подключить мобильное устройство к сети 2,4 ГГц. Harmony Hub несовместим с частотами Wi ‑ Fi 5 ГГц.
Устранение неполадок с настройками маршрутизатора
Некоторые маршрутизаторы имеют настройку, которая не позволяет двум устройствам Wi-Fi обмениваться данными друг с другом и позволяет только устройству, подключенному к Wi-Fi, например вашему мобильному устройству, взаимодействовать с устройствами, подключенными с помощью сетевого кабеля.Многие производители, но не всегда, называют это Internal Station Connection . Вот список других распространенных имен для этого параметра.
-
Asus
Изоляция точки доступа
-
Cisco
Изоляция беспроводной сети
-
D-Link
Раздел WLAN
-
Linksys
Изоляция точки доступа
-
Netgear
Изоляция беспроводной сети
Инструкции по отключению этого параметра см. В руководстве пользователя маршрутизатора.
Устранение неполадок с помощью программного обеспечения для настольных ПК
Используйте эти шаги, чтобы изменить настройки Wi-Fi с помощью программного обеспечения MyHarmony для настольных ПК.
- Войдите в свою учетную запись с помощью программного обеспечения MyHarmony для настольных ПК.
- Выберите пульт из удаленной галереи.
- Выберите вкладку Настройки в левой части экрана.
- Выберите Настроить / изменить настройки Wi ‑ Fi и следуйте инструкциям на экране.
(вам может потребоваться выбрать Дополнительно>> , чтобы увидеть эту опцию)
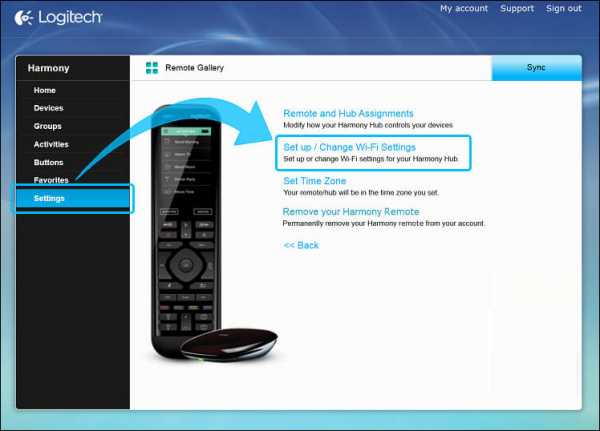
Устранение неполадок подключения концентратора и приложений
Если мобильное приложение Harmony работало с концентратором Harmony, но больше не могло установить соединение, вы можете выполнить более глубокое сканирование сети, чтобы восстановить связь.
- На экране ПОДКЛЮЧИТЬСЯ К ХАБУ подождите примерно одну минуту, пока не появится ваш хаб.
- Если ваш хаб не отображается, нажмите значок (?) в правом верхнем углу.
- Выберите Advanced Scan , и мобильное приложение Harmony попытается обнаружить ваш хаб по всем возможным IP-адресам.
Если ваш маршрутизатор настроен на назначение Harmony Hub статического IP-адреса, вы также можете ввести его вручную.
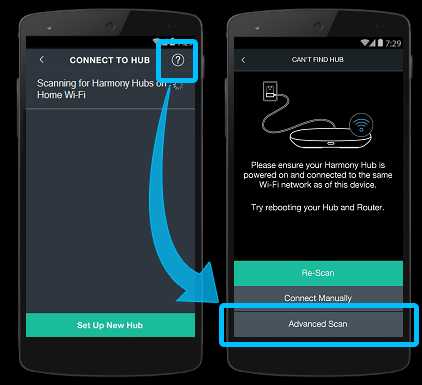
Подключиться к концентратору вручную
Если расширенное сканирование не работает, кнопка Подключить вручную позволяет установить соединение Bluetooth между мобильным приложением Harmony и концентратором, чтобы можно было совместно использовать информацию о сети.
- На экране устранения неполадок CAN'T FIND HUB выберите Подключить вручную .
- Если у вас сейчас не включен Bluetooth , приложение предложит вам включить его.
- Вам будет предложено инициировать сопряжение между приложением и концентратором, нажав кнопку «Сопряжение / сброс» на задней панели концентратора.
- После завершения сопряжения мобильное приложение Harmony должно иметь возможность обнаруживать концентратор с помощью Wi ‑ Fi.
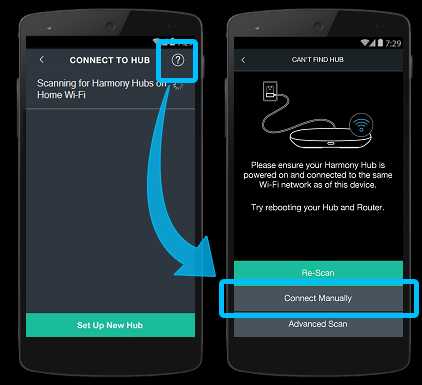
Часто отключает
Если концентратор Harmony успешно подключается к Wi ‑ Fi, но часто отключается:
- Переместите Harmony Hub ближе к маршрутизатору.
- Обновите прошивку на маршрутизаторе, что может помочь решить проблемы с подключением.
- Измените частоту канала вашего маршрутизатора, чтобы предотвратить помехи. Обратитесь к руководству пользователя вашего маршрутизатора, чтобы узнать, как изменить канал.
- Проверьте, не мешают ли другие предметы домашнего обихода работе вашей сети Wi-Fi, когда они включены.Распространенные виновники - микроволновые печи, беспроводные телефоны и радионяни.
Проблемы с Wi-Fi во время настройки
Если Harmony Blaster не обнаруживает вашу домашнюю сеть Wi ‑ Fi и не подключается к ней, следующие шаги могут помочь решить вашу проблему:
- Убедитесь, что ваш пароль Wi ‑ Fi не содержит смайликов, поскольку они не поддерживаются Harmony.
- Отключите бластер от адаптера питания, подождите 10 секунд, а затем снова подключите его.
- Выключите и снова включите маршрутизатор, отключив его от адаптера питания, подождав 10 секунд, а затем снова подключив его.
- Переместите бластер ближе к маршрутизатору, чтобы исключить любые проблемы с дальностью действия.
- Если ваш маршрутизатор не передает свое имя или SSID, выберите Другое и введите информацию вручную.
- Используйте другое устройство для подключения к сети Wi ‑ Fi и убедитесь, что оно имеет доступ к Интернету.
Blaster и подключения приложений
Если ваш бластер подключился к Wi ‑ Fi во время настройки, но мобильное приложение Express не может его обнаружить, следующие шаги могут помочь решить вашу проблему:
- Убедитесь, что мобильное приложение Harmony Express подключено к тому же имени сети Wi-Fi, что и Harmony Blaster.
- Мы можем проверить, в какой сети Wi-Fi работает бластер, перейдя в «Настройки комнаты»> «Wi-Fi».
- Отключите Blaster от адаптера питания, подождите 10 секунд, а затем снова подключите его. Для включения Blaster потребуется 30 секунд.
- Выключите и снова включите маршрутизатор, отключив его от адаптера питания, подождав 10 секунд, а затем снова подключив его.
- Если у вас есть маршрутизатор, совместимый с частотами 2,4 и 5 ГГц, попробуйте подключить мобильное устройство к 2.Сеть 4GHz. Harmony Hub несовместим с частотами Wi ‑ Fi 5 ГГц.
Часто отключает
Если ваш бластер Harmony успешно подключается к Wi ‑ Fi, но часто отключается, следующие шаги могут помочь решить вашу проблему:
- Переместите бластер ближе к маршрутизатору, чтобы исключить любые проблемы с дальностью действия.
- Обновите прошивку маршрутизатора, что может помочь решить проблемы с подключением.
- Измените частоту канала вашего маршрутизатора, чтобы предотвратить помехи.
- Проверьте, не мешают ли другие предметы домашнего обихода вашему Wi-Fi-соединению.
- Распространенные виновники - микроволновые печи, беспроводные телефоны и радионяни.
Поддержка маршрутизатора
Harmony совместим с маршрутизаторами Wi ‑ Fi диапазона 2,4 ГГц, которые поддерживают стандарты 802.11 g / n и шифрование WEP 64/128, WPA Personal и WPA2-AES. Harmony не поддерживает частоты 5 ГГц, стандарт 802.11 a / b и WPS.
Однако не все маршрутизаторы одинаковы, и некоторые клиенты сообщили о несовместимости с:
- Экшнтек M142WR
- D-Link DIR655A (аппаратная версия A4)
- Trendnet TEW-633GR
Команда Harmony успешно протестировала следующие маршрутизаторы; однако микропрограмма вашего конкретного маршрутизатора, версия оборудования и конфигурация могут отличаться.Нужна дополнительная помощь? Мы рекомендуем связаться с нашим сообществом онлайн-поддержки и сообщить подробности о вашей конфигурации.
- Apple AirPort Extreme (FW 7.6.1)
- ASUS RT N16 (прошивка 3.0.0.4.260)
- Белкин F9K1102v1
- Belkin F7D1301v1 (FW 1.00.19)
- Belkin F7D2301v1 (FW 1.00.19)
- Belkin F7D302v1 (FW 1.00.25)
- Белкин N300 (FW 1.00.19)
- DLink DIR 665 / RE (FW 2.00NA)
- Linksys / Cisco E1200 (FW 2.0.01)
- Linksys / Cisco E2000 (прошивка 1.0.04)
- Linksys / Cisco E2500 (прошивка 1.0.01)
- Linksys / Cisco WRT120N (FW 2.0.01)
- Linksys / Cisco WRT310N V2 (прошивка 2.0.01)
- Medialink MWN-WAPR150N (FW h3 v3.3.5w M)
- Netgear N150 WGR614 (FW 1.0.0.10BRIC)
- Netgear N150 WNR1000v2
- Netgear N300 WRN2000v3 (прошивка 1.1.1.58)
- Netgear N600 WNDR3700v3 (прошивка)
- TP-Link WR1043ND (прошивка 3.13.12)
- ZyXEL NBG4615 (прошивка v1.00 BWQ.2)
Детали интеграции
Облачный доступ
В зависимости от ваших устройств и интеграции, Harmony Remote может потребоваться облачный доступ для правильной работы.Дополнительные сведения и инструкции по включению см. В статье Harmony Cloud Access.
Элитный Домашний контроль Домашний хаб Концентратор Умная клавиатура Умное управление Компаньон Окончательный Окончательный дом Ultimate Hub Pro
Выберите свой пульт
Нам необходимо знать, какой у вас тип пульта ДУ, чтобы предоставить вам правильные инструкции.Пожалуйста, выберите один из вариантов ниже, чтобы начать.



Несовместимый пульт
Инструкции на этой странице не относятся к выбранному пульту Harmony.
← НАЗАД
Вам нужна помощь в поиске чего-либо?
.Как использовать старый маршрутизатор для расширения вашей сети Wi-Fi
Чтобы получить больше контента Tested.com, станьте премиум-участником, подпишитесь на наш канал YouTube и смотрите наш еженедельный подкаст с Адамом Сэвиджем!
Итак, вы только что обновили свой старый маршрутизатор Wi-Fi до блестящей новой модели и наслаждаетесь более быстрой беспроводной передачей. Но что делать со старым роутером? Хотя вы можете установить на него стороннюю прошивку, а затем обновить ее для использования в качестве моста, это большая головная боль, и производительность будет настолько хорошей, насколько способен ваш старый маршрутизатор.Если вы обновляете свой маршрутизатор с 802.11g до 802.11n, скорость моста будет ограничена 802.11g.
Итак, что делать со старым роутером? Я превратил его в точку доступа и использую, чтобы заполнить мертвую зону в самом дальнем углу моего дома. Перевернув несколько настроек, вы можете превратить практически любой маршрутизатор в точку доступа, вам даже не нужно устанавливать какие-либо причудливые сторонние прошивки. Все, что вам нужно для начала, - это старый маршрутизатор и подключение к новому маршрутизатору - это может быть проводной Ethernet старой школы или вы можете использовать сети Powerline для преодоления разрыва в беспроводных сетях.(Позже на этой неделе мы расскажем больше о сетях Powerline.)

Подключитесь к старому маршрутизатору
Первое, что нужно сделать, это подключить ПК к старому маршрутизатору. Вам нужно будет сделать несколько вещей, чтобы переключиться с маршрутизатора на AP, но если вы сделаете это в неправильном порядке, вы можете оказаться в состоянии маршрутизатора, затрудняющем подключение. Не волнуйтесь, даже если вы допустили ошибку, худшее, что вам нужно сделать, - это выполнить полный сброс маршрутизатора и начать заново - вы не можете нанести непоправимый вред маршрутизатору, изменив настройки.Самый простой способ убедиться, что вы работаете с правильным маршрутизатором, - это отключить ноутбук от Wi-Fi и подключить его непосредственно к портам LAN маршрутизатора. Затем перейдите к IP-адресу вашего маршрутизатора и войдите в него - обычно IP-адрес маршрутизатора по умолчанию напечатан на нижней этикетке маршрутизатора, но вы можете найти его, перейдя в панель управления вашей сетью и перейдя по адресу, указанному по умолчанию. шлюз - обычно это 192.168.0.1 или 192.168.1.1.
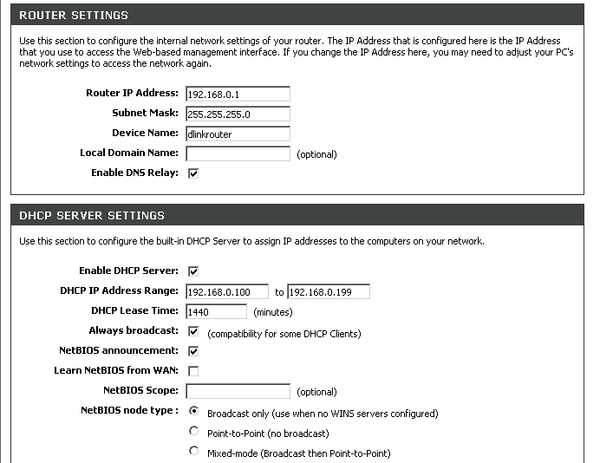 Это настройка на нашем маршрутизаторе, обратите внимание, что он настроен на использование 192.168.0.1 IP-адрес и DHCP включен.
Это настройка на нашем маршрутизаторе, обратите внимание, что он настроен на использование 192.168.0.1 IP-адрес и DHCP включен. Соответствие настройкам точки доступа
После входа в настройки администрирования маршрутизатора первое, что вам нужно сделать, это настроить SSID , настройки WPA , тип шифрования и парольную фразу так, чтобы они совпадают как на вашем новом маршрутизаторе, так и на старом маршрутизаторе, который вы конвертируете в точку доступа (см. пример ниже). Если настройки безопасности не совпадают, у вас возникнут проблемы с перемещением между двумя разными беспроводными сетями.Канал может быть таким же или другим - используйте инструмент, такой как InSSIDer, на ноутбуке, чтобы найти мало заполненный канал для каждой комнаты.Отключить DHCP на точке доступа
Затем вам нужно отключить DHCP на интерфейсе LAN точки доступа. Вы можете сделать это, перейдя в раздел конфигурации сети или LAN и отключив DHCP. Это действительно важно, если вы не отключите DHCP на точке доступа, это вызовет серьезные проблемы с конфигурацией в вашей сети, и все подключенные к ней компьютеры перестанут работать должным образом.DHCP - это то, что позволяет вашему маршрутизатору назначать локальные IP-адреса компьютерам, подключенным к сети. Поскольку новый маршрутизатор берет на себя все назначения IP-адресов для подключенных к нему устройств и старого маршрутизатора, необходимо отключить DHCP на старом маршрутизаторе / точке доступа.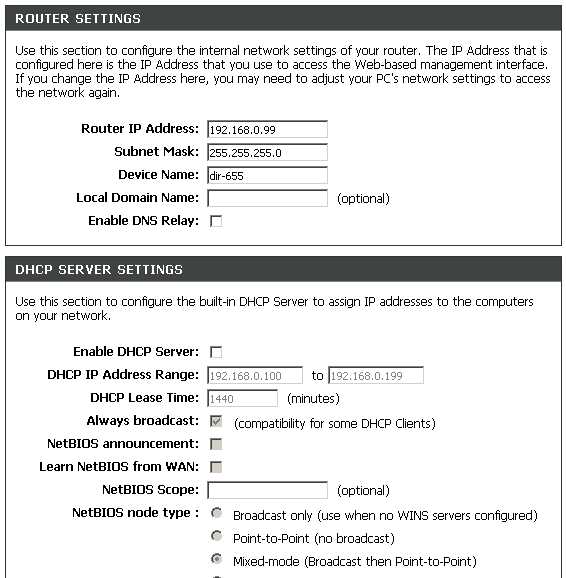 Это настройки нашей точки доступа, которая использует фиксированный IP-адрес вне диапазона DHCP маршрутизатора.
Это настройки нашей точки доступа, которая использует фиксированный IP-адрес вне диапазона DHCP маршрутизатора. Дайте вашей точке доступа частный IP-адрес.
После отключения DHCP вы можете перенастроить интерфейс LAN для использования частного локального IP-адреса, который не будет конфликтовать с маршрутизатором.Это хорошая идея сделать это, чтобы вы могли легко снова войти в AP позже, чтобы изменить настройки. Чтобы узнать, какой диапазон зарезервирован для вашего нового маршрутизатора, вам следует перейти к другому компьютеру и посетить его экран конфигурации. Обычно маршрутизаторы Linksys и D-Link используют диапазон от 192.168.0.2 до 192.168.0.99 для зарезервированных IP-адресов. Очень важно, чтобы адрес, который вы выбираете для своей точки доступа, находился за пределами диапазона, который ваш новый маршрутизатор назначает клиентам DHCP. Стоит зайти в новый роутер, чтобы проверить; если вы укажете неправильный IP, это сделает вашу сеть очень ненадежной. . Вам также необходимо ввести несколько других параметров, чтобы указать вашей новой точке доступа, как она может подключаться к Интернету в целом, а именно DNS-сервер , шлюз по умолчанию и маска подсети . При необходимости вы можете использовать DNS-серверы вашего интернет-провайдера или просто указать AP на 8.8.8.8, который является DNS-сервером Google. Шлюзом по умолчанию должен быть IP-адрес нового маршрутизатора - обычно 192.168.1.1 или 192.168.0.1. Маска подсети обычно 255.255.255.0.Мягкая перезагрузка и наслаждайтесь.
Вот и все.Перезагрузите маршрутизатор / точку доступа и подключите его к локальной сети с помощью портов локальной сети маршрутизатора. (Не используйте порт WAN, который иногда называют Интернетом.) Наслаждайтесь наличием Wi-Fi в мертвой части вашего дома!Фотография предоставлена: Скотт Бил / Laughing Squid
.