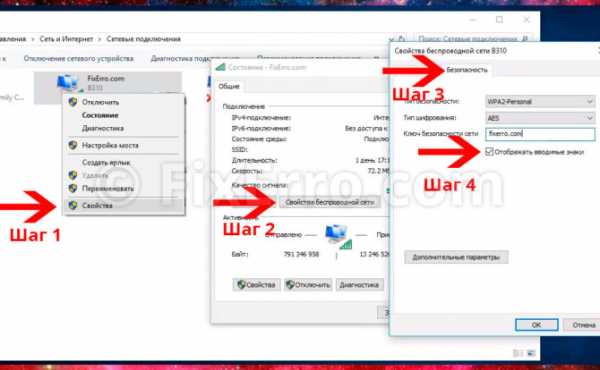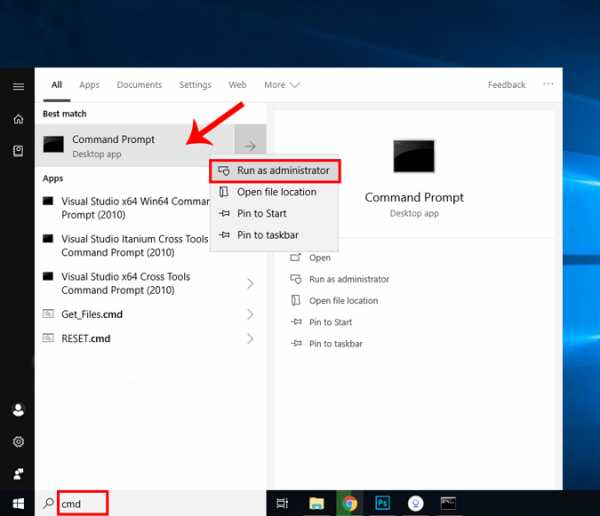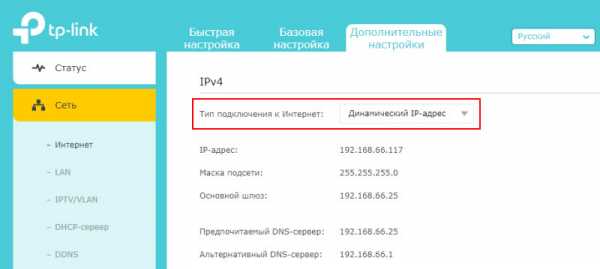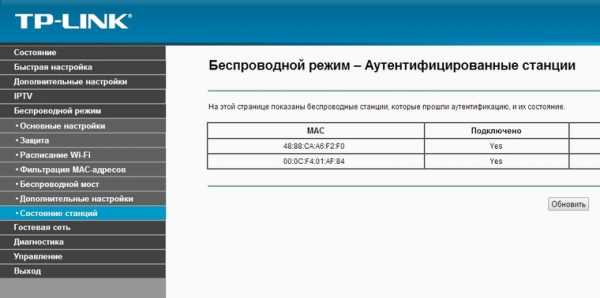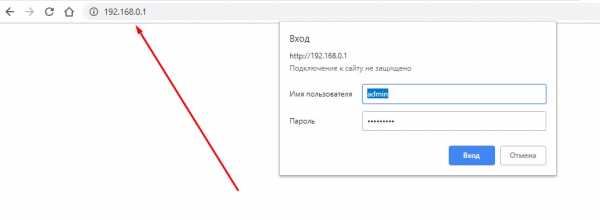Мы принимаем к оплате:
«Подарочный сертификат» от нашего Учебного Центра – это лучший подарок для тех, кто Вам дорог! Оплате обучение и подарите Вашим родным и близким обучение по любому из курсов!!!
«Сертификат на повторное обучение» дает возможность повторно пройти обучение в нашем Учебном Центре со скидкой 1000 рублей!
А также:
Как настроить роутер zyxel keenetic 4g в режиме репитера
Настройка Zyxel Keenetic в режиме репитера (усилитель). Используем роутер Zyxel для расширения Wi-Fi сети
Практически каждый современный Wi-Fi роутер умеет работать в режиме репитера. Роутеры от компании Zyxel не исключение. Все роутер Zyxel Keenetic можно использовать для расширения зоны покрытия уже существующей сети. Нужно только выполнить некоторые настройки. Благодаря Алексею, который в комментариях к этой статье подсказал мне что да как, я во всем разобрался, протестировал, и сейчас расскажу вам, как настроить режим работы "Усилитель" на устройствах Zyxel.
Статья подойдет для всех устройств, начиная с прошивки NDMS V2.05. В любом случае, если в процессе настройки, вы увидите, что у вас нет возможности выбрать нужный режим работы, вы сможете обновить прошивку своего Zyxel Keenetic.Немного теории:
Что такое режима репитера? Это когда роутер усиливает уже существующую Wi-Fi сеть. Лучше рассказать на примере: у вас уже установлен один Wi-Fi роутер. Не важно какой. Это может быть Zyxel, Tp-Link, Asus, D-Link и т. д. Но, покрытие беспроводной сети может быть не по всему дому, или квартире. Проще говоря, из-за слабого роутера, Wi-Fi у вас не ловит во всех комнатах. Или ловит, но не стабильно. Есть такие специальные устройства, которые называются репитеры (ретрансляторы). Они берут интернет по Wi-Fi от первого роутера, и передают его дальше. То есть, усиливают сигнал. Точно такая же функция есть и в роутерах Zyxel. Называется она "Усилитель".
Наш роутер Zyxel Keenetic подключится к уже существующей сети, и будет усиливать ее. При этом, Wi-Fi сеть будет одна (с одним именем), по всему дому и разумеется с одним паролем. Устройства будут автоматически переключатся от одного роутера к другому (где сеть более сильная). Вы этого даже не заметите. А вот радиус действия вашей Wi-Fi сети значительно увеличится.
Очень часто задают вопрос: "есть ли интернет по кабелю, в режиме репитера?" Проверил, на Zyxel Keenetic Start интернет по кабелю работает.
Показывать процесс настройки я буду на примере роутера Asus, он у нас будет главным. А Zyxel Keenetic Start, который мы недавно настраивали, будет у нас в качестве репитера. Как я уже писал выше, все протестировал, никаких проблем не возникло.
Главный роутер у вас должен быть настроен, он должен раздавать интернет по Wi-Fi сети. Какие-то особые настройки на главном роутере выполнять не нужно.
Настраиваем Zyxel в качестве репитера. Режим работы – "Усилитель"
Заходим в настройки нашего роутера (который будем использовать для усиления сигнала Wi-Fi сети). Переходим по адресу 192.168.1.1 и указываем логин и пароль. По умолчанию - admin и admin. Если вы меняли эти данные, то укажите их. Или смотрите статью по входу в настройки на маршрутизаторах компании Zyxel.
Для начала, нужно сменить режим работы нашего Zyxel на "Усилитель". Сделать это можно в панели управления роутером. И только, если у вас модель Keenetiс Lite III, то сменить режим работы нужно специальным переключателем на задней части устройства. Выберите режим "Усилитель", и пропустите выбор режима в панели управления. Если же у вас не Keenetiс Lite III, то делам так:
В настройках переходим на вкладку Система (снизу). И выбираем сверху вкладку Режим. Ставим переключатель возле режима Усилитель - расширение зоны Wi-Fi, и нажимаем на кнопку Применить.

Появится окно с предложением перезагрузить роутер. Нажмите кнопку "Сейчас".
Что делать, если нет вкладки Режим и возможности выбрать режим работы?У меня изначально не было возможности выбрать режим работы роутера Zyxel. Просто не было вкладки "Режим". Что я сделал:
Открыл в настройках вкладку Система - Компоненты. Установил галочки возле трех компонентов: Режим усилителя, Режим точки доступа, и Режим адаптера. Затем, нажал на кнопку Обновить. Роутер скачал нужные обновления, установили, и после перезагрузки, у меня уже все работало. Появилась вкладка "Режим".
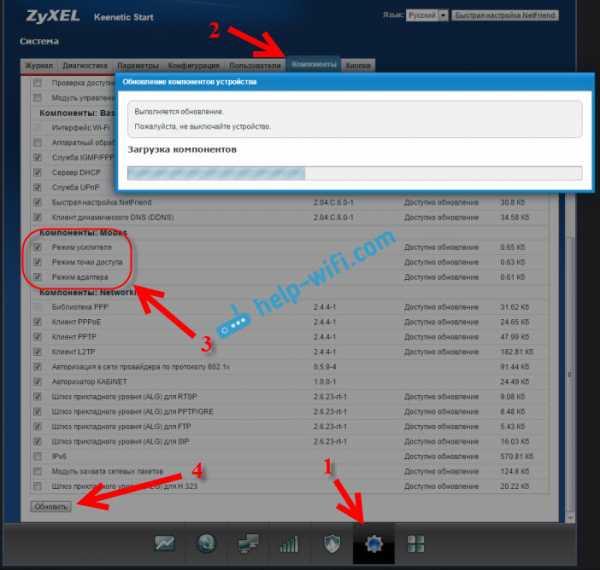
Возможно, понадобится что бы роутер был подключен к интернету. Если у вас так не получается, то посмотрите включены ли компоненты на вкладке Система - Обновление. Или, просто установите последнюю версию прошивки для вашей модели.
После включения режима "Усилитель", вы уже не сможете зайти в настройки своего роутера по обычному адресу 192.168.1.1. Это нормально. В конце статьи покажу как получить доступ к настройкам.
Zyxel: устанавливаем соединение, для расширения зоны действия Wi-Fi сети
Осталось самое важное, это установить соединение с главным роутером, с сетью, которую мы будем усиливать.
Для этого, нужно одновременно, на обоих роутерах (в моем случае на ASUS и на Zyxel Keenetic Start) нажать кнопку Wi-Fi. Она же кнопка активации WPS. На Zyxel Keenetic Start она выглядит вот так:

На главном роутере (Wi-Fi сеть которого мы будем усиливать), эта кнопка может выглядеть иначе. Для примера на Asus, который был главным в моем случае:

А вот так выглядит кнопка на роутере Tp-Link TL-MR3220:

На D-Link кнопка WPS выглядит так:

Я не знаю какой у вас главный роутер, но думаю, что кнопку такую найдете.
Так вот, нажимаем кнопку Wi-Fi на Zyxel Keenetic Start (который уже включен в режиме "Усилитель") и на главном роутере. Не обязательно нажимать одновременно, прям с точностью до секунды. Я сначала пошел, нажал эту кнопку на главном роутере (там сразу активно замигал индикатор Wi-Fi), затем нажал кнопку на Zyxel Keenetic (так же начал активно мигать индикатор питания и Wi-Fi). Кнопку держать не нужно, просто нажать.
Немного подождал, и все соединилось. Как я это понял? А на Zyxel Keenetic Start засветился индикатор Интернет (WAN).

Открыл список доступных сетей, а там отображалась только одна моя сеть, и со 100% сигналом. Хотя, главный роутер далеко от меня. А это значит, что наш репитер скопировал информацию о беспроводной сети с главного роутера, и просто усиливает ее. Все работает!
Взял планшет, поход по дому (от роутера к роутеру), и интернет отлично работал. Получается, что устройство подключается к более стабильной сети. Радиус действия моей Wi-Fi сети конечно же прилично увеличился.
После выключения одного из роутеров (или обоих), соединение устанавливается автоматически, и Zyxel продолжает ретранслировать сеть.
Как зайти в настройки "репитера" Zyxel, если 192.168.1.1 не подходит?
После того, как будет установлено соединение между роутерами, зайти в настройки Zyxel по обычному для нас адресу 192.168.1.1 (или my.keenetic.net) - не получится. Страница просто будет недоступна. Даже при подключении по сетевому кабелю.
Это все потому, что главный роутер автоматически выдает IP нашему репитеру, и мы его просто не знает. Поэтому, нам нужно зайти в настройки главного роутера (по обычному для него адресу), и посмотреть там IP нашего роутера, который работает как усилитель. Смотрите инструкцию по входу в настройки разных маршрутизаторов - Как зайти в настройки роутера? Подробная инструкция для всех моделей.
На странице настроек главного роутера, ищите раздел, в котором можно посмотреть все подключенные устройств. Что-то типа "Список клиентов". На моем стареньком Asus это выглядит так:
В списке устройств будет наш "репитер". Его IP адрес у меня почему-то был даже активным. Я перешел по нему, и сразу попал в настройки своего Zyxel Keenetic Start. Если не знаете какой IP вам нужен, то можно использовать метод тыка:)

Там можно увидеть всю необходимую информацию: режим работы, IP-адреса, список клиентов, состояние Wi-Fi сети и т. д. Меню в режиме "Усилитель" будет урезанным по сравнению с стандартным режимом "Интернет-центр".
Как вернуть роутер Zyxel Keenetic в стандартный режим работы?
Если вы захотите использовать свой роутер в нормальном режиме, для обычной раздачи Wi-Fi при подключении интернета по кабелю, то нам нужно просто сменить режим работы на основной. Сделать это можно с настроек, как я показывал выше. Просто открываем вкладку Система (снизу), затем сверху вкладку Режим, выбираем режим Интернет-центр – основной режим и перезагружаем роутер.

Или же, можно воспользоваться способом, который работает 100% - сделать сброс настроек.
После этого, страница с настройками будет доступна по адресу 192.168.1.1.
Заключение
Все настраивается очень просто, если разобраться. И все действительно стабильно работает. Мой роутер Zyxel без проблем клонировал сеть главного роутера Asus, и усиливал ее. Радиус действия сети получился очень большой. Кстати, очень важно правильно установить репитер, в правильном месте. Что бы от него было как можно больше пользы. Главное, что бы был стабильный сигнал от главного маршрутизатора.
И что очень удобно, так это то, что сеть остается одна, и устройства автоматически переключаются между роутерами. Ну и все подключенные устройства находятся в одной сети. Что очень важно, например, для просмотра фильмов по DLNA, или настройке локальной сети.
Делитесь своим опытом в комментариях. А если что-то не получается настроить, то задавайте вопросы. Удачи!
Режим ретранслятора - Keenetic
Для беспроводной сети часто требуется усилитель сигнала или расширение зоны покрытия. Особенно это важно в многоэтажных особняках и квартирах с бетонными перегородками. Чтобы эта зона была равномерно покрыта беспроводной сетью, а также для обеспечения надежного сигнала в удаленных комнатах квартиры или большого дома, используйте дополнительный роутер серии Keenetic. Переключите его в режим «Repeater» (иногда называемый усилителем) и установите на полу или в комнате, где вы хотите усилить сигнал Wi-Fi основного маршрутизатора.
ПРИМЕЧАНИЕ: Важно! В режиме повторителя имя сети (SSID), номер беспроводного канала и настройки безопасности (протокол, сетевой ключ или пароль) останутся такими же, как на основном маршрутизаторе. Устройства беспроводной домашней сети смогут автоматически переключаться между маршрутизаторами, выбирая точку доступа с более сильным сигналом.
В режиме повторителя дополнительный интернет-центр может быть подключен к основному роутеру только через Wi-Fi. Вы можете подключать клиентов к дополнительному маршрутизатору как через Wi-Fi, так и через сетевой кабель Ethernet.
ПРИМЕЧАНИЕ: Важно! На главном интернет-центре Keenetic должен быть включен DHCP-сервер.
Выберите оптимальное место для установки дополнительного интернет-центра. Вам нужно найти место, где он получает сильный сигнал Wi-Fi от основного маршрутизатора (самое идеальное место, где «повторитель» и основной маршрутизатор находятся в прямой видимости), и в то же время расширяет зону покрытия в комнаты, где это необходимо.
Чтобы переключить режим работы Keenetic Air (KN-1610) и Lite (KN-1310), установите переключатель специального режима на задней панели в положение «C» (повторитель).Для других устройств Keenetic процедуру переключения режимов нужно производить через веб-интерфейс.
На странице «Общие настройки системы» нажмите «Изменить режим работы» и выберите режим ретранслятора для дополнительного маршрутизатора.
Вы увидите окно с предупреждением о переключении режима роутера. Щелкните «Изменить режим» для подтверждения.
Затем вы увидите индикатор выполнения переключения режима и информационное сообщение о подключении маршрутизатора к вашей домашней сети в выбранном режиме и о том, как подключиться к его веб-интерфейсу после изменения режима.
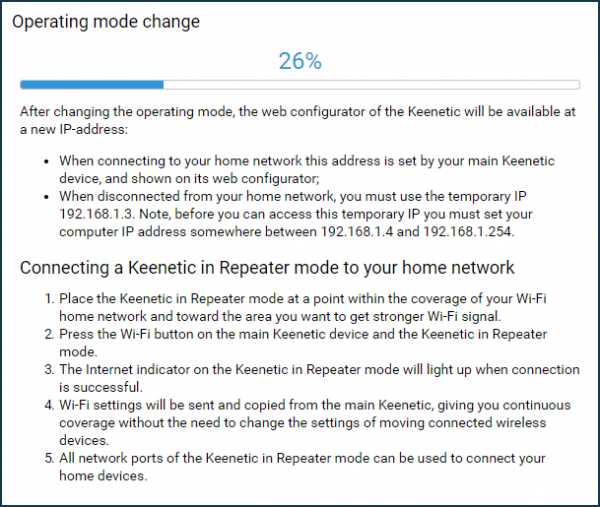
В режиме повторителя маршрутизатор должен быть подключен к сети Wi-Fi основного маршрутизатора. Соединение между повторителем и основным маршрутизатором будет выполнено с помощью кнопки WPS. Эта технология поддерживается большинством современных маршрутизаторов. Вам не нужно знать имя (SSID), ключ (пароль) и другие параметры для подключения к основной сети. Если на основном маршрутизаторе нет кнопки WPS, см. Инструкции Пример подключения интернет-центра Keenetic в режиме ретранслятора и адаптера к вышестоящей точке доступа без кнопки WPS.
Чтобы установить соединение между ретранслятором и основным маршрутизатором, нажмите (не удерживайте, просто нажмите и отпустите) один или два раза (для подключения к сети Wi-Fi 2,4 ГГц или 5 ГГц соответственно) ( WPS / Wi-Fi) на дополнительном роутере.
Таким же образом нажмите кнопку на основном роутере.
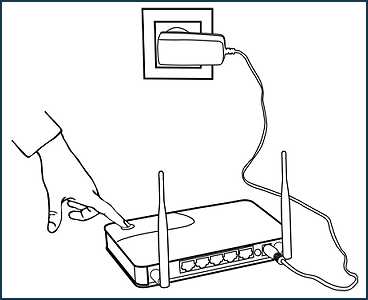
ПРИМЕЧАНИЕ: Важно! Нажав кнопку WPS / Wi-Fi один или два раза, вы можете выбрать диапазон для передачи информации только между основным маршрутизатором и ретранслятором.Оба устройства предоставляют доступ в Интернет в двух диапазонах 2,4 и 5 ГГц. Независимо от того, сколько раз вы нажимаете, обе сети улучшаются.
После нажатия кнопок WPS на обоих устройствах индикаторы Wi-Fi будут активно мигать. Подождите, пока устройства согласятся по всем параметрам и автоматически установят соединение. Обычно это занимает до минуты.
Настройки Wi-Fi будут скопированы с основного маршрутизатора, поэтому вы сможете перемещаться в пределах расширенного покрытия сети, не изменяя настройки подключаемых беспроводных устройств.
Светодиод (Интернет) на ретрансляторе загорится после c
.Режимы работы системы - Keenetic
МаршрутизаторыKeenetic могут работать не только в основном режиме маршрутизатора, но и в дополнительном предустановленном режиме, когда они подключаются к основному маршрутизатору для расширения существующей сети Wi-Fi.
Extender Mode объединяет в себе все ранее использовавшиеся режимы - Repeater, Access Point, Adapter.
СОВЕТ: Справка: Термин «расширитель» относится к интернет-центру Keenetic, который в универсальном режиме «Повторитель + точка доступа» добавлен к системе Wi-Fi.
В зависимости от подключения (через кабель или Wi-Fi) интернет-центр автоматически определит нужный режим. Если повторитель подключен к основному маршрутизатору через кабель Ethernet, используется режим точки доступа, если повторитель подключен через Wi-Fi - режим повторителя.
На разных моделях существует разная процедура переключения в дополнительные режимы работы.
Некоторые модели интернет-центров Keenetic оснащены переключателем физического режима на корпусе.
ПРИМЕЧАНИЕ: Важно! Нет возможности изменить режим работы в веб-интерфейсе для моделей с переключателем физического режима на корпусе.Режим можно выбрать только на этих моделях с помощью переключателя режимов.
На моделях с 2-позиционным переключателем режимов работы установите его в положение «B». Переключатель находится на боковой панели роутера.
Если роутер оборудован 4-х позиционным переключателем режима работы (на задней панели), переведите переключатель в положение, соответствующее желаемому режиму.
A - Режим маршрутизатора (основной)
B - Адаптер Wi-Fi для проводных устройств
C - Режим повторителя / повторителя Wi-Fi
D - Точка доступа Wi-Fi / режим расширителя
В других моделях режимы работы выбираются в веб-интерфейсе на странице «Общие настройки системы».Щелкните «Изменить режим работы».
На открывшейся странице «Изменить режим работы» вы можете переключить маршрутизатор в один из дополнительных режимов, чтобы использовать его для расширения существующей беспроводной сети или для подключения к нему сетевых устройств, не поддерживающих Wi-Fi.
В настройках роутера четыре режима работы - основной и три дополнительных:
- Маршрутизатор (A) - основной режим;
- Адаптер (B) - подключение устройств Ethernet к сети Wi-Fi;
- Repeater / Extender (C) - расширение Wi-Fi;
- Точка доступа / Extender (D) - расширение зоны Wi-Fi с подключением Ethernet.
В последних моделях Keenetic на странице «Изменить режим работы» доступен только один дополнительный режим. Но еще раз обратите внимание, что Extender Mode объединяет в себе все дополнительные режимы - Repeater, Access Point, Adapter. В этом режиме интернет-центр Keenetic можно подключить к основному маршрутизатору как по сети Wi-Fi, так и по кабелю Ethernet.
Для изменения режима на странице «Изменить режим работы» выберите нужный режим и нажмите «Сохранить».
После этого появится окно с предупреждением о переключении режима работы маршрутизатора.Щелкните «Изменить режим» для подтверждения.
Затем вы увидите индикатор выполнения переключения режима и информационное сообщение о подключении маршрутизатора к вашей домашней сети и подключении к его веб-интерфейсу после изменения режима.
Текущий режим работы роутера можно проверить на главной странице «Системная панель». Отображается на информационной панели «О системе» в строке «Режим работы».
ПРИМЕЧАНИЕ: Важно! Базовые точки для всех режимов работы:
1.Для правильной работы адаптера, ретранслятора и точки доступа на главном маршрутизаторе должен быть запущен DHCP-сервер.
2. Маршрутизатор в режиме адаптера и повторителя должен находиться в зоне Wi-Fi основного маршрутизатора.
3. Вы можете получить доступ к веб-интерфейсу маршрутизатора в любом дополнительном режиме, используя IP-адрес, полученный через DHCP в домашней сети. Этот адрес будет назначен основным маршрутизатором при подключении к домашней сети и отображаться в его веб-интерфейсе. Если роутер в дополнительном режиме не подключен к вашей домашней сети, для доступа к нему следует использовать временный IP-адрес 192.168.1.3, ранее вручную назначенный IP-адрес из диапазона от 192.168.1.4 до 192.168.1.254 на вашем сетевом устройстве (компьютере, планшете, смартфоне).
4. В дополнительных режимах меню веб-интерфейса интернет-центра будет урезано по сравнению с основным режимом (пункты меню, которые не используются в дополнительном режиме, будут недоступны).
5. USB-приложения (подключение внешних накопителей, принтеров, медиа-сервера, станции загрузки и т. Д.) Доступны во всех дополнительных режимах. В дополнительных режимах маршрутизатор становится коммутатором уровня 2, и на нем могут работать только USB-приложения.Для работы VPN-сервера требуется NAT и маршрутизация между клиентами сервера и сегментами локальной сети, чего нет в дополнительных режимах. Также не поддерживается работа USB-модемов в дополнительных режимах.
6. Интернет-центр Keenetic использует независимый файл начальной конфигурации в каждом рабочем режиме (маршрутизатор, адаптер, повторитель, точка доступа, повторитель). При смене режима устройство загружается из файла конфигурации соответствующего режима, то есть с теми настройками, которые были сохранены в предыдущий раз, вместо сброса настроек на настройки по умолчанию.Например, если вы настроили основной режим маршрутизатора, перешли в режим точки доступа, а затем вернулись в режим маршрутизатора, ваша конфигурация режима маршрутизатора будет полностью доступна, поскольку файл начальной конфигурации этого режима сохранен и загружен.
Теперь давайте более подробно рассмотрим назначение каждого режима.
1. Режим маршрутизатора (A)
В этом режиме устройство работает как обычный роутер с возможностью подключения к провайдеру через Ethernet, PON-модем, Wi-Fi или через 3G / 4G USB-модем.Этот режим установлен по умолчанию в заводских настройках. По умолчанию интернет-центр имеет трансляцию IP-адресов (NAT) и DHCP-сервер, который автоматически назначает IP-адреса клиентам.
2. Режим адаптера (B)
В режиме адаптера маршрутизатор должен быть подключен к беспроводной сети основного маршрутизатора. В этом режиме устройство работает как беспроводной мост с отключенной собственной точкой доступа, обеспечивая доступ к сети Wi-Fi всем устройствам, подключенным через кабель к его сетевым портам.
Подробнее о настройке этого режима см. В статье Режим адаптера.
3. Режим ретранслятора / расширителя (C)
Повторитель / Внешний
.Мастер начальной настройки- Keenetic
Вы можете настроить интернет-центр самостоятельно с помощью встроенного веб-интерфейса устройства или с помощью удобного мастера начальной настройки, который позволяет настроить онлайн-подключение к Интернету без необходимости изучать подробные инструкции и технические детали. заранее. После завершения настройки он проверит, что соединение работает правильно.
Подключите интернет-кабель от вашего провайдера к порту «0» интернет-центра.
Если вы используете USB-модем 3G / 4G от вашего поставщика услуг для выхода в Интернет, подключите его к USB-порту интернет-центра.
ПРИМЕЧАНИЕ: Важно! В этой статье описываются действия, необходимые для первого подключения маршрутизатора с заводскими настройками по умолчанию к Интернету. Если вы не уверены, что ваш интернет-центр не был включен ранее, используйте кнопку «Сброс», чтобы сбросить интернет-центр до заводских настроек по умолчанию.
На компьютере, подключенном к интернет-центру, запустите веб-браузер.Вы должны увидеть приветственную страницу веб-интерфейса интернет-центра.
Если вы видите на экране другую страницу, введите адрес маршрутизатора в своем веб-браузере: my.keenetic.net
или 192.168.1.1
Нажмите кнопку «Start Setup Wizard» на странице приветствия веб-интерфейса. Запустится мастер начальной настройки маршрутизатора. На следующем шаге вам необходимо указать способ подключения к Интернету.
По умолчанию интернет-центр Keenetic работает в основном режиме (как и обычный роутер).Дополнительные режимы (адаптер, ретранслятор и точка доступа) используются для расширения существующей сети Wi-Fi другого интернет-центра или для подключения сетевых устройств без встроенного Wi-Fi. Чтобы изменить режим, перейдите к дополнительному экрану выбора режима. Подробнее об этих режимах читайте в статье «Режимы работы системы».
Экран выбора дополнительного режима выглядит так:
В нашем примере интернет-центр Keenetic подключен к Интернету через кабель Ethernet от провайдера и работает в основном режиме.
Следующим шагом является выбор услуг, которые вы хотите настроить (Интернет или Интернет + IPTV).
Если вы выбрали Интернет + IPTV, при необходимости настройте VLAN (если ваш провайдер предоставил вам номера VLAN для Интернета или IPTV).
Следующим шагом является выбор MAC-адреса, который будет использовать маршрутизатор. Если провайдер не блокирует MAC-адреса, оставьте значение «По умолчанию». Если ваш интернет-провайдер блокирует MAC-адреса, нажмите «Изменить MAC-адрес» и укажите MAC-адрес, который был ранее зарегистрирован у вашего интернет-провайдера.
Следующим шагом является настройка параметров IP. Если ваш интернет-провайдер не предоставил вам фиксированный IP-адрес, выберите «Автоматически» в поле «IP-конфигурация» для получения IP-адреса (этот параметр используется чаще всего).
Если ваш интернет-провайдер предоставил вам фиксированный (статический) IP-адрес, выберите «Вручную» в поле «Настройка IP». В полях «IP-адрес», «Маска подсети», «Шлюз по умолчанию», «DNS-сервер» введите IP-адрес, маску подсети, IP-адрес шлюза и DNS-сервер, соответственно, как предоставлено провайдером.
Далее выберите тип подключения к Интернету. Интернет-провайдер обычно указывает в договоре тип подключения к Интернету. Это может быть «соединение PPPoE», «соединение VPN (PPTP)», «соединение VPN (L2TP)» или «авторизация 802.1x». Если тип подключения не указан в договоре, выберите «Без пароля».
Если вы выбрали тип «PPPoE-соединение», укажите «Имя пользователя» (логин) и «Пароль для доступа в Интернет» (предоставляется провайдером и обычно указывается в контракте).
Если вы выбрали «VPN-соединение (PPTP)», вам нужно будет указать IP-адрес или имя VPN-сервера.
Если вы выберете «VPN-соединение (L2TP)», вам также нужно будет указать IP-адрес или имя VPN-сервера.
При выборе типа подключения «авторизация 802.1x» укажите метод авторизации, используемый в сети провайдера: «EAP-MD5», «EAP-TTLS / CHAP», «EAP-TTLS / MSCHAP», «EAP-TTLS / MSCAP» -v2 'или' EAP-PEAP / MSCAP-v2 '.
Если заданы правильные параметры, интернет-центр подключится к Интернету и проверит актуальность версии операционной системы. Если роутер обнаружит обновление, он загрузит и установит обновление автоматически.
Установка обновлений занимает несколько минут, после чего интернет-центр перезагрузится.
ПРИМЕЧАНИЕ: Важно! Не выключайте роутер в процессе обновления!
Затем Мастер начальной настройки предложит вам использовать Интернет-фильтр (SafeDNS или AdGuard DNS) для защиты устройств вашей домашней сети от вредоносных сайтов.
На следующем шаге вы увидите экран с учетными данными сети Wi-Fi. Используйте их при настройке беспроводных домашних устройств (смартфонов, планшетов, ноутбуков и т. Д.).
Итак, начальная конфигурация o
.Подключение устройств домашней сети - Keenetic
Устройства, оборудованные сетевыми адаптерами Ethernet (компьютер, смарт-телевизор, IPTV-приставка, сетевой медиаплеер или запоминающее устройство) и беспроводными адаптерами Wi-Fi IEEE 802.11 (смартфон, планшет, ноутбук и другие гаджеты) могут быть подключены к Keenetic.
ПРИМЕЧАНИЕ: Важно! В этой статье описывается первое подключение к маршрутизатору с его заводскими настройками по умолчанию, а также для подключенных устройств, для которых настроено автоматическое получение IP-адреса.Если вы не уверены, что на вашем роутере Keenetic установлены заводские настройки по умолчанию, вы можете сбросить его в соответствии с инструкциями «Системные настройки и сброс пароля администратора».
Подключите маршрутизатор к источнику питания через прилагаемый адаптер питания. Когда маршрутизатор загружен, его индикатор состояния (крайний слева), показывающий состояние устройства, должен гореть постоянно (это означает, что маршрутизатор включен и готов к использованию).
1. Подключение через кабель Ethernet
Для подключения к сетевым портам 1... 4 (количество портов зависит от модели), используйте кабель Ethernet (патч-корд) и подключите его к назначенному порту на ретрансляторе и к сетевому адаптеру на подключенном устройстве.
ПРИМЕЧАНИЕ: Важно! Мы рекомендуем настроить сетевой адаптер на автоматическое получение IP-адреса.
Убедитесь, что подключаемый компьютер имеет IP-адрес из подсети 192.168.1.x (эта подсеть предустановлена по умолчанию в маршрутизаторах Keenetic). Для получения информации о том, как это сделать, см. «Как просмотреть настройки сетевого адаптера в Windows (IP-адрес, MAC-адрес и шлюз по умолчанию)»
2.Подключение по Wi-Fi
Для подключения к сети Keenetic Wi-Fi включите адаптер (модуль) Wi-Fi на мобильном устройстве.
Имя сети Wi-Fi и пароль напечатаны на задней этикетке маршрутизатора. Например:
Найдите имя сети Wi-Fi вашего роутера в списке доступных сетей и подключитесь к нему. Вы можете найти пример в статье «Подключение Windows 10 к роутеру».
На устройствах, поддерживающих WPS-подключение к Wi-Fi, таких как ноутбуки Windows или мобильные устройства Android, вы можете использовать автоматическую настройку и по приглашению операционной системы нажать соответствующую кнопку в Keenetic.
3. В большинстве случаев описанных выше действий достаточно для подключения устройств к интернет-центру. Теперь, в зависимости от типа подключения к Интернету, вы можете подключить кабель ISP к сетевому порту 0 или поддерживаемый 3G / 4G USB-модем к USB-порту роутера (при подключении к Интернету через мобильный оператор).
Иногда может потребоваться настройка интернет-центра Keenetic. Это можно сделать через веб-конфигуратор интернет-центра Keenetic. Подробнее о том, как подключиться к веб-конфигуратору, см. В статье «Веб-конфигуратор».
После подключения к веб-конфигуратору настройте правильное подключение к Интернету в соответствии с настройками вашего интернет-провайдера.
На нашем веб-сайте есть инструкции, которые помогут вам установить различные типы подключений. Они представлены в разделе «Интернет».
Диагностика подключения компьютера к роутеру
А. Если вы подключаетесь к маршрутизатору с помощью кабеля Ethernet, убедитесь, что кабель надежно подключен к порту сетевого адаптера на вашем компьютере и маршрутизаторе.Когда к маршрутизатору подключено какое-либо устройство, индикатор порта на маршрутизаторе горит и мигает во время передачи данных.
Затем на компьютере в операционной системе откройте командную строку и пропингуйте локальный IP-адрес маршрутизатора (по умолчанию 192.168.1.1).
пинг 192.168.1.1
Если вы получили сообщение о потере всех 4 пакетов, соединение вашего компьютера с роутером разорвано. В этом случае проверьте настройки сети (в частности, Интернет-протокол TCP / IPv4).Рекомендуем использовать автоматическое получение IP-адреса.
Если вы настраиваете компьютер вручную, убедитесь, что настройки IP на компьютере соответствуют настройкам в вашей домашней сети и что IP-адрес компьютера не занят другим устройством в вашей сети. Чтобы проверить IP-настройки вашего компьютера, запустите команду из командной строки Windows:
ipconfig / все
Убедитесь, что вы получили IP-адрес из подсети 192.168.1.x (это IP-адрес из этой подсети, который по умолчанию установлен в интернет-центре Keenetic) и IP-адрес 192.168.1.1 установлен в качестве шлюза по умолчанию и DNS-сервера.
Если вы видите IP-адреса из другой подсети, это означает, что на маршрутизаторе в настоящее время не установлены заводские настройки по умолчанию. Чтобы восстановить заводские настройки по умолчанию, обратитесь к разделу «Системные настройки и сброс пароля администратора».
B. Если вы подключаетесь к роутеру через Wi-Fi, убедитесь, что на вашем ноутбуке или мобильном устройстве включен адаптер (модуль) Wi-Fi и что сеть Wi-Fi вашего интернет-центра отображается в списке доступных беспроводных сетей. сети.Если вы не видите сеть Wi-Fi Keenetic на своем мобильном устройстве, убедитесь, что индикатор Wi-Fi на Keenetic горит. Светодиод Wi-Fi горит, когда сеть Wi-Fi включена, часто мигает, когда данные передаются по беспроводной сети
.