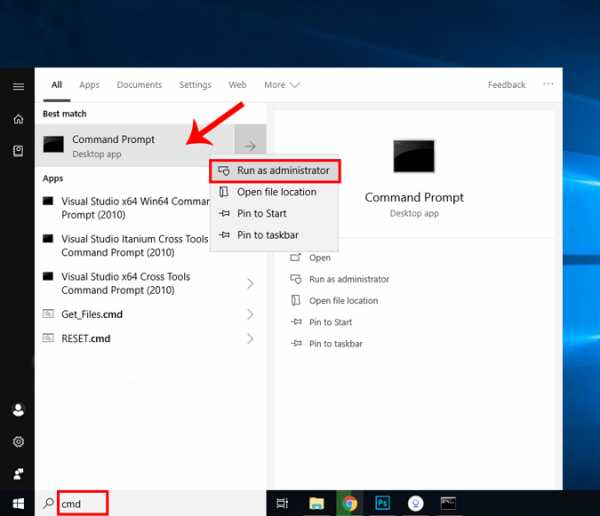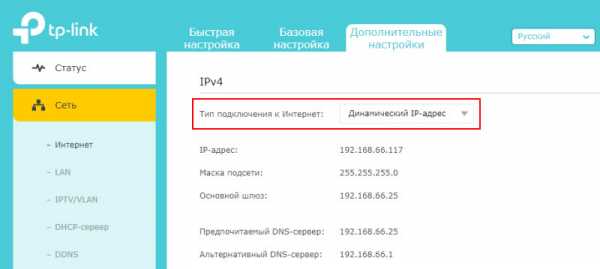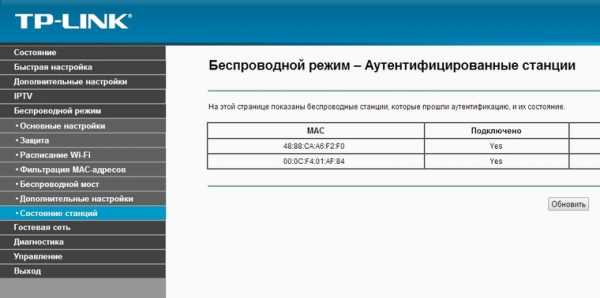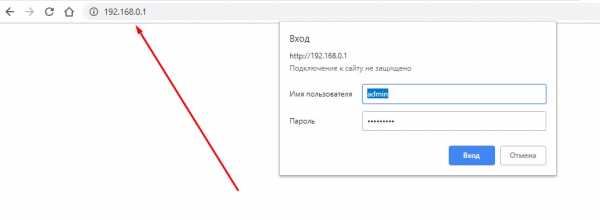Мы принимаем к оплате:
«Подарочный сертификат» от нашего Учебного Центра – это лучший подарок для тех, кто Вам дорог! Оплате обучение и подарите Вашим родным и близким обучение по любому из курсов!!!
«Сертификат на повторное обучение» дает возможность повторно пройти обучение в нашем Учебном Центре со скидкой 1000 рублей!
А также:
Роутер подключен к компьютеру через кабель как узнать пароль
Как узнать пароль от WiFi на компьютере
Часто нужно посмотреть пароль от вайфая на компьютере — приехали гости или же он нужен по другим причинам. К счастью, это можно сделать на компьютере под управлением Windows. В этой статье я рассмотрю все распространённые варианты и, конечно же, начну с самых лёгких. Не сомневайтесь — пароль от Wi-Fi вы обязательно получите. Причём не только от сети, к которой вы подключены в текущий момент, но и от всех, к которым подключались ранее.
Однако, тут есть несколько нюансов. Во-первых, нужно понять как подключен ваш ноутбук или компьютер. Если он всегда был подключен по проводу, то это будет сделать несколько сложнее. Если же подключение производится через Wi-Fi, всё будет гораздо проще. Как бы там ни было, прочитав эту статью, вы точно не останетесь без пароля от wi-fi.
Как узнать пароль если компьютер подключен через Wi-Fi
Итак, вот как узнать пароль от wifi на компьютере, если он подключен по вай фаю:
- Нажмите Win + R, наберите в открывшемся окне
ncpa.cplи нажмите ОК - Выберите активное беспроводное соединение, нажмите на него правой кнопкой мыши и выберите пункт «Состояние»
- Выберите «Свойства беспроводной сети»
- Откройте вкладку «Безопасность» и отметьте пункт «Отображать вводимые знаки»
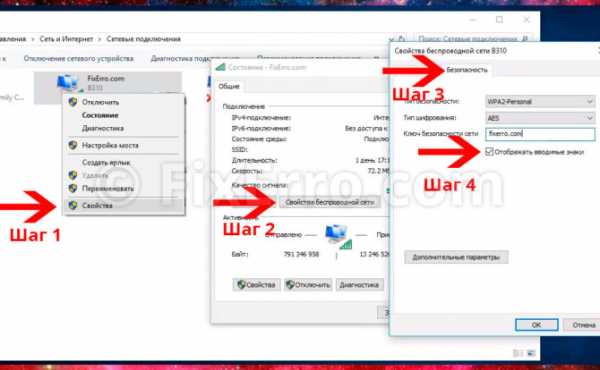 Как узнать пароль от Wi-Fi на ноутбуке или компьютере
Как узнать пароль от Wi-Fi на ноутбуке или компьютереКак видите, в этом нет абсолютно ничего сложного — теперь вы можете смело вводить пароль на любом другом устройстве. Данная инструкция относится к Windows XP, Windows 7, Windows 8 и Windows 10.
Как узнать пароль от Wi-Fi если компьютер подключен через кабель
Способ 1 — найти пароль на наклейке
В этом случае задача несколько сложнее. Однако, она всё же выполнима, поэтому ниже я расскажу несколько вариантов как узнать пароль от вайфая, даже если компьютер подключен по кабелю. Итак, в вашем распоряжении роутер и компьютер. Самый простой способ узнать пароль от Wi-Fi — посмотреть его на наклейке, которая находится внизу на роутере. Если вы никогда не меняли пароль, то он должен подойти.
[фотография роутера и пароль]
Способ 2 — подключиться без пароля через WPS
В 99% случаев этот вариант помогает, но что делать если пароль уже был изменён или наклейки по какой-то причине нет? Идём дальше. Ещё один простой вариант — подключиться к сети через WPS. Как это сделать можно прочитать на нашем сайте: как подключиться к вайфай без пароля. Естественно, этот способ подходит только если wi-fi роутер находится в зоне досягаемости, то есть если вы можете потрогать его руками.
Способ 3 — найти пароль в роутере или поменять его
Что делать, если наклейки нет, WPS на роутере отключен или вообще отсутствует? Есть ли шанс получить пароль? Да, конечно, шанс есть всегда. Идём дальше. Следующий шаг — вызов специалиста попытка найти пароль в настройках роутера. Однако, прежде чем продолжить, хочется предупредить вас — это будет гораздо сложнее, чем всё, что описано выше. Вас это не испугало? Тогда читайте дальше.
Для начала нужно IP адрес роутера. Обычно это:
192.168.0.1192.168.1.1192.168.8.1(мобильные роутеры)
Попробуйте ввести эти адреса в браузере там, где вводится адрес сайта. Если появится страница с запросом пароля или состоянием устройства — вы в правильном месте. Если ни один из адресов выше не подходит, попробуйте найти IP адрес с помощью статьи на нашем сайте: как узнать ip адрес роутера либо попробуйте следующее:
- Откройте сетевые подключения или нажмите Win + R и наберите
ncpa.cpl - Нажмите правой кнопкой на сетевое соединение и выберите «Состояние»
- Выберите «Сведения»
- Найдите пункт «Шлюз по умолчанию IPv4»
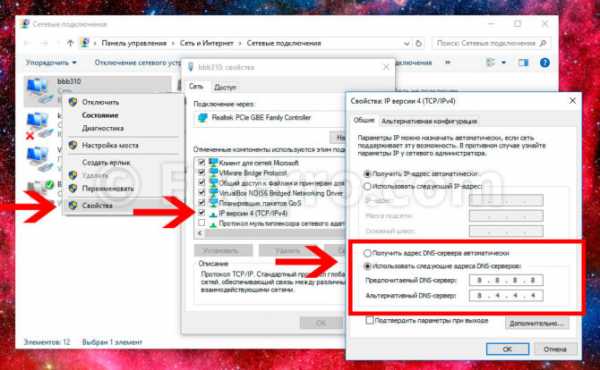 В этом примере IP адрес роутера был изменён вручную, поэтому его нужно было искать таким образом
В этом примере IP адрес роутера был изменён вручную, поэтому его нужно было искать таким образомИтак, когда IP адрес роутера вам известен, нужно найти пароль или в крайнем случае его поменять. На данный момент существует просто десятки роутеров с различными прошивками, поэтому крайне сложно дать инструкции для каждого из них. Но я всё же постараюсь дать общее понимание картины и думаю вы без труда справитесь с этой задачей.
Всё что вам нужно сделать — это зайти в настройки роутера и посмотреть/изменить пароль. Зная IP адрес, введите его в адресную строку браузера.
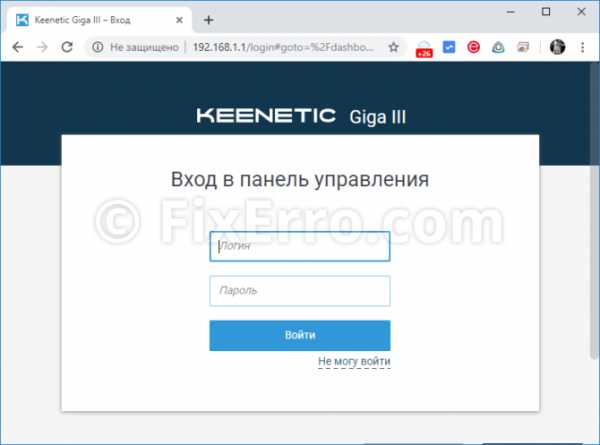
Почти на всех роутерах стоит пароль. Если его не меняли, в 95% случаях логин admin и пароль admin. Ещё комбинации (логин пароль):
- admin admin
- admin пусто
- admin 1234
Итак, если вы нашли правильный логин и пароль, перед вами должна появиться страница роутера. Далее вам нужно найти настройки Wi-Fi. Если интерфейс на английском, ищите слова WLAN, Wi-Fi, Wireless. Также один из этих пунктов может быть спрятан в одном из разделов, например, LAN. Какой бы роутер у вас ни был, в нём обязательно будет раздел, связанный с Wi-FI. Если интерфейс на русском языке, ищите настройки беспроводной сети.
Когда настройки Wi-Fi найдены, дело за малым. Найдите настройки безопасности (wireless security,protection) беспроводной сети. На некоторых роутерах такой раздел может отсутствовать. Если его нет, значит все настройки находятся на одной странице. Теперь, когда вы нашли настройки Wi-Fi, найдите слово passwordили пароль или passphrase.

Если рядом с паролем есть кнопка «показать» или «show», нажмите её и вы увидите ваш пароль. Если её нет, просто поменяйте пароль на удобный для вас. Если вы не разобрались с настройками роутера, посмотрите раздел настройка роутера. С большой вероятностью там будут настройки для вашей модели.
Как узнать пароль от роутера
Если вы не смогли войти в интерфейс роутера, есть только один вариант — сбросить настройки. Имейте ввиду, что после его сброса в большинстве случаев потребуется перенастройка. Поэтому прежде чем это делать, пока вы ещё в интернете, найдите настройки для вашего провайдера. Если вы уже сбросили настройки и интернета нет, позвоните вашему провайдеру для уточнения.
Также существует целый сайт, на котором вы можете найти огромный список паролей по умолчанию: routerpasswords.com.
В этой статье я привёл все возможные способы узнать пароль от Wi-Fi на компьютере. Если у вас есть свои собственные методы, напишите в комментарии и я обязательно добавляю их в статью.
С уважением, редакция FixErro.com
Где мне найти свой WEP-ключ?
Обновлено: 31.08.2020, Computer Hope
Если вы используете маршрутизатор, обеспечивающий подключение к Интернету по Wi-Fi, вам потребуется пароль для проверки подлинности подключения к сети. Если вы не знаете пароль, но являетесь владельцем или администратором маршрутизатора самостоятельно, просмотрите пароль или сбросьте его на что-то новое, выполнив следующие действия.
Во-первых, давайте кратко обсудим, как работают пароли Wi-Fi, чтобы вы могли лучше понять, как они настроены.
Методы шифрования беспроводной сети
Три типа аутентификации для потребительского Wi-Fi - это WEP, WPA и WPA2. Большинство домашних маршрутизаторов имеют все три варианта, но WPA2 является наиболее безопасным и его следует использовать всегда, если это возможно.
- WEP означает Wireless Equivalent Privacy и был представлен в сентябре 1999 года и первоначально предоставлял только 64-битное шифрование (позже он был модернизирован и предлагал 128-битное шифрование). WEP был официально объявлен устаревшим в 2004 году, поскольку он менее безопасен, чем новые методы.Однако он по-прежнему встречается на современных маршрутизаторах в целях обратной совместимости.
- WPA означает Защищенный доступ к Wi-Fi . Представленный в 2003 году, он поддерживает 256-битные методы шифрования, включая AES. Он был предназначен для устранения разрыва между WEP и более сложным WPA2.
- WPA2 - это обновленная версия WPA, которая была представлена в 2004 году. Она обеспечивает использование AES и реализует некоторые более сильные поддерживающие протоколы, такие как CCMP (Counter Cipher Mode).Хотя WPA2 все еще имеет некоторые известные уязвимости, они требуют значительных вычислительных ресурсов, и злоумышленник уже должен иметь доступ к локальной беспроводной сети. WPA2 до сих пор используется в качестве стандарта для надежного беспроводного шифрования на потребительском уровне.
Большинство маршрутизаторов предлагают два типа шифрования WPA2, которые называются WPA2-Personal и WPA2-Enterprise . Корпоративная версия WPA2 предназначена для корпоративных настроек, когда ИТ-отдел управляет политиками безопасности всей компании.Для других настроек, включая беспроводной Интернет в вашем доме, используйте метод шифрования WPA2-Personal .
Все эти методы требуют пароля, также известного как ключ шифрования , при попытке подключения. Если вы предоставите правильный ключ, будет установлено беспроводное соединение.
Я не знаю, какой у меня ключ. Как мне подключиться к беспроводной сети?
Если вы забыли ключ для подключения к беспроводной сети, вам необходимо получить доступ к интерфейсу конфигурации маршрутизатора с помощью Интернет-браузера.
Обычно это можно сделать по беспроводной сети. Но в этом случае вы не можете - потому что у вас нет пароля.
Следовательно, для подключения к роутеру у вас есть два варианта:
Создайте проводное подключение к роутеру
Если у вас есть кабель Ethernet и порт Ethernet на вашем компьютере, вы можете создать проводное соединение с маршрутизатором.
Маршрутизаторыиногда поставляются в комплекте с коротким кабелем Ethernet, также известным как кабель категории 5, именно для этой цели.Он должен иметь соединение на каждом конце, как показано на рисунке справа. Если у вас его нет, вы можете приобрести его в Интернете или в местном магазине электроники. Короткая длина кабеля вполне подойдет - 3 фута должно быть достаточно.
Подключите один конец кабеля к компьютеру или ноутбуку. Другой конец подключите к задней части роутера, как показано на рисунке.
ЗаметкаВаш маршрутизатор может иметь один порт Ethernet для входящих подключений, помеченный «WAN», который предназначен для подключения к Интернету.Не подключайте кабель Ethernet к этому порту. Вместо этого подключите кабель к одному из портов с пометкой «LAN». Эти порты передают Интернет на другие устройства, например на ваш компьютер.
После подключения кабеля к компьютеру и маршрутизатору ваша операционная система должна автоматически определить соединение. Теперь вы можете перейти к настройке вашего маршрутизатора.
Сбросьте маршрутизатор до заводских настроек по умолчанию
Если у вас нет кабеля Ethernet или если проводное подключение неудобно, вы можете сбросить настройки маршрутизатора до заводских настроек по умолчанию.Это приведет к сбросу имени вашей беспроводной сети (SSID) и ключа шифрования. Эти значения по умолчанию часто напечатаны на наклейке, прикрепленной к корпусу самого маршрутизатора.
Если вы решите сбросить настройки маршрутизатора до заводских, имейте в виду, что любые другие пользовательские настройки или другие изменения будут сброшены до настроек по умолчанию. Прежде чем продолжить, проверьте документацию производителя для вашей модели маршрутизатора. Если у вас нет физического руководства по эксплуатации, вы можете найти его в Интернете в разделе «Поддержка» на веб-сайте производителя.
После сброса маршрутизатора до заводских настроек по умолчанию вы сможете подключиться к беспроводной сети, используя SSID и ключ шифрования по умолчанию. Когда вы подключитесь, вы можете перейти к следующему шагу, получив доступ к конфигурации вашего маршрутизатора.
Дополнительные сведения о сбросе настроек маршрутизатора см. В разделе «Как сбросить забытые имя пользователя и пароль на маршрутизаторе».
Доступ к конфигурации маршрутизатора
После подключения к беспроводному маршрутизатору (с помощью проводного соединения или с использованием учетных данных беспроводной сети по умолчанию) вы можете получить доступ к конфигурации вашего маршрутизатора в веб-браузере.В окне браузера введите IP-адрес вашего маршрутизатора в адресную строку браузера и нажмите Введите .
Если вы не знаете, какой у вашего маршрутизатора IP-адрес, вы можете попробовать один из следующих распространенных адресов маршрутизатора:
- 192.168.0.1
- 192.168.1.1
- 10.0.0.1
- 10.0.1.1
Некоторые маршрутизаторы также позволяют подключаться, вводя жестко заданный URL. Например, многие беспроводные маршрутизаторы Netgear позволяют использовать адрес www.routerlogin.net для доступа к вашему маршрутизатору.
Обратитесь к руководству вашего маршрутизатора, чтобы узнать правильный адрес вашего маршрутизатора, и перейдите по этому адресу в своем веб-браузере.
Вход в роутер как администратор
После перехода к IP-адресу вашего маршрутизатора в веб-браузере должно появиться приглашение для входа в систему с запросом имени пользователя и пароля администратора маршрутизатора.
Если вы не помните имя и пароль администратора или не уверены, обратитесь к руководству вашего маршрутизатора, чтобы узнать значения входа по умолчанию.Ниже приведены часто используемые небезопасные значения по умолчанию.
- админ / админ
- админ / пароль
Никогда не оставляйте для имени администратора и пароля вашего маршрутизатора значения по умолчанию, так как любой может найти их через поиск в Интернете. Всегда меняйте эти значения при настройке беспроводного маршрутизатора. Как минимум, измените пароль на надежный, который вы запомните.
Если вы не можете войти в свой маршрутизатор, потому что не можете вспомнить информацию для входа, а имя пользователя и пароль по умолчанию не работают, вы можете сбросить маршрутизатор до заводских настроек по умолчанию.
После входа в систему вы можете просмотреть или изменить конфигурацию маршрутизатора.
Просмотр и изменение ключа шифрования (пароль беспроводной сети)
Интерфейс конфигурации каждого маршрутизатора отличается. Ниже приведен пример того, как может выглядеть настройка роутера.
В интерфейсе настройки маршрутизатора найдите раздел под названием Wireless или что-то подобное. Вы ищете страницу, на которой вы можете изменить конфигурацию беспроводной сети, включая ее имя SSID и ключ аутентификации.Если вы не можете найти его, обратитесь к руководству вашего маршрутизатора за конкретными инструкциями.
Когда вы найдете страницу конфигурации беспроводной сети, вы можете просмотреть значения и внести изменения. Для метода аутентификации выберите WPA2-Personal . Вы можете установить ключ шифрования (пароль) в одном из текстовых полей ниже. Проконсультируйтесь с вашим руководством, если вы не можете найти нужное поле.
Ключ шифрования часто отображается в виде обычного текста, поэтому, если вам нужен только текущий пароль, он должен быть виден на этой странице.
В это время измените имя SSID, которое отображается в списке доступных беспроводных сетей.
Если вы вносите какие-либо изменения в конфигурацию маршрутизатора, обязательно сохраните их. Например, в примере, изображенном выше, вы должны нажать кнопку Применить .
ЗаметкаМногие современные беспроводные маршрутизаторы предлагают две беспроводные сети, которые вещают на частотах 2,4 ГГц и 5 ГГц соответственно. Конфигурация для каждой сети может отображаться на отдельных страницах.Если вы используете обе сети, убедитесь, что они обе настроены так, как вы хотите, и вы знаете пароль для каждой. Обратитесь к руководству вашего маршрутизатора для получения дополнительной информации о настройке двухдиапазонного Wi-Fi.
Убедитесь, что вы можете подключиться к беспроводной сети
- Убедитесь, что все изменения сохранены, и при необходимости вы перезапустили маршрутизатор. Если вы используете проводное соединение, отключите кабель Ethernet.
- Если вы изменили SSID или ключ, вы отключитесь от маршрутизатора, когда новая конфигурация вступит в силу.Следовательно, вам необходимо войти в свою беспроводную сеть, используя новые учетные данные.
- Если вы сбросите маршрутизатор до заводских настроек по умолчанию, мы рекомендуем вам изменить имя пользователя и пароль администратора маршрутизатора на значения, отличные от значений по умолчанию. Вы можете сделать это в интерфейсе конфигурации маршрутизатора. Если у вас возникнут трудности с поиском правильного меню и параметров конфигурации, обратитесь к руководству по эксплуатации вашего маршрутизатора.
Если вы попробовали все вышеперечисленные предложения, но по-прежнему не можете войти в систему, мы рекомендуем напрямую связаться с производителем маршрутизатора для получения технической поддержки.
.Подключение двух маршрутизаторов в одной сети: усиление Wi-Fi, общие ресурсы
Прочтите эту статью, чтобы узнать, как подключить два или более маршрутизатора к одной сети, , как усилить сигнал сети Wi-Fi или создать еще одну точку доступа в рамках существующей сети . Мы рассмотрим два способа сделать это - с помощью кабеля или Wi-Fi.
Содержание:
Зачем объединять несколько маршрутизаторов в одну сеть?
В некоторых ситуациях одного маршрутизатора может быть недостаточно для построения сети или обеспечения высококачественного покрытия Wi-Fi.Это означает, что он может быть не в состоянии обеспечить желаемую зону покрытия Wi-Fi или может не иметь необходимого количества портов для устройств, подключенных к такой сети. Некоторые комнаты или помещения могут оказаться вне зоны действия сигнала Wi-Fi вашего роутера. Такая ситуация хорошо известна людям, которые занимались построением сети Wi-Fi в большом доме, квартире или офисе, состоящем из множества комнат. Если это произойдет, необходимо установить дополнительное оборудование, чтобы расширить сеть до желаемого покрытия.И это не так уж и сложно, как может показаться.
Это можно сделать несколькими способами, которые мы обсудим в этой статье:
- Первый вариант - это соединение двух и более маршрутизаторов с помощью кабеля. Вам придется проложить кабель от одного маршрутизатора к другому (-ым). Это не всегда удобно, но это наиболее стабильный и надежный способ их подключения. Если вам нужна стабильно работающая сеть с высокой скоростью для ряда устройств, маршрутизаторы должны использовать кабельное соединение.
- Второй вариант - подключение роутеров по Wi-Fi. В этом случае используется мостовое соединение (WDS) или режим репитера. По сути, они одинаковы, но эти настройки по-разному реализованы в роутерах разных производителей.
Итак, отправная точка. У нас есть основной маршрутизатор, подключенный к Интернету, и он транслирует сеть Wi-Fi. Нам нужно установить еще один роутер, например, в другой комнате или на другом этаже. Этот второй маршрутизатор как бы усилит сеть Wi-Fi, предоставляемую основным маршрутизатором, и поможет расширить ту же сеть, чтобы она покрывала более удаленные помещения.
Второй роутер может быть подключен к основному роутеру кабелем или Wi-Fi.
Давайте подробнее рассмотрим оба метода подключения.
Как подключить роутеры по Wi-Fi?
Чаще всего роутеры подключаются по Wi-Fi, и это кажется естественным, так как экономит силы на прокладку кабелей и сверление отверстий в стенах.
В моем случае основным маршрутизатором является TP-link TL-WR841N. Он транслирует сеть Wi-Fi с названием hetmansoftware.
Имейте в виду, что маршрутизатор, к которому мы собираемся подключиться в режиме моста, уже должен быть настроен.То есть подключение к Интернету должно быть установлено и работать, а сеть Wi-Fi транслируется.
Существует специальная статья о том, как настроить маршрутизатор, и подробное видео-руководство, которое поможет вам сориентироваться в этом процессе. Приглашаем вас просмотреть эти материалы для лучшего понимания.
Перед тем, как перейти к настройке второго маршрутизатора, необходимо изменить настройки беспроводной сети основного маршрутизатора, чтобы канал для этой сети был статическим, а не автоматическим.
Например, если ваш основной маршрутизатор - другой TP-Link, вы можете изменить канал в настройках, посетив вкладку Wireless . В поле Channel укажите статический канал. Например: 1 или 9, что угодно. Сохраните настройки.
Теперь, когда статический канал установлен, вы можете выйти из основных настроек маршрутизатора.
Настроим маршрутизатор, который будет работать в режиме WDS. В моем случае используется конкретная модель TР-Link Archer C20.Заходим в настройки роутера.
Для начала нужно сменить IP-адрес второго роутера. Вы должны избегать ситуации, когда два устройства с одинаковыми IP-адресами находятся в одной сети. Например, если основной маршрутизатор имеет IP-адрес 192.168.0.1, а другой маршрутизатор также имеет адрес 192.168.0.1, два адреса будут конфликтовать. Переходим на вкладку Сеть / LAN. В поле IP-адрес измените последнюю цифру - скажем, поставьте 2 вместо 1. Или, как в моем случае, измените его с 192.От 168.1.1 до 192.168.0.2. Сохраните измененные настройки.
Почему вы должны это делать именно так? Вам необходимо знать IP-адрес основного маршрутизатора, к которому вы собираетесь подключиться. Если он имеет адрес 192.168.1.1, тогда адрес маршрутизатора, к которому вы хотите подключиться через WDS, следует изменить на 192.168.1.2. Если основной маршрутизатор имеет адрес 192.168.0.1, вы должны назначить другому маршрутизатору следующий адрес: 192.168.0.2. Важно, чтобы оба маршрутизатора находились в одной подсети.
Снова зайдите в настройки, но на этот раз IP адрес будет другим - 192.168.0.2. Тот, который вы указали ранее.
Перейдите на вкладку Wireless / Basic Settings. В поле Wireless Network Name вы можете указать имя второй беспроводной сети. В поле Channel, убедитесь, что вы указываете тот же канал, который вы указали в настройках основного маршрутизатора. В моем случае канал - 9.
Теперь установите флажок рядом с Enable WDS, и нажмите Scan.
Из списка выберите сеть, из которой ваш маршрутизатор будет подключаться к Интернету.Щелкните ссылку Connect рядом с выбранной вами сетью.
Теперь осталось только указать пароль для основной сети в поле Пароль . Введите его и нажмите кнопку Сохранить .
После перезагрузки снова зайдите в настройки второго роутера. Находясь на главной странице (вкладка Status ), посмотрите раздел Wireless . В строке WDS Status должно быть указано Enabled . Это означает, что второй роутер уже подключился к основному роутеру, и теперь он должен транслировать Wi-Fi.
Однако подключение к Интернету будет доступно только по Wi-Fi, и если вы подключите устройства к маршрутизатору (работающему в режиме WDS) с помощью кабеля, они не смогут выйти в Интернет.
Для правильной настройки этой функции необходимо отключить DHCP-сервер для маршрутизатора, на котором настроен мост WDS, то есть для маршрутизатора, который в моем случае является второстепенным. Также необходимо, чтобы его локальный IP-адрес находился в той же подсети, к которой принадлежит основной (основной) маршрутизатор.
Поэтому вам необходимо войти в меню DHCP вторичного маршрутизатора и отключить эту функцию.
Это последний шаг в подключении двух маршрутизаторов через Wi-Fi.
Найдите правильное место для размещения второго маршрутизатора, чтобы он попадал в зону действия основного маршрутизатора. Установите желаемое имя для беспроводной сети и пароль. Этот шаг мы уже подробно описывали в нашей статье о настройке режима Wi-Fi для роутера.
Как построить сеть из нескольких маршрутизаторов с помощью кабеля?
Есть два способа соединить несколько маршрутизаторов в одну сеть с помощью кабеля.Это:
-
Так называемое соединение LAN / LAN. То есть построение сети, состоящей из нескольких маршрутизаторов, путем соединения их портов LAN с помощью сетевого кабеля.
-
И подключение LAN / WAN. То есть построение сети, состоящей из нескольких маршрутизаторов, путем соединения порта LAN основного маршрутизатора с портом WAN / Internet вторичного маршрутизатора с помощью сетевого кабеля.
Рассмотрим каждую подробнее.
Подключение LAN / LAN
В случае подключения LAN / LAN возьмите два маршрутизатора и решите, какой из них вы хотите использовать в качестве основного устройства.Обычно это маршрутизатор, который получает кабель для подключения к Интернету от вашего интернет-провайдера.
С помощью сетевого кабеля соедините порты LAN основного маршрутизатора с дополнительным (вторичным) маршрутизатором.
Предположим, что мы уже настроили подключение к Интернету для первого маршрутизатора, поэтому я пропущу этот шаг. Если у основного маршрутизатора еще нет подключения к Интернету, устраните эту проблему - просто прочитайте нашу статью об основных настройках маршрутизатора Wi-Fi.
Подключитесь к первому устройству
-
и проверьте, включен ли на нем DHCP-сервер. По умолчанию он обычно включен. Для этого зайдите в меню DHCP / DHCP Settings.
-
Если DHCP-сервер отключен, включите его.
-
Не забудьте сохранить изменения.
Затем подключитесь к другому устройству,
-
и отключите DHCP-сервер, потому что он получит все адреса от основного маршрутизатора. Для этого перейдите в меню DHCP / DHCP Settings.
-
Если DHCP-сервер включен, отключите его.
-
В разделе Сеть / LAN измените IP-адрес, чтобы он не совпадал с адресом основного маршрутизатора. Например, измените его на 192.168.0.2. Поскольку основной маршрутизатор имеет 192.168.0.1
-
Сохранить.
После перезагрузки вторичный маршрутизатор должен работать в одной сети с первым (основным / основным), получать от него Интернет-соединение и работать как точка доступа.
Подключение LAN / WAN.
Второй способ объединения двух маршрутизаторов в одну сеть - с помощью сетевого кабеля.
В случае подключения LAN / WAN используйте сетевой кабель для соединения порта LAN основного маршрутизатора с портом WAN / Internet другого (вторичного) маршрутизатора.
Подключитесь к первому устройству:
-
и проверьте, включен ли на нем DHCP-сервер. По умолчанию он обычно включен. Для этого перейдите в меню DHCP / DHCP Settings.
-
Если DHCP-сервер отключен, включите его.
-
Не забудьте сохранить изменения.
Затем подключитесь к другому устройству,
-
Для другого устройства перейдите в раздел Сеть / WAN и установите Тип подключения как Динамический IP. Сохраните изменения.
-
В разделе DHCP оставьте DHCP-сервер включенным.
-
Если вы планируете использовать порты LAN дополнительного маршрутизатора, убедитесь, что их IP-адреса не конфликтуют с соответствующими адресами основного маршрутизатора.
То есть, если ваш основной маршрутизатор работает в диапазоне от 192.168.0.100 до 192.168.0.199, лучше иметь диапазон вторичного маршрутизатора от 192.168.0.200 до 192.168.0.299, но всегда в пределах основной подсети.
-
Сохранить.
После этого можно запустить отдельную точку доступа для каждого из маршрутизаторов. Если вы все сделали правильно, оба маршрутизатора будут подключены к Интернету, будут работать в одной сети и иметь доступ к сетевым устройствам.
Это были все способы подключения нескольких маршрутизаторов к одной сети, проводной или беспроводной.
Если у вас есть какие-либо вопросы при объединении нескольких маршрутизаторов в одну сеть, вы можете задать их, разместив комментарий.
.Как увидеть заблокированные порты на маршрутизаторе | Small Business
По умолчанию Windows и сетевой маршрутизатор открывают некоторые порты, используемые для Интернета и веб-приложений, таких как электронная почта, просмотр веб-страниц, передача файлов по FTP и другие важные задачи. Если вы хотите использовать другие бизнес-приложения, требующие подключения к Интернету, возможно, вам придется открыть их вручную. Если вы хотите проверить отключенные или закрытые порты на своем маршрутизаторе, вы обнаружите, что устройство, вероятно, не предоставляет средства для этого.Тем не менее, вы можете определить заблокированные порты, выяснив, какие из них открыты или активны.
Использование команды Netstat
Нажмите «Windows-R», чтобы открыть окно «Выполнить».
Введите «cmd» - без кавычек здесь и везде - в поле «Открыть», затем нажмите «Enter». Если отображается сообщение контроля учетных записей пользователей, нажмите кнопку «Да». Откроется окно командной строки.
Введите «netstat -a» в командной строке и нажмите «Enter». Через несколько секунд все порты на компьютере открываются.Найдите все записи, которые имеют значение «ESTABLISHED», «CLOSE WAIT» или «TIME WAIT» под заголовком «State». Эти порты также открыты на маршрутизаторе. Другие записи в списке могут иметь значение статуса «LISTENING». Эти порты открыты на компьютере, но могут быть открыты или не открыты на маршрутизаторе.
Просмотр открытых портов на маршрутизаторе
Откройте предпочтительный веб-браузер, введите IP-адрес для страницы входа на маршрутизаторе в адресную строку и нажмите «Enter».«Если вы не знаете IP-адрес по умолчанию, используемый для доступа к странице входа в систему маршрутизатора, обратитесь к руководству пользователя или руководству по устройству. Во многих случаях IP-адрес по умолчанию -« 192.168.0.1 »,« 192.168. 1.1 »или что-то подобное.
Введите имя пользователя и пароль администратора для маршрутизатора и нажмите« Enter ». Либо нажмите кнопку« Войти »или« Войти ». Обратитесь к руководству пользователя или руководству, если вы не меняли учетные данные для входа по умолчанию и не знают имя пользователя и пароль по умолчанию.
Щелкните вкладку «Переадресация портов», «Приложения», «Игры» или другую аналогичную вкладку или ссылку на панели управления маршрутизатора. После того, как вы нажмете ссылку, на новой странице отобразятся все порты для конкретных приложений, открытые на маршрутизаторе.
- Вы также можете бесплатно выполнять сканирование открытых портов в Интернете. Такие сайты, как AuditMyPC.com, WebHubTools и T1 Shopper, позволяют выполнять сканирование открытых портов на вашем маршрутизаторе и компьютерах, подключенных к сети (ссылки в ресурсах).
- Некоторые порты открываются безопасно, например, те, которые используются для доступа в Интернет, электронной почты и передачи файлов по FTP.Общие номера портов, которые обычно могут быть открыты, включают 21, 25, 80, 110, 139 и 8080. По умолчанию эти номера портов обычно активны и открыты в большинстве маршрутизаторов. Многие другие, возможно, придется оставить открытыми из-за того, что на компьютерах, подключенных к сети, установлены законные приложения.
- Если определенный порт не отображается как открытый в окне Netstat, отображении состояния открытого порта вашего маршрутизатора или при сканировании открытых портов, вы можете с уверенностью предположить, что маршрутизатор не разрешает доступ к этому порту. Если сканирование открытых портов, выполненное на веб-сайте безопасности, выявляет какие-либо открытые нестандартные порты, обратитесь к документации по всем приложениям, которым требуется доступ к Интернету, прежде чем произвольно закрывать нестандартные порты.
- Существует 65 535 приложений и процессов с различными номерами портов, которые могут использоваться для отправки и передачи данных через Интернет. Вообще говоря, открытие меньшего количества портов на маршрутизаторе или компьютере повышает безопасность всех компьютеров, подключенных к сети.
- Если вы обнаружите открытые нестандартные порты, не используемые легитимными приложениями, заблокируйте доступ к ним в настройках конфигурации вашего маршрутизатора. Кроме того, запустите тщательное сканирование на наличие вирусов и вредоносных программ на всех сетевых компьютерах, чтобы избавить системы от любых вредоносных программ или вирусов, которые могут быть ответственны за открытые порты.
- Для трафика данных доступно 65 536 портов TCP и такое же количество портов UDP. В большинстве случаев сканирования первых 1000 портов на маршрутизаторе должно быть достаточно для обнаружения вредоносных программ или прослушивающих приложений. Тем не менее, если вы хотите выполнить полное сканирование открытых портов на маршрутизаторе или компьютерах, сканирование всех доступных портов займет значительное время.
- Если у вас есть доступ к компьютеру за пределами вашей сети, вы можете загрузить и установить приложение безопасности, которое позволит вам сканировать все порты на маршрутизаторе и подключенных к нему компьютерах.Если вы можете настроить ПК за пределами локальной сети, размещенной на маршрутизаторе, вы можете загрузить такие приложения, как NMAP или NetScanTools, которые выполняют полное сканирование системы для любого IP-адреса в сети (ссылки в Ресурсах). Однако, чтобы использовать приложения на внешнем компьютере, вам необходимо предоставить доступ к внутренней сети по IP-адресу системы с приложением сканирования. Открыть доступ к сети можно в настройках конфигурации роутера.
У вас должен быть компьютер, подключенный к маршрутизатору, чтобы другие компьютеры работали без проводов? | Small Business
Подключение к беспроводной сети обычно осуществляется через пользователя посредника, например маршрутизатора. В прошлом аренда учетной записи в Интернете начиналась с жесткого подключения настольного компьютера к маршрутизатору. Однако сегодня многие семьи используют только ноутбуки, планшеты или другие беспроводные устройства. Их подключение возможно без подключения компьютера к маршрутизатору, в зависимости от конфигурации.
Дифференциация модемов
Интернет-провайдеры, или ISP, обычно предоставляют модем для подключения вас к своей сети; некоторые дают возможность купить собственное. Их сети часто основаны на кабелях и стандартах, которые обычно не используются компьютерами, таких как телефонный провод или коаксиальный кабель. Модемы преобразуют эти коаксиальные, оптоволоконные или телефонные сигналы в Ethernet, тип подключения к Интернету на настольных компьютерах. Некоторое устройство, будь то компьютер или точка беспроводного доступа, должно быть подключено напрямую к этому модему.
Отдельные маршрутизаторы
Часто ваш провайдер требует от вас покупать беспроводной маршрутизатор отдельно. Этот беспроводной маршрутизатор будет иметь специальный порт глобальной сети (WAN). Этот порт Ethernet подключает беспроводной маршрутизатор к Интернету. После этого ваши компьютеры могут подключиться к беспроводному маршрутизатору, подключив компьютер напрямую к Интернету. Однако маршрутизатор должен оставаться подключенным к Интернету.
Комбинированные модемы и маршрутизаторы
Некоторые интернет-провайдеры предоставляют устройство, в котором размещаются и модем, и маршрутизатор.Два устройства технически разделены, но размещены в одном корпусе. Соединение между Ethernet и модемом происходит внутренне. Если это устройство предлагает собственный беспроводной сигнал, тогда ничего не нужно подключать напрямую к нему, чтобы компьютеры могли подключаться по беспроводной сети.
Специальная сеть
Специальная сеть требует, чтобы компьютер был подключен к маршрутизатору для совместного использования Интернета без проводов. Беспроводное соединение через одноранговое соединение позволяет компьютеру использовать беспроводной адаптер в качестве точки доступа.Затем проводной порт, который обычно находится на ноутбуке, можно подключить к маршрутизатору или модему. Затем другие беспроводные компьютеры подключаются через беспроводное соединение первого компьютера, которое затем передает информацию на модем. Отключение этого специального компьютера от Интернета не позволяет другим пользователям в этой сети работать без проводов.
.