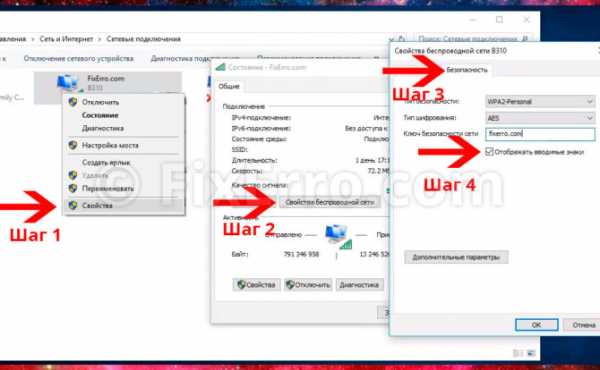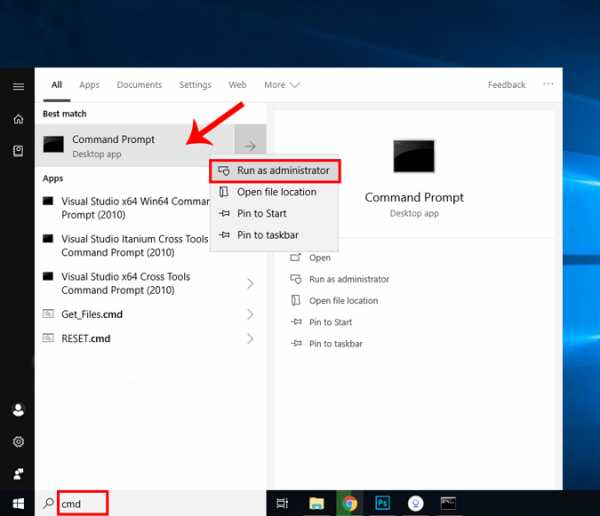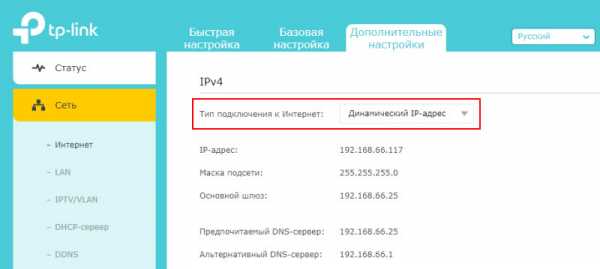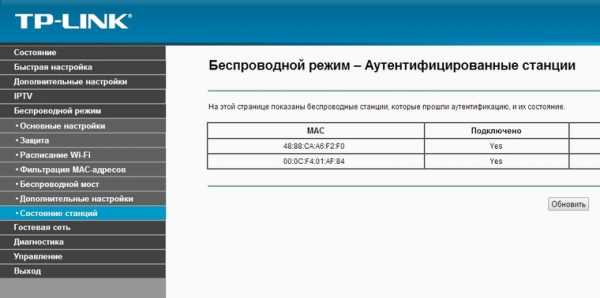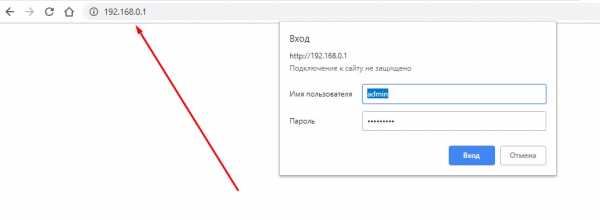Мы принимаем к оплате:
«Подарочный сертификат» от нашего Учебного Центра – это лучший подарок для тех, кто Вам дорог! Оплате обучение и подарите Вашим родным и близким обучение по любому из курсов!!!
«Сертификат на повторное обучение» дает возможность повторно пройти обучение в нашем Учебном Центре со скидкой 1000 рублей!
А также:
Как изменить имя вай фай роутера
Как поменять имя (название) сети WiFi роутера
На сегодняшний день немногие пользователи беспроводных роутеров задумываются над именем своей сети WiFi. Чаще её название оставляют в том виде, в котором оно идет на роутере по умолчанию. В итоге в многоэтажках появляются по 3-4 сети с именем DIR-300, например, или Zyxel. Монтеры провайдера при подключении оборудования тоже редко проявляют фантазию, а абонент на это просто не обращает внимание. Потом, через какое-то время у него возникает вопрос — а как изменить имя моего WiFi?! На самом деле всё очень просто и делается на раз-два.
Сначала Вам надо зайти в настройки роутера. Кто не знает как это делается — читает эту инструкцию.
Затем в меню веб-интерфейса надо найти раздел настройки беспроводной сети Вай-Фай. Он чаще всего так и называется — Wi-Fi, Wireless, Беспроводная сеть и т.п.
Название сети находится в основных или общих настройках — это строка SSID (service set identifier — идентификатор сети).
На роутерах Asus это выглядит так:
На D-Link DIR-300, DIR-615, DIR-620 и т.п. — так:
А вот на маршрутизаторах TP-Link параметр так и называется: Wireless network Name (Имя беспроводной сети):
Каким может быть название сети WiFi и какое имя лучше использовать?
Здесь каких-то жестких требований нет, кроме как обязательное использование латиницы. На кириллице название сети Вай-Фай прописать нельзя. Так же я бы не советовал использовать спец-символы типа $,#,%,&. В остальном — как угодно Вашей фантазии. Главное чтобы не было задвоенности — то есть чтобы имя Вашего WiFi не совпадало с роутером соседа.
Как изменить имя и пароль вашей сети WiFi
WhatsaByte может получать долю от продаж или другую компенсацию по ссылкам на этой странице.
Вы могли знать, что ваш беспроводной маршрутизатор поставляется с именем и паролем WiFi по умолчанию. Обе детали обычно маркируются позади вашего роутера от производителей. Вы можете быстро изменить имя и пароль Wi-Fi на все, что захотите.
По умолчанию имя вашей беспроводной сети будет «Linksys», «NetGear», «TotoLink» или подобное.И его очень легко изменить, выполнив несколько простых действий. Вы также можете изменить пароль по умолчанию на более простой для запоминания.
Как узнать IP-адрес беспроводного маршрутизатора?
Вся информация, относящаяся к вашему маршрутизатору, контролируется им сама и хранится в его памяти. Чтобы изменить эти настройки, вам необходимо войти в свой маршрутизатор и изменить его там.
Как правило, доступ к странице настроек маршрутизатора требуется через веб-интерфейс, например 192.168.0.1, 192.168.1.1 или что-то подобное. Прежде чем двигаться дальше, вам необходимо определить IP-адрес, который использует ваш беспроводной маршрутизатор.
Есть много способов узнать этот IP-адрес, но если вы используете ПК с Windows, использовать командную строку - самый простой способ.
Во-первых, откройте командную строку, нажав клавиши Windows + R, введите: «cmd.exe» без кавычек и нажмите Enter.
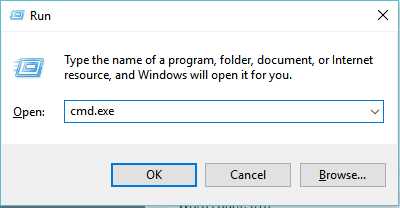
При запуске программы командной строки введите «ipconfig» и нажмите Enter.Он покажет вам IP-адрес вашего маршрутизатора, помеченный как шлюз по умолчанию. Вы можете увидеть много других IP-адресов с множеством сетевых адаптеров. Но посмотрите только на сетевой адаптер, у которого есть шлюз по умолчанию - он только один.
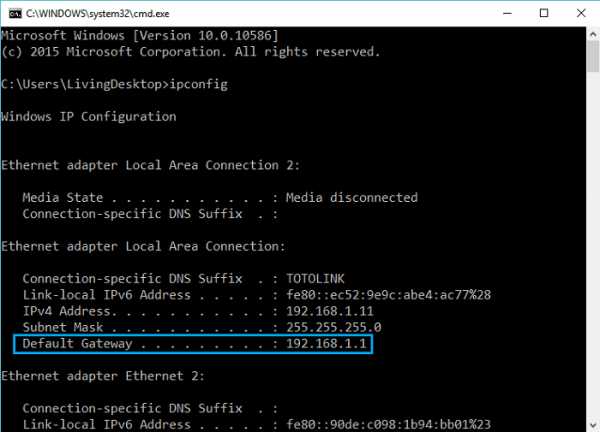
Если вы используете компьютер Mac, просто щелкните меню Apple в верхнем левом углу и выберите «Системные настройки».
Затем щелкните значок «Сеть» и выберите соединение Ethernet или Wi-Fi, а затем щелкните «Дополнительно».Вы увидите IP-адрес своего маршрутизатора, щелкнув вкладку TCP / IP.
А как насчет мобильных устройств, таких как Apple iPhone? Это также просто - просто нажмите значок (i) справа от текущей подключенной сети Wi-Fi.
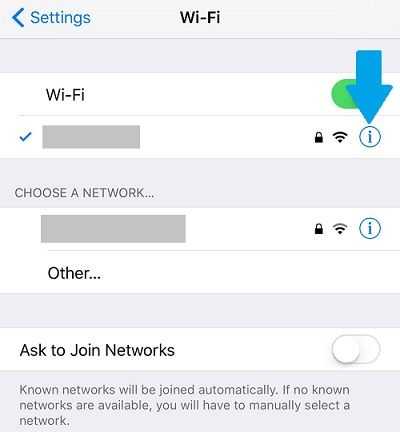
И тогда вы сразу увидите IP-адрес маршрутизатора.
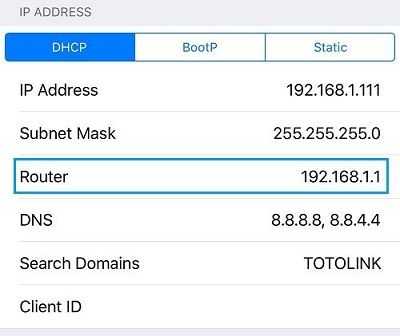
Доступ к настройкам маршрутизатора через веб-интерфейс
Узнав IP-адрес маршрутизатора, просто введите его в адресной строке браузера и нажмите Enter.Он попросит вас указать имя пользователя и пароль маршрутизатора. Если вы еще не меняли его, посмотрите на этикетку позади маршрутизатора или прочтите документацию, входящую в комплект поставки.
Вы также можете найти имя пользователя и пароль по умолчанию для вашего маршрутизатора. Просто введите «пароль по умолчанию + имя маршрутизатора + модель» в поисковые системы, и он покажет вам некоторые полезные результаты.
Если вы изменили пароль по умолчанию на другой, но не можете его вспомнить, вам придется сбросить настройки беспроводного маршрутизатора до настроек по умолчанию, и тогда вы сможете войти в систему с именем пользователя и паролем по умолчанию.
Как изменить имя и пароль сети Wi-Fi
После входа на страницу настроек маршрутизатора найдите раздел Wi-Fi, Беспроводная сеть или Беспроводная сеть, в зависимости от марки вашего маршрутизатора.
Вы увидите поле с названием SSID, Wi-Fi name или Wireless Name. Они такие же, и это имя вашей беспроводной сети, которое будет отображаться пользователям.
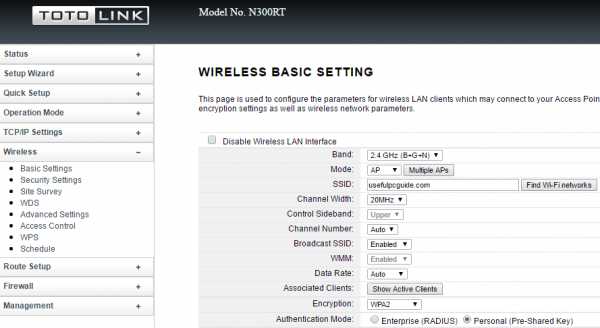
Там же будет раздел для изменения пароля или парольной фразы, и он должен называться Security или Security Settings.Просто установите новый пароль и нажмите «Применить» или «Сохранить», а затем перезагрузите маршрутизатор, чтобы изменения вступили в силу.
Подождите, пока ваш маршрутизатор снова загрузится, и вы снова сможете подключиться к нему через другое имя Wi-Fi. Если вы все еще не понимаете, какое имя следует установить для своей беспроводной сети, попробуйте наши списки лучших забавных имен WiFi.
.Как изменить пароль Wi-Fi роутера
Профилактика, как говорится, лучше лечения. Вот почему рекомендуется всегда использовать защиту паролем для их широкополосного подключения, чтобы избежать определенных ситуаций.Мы всегда сохраняем наш пароль Wi-Fi на наших смартфонах, смарт-телевизорах и многих других устройствах, и большинство из них остаются сохраненными в облаке. Поэтому, чтобы контролировать конфиденциальность и безопасность, мы всегда должны время от времени менять пароль Wi-Fi. Теперь, если вам интересно, как изменить или обновить пароль Wi-Fi, просто выполните следующие действия.
Есть несколько вещей, которые пользователь должен знать, прежде чем переходить к шагам.
• Торговая марка и номер модели маршрутизатора.
• Знайте URL-адрес портала конфигурации маршрутизатора (см. Руководство пользователя).
• Логин и пароль для портала конфигурации (имя пользователя и пароль по умолчанию - «admin»).
• Портативный компьютер или мобильный телефон, подключенный к тому же Wi-Fi-соединению, или кабель LAN для соединения маршрутизатора с портативным компьютером.
Следующие шаги:
1.Откройте браузер на своем смартфоне или ноутбуке.
2. Введите URL-адрес (для маршрутизатора TP-Link 192.168.1.1) портала конфигурации в адресную строку и нажмите Enter.
3. Введите имя пользователя и пароль маршрутизатора для входа в систему.
4. Ищите параметр «Безопасность беспроводной сети», независимо от марки маршрутизатора, который вы используете.
5. После выбора параметра «Безопасность беспроводной сети» перейдите к парольной фразе PSK и введите свой пароль.
6. Нажмите кнопку «Сохранить» и перезагрузите маршрутизатор.
Выбор надежного пароля
Простой пароль легко угадать и нажать, а пробный метод может привести к несанкционированному доступу к вашему общему соединению для передачи данных. Однако, следуя приведенным ниже рекомендациям, можно выбрать надежный пароль для своей точки доступа.
• Всегда используйте буквенно-цифровой пароль.
• Избегайте использования легко угадываемых паролей, таких как имя вашего питомца, дата рождения, номер дома, номер велосипеда / автомобиля, номер вашего телефона и т. Д.
• Использование специальных символов немного усложняет пароль.
Вот список из 100 паролей, которых следует избегать.
.
Рекомендуемые настройки для маршрутизаторов и точек доступа Wi-Fi
WPA3 Personal для большей безопасности или WPA2 / WPA3 Transitional для совместимости со старыми устройствами
Параметр безопасности определяет тип аутентификации и шифрования, используемые вашим маршрутизатором, а также уровень защиты конфиденциальности данных, передаваемых по его сети. Какой бы уровень безопасности вы ни выбрали, всегда устанавливайте надежный пароль для подключения к сети.
- WPA3 Personal - это новейший и наиболее безопасный протокол, доступный в настоящее время для устройств Wi-Fi.Он работает со всеми устройствами, поддерживающими Wi-Fi 6 (802.11ax), и некоторыми более старыми устройствами.
- WPA2 / WPA3 Transitional - это смешанный режим, в котором используется WPA3 Personal с устройствами, поддерживающими этот протокол, а на старых устройствах вместо этого используется WPA2 Personal (AES).
- WPA2 Personal (AES) подходит, когда вы не можете использовать один из более безопасных режимов. В этом случае также выберите AES в качестве типа шифрования или шифрования, если он доступен.
Настоятельно не рекомендуется использовать настройки, отключающие безопасность, такие как «Нет», «Открыть» или «Незащищено».Отключение безопасности отключает аутентификацию и шифрование и позволяет любому присоединиться к вашей сети, получить доступ к ее общим ресурсам (включая принтеры, компьютеры и интеллектуальные устройства), использовать ваше интернет-соединение и контролировать данные, передаваемые по вашей сети или интернет-соединению (включая веб-сайты, которые вы посещение). Это риск, даже если безопасность временно отключена или для гостевой сети.
Не создавайте и не присоединяйтесь к сетям, которые используют устаревшие, устаревшие протоколы безопасности, такие как смешанный режим WPA / WPA2, WPA Personal, TKIP, Dynamic WEP (WEP с 802.1X), WEP Transitional Security Network, WEP Open или WEP Shared. Они больше не являются безопасными и снижают надежность и производительность сети. Устройства Apple показывают предупреждение системы безопасности при подключении к таким сетям.
.Как настроить маршрутизатор TP-Link в режиме точки доступа? (Case1)
Эта статья относится к:
TL-WR841N, TL-WDR3500, TL-WR543G Больше
TL-WR841N, TL-WDR3500, TL-WR543G, TL-WR743ND, TL-WR2543ND, Archer C50, TL-WDR4900, TL-WR941ND, TL-WR843N, TL-WDR4300, TL-WR541G, TL-WR841HP, TL- WR340G, TL-WR1043ND, TL-WR1042ND, TL-WDR3600, TL-WR542G, TL-WR842N, Archer C20 (V1), TL-WR940N, Archer C7 (V1 V2 V3), Archer C20i, TL-WR741ND, TL-WR740N , TL-WR840N, TL-WR810N, TL-WR841ND, TL-WR340GD, TL-WR720N, TL-WR843ND, TL-WR842ND, Archer C5, Archer C2 (V1)
В этой статье объясняется, как использовать маршрутизатор TP-Link N в качестве точки доступа.Основной маршрутизатор будет подключен к маршрутизатору TP-Link N через порт LAN (как показано ниже). Порт WAN не используется для этой конфигурации.

Точка доступа главного маршрутизатора
Шаг 1
Подключите компьютер ко второму порту LAN на маршрутизаторе TP-Link N с помощью кабеля Ethernet. * Войдите в веб-интерфейс TP-Link через IP-адрес, указанный на этикетке в нижней части маршрутизатора TP-Link N (см. ниже ссылка для помощи):
Как войти в веб-утилиту маршрутизатора TP-Link
Примечание: хотя это возможно, не рекомендуется пытаться выполнить этот процесс через Wi-Fi
Шаг 2
Перейдите в Сеть> LAN в боковом меню и измените IP-адрес LAN вашего маршрутизатора TP-Link N на IP-адрес в том же сегменте основного маршрутизатора.Этот IP-адрес должен находиться за пределами диапазона DHCP основного маршрутизатора.
Пример: , если DHCP вашего основного маршрутизатора 192.168.2.100 - 192.168.2.199, вы можете установить IP-адрес маршрутизатора TP-Link N на 192.168.2.X (X должен находиться за пределами диапазона DHCP вашего основного маршрутизатора) , например 192.168.2.11.
Примечание. После изменения IP-адреса LAN потребуется перезагрузка, и вам нужно будет войти в маршрутизатор TP-Link N с новым IP-адресом.
Шаг 3
Перейдите в Wireless> Wireless Settings и настройте SSID (имя сети) , которое может быть таким же или отличаться от основного маршрутизатора.Выберите Сохранить .
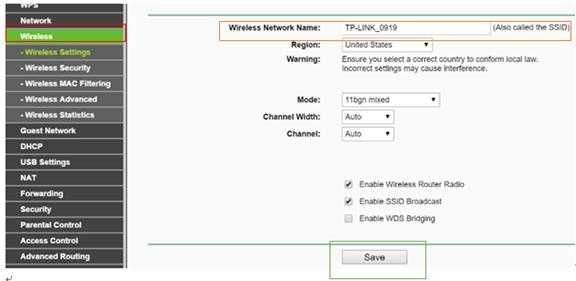
Шаг 4
Перейдите в Wireless> Wireless Security и настройте безопасность беспроводной сети. WPA / WPA2-Personal рекомендуется как наиболее безопасный вариант. После настройки нажмите Сохранить .
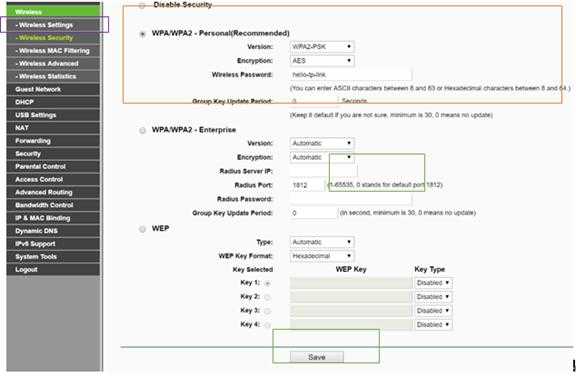
Примечание. Если вы используете двухдиапазонный маршрутизатор, повторите этот процесс также для диапазона 5 ГГц.
Шаг 5
Перейдите в DHCP> Настройки DHCP и выберите Отключить DHCP-сервер .Выберите Сохранить .
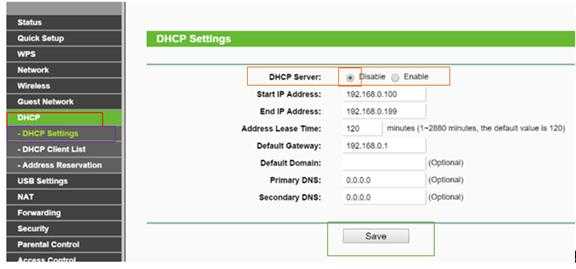
Шаг 6
Перейдите в Системные инструменты> Перезагрузить и выберите Перезагрузить , чтобы перезагрузить устройство.
Шаг 7
Используйте кабель Ethernet для подключения основного маршрутизатора к маршрутизатору TP-Link N через их порты LAN (можно использовать любые порты LAN). Все остальные порты LAN на вашем маршрутизаторе TP-Link N теперь будут предоставлять устройствам доступ в Интернет. В качестве альтернативы любое устройство Wi-Fi теперь может получить доступ к Интернету через маршрутизатор TP-Link N, используя SSID и пароль, настроенные в описанных выше шагах.