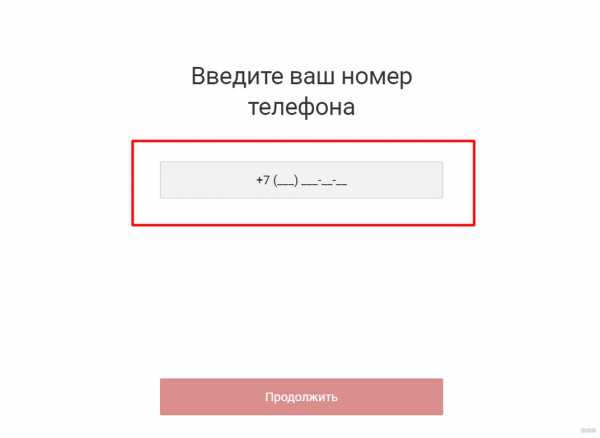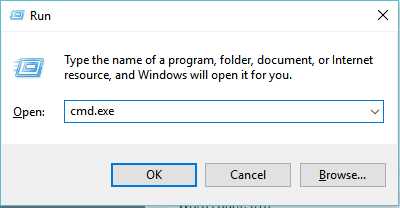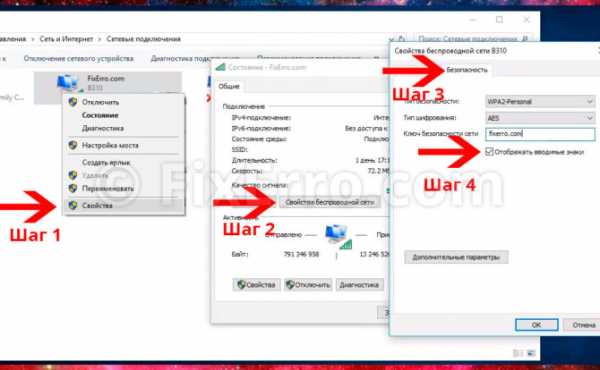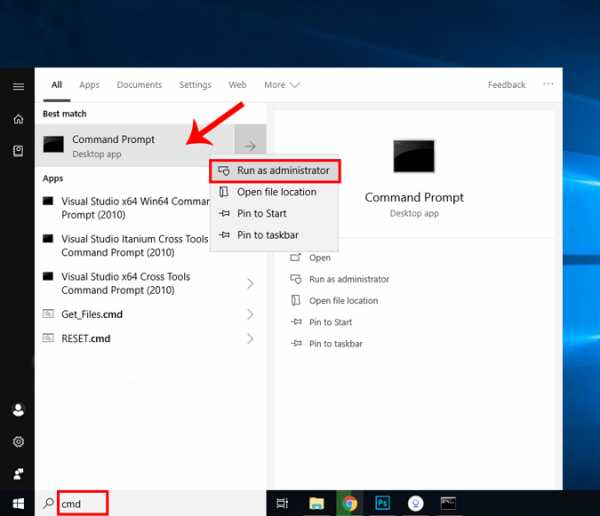Мы принимаем к оплате:
«Подарочный сертификат» от нашего Учебного Центра – это лучший подарок для тех, кто Вам дорог! Оплате обучение и подарите Вашим родным и близким обучение по любому из курсов!!!
«Сертификат на повторное обучение» дает возможность повторно пройти обучение в нашем Учебном Центре со скидкой 1000 рублей!
А также:
Как подключить wifi камеру
можно ли подключить и настроить через роутер
Поддержка и передача сигнала на основе беспроводных технологий — вот главная особенность Wi-Fi камер. Благодаря этому легко и просто наладить систему видеонаблюдения вне зависимости от назначения помещений и их места расположения. Прокладки кабелей и проводов не требуется, благодаря чему время на монтаж сокращается до минимума. Далее приводятся инструкции о том, как подключить вай-фай камеру.
Особенности и технические характеристики Wi-Fi камер
Высокая чувствительность к качеству сигнала — главная особенность, характерная для такого вида камер. Итог — ограниченное расстояние между камерой и источником сигнала. Передающие антенны рекомендуют установить, чтобы увеличить этот показатель.

По месту использования оборудование делится на такие типы:
- Универсальное.
- Внешнее и уличное.
- Внутреннее, для помещений.
Функциональность тоже способствует разделению приборов на несколько разновидностей:
- Двухдиапазонные. С возможностью транслировать сигнал на 2 либо 4 ГГц.
- Параболические.
- Всенаправленные.
- Направленные.
- Секторные. Увидеть разницу между моделями просто, достаточно изучить каталог.
Обратите внимание! Различные ограждения и помехи тоже влияют на то, каким будет сигнал у тех или иных устройств.
Чем больше Wi-Fi камер решено подключать к системе, тем меньше будет скорость передачи информации у каждого отдельного приспособления.
Учёт нескольких нюансов сделает Wi-Fi сеть эффективной настолько, насколько это возможно.
- Ограничение по качеству передаваемого сигнала до 1 мегапикселя.
- Сила сигнала — минимум 0,46 Дб.
- Расположение камер в прямой зоне видимости.
- 2,4 ГГц — рекомендуемая частота.
- Современные стандарты по передаче данных. Они делают максимально лёгким подключение Wi-Fi камеры к роутеру по Wi-Fi.
Преимущества и недостатки Wi-Fi камер
Wi-Fi видеонаблюдение отличается такими преимуществами:

- Одновременная передача сигнала на несколько устройств.
- Минимальное количество кабелей. Некоторые модели работают от солнечных батарей, благодаря чему могут находиться на достаточном расстоянии от источников.
- Монтаж на подвижных объектах, включая транспорт.
- Передача данных по беспроводным каналам.
Интересно! Wi-Fi камеры позволяют организовать видеонаблюдение в помещениях любой площади, вне зависимости от назначения. Данные можно хранить на видеорегистраторе, но это далеко не единственный вариант. Можно выбирать для этого специальные облачные сервисы.
Однако есть и некоторые отрицательные стороны. Радиус сигнала остаётся сравнительно небольшим. Осадки и различные препятствия могут повлиять на то, как передаётся сигнал в том или ином случае. Но современные технологии исправляют эти недостатки. И упрощают процесс для тех, кто интересуется, как подключить Wi-Fi камеру.
Настройка вай-фай камеры
Практически все модели поддерживают проводной либо беспроводной варианты подключения.
По проводу
Обратите внимание! Всё зависит от того, с каким устройством соединяют саму камеру.
Это может быть регистратор либо компьютер. Соединение в случае с первым приспособлением организуют так:
- Соединение приборов друг с другом с помощью кабеля Ethernet.
- Настройка видеорегистратора требует получения доступа. После подключаются к видеокамере, для чего достаточно набрать IP-адрес.
- Начать запись видео на веб-камеры.
Проводное подключение к компьютеру требует выполнения чуть более сложной схемы:
- Соединение видеокамеры с портом роутера либо сетевой картой компьютера.
- Далее открывают браузер, заходят на IP-адрес, указанный в инструкции.
- Стандартная установка предполагается при вводе логина, пароля.
- Рекомендуется использовать свои данные, чтобы войти в систему.
- Лучше скачивать специальные программы для компьютера, чтобы просмотр видео был более удобным. Ноутбук использовать тоже разрешают.
Настройка по вай-фай
Настройку выполняют в данном случае благодаря таким шагам:
- Соединение камеры с источником питания, включение.
- Переход в настройки, выставление нужных параметров.
- Поиск нужного устройства. Проходит в автоматическом либо ручном режиме. Видеорегистратор работает по тем же правилам.
Обратите внимание! Настройки беспроводных соединений в Windows помогут, когда в процессе участвует компьютер.
Подключение камеры производят через веб-интерфейс роутера. Сначала переходят по IP-адресу устройства, потом вводят логин и пароль, установленные специально для него. В том, как настроить вай-фай камеры, легко разберётся каждый.
Иногда продаются видеорегистраторы, у которых нет встроенного модуля вай-фай. Роутер или специальный адаптер помогут обойти ограничения, связанные с такими устройствами.
У USB-адаптеров есть две особенности, которые надо учитывать:
- Видеорегистратор должен поддерживать подключение нескольких устройств по USB, иначе покупка не принесёт пользы.
- Сам адаптер должен поддерживаться устройством.
Рекомендуется провести консультации у специалистов, чтобы такая покупка оказалась удачной. И само подключение камер к роутеру в этом случае будет эффективнее.
Через телефон
Рекомендуют скачивать специальные приложения для решения проблемы, потом считывают QR-код с коробки камеры. После открытия соседней вкладки указывают номер ID. На рынке разработано множество приложений, контролирующих информацию с телефона.
Обратите внимание! В приложение после первоначальной настройки легко добавить все IP-адреса тех или иных камер, составляющих систему. Управлять разрешают как изображениями, так и звуком.
Через роутер
Основных этапов у этого процесса не так много:
- Ввод данных IP.
- Установка технических параметров для записи.
Маршрутизаторы предполагают настройку как одной камеры, так и сразу нескольких. После первоначального ввода надо проверять, насколько работоспособно оборудование.
Подключение вай-фай камеры
Есть несколько вариантов действий при подключении камер видеонаблюдения, работающих на интернет.

По проводу
Обратите внимание! Облачный сервис или карта памяти — оптимальное решение для записи архива.
Удалённый просмотр и архивация — главные возможности, которые должны интересовать пользователя в этом случае. Порядок действий:
- Сетевой разъём Rj45 компьютера и камеры подсоединяются друг к другу. Кабель для этого используют определённой марки.
- С помощью браузера открывают веб-интерфейс камеры.
- Надо найти раздел, посвящённый Wi-Fi. Его название может быть разным в зависимости от производителя.
- Нужно связать друг с другом камеру и маршрутизатор.
Чтобы подключение происходило автоматически, пользователь должен указывать несколько видов данных:
- Wi-Fi сеть.
- Пароль от Wi-Fi.
- Протокол для шифрования. Стандартный выбор — WPA2.
- Устанавливают галочку на автоматическом подключении.
После этого можно использовать планшет или смартфон для соединения с устройством, просмотра видео. Наблюдение доступно в любое время суток.
Настройка по вай-фай
Обратите внимание! Чаще всего такое оборудование встречается в готовых комплектах.
Подключение предполагает соблюдение такого порядка действий:
- Регистратор и компьютер связывают друг с другом. Имя Wi-Fi сети ставят в настройках, там же задают пароль.
- Видеокамеры и персональный компьютер тоже надо связать. Браузер используют для перехода в веб-интерфейс записывающего устройства. И снова нужно указывать параметры, характерные для той или иной сети.
- Остаётся зайти внутрь регистратора напрямую, используя соответствующий канал.
Через роутер
Такой комплект легко собрать, если большую часть работы владелец оборудования выполняет самостоятельно. Например, маршрутизатор уже приобретён. Что нужно ещё для завершения подключения? Не обойтись без самих камер и регистратора.
Важно! Регистратор и роутер соединяют с помощью патч-корда — специальной разновидности кабеля. Камеры тоже соединяются с роутером. Требуемая видеокамера и канал без проблем указываются в настройках. Главное — помнить о том, что такой способ можно использовать далеко не для каждой камеры.
Через телефон
Обычно такие устройства сопровождаются собственными приложениями, работающими на мобильных телефонах и планшетах. На флеш-карту сохраняется архив, включающий записи. Главное — чтобы удалось подключиться к системе.
Процесс подключения через телефон предполагает выполнение таких действий:
- Используют кабель от интернет-провайдера, подключенный к видеокамере напрямую.
- Главное — убедиться в том, что провайдер предоставил статический IP-адрес.
- На следующем этапе открывают браузер на мобильном телефоне, в адресную строку вводят IP камеры.
После этого должно появиться изображение.
На что ещё обратить внимание, выбирая камеру
Необходимо с самого начала решить, сколько устройств понадобится. Достаточно автономных моделей, если нужны 1-2 штуки. Об установке общего сетевого роутера стоит задуматься, если планируется охватить всю территорию. Это устройство собирает информацию от других участников сети, потом передаёт изображение на монитор. Подсоединить элементы друг к другу не составит труда.
Когда вопрос с количеством решён, переходят к рассмотрению основных параметров.
- Источник питания. Обычно это сеть либо встроенный аккумулятор.
- Конструкция. Модели снабжаются защищёнными корпусами либо продаются без них.
- Наличие микрофонов.
- ИК-подсветка и её параметры.
- Максимальное разрешение записи. Чем оно больше — тем лучше. Для этого надо подсоединять определённые разновидности камер.
Обратите внимание! Способ передачи данных тоже относят к особенностям, имеющим значение. Отправленный сигнал шифруется большинством камер во время подключения. Благодаря этому уменьшается вероятность перехвата со стороны злоумышленников.
Выбор места расположения устройств
Чтобы оборудование не страдало от негативного воздействия других приборов, важно правильно расположить камеры и другие виды приёмников.
Исключить следует соседство с такими элементами:
- Любые разновидности промышленного оборудования.
- Лампы дневного света.
- Микроволновые печи.
- Электродвигатели высокой мощности.
- Трансформаторы, к которым ведёт соответствующий провод.
Обратите внимание! Подключение осуществляют к точке, находящейся в зоне прямой видимости. Обычной перегородки в офисе иногда хватает для сильного ослабления сигнала. Капитальная стена станет серьёзным препятствием. Придётся приобрести несколько точек доступа, чтобы покрытие было равномерным.
Если видимость прямая, Wi-Fi сигналы отлично работают на расстоянии до 500 метров. Но такие цифры характерны для систем профессионального назначения. Скорости 0,5 Мбит/сек хватает для передачи качественного видеосигнала, если применяют потоковые алгоритмы сжатия высокого уровня. Применение направленных антенн расширяет указанные параметры. Тогда любой смартфон примет сигнал.
Толщина канала: как посчитать
На беспроводные сети влияет множество факторов. Вот лишь некоторые из них:
- Преграды.
- Интенсивность эксплуатации.
- Количество клиентов, одновременно подключившихся к сети.
- Тип антенн.
- Погодные условия.
- Другие виды сетей и так далее.
Не так просто заранее предугадать качество работы беспроводной сети в том или ином месте. Это зависит и от того, какой телефон использует покупатель.
Важно! 128 Кбит/секунду — 4 Мбит/секунду — диапазон передачи сигнала каждой камеры. Это надо учитывать, расставляя оборудование на своих местах. Из-за этого нагрузка на точку Wi-Fi может увеличиться. Тесты и специальное программное обеспечение помогут понять реальную скорость передачи данных, характерную для тех или иных видов оборудования.
Допустимых решений для таких ситуаций два:
- Разделение каналов: для пользователей и видеонаблюдения.
- Большой запас характеристик именно для передачи изображений.
По поводу усиления сигнала
Регулировка сигналов по горизонтали и вертикали проводится с помощью антенны с круговой диаграммой направленности. Именно поворот такой антенны может прийти на помощь, если сигнал становится слабым. Направленные антенны используют, чтобы расширить зону покрытия. Главное — убедиться в наличии необходимого разъёма, соответствии характеристик указанным требованиям. Если разъёма нет, иногда помогает приобретение подходящего переходника.
Важно! Более мощные антенны не решают проблем, если на пути окажутся слишком серьёзные преграды. Они полностью поглощают и отражают передаваемую информацию. Дополнительный ретранслятор часто способствует тому, что такие преграды огибаются. Это эффективное решение благодаря прямой видимости с точками, принимающими, передающими сигнал.
Wi-Fi каналы и защищённость
Существуют разные способы для тех, кто заинтересован в дополнительной безопасности. Самые популярные и надёжные:
- Шифрование.
- Применение паролей.
- Брэндмауэр.
Последний создаёт так называемые «электронные ворота». Они пропускают только зарегистрированных пользователей, остальные попасть внутрь не могут. Благодаря паролям тоже просто ограничить доступ к системам видеонаблюдения.
Интересно! Если информация будет зашифрована, любые попытки перехватить её окажутся бесполезными. По крайней мере, если злоумышленник не знает о том, как расшифровать всё. Единственная серьёзная преграда в этом случае — глушилки сигналов. Ведомственная охрана или услуги ЧОП помогут справиться и с этой проблемой.
При организации полноценного видеонаблюдения использование Wi-Fi сетей и других современных технологий открывает перед покупателями массу возможностей. За нужной точкой можно следить вне зависимости от того, где в настоящее время находится сам владелец устройства. Главное — обеспечивать качественную передачу сигнала для проводов. При помощи квалифицированных специалистов с проблемой легко справиться. Камеры часто синхронизируют с сигнализациями для обеспечения дополнительной безопасности.
Подгорнов Илья ВладимировичВсё статьи нашего сайта проходят аудит технического консультанта. Если у Вас остались вопросы, Вы всегда их можете задать на его странице.Похожие статьи
5 способов подключения охранной IP-камеры к ПК / Mac
Как подключить IP-камеру к ПК или к монитору компьютера? Если у вас дома есть IP-камеры для видеонаблюдения и вы не планируете использовать сетевой видеорегистратор, у вас могут возникнуть проблемы с тем, как напрямую подключить IP-камеру к ПК (без маршрутизаторов, без Интернета, без цифрового видеорегистратора или без его приемника). . Это не значит, что вы идиот, но вы просто не разбираетесь в технологиях или просто не имеете опыта в подобных вещах.
Разумно подключить свои IP-камеры безопасности к компьютеру (или монитору) для круглосуточного наблюдения и записи.Вы можете, с Интернетом или без него, подключить свои внутренние или наружные камеры наблюдения к ПК или Mac с помощью 5 лучших решений.
Приятно отметить : Сначала установите камеры видеонаблюдения в правильные положения. Вы можете обратиться к разделу «Как успешно установить домашние камеры безопасности».
5 решений для подключения охранной IP-камеры видеонаблюдения к ПК / Mac
И в последней части я рассмотрел стороннее программное обеспечение для подключения вашей IP-камеры к компьютеру.
Эти методы помогут вам подключить беспроводную IP-камеру или IP-камеру PoE к ПК (в Windows 10, Windows 8.1, Windows 8, Windows 7, Windows XP и Windows Vista) и Mac (в Mac OS X 10.13, 10.12, 10.11, 10.10, 10.9 и т. Д.).
Важное примечание : методы, рекомендованные ниже, могут НЕ применяться для камер видеонаблюдения с батарейным питанием, которые требуют первоначальной настройки на ваших телефонах.
ПОДОЖДИТЕ! Перед отъездом ознакомьтесь со специальными предложениями:
Прямо сейчас вы можете получить ЭКСКЛЮЗИВНЫЕ И БОЛЬШИЕ скидки на широкий спектр камер и систем видеонаблюдения Reolink, беспроводных и подключенных к сети, внутри и снаружи помещений.
Вот простая инфографика, иллюстрирующая основные шаги по подключению камеры (системы) видеонаблюдения к вашему ПК / Mac. Вы можете продолжить чтение, чтобы получить более важные заметки, которые помогут вам плавно настроить все вещи.
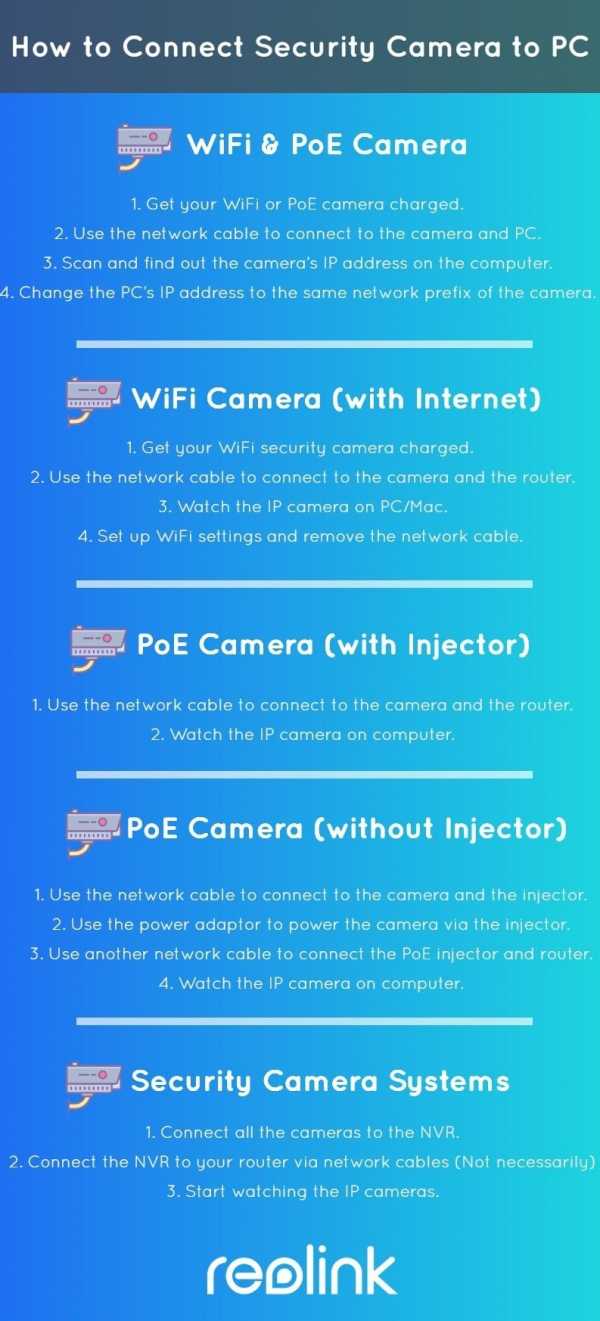
Метод 1. Подключите камеру Wi-Fi или PoE напрямую к ПК / Mac (без Интернета)
Приведенные ниже шаги подробно описывают, как подключить IP-камеру безопасности непосредственно к ПК / Mac, без сетевого видеорегистратора или видеорегистратора, без сети маршрутизатора, без Wi-Fi, без каких-либо сборов или сложной конфигурации.
В качестве альтернативы вы можете попробовать два упомянутых мною лучших решения для камер без WiFi.
Требования :
- Ваша камера Wi-Fi или PoE
- Адаптер питания камеры
- Ваш компьютер (настольный или портативный)
- Сетевой кабель
И все.
Вот как:
Шаг 1. Зарядите камеру видеонаблюдения.
Используйте адаптер питания, чтобы подключить камеру и зарядить ее.Обычно, когда вы покупаете IP-камеру WiFi, она поставляется с адаптером питания. Что касается камеры PoE, спросите поставщика и купите подходящую для камеры.
Шаг 2. С помощью сетевого кабеля подключитесь к камере и компьютеру.
Обычно к камере подключается кабель 2-в-1 или 3-в-1. Найдите сетевой разъем на этом кабеле и подключитесь к нему с помощью сетевого кабеля. Затем подключите другой конец сетевого кабеля к компьютеру.
Если на вашем компьютере уже есть сеть, отключите ее - убедитесь, что ваш компьютер отключен.
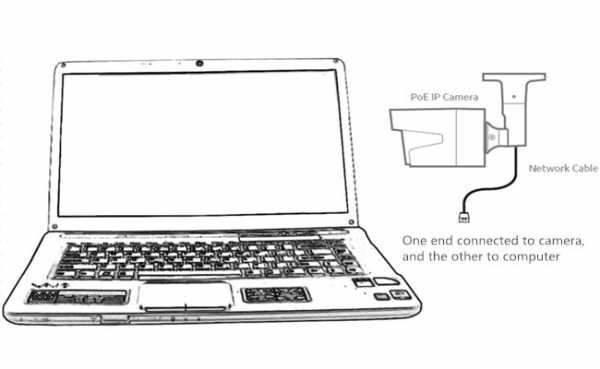
Шаг 3. Просканируйте и узнайте IP-адрес камеры видеонаблюдения на компьютере.
Теперь камера видеонаблюдения подключается к вашему компьютеру в основном и физически. Но вы по-прежнему не можете просматривать камеру на компьютере.
Теперь вам нужно просканировать и узнать IP-адрес камеры. Программное обеспечение для видеонаблюдения должно быть от того же поставщика, что и камера.
Возьмем для примера наш тест. У нас на компьютере есть Reolink Client.Запустите его, и он автоматически просканирует все камеры в одной локальной сети и покажет IP-адрес по умолчанию (каждая камера имеет уникальный IP-адрес по умолчанию, когда она покидает завод). Очень просто!

Шаг 4. Измените IP-адрес компьютера на тот же сетевой префикс IP-камеры.
Итак, на шаге 3 вы получаете IP-адрес вашей камеры видеонаблюдения по умолчанию. В нашем тесте IP-адрес камеры по умолчанию 192.168.177.100, и теперь вам нужно изменить IP-адрес вашего компьютера на 192.168.177.x, где x определяет узел / хост и представляет собой число от 2 до 254. Предположим, что IP-адрес компьютера - 192.168.177.12.
IP-адрес 101 : IP-адрес состоит из двух частей: одна принадлежит сетевому адресу, а другая - адресу узла. Все узлы в данной сети используют один и тот же сетевой префикс, но имеют уникальный номер хоста.
Теперь изменим IP-адрес компьютера (в качестве примера возьмем Windows 10):
1) Нажмите сочетание клавиш Windows + R, чтобы открыть окно «Выполнить».
2) Введите «ncpa.cpl» и откройте окно «Сетевые подключения».
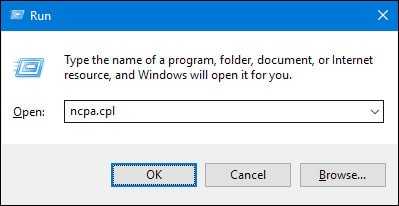
3) Щелкните правой кнопкой мыши сетевой адаптер вашего компьютера и выберите «Свойства».
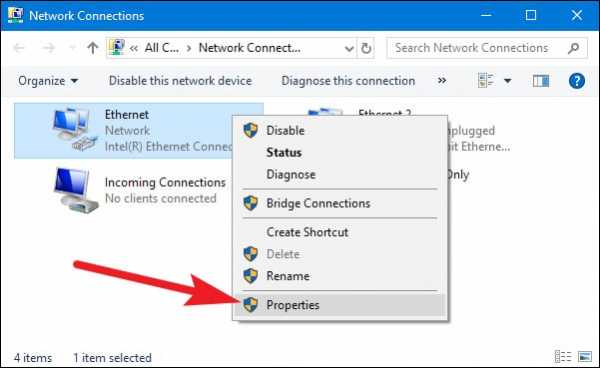
4) Выберите версию интернет-протокола вашего компьютера и нажмите «Свойства».
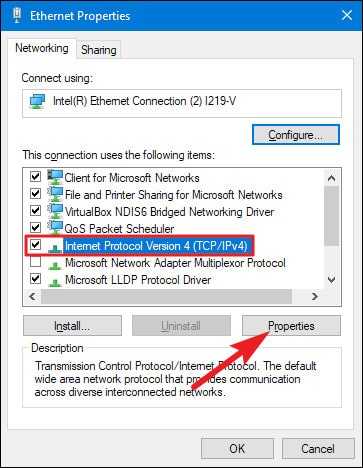
5) Выберите «Использовать следующий IP-адрес» и измените IP-адрес на 192.168.177.12.

Готово. Теперь ваша IP-камера подключается напрямую и обменивается данными с вашим ПК, потому что теперь они находятся в одной маленькой локальной сети.Вы можете смотреть свою IP-камеру с помощью Reolink Client на своем компьютере.
Вот видеозапись, предоставленная одним из наших клиентов (снятая Reolink RLC-410).
Важно : Поскольку нет сети маршрутизатора, IP-камера не будет передавать данные или отправлять сигналы тревоги на ваш телефон. Тем не менее, вы можете записывать и сохранять все отснятые материалы на свой компьютер.
Если вы собираетесь использовать свою IP-камеру с компьютером все время таким образом (без сети маршрутизатора), вам лучше изменить статус IP-адреса IP-камеры по умолчанию на статический, чтобы он все время оставался неизменным, потому что каждый раз, когда вы перезагружаете IP-камеру, ее IP-адрес будет изменяться, и вам нужно будет снова выполнить все описанные выше действия.Чтобы IP-адрес IP-камеры всегда оставался неизменным, перейдите в «Настройки устройства» и «Общие в сети» на клиенте (в нашем тесте Reolink Client) и выберите «Статический» для «Доступ к сети». И готово.
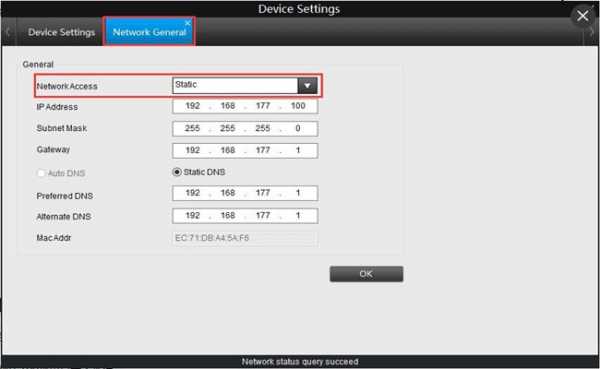
Метод 2. Подключите беспроводную / WiFi камеру к компьютеру через маршрутизатор (с Интернетом)
Если у вас есть сеть Wi-Fi и вам нужно удаленно видеть IP-камеру, когда вас нет рядом, вы можете подключить беспроводную или WiFi-камеру к компьютеру по беспроводной сети через маршрутизатор.
Требования :
- Ваша WiFi-камера
- Адаптер питания камеры
- Ваш компьютер (настольный или портативный)
- Сетевой кабель
- Маршрутизатор
Вот как:
Шаг 1. Зарядите камеру безопасности WiFi.
Используйте адаптер питания, чтобы подключить камеру и зарядить ее.
Шаг 2. С помощью сетевого кабеля подключитесь к камере и маршрутизатору.
WiF-камеру необходимо подключить к маршрутизатору с помощью сетевого кабеля для начальной настройки, потому что новая камера сама не распознает и не выбирает сеть, которую она никогда не использует.Только после правильной настройки WiFi можно отсоединить кабель от камеры и роутера.
И снова да, обычно к WiFi-камере подключается кабель 2-в-1 или 3-в-1. Найдите сетевой разъем на этом кабеле и подключитесь к нему с помощью сетевого кабеля. Затем подключите другой конец сетевого кабеля к маршрутизатору.
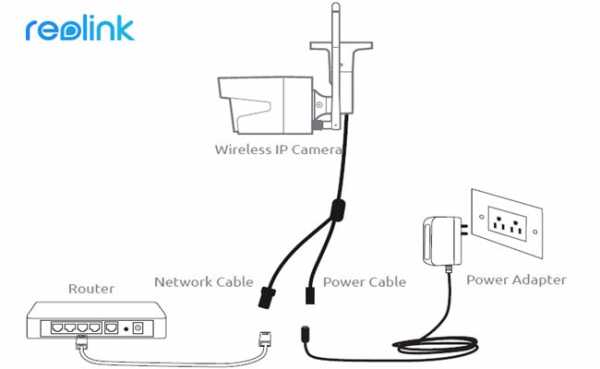
Шаг 3. Наблюдайте за IP-камерой на ПК / Mac
На компьютере запустите программу наблюдения, чтобы добавить камеру и напрямую смотреть видео в реальном времени.
В нашем тесте мы открываем Reolink Client. Поскольку компьютер и камера находятся в одной сети (с использованием одной и той же сети маршрутизатора), Reolink Client автоматически ищет и отображает камеру напрямую. Нажмите «Пуск», и вы сможете просматривать камеру на ПК. И вы можете настроить конфигурации для всех функций, которые должна иметь камера.
Вот видеозапись, предоставленная одним из наших клиентов.
 Reolink E1 Pro
Reolink E1 Pro Беспроводная камера для умного дома с функцией панорамирования и наклона
Интеллектуальная, мощная и доступная всесторонняя защита дома.Панорамирование 355 ° и наклон 50 °; 4MP Super HD, двусторонняя аудиосвязь, Wi-Fi 2,4 / 5 ГГц, с интеграцией Google Assistant.
Шаг 4. Настройте параметры WiFi и отсоедините сетевой кабель.
Не забудьте сделать настройки WiFi для камеры. В программном обеспечении перейдите в «Настройки устройства» и «Сеть». Выберите сеть Wi-Fi и введите пароль, и готово. Камеры разных производителей будут иметь разные настройки Wi-Fi. См. Руководства, которые вы получаете от своего поставщика.
После этого отсоедините сетевой кабель, после чего охранная IP-камера видеонаблюдения подключится к компьютеру по беспроводной сети.
Важно : Если вам нужно увидеть IP-камеру с другого компьютера, который не находится в той же сети, вам необходимо ввести UID камеры в программное обеспечение для удаленного доступа к камере.
Метод 3. Подключение IP-камеры PoE (проводной) к компьютеру без инжектора / коммутатора PoE
Подключение проводной IP-камеры PoE к компьютеру через маршрутизатор аналогично подключению WiFi-камеры и даже намного проще - вам не нужно использовать адаптер питания, настраивать WiFi и отсоединять сетевой кабель.
Требования :
- Ваша камера PoE
- Ваш компьютер (настольный или портативный)
- Сетевой кабель
- Маршрутизатор с функцией PoE
Вот как:
Шаг 1. С помощью сетевого кабеля подключитесь к камере и маршрутизатору.
PoE (Power over Ethernet) означает, что вы можете использовать один сетевой кабель как для передачи видео, так и для передачи энергии. Просто подключите камеру к роутеру через сетевой кабель, и камера получит питание и доступ к сети.

Убедитесь, что ваш маршрутизатор поддерживает PoE. Если нет, попробуйте следующий метод.
Шаг 2. Наблюдайте за IP-камерой на компьютере.
На компьютере запустите программу наблюдения, чтобы добавить камеру и напрямую смотреть видео в реальном времени.
В нашем тесте мы открываем Reolink Client. Поскольку компьютер и камера находятся в одной сети, Reolink Client автоматически ищет и отображает камеру напрямую. Нажмите «Пуск», и вы сможете просматривать камеру на ПК.И вы можете настроить конфигурации для всех функций, которые должна иметь камера.
Вот видеозапись, предоставленная одним из наших клиентов.
 Reolink RLC-410
Reolink RLC-410 PoE Bullet IP-камера безопасности со звуком
5MP / 4MP Super HD; Наружная / внутренняя защита; 100-футовое инфракрасное ночное видение; Аудио запись; Мобильный удаленный доступ и управление.
Важно : Если вам нужно увидеть IP-камеру с другого компьютера, который не находится в той же сети, вам необходимо ввести UID камеры в программное обеспечение для удаленного доступа к камере.
Метод 4. Подключите IP-камеру PoE (проводную) к компьютеру с помощью инжектора / переключателя PoE
Если ваш маршрутизатор не поддерживает PoE, вам понадобится инжектор PoE или коммутатор PoE для подключения IP-камеры к ПК.
Требования :
- Ваша камера PoE
- Адаптер питания камеры
- Ваш компьютер (настольный или портативный)
- Сетевой кабель
- Маршрутизатор
- Инжектор PoE или переключатель PoE
Вот как:
Поскольку шаги по подключению IP-камеры PoE к ПК с помощью инжектора / переключателя PoE полностью идентичны шагам по подключению без инжектора / переключателя PoE, мы хотели бы упростить понимание здесь.
Подключите все устройства, как показано на рисунке ниже:

Важно : после подключения IP-камеры PoE к инжектору PoE или коммутатору, который подключен к маршрутизатору через кабели Ethernet, вы успешно подключили камеру к сети. Для беспроводной IP-камеры вам необходимо использовать сетевой кабель для подключения ее к маршрутизатору, если вы не настроили конфигурацию сети WiFi. И тогда беспроводная IP-камера находится в сети. Вы можете настроить конфигурацию WiFi позже, чтобы беспроводная IP-камера подключилась по беспроводной сети.
Убедитесь, что ваша беспроводная IP-камера подключена к источнику питания.
Затем в Reolink Client добавьте камеру и смотрите прямую трансляцию напрямую.
Если вам нужно увидеть IP-камеру с другого компьютера, который не находится в той же сети, вам необходимо ввести UID камеры в программное обеспечение для удаленного доступа к камере.
Метод 5. Подключение камеры видеонаблюдения к ПК / Mac (с сетью или без нее)
Системы видеонаблюденияReolink, такие как комплект PoE RLK8-410B4, имеют свои собственные сети и могут работать с вашей сетью маршрутизатора и без нее.
Вот как:
Как подключить камеру видеонаблюдения к компьютеру без маршрутизатора сети
Шаг 1. Подключите все камеры к NVR.
Когда вы получите новую систему IP-камер, которую вы купили, подключите все устройства, которые у вас есть - подключите сетевой видеорегистратор к монитору и мыши вашего компьютера, используйте адаптеры питания для зарядки сетевого видеорегистратора и камер и т. Д. Для системы WiFi, когда WiFi NVR и WiFi камеры заряжены, они подключились друг к другу автоматически и начнут обмениваться данными.Для системы PoE подключите камеры PoE к NVR с помощью прилагаемых сетевых кабелей.
Шаг 2. Начните просмотр IP-камер.
Появится мастер запуска и настройки, который поможет вам следить за камерами и выполнять другие настройки.
Теперь вы можете увидеть все IP-камеры на своем мониторе и начать запись.
Как подключить камеру видеонаблюдения к компьютеру с сетевым маршрутизатором
Шаг 1. Повторите шаг 1, показанный выше.
Шаг 2.Подключите сетевой видеорегистратор к маршрутизатору с помощью прилагаемого сетевого кабеля.
Шаг 3. Начните просмотр IP-камер.
Появится мастер запуска и настройки, который поможет вам следить за камерами и выполнять другие настройки.
Если вам нужно увидеть IP-камеры с другого компьютера, который не находится в той же сети, вам необходимо ввести UID сетевого видеорегистратора в программное обеспечение для удаленного доступа к камерам.
Стороннее программное обеспечение для подключения IP-камеры к ПК / Mac
Вы также можете выбрать стороннее программное обеспечение для подключения и настройки камеры видеонаблюдения на компьютере.Убедитесь, что программное обеспечение может обрабатывать все камеры в сети и поддерживает все функции камер. Обычно стороннее программное обеспечение имеет несколько версий. А если вы хотите использовать все возможности камеры, вам нужно заплатить за премиум-версию.
Если ваша IP-камера безопасности не работает должным образом, или если у вас возникли проблемы, вы можете попробовать 10 лучших решений для исправления неработающих IP-камер.
Если у вас возникнут какие-либо вопросы, не стесняйтесь оставлять их в своем комментарии.Я отвечу как можно скорее.
.Как подключить IP-камеру к компьютеру без роутера
Если вы ищете информацию о , как подключить IP-камеру к компьютеру без маршрутизатора , не смотрите дальше, потому что у меня есть решение для вас прямо здесь. Просто продолжайте читать ...
Люди также ищут информацию о том, как подключить камеру видеонаблюдения к компьютеру с помощью кабеля, что, по сути, одно и то же, и я расскажу об этом здесь.
На рисунке ниже показана окончательная установка.Вы получите их через некоторое время ...

Вы можете подключить свою IP-камеру непосредственно к ПК через сетевой кабель , если у вас есть источник питания для включения камеры и минимальные навыки для настройки.
Этот процесс занимает всего несколько минут, поэтому к концу этой статьи будьте готовы к тому, что ваша IP-камера будет запущена ...
Позже в этой статье вы также можете посмотреть видео, где я покажу, как подключить IP камеру прямо на ноутбук.
Схема подключения IP-камеры
Прежде чем приступить к настройке, давайте взглянем на схему подключения IP-камеры, чтобы вы могли лучше понять, как все должно быть подключено.
На схеме ниже показан портативный компьютер, подключенный к инжектору PoE, который подключен к IP-камере через сетевой кабель (также известный как кабель UTP).
Как видите, я не использую роутер на схеме (согласно заголовку статьи).
Я уверен, что вы знаете, что такое ноутбук и IP-камера, но, возможно, вы впервые видите PoE Injector . Если это так, вам просто нужно знать, что это устройство является источником питания, который отправляет питание на IP-камеру через сетевой кабель.
Вы видите, насколько IP-адрес ноутбука (192.168.2.10) похож на адрес IP-камеры (192.168.2.180)? Они находятся в диапазоне IP-адресов сети.
Это то, что вам нужно сделать, просто физически соедините все вместе, как показано на схеме, и настройте IP-адреса с обеих сторон (ноутбук и IP-камера).
Возможно, вы здесь, чтобы найти ответ на вопрос « Могу ли я подключить камеру напрямую к компьютеру через сетевой кабель? » Ответ - да, вы можете, если вы используете источник питания непосредственно для камеры, поэтому нет необходимости в инжекторе PoE.
В общем, давайте посмотрим поподробнее с картинками и прочим ...
Инжектор Poe, IP-камера, кабели и ноутбук
На рисунке ниже показано все, что необходимо для подключения IP-камеры к компьютеру (или ноутбуку), слева направо вы можете увидеть инжектор PoE, IP-камеру , силовые и сетевые кабели, удлинитель и ноутбук.

Вам просто нужно соединить все вместе, как показано на предыдущей схеме, не беспокойтесь, если ваши IP-камеры выглядят иначе, чем эта, принцип все тот же, даже если вы используете купольную камеру или другую модель.
Если вам нужно купить инжектор PoE, но вы не знаете его спецификации, просто убедитесь, что он совместим со стандартом 802.11af или 802.11af в зависимости от модели камеры, просто взгляните на свой IP-адрес. спецификации камеры, чтобы найти информацию.
-> Вот рекомендация для инжектора PoE, который вы можете купить на Amazon.
Давайте посмотрим подробнее, как подключить IP-камеру к компьютеру ...
IP-камера
Модель IP-камеры, которую вы видите на картинке, - SNB-6004, которая раньше производилась Samsung Techwin (снятая с производства модель).Это дорогая камера, используемая для профессиональных применений, и я не рекомендую вам использовать ее дома только потому, что она похожа на « убить муху молотком ».

Для вашего дома я рекомендую вам использовать что-нибудь простое, но все же хорошего качества, например купольную камеру Hikvision 4MP, которую вы также можете найти на Amazon.
Так или иначе, я только что купил эту модель, которую вы видите на картинке, потому что раньше я работал инженером Samsung CCTV и знаю об этой камере все.
На рисунке ниже показаны детали задней части IP-камеры Samsung.
Часть, на которую я указываю, - это место, где можно подключить сетевой кабель.

Согласно международному стандарту IP-сети, вы можете использовать сетевой кабель длиной до 328 футов (100 м). Я считаю, что этого будет достаточно для вашего приложения.
На следующем рисунке показан сетевой кабель, подключенный к IP-камере. Вы можете купить несколько готовых кабелей разных категорий, cat5e или cat6 - хорошие.
Вот пример сетевого кабеля Cat6, который можно купить на Amazon.

Другой конец кабеля идет к инжектору PoE, читайте, что будет дальше ...
Как я уже сказал, инжектор PoE - это не что иное, как источник питания, который передает питание на камеру с помощью сетевого кабеля. (PoE = Power Over Ethernet).
На рисунке ниже показан выход Data & Power , к которому необходимо подключить IP-камеру. Пока камера поддерживает 802.11af или 802.11 по стандарту все нормально.

Другой порт (Data In) используется для подключения к тому же маршрутизатору или переключателя, к которому подключен ваш ноутбук или компьютер, или, в случае этой статьи, вы можете подключить непосредственно к компьютеру или ноутбуку , поскольку Название статьи - как подключить IP-камеру к компьютеру без роутера, это именно то, чему я вас учу!

Вам просто нужно подключить кабель, идущий от IP-камеры к PoE Injector Data & Power Out , как вы можете видеть на следующем рисунке ниже, и, очевидно, вам понадобится дополнительный кабель для подключения от Data В к компьютеру.

Надеюсь, вы правильно поняли, еще раз посмотрите на соединения:
- Data & Power -> IP камера
- Data IN -> Computer
После подключения всего у вас должно быть что-то, как показано на рисунке ниже . (Я использую красный сетевой кабель от PoE Injector до ноутбука).

А теперь вам просто нужно настроить компьютер и камеру ...
Конфигурация компьютера и камеры
А теперь вам просто нужно настроить компьютер и камеру...
Вам необходимо настроить IP-адрес вашей компьютерной сети на тот же диапазон, который используется камерой, или наоборот. Просто прочтите руководство камеры, чтобы узнать IP-адрес по умолчанию.
Допустим, ваша IP-камера имеет IP-адрес по умолчанию 192.168.2.180 , ваш компьютер должен иметь IP-адрес, такой как 192.168.2.10 или что-то подобное, которое находится в диапазоне 192.168.2.x где X - это число от 1 до 254 (не беспокойтесь о деталях, просто держите свои устройства в одном диапазоне IP-адресов).Смотрите рисунок ниже для деталей.

(щелкните, чтобы увеличить)
Откройте панель управления -> Сеть и Интернет -> Сетевые подключения , чтобы настроить IP-адрес вашего компьютера, как показано на рисунке выше.
Взгляните еще раз на схему подключения IP-камеры, как вы можете видеть, ноутбук использует IP 192.168.2.10 и камеру 192.168.2.180, поэтому они находятся в одном диапазоне (очевидно, ваша сеть может иметь другой IP-адрес). ассортимент).
Проверьте свою IP-камеру через веб-браузер
Теперь пора протестировать вашу IP-камеру. Просто откройте веб-браузер, например Internet Explorer, Mozilla Firefox или Google Chrome, и введите адрес IP-камеры.
При этом веб-браузер отправляет команду IP-камере, которая отвечает, запрашивая имя пользователя и пароль перед отправкой видео.
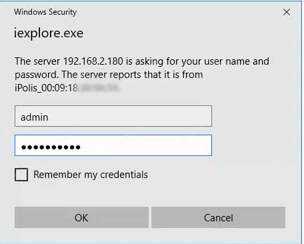
После ввода имени пользователя (обычно admin) и пароля вы можете получить доступ к главному меню IP-камеры и потоковому видео.
(обратитесь к руководству по эксплуатации камеры, чтобы узнать пароль камеры по умолчанию).
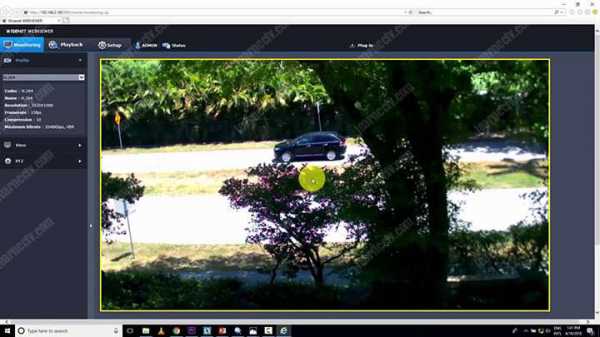
Хорошо, теперь вы можете танцевать счастливо и наслаждаться своей IP-камерой 🙂
Некоторые камеры работают только с Internet Explorer, так что будьте готовы к его использованию.
Чтобы убедиться, что вы поняли все в этой статье, посмотрите видео, чтобы быстро резюмировать то, что было объяснено в статье.
Видео: Как подключить IP-камеру к компьютеру
Посмотрите видео ниже, где я покажу, как подключить IP-камеру напрямую к ноутбуку, и продолжайте читать статью для получения более подробной информации.
Хорошо, возможно, как и у других людей, у вас тоже есть вопрос: « , как подключить несколько IP-камер к компьютеру? ». Вот что я вам покажу дальше ...
Как подключить несколько IP-камер к компьютеру
Ответ на этот вопрос очень прост, вам просто нужно использовать коммутатор или маршрутизатор для соединения всех сетевых устройств (камеры и компьютер) вместе.
Подробнее см. Схему IP-камеры ниже.
Как видите, все очень просто. Вам просто нужно использовать другой IP-адрес для второй камеры, если она находится в том же диапазоне IP-сети. Теперь коммутатор PoE используется вместо инжектора PoE, поэтому теперь коммутатор подает питание на камеру.
Еще раз настоятельно рекомендую прочитать статью: PoE-коммутатор для IP-камер.
Как найти свою IP-камеру в сети
Допустим, вы не знаете IP-адрес по умолчанию для вашей камеры или он был изменен, вы можете использовать инструмент для сканирования сети и поиска камеры, все зависит от модели, которую вы используете, и от наличия у производителя такого инструмента.
На рисунке ниже показан диспетчер устройств Wisenet, который представляет собой инструмент, используемый для определения местоположения камер Samsung в сети. Это бесплатный инструмент.
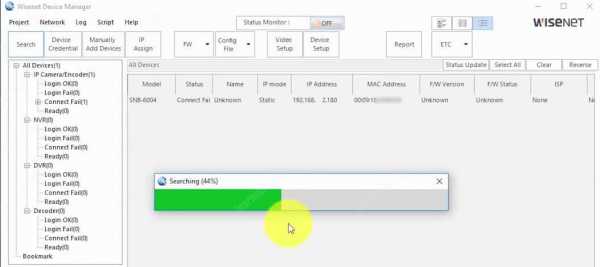
(щелкните, чтобы увеличить)
Посмотрите, как инструмент сканирует сеть и находит IP-камеру.
Если вы используете камеру Hikvision, например, вы можете использовать инструмент Hikvision, то же самое с Dahua, Bosch, Panasonic и другими брендами.
Только учтите, что у некоторых недорогих небрендовых фотоаппаратов (китайского производства) нет такого инструмента, поэтому будьте осторожны с выбором.
Теперь вы знаете, как подключить IP-камеру к компьютеру без роутера, но я должен сказать, что это необычно. Я просто обучаю тому, что можно делать, помимо того факта, что я думаю, что лучше использовать коммутатор или маршрутизатор, чтобы вы могли лучше контролировать свою IP-камеру и иметь удаленный доступ к ней даже из Интернета.
Есть также разные способы подключения IP-камеры к компьютеру или мобильному устройству. Вы можете использовать бытовые IP-камеры, которые используют Wi-Fi, и избегать кабелей или даже USB-камер.Есть много способов выполнить эту работу.
Вы также можете использовать обычный источник питания вместо инжектора PoE. IP-камера Samsung, которую я использовал в качестве примера в этой статье, имеет разъем для питания.

Если вы профессиональный установщик систем видеонаблюдения или хотите им стать, я настоятельно рекомендую вам взглянуть на коллекцию Ultimate Security Camera Guide , просто нажмите на ссылки ниже, чтобы узнать больше ...
Поделитесь этой информацией с друзьями...
.IP-камераWiFi не работает / не может подключиться к WiFi - SecurityCamCenter.com
IP-камера WiFi не работает, или IP-камера не подключается к вашему WiFi, или IP-камера не может найти Wi-Fi - распространенная проблема в системах безопасности CCTV. Ваша беспроводная система безопасности будет скомпрометирована, если сетевое соединение отключится при использовании беспроводных IP-камер. При отсутствии подключения к Интернету автономные беспроводные IP-камеры не могут отправлять видеопоток на сетевой видеорегистратор.
Существует множество причин, по которым беспроводная IP-камера не может подключиться к Интернету, и эти факторы варьируются от одного производителя к другому. Многие конечные пользователи задают такие вопросы, как: Почему моя беспроводная камера не подключается к Wi-Fi? Почему беспроводная IP-камера отключается? Почему IP-камера не подключается по беспроводной сети? Почему камера WiFi сообщает, что не удалось подключиться к телефону? Почему P2P не работает? Почему моя камера безопасности Wi-Fi отключается?
 На все эти вопросы ответит эта подробная статья.Мы объясним основные причины и дадим советы, как исправить камеру безопасности Wi-Fi, которая не подключается к Интернету или Wi-Fi. Внимательно прочтите каждую запись и дайте нам знать, если у вас возникнут вопросы.
На все эти вопросы ответит эта подробная статья.Мы объясним основные причины и дадим советы, как исправить камеру безопасности Wi-Fi, которая не подключается к Интернету или Wi-Fi. Внимательно прочтите каждую запись и дайте нам знать, если у вас возникнут вопросы. Почему беспроводная IP-камера не может подключиться к WiFi?
Вот список основных причин, по которым ваша камера безопасности Wi-Fi не подключается к Интернету или не работает с Wi-Fi.
- Недостаточное покрытие WiFi. Возможно, беспроводная IP-камера находится слишком далеко от маршрутизатора или точки доступа.
- Беспроводная IP-камера не имеет достаточной мощности, и обычно WiFi-камеры потребляют больше энергии, чем обычные IP-камеры.
- Антенны беспроводной IP-камеры плохо закреплены. Убедитесь, что они плотно прилегают и правильно направлены к маршрутизатору.
- На беспроводной IP-камере введен неверный пароль WiFi.
- Беспроводная IP-камера подключена не к вашему WiFi, а к другому.
- Вы установили неправильный IP-адрес на беспроводной IP-камере.
- Возможно, ваш маршрутизатор устарел и не поддерживает канал WiFi камеры.
- Прошивка на фотоаппарате старая (нужно обновить).
- Ваш Интернет нестабилен и не работает должным образом.
- Имеется много помех, которые могут вызвать прерывание сигнала WiFi.
- Параметр P2P на беспроводных IP-камерах отключен (или никогда не был включен изначально).
- Брандмауэр маршрутизатора не позволяет беспроводной камере подключиться.
Как исправить беспроводную IP-камеру, не работающую или не подключающуюся к Интернету
Если ваша автономная беспроводная IP-камера или система беспроводной IP-камеры не подключается к Интернету / Wi-Fi, или IP-камера отключается или просто не может подключиться, попробуйте эти решения для устранения проблемы с подключением.
1. Убедитесь, что беспроводная IP-камера имеет достаточную мощность.
Убедитесь, что беспроводная IP-камера получает питание. Осмотрите блок питания и убедитесь, что он работает нормально.Убедитесь, что ни один из кабелей не ослаблен и не болтается. Убедитесь, что сетевая розетка исправна. Если вы используете камеры Wi-Fi с питанием от аккумулятора, проверьте, заряжен ли аккумулятор. Если нет, замените аккумулятор и попробуйте еще раз. Обычно большинство беспроводных IP-камер оснащены светодиодными индикаторами состояния, проверьте, горят ли индикаторы питания.
2. Убедитесь, что пароль правильный.
Многие люди вводят неправильный пароль Wi-Fi на IP-камеру и задаются вопросом, почему она не подключается. Соединение может прерваться просто потому, что вы ввели неверный пароль.Убедитесь, что вы используете правильный пароль. Печатайте медленно и не добавляйте лишних пробелов. Также не забывайте, что пароли WiFi чувствительны к регистру. Если вы не знаете пароль, войдите в настройки роутера, и вы увидите его там.
3. Отрегулируйте антенны IP камеры
Убедитесь, что антенны камеры надежно закреплены и не болтаются ли они. Наведите их на место, где находится ваш WiFi-роутер. При поставке камеры антенны на ней не установлены.После развертывания беспроводной камеры убедитесь, что антенны надежно затянуты.

4. Проверьте SSID (беспроводную сеть) в маршрутизаторе.
Другими словами, SSID - это имя вашего Wi-Fi, при поиске вы сможете увидеть его на своей беспроводной камере. Однако для некоторых беспроводных IP-камер требуется вводить SSID вручную. В этом случае убедитесь, что вы выбираете правильную сеть Wi-Fi и правильно набираете имя.
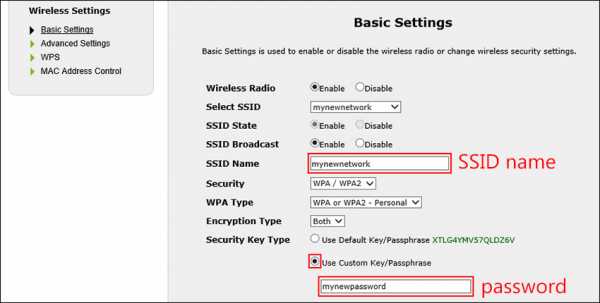
5.Убедитесь, что сигнал Wi-Fi сильный
Если у вас слабое покрытие WiFi, беспроводная IP-камера не сможет установить стабильное соединение с WiFi. Он может подключиться на несколько минут, затем отключиться и так далее. Или, в некоторых случаях, IP-камера находится так далеко от маршрутизатора, что даже не может обнаружить сигнал WiFi.
Проверьте расстояние между беспроводной IP-камерой и маршрутизатором и убедитесь, что это расстояние может быть покрыто сигналом WiFi. Чтобы получить правильную информацию, вам может потребоваться проверить спецификации производителя и помнить, что стены и другие препятствия могут ослабить мощность Wi-Fi.Кроме того, вы можете напрямую войти в IP-камеру и проверить, сколько полосок у значка мощности WiFi. Пример показан ниже.
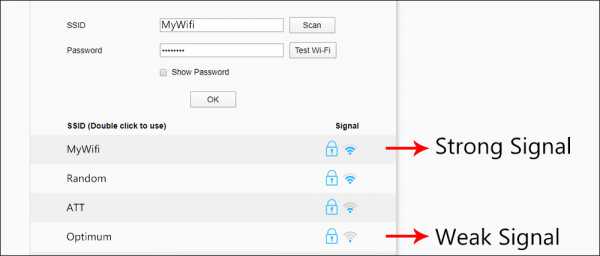 Если сигнал WiFi - одна или две полосы, это означает, что ваша камера находится слишком далеко от точки доступа. В этом случае поднесите камеру ближе к маршрутизатору и посмотрите, подключена ли беспроводная камера к Интернету. Если это так, то у вас проблема с покрытием WiFi. Кроме того, вы можете купить усилитель WiFi или повторитель для маршрутизатора, чтобы расширить сигнал вашего WiFi (особенно, если вы размещаете камеру на открытом воздухе).
Если сигнал WiFi - одна или две полосы, это означает, что ваша камера находится слишком далеко от точки доступа. В этом случае поднесите камеру ближе к маршрутизатору и посмотрите, подключена ли беспроводная камера к Интернету. Если это так, то у вас проблема с покрытием WiFi. Кроме того, вы можете купить усилитель WiFi или повторитель для маршрутизатора, чтобы расширить сигнал вашего WiFi (особенно, если вы размещаете камеру на открытом воздухе).6. Избегайте помех, изменив частотный диапазон маршрутизатора.
Если к маршрутизатору подключено много устройств, вся сеть может стать медленной и перегруженной. В этом случае многие устройства в сети будут изо всех сил пытаться оставаться в сети, например, беспроводная IP-камера может случайным образом включаться и выключаться. В частности, маршрутизаторы, настроенные на полосу частот 2,4 ГГц, более подвержены проблемам с перегрузкой и помехами. Частота 2,4 ГГц используется другими маршрутизаторами в вашем доме, другими устройствами в доме, такими как телефоны, планшеты, ноутбуки или даже микроволновые печи.Все эти устройства могут вызывать помехи сигнала.
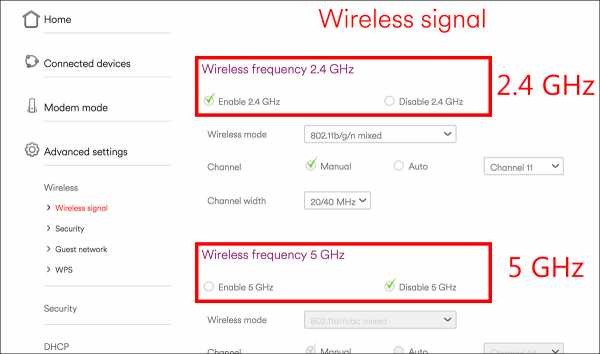 Здесь пригодятся двухдиапазонные камеры WiFi, которые представляют собой беспроводные камеры, предназначенные для работы в диапазонах частот 2,4 ГГц и 5 ГГц. Итак, если ваша беспроводная камера изо всех сил пытается оставаться в сети в диапазоне частот 2,4 ГГц, просто войдите в настройки маршрутизатора и измените полосу частот на 5 ГГц, что значительно снизит вероятность перегрузки или помех. По крайней мере, стоит попробовать.
Здесь пригодятся двухдиапазонные камеры WiFi, которые представляют собой беспроводные камеры, предназначенные для работы в диапазонах частот 2,4 ГГц и 5 ГГц. Итак, если ваша беспроводная камера изо всех сил пытается оставаться в сети в диапазоне частот 2,4 ГГц, просто войдите в настройки маршрутизатора и измените полосу частот на 5 ГГц, что значительно снизит вероятность перегрузки или помех. По крайней мере, стоит попробовать. 7. Проверьте брандмауэр маршрутизатора.
Это случается не часто, но иногда беспроводная IP-камера не может подключиться к Wi-Fi, потому что брандмауэр на маршрутизаторе не пропускает соединение.В этом случае вам необходимо получить доступ к настройкам маршрутизатора, настроить параметры брандмауэра (например, исключить IP-адрес камеры) и повторить попытку, чтобы проверить, подключается ли камера.
8. Убедитесь, что IP-адрес камеры правильный.
В некоторых случаях, когда вы настраиваете беспроводную IP-камеру через сетевой кабель, а затем отсоединяете кабель (для работы в беспроводной сети), камера сама назначает другой IP-адрес, который не совпадает с адресом из вашей локальной сети. Допустим, пока камера подключена, вы устанавливаете IP-адрес 192.168.1.100, а затем после отключения кабеля IP-адрес изменился на 192.168.0.100. В этом случае вы не видите камеру. Дважды проверьте, сохраняет ли камера свой IP-адрес.
9. Обновите прошивку камеры
Честно говоря, многие беспроводные IP-камеры поставляются с нестабильной прошивкой. Возможно, вы все перепробовали, но камера по-прежнему отключается или не подключается вообще. Всегда рекомендуется проверять веб-сайт производителя (или продавца), если доступна новая прошивка.Вы должны понимать, что каждая IP-камера похожа на крошечный компьютер, на котором выполняются определенные алгоритмы, которые иногда содержат множество ошибок. Так что держите камеру в актуальном состоянии. Не только камеру, но и маршрутизатор, и приложение для телефона, которое вы используете для подключения к камере.
.Как настроить IP-камеру для удаленного просмотра: ваше лучшее пошаговое руководство
Потоковая передача IP-камер через Интернет, несомненно, обеспечит вам душевное спокойствие, пока вас нет, но многие из вас могут потрудиться над настройкой IP-камеры для удаленного просмотра и все равно потерпят неудачу.
Итак, как удаленно просматривать ваши камеры видеонаблюдения через Интернет? Что делать, если вы можете просматривать IP-камеру через свой IP-адрес в локальной сети, но не можете получить к ней доступ из другой компьютерной сети или через другие соединения WiFi?
В этом посте мы шаг за шагом покажем вам два способа настройки IP-камеры для удаленного просмотра, с помощью которых вы можете легко научиться смотреть камеры видеонаблюдения из любого места через Интернет.
Содержание:
ПОДОЖДИТЕ! Перед отъездом ознакомьтесь со специальными предложениями:
Прямо сейчас вы можете получить ЭКСКЛЮЗИВНЫЕ И БОЛЬШИЕ скидки на широкий спектр камер и систем видеонаблюдения Reolink, беспроводных и подключенных к сети, внутри и снаружи помещений.
Потоковая передача данных с IP-камер через Интернет через приложение / клиент производителя
Первый метод ( самый простой и самый удобный ) для настройки IP-камеры для удаленного просмотра - использование приложения или клиента производителя.
Почему?
Приложение и клиент полностью разработаны для камер видеонаблюдения производителями, поэтому, в отличие от стороннего программного обеспечения, вам не нужно беспокоиться о каких-либо проблемах совместимости при просмотре камер видеонаблюдения из любого места через Интернет.
Вдобавок к этому поставщики камер видеонаблюдения также будут регулярно выпускать новые версии программного обеспечения, чтобы разблокировать некоторые улучшенные функции.
Благодаря технологии P2P, вы можете смотреть свои камеры видеонаблюдения из любого места с помощью Интернета на ветру, например, проверять удаленный сарай или хижину, не выходя из дома.
В нашем тесте мы использовали камеру безопасности Reolink RLC-410 для настройки удаленного доступа через метод UID. Ниже приведены 3 простых шага по настройке IP-камеры в Интернете для удаленного просмотра в пределах менее 2 минут .
Шаг 1 : Загрузите приложение или клиент Reolink на свои телефоны или компьютеры.
Шаг 2 : Запустите приложение и введите уникальный идентификационный номер (UID), чтобы добавить камеру.
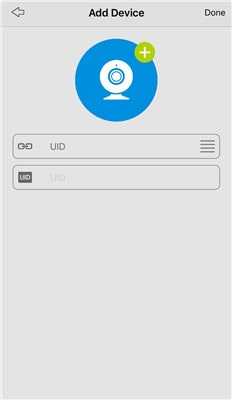
Шаг 3 : Щелкните камеру Reolink RLC-410 в приложении или клиенте, и вы сможете просматривать свою IP-камеру через Интернет за пределами домашней сети.
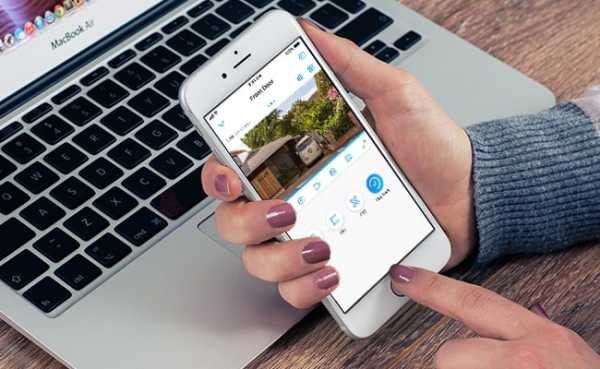
Фактически, не только , но и члены вашей семьи могут одновременно передавать потоковую передачу с IP-камеры через Интернет. (Прочтите это, чтобы узнать, как получить доступ к IP-камерам на нескольких устройствах одновременно.)
Для камер видеонаблюдения Reolink с батарейным питанием 8 пользователей могут одновременно удаленно просматривать IP-камеры онлайн через мобильные телефоны. А 12 пользователей могут одновременно смотреть камеры видеонаблюдения Reolink без батарейного питания из любого места через Интернет.
Это, безусловно, самый простой способ транслировать потоки с IP-камер через Интернет, независимо от того, хотите ли вы контролировать свои лодки рядом с вашим домом или просматривать свои пустующие свойства / сарай / ферму / бизнес из своего дома.
Риски безопасности, связанные с настройкой IP-камеры для удаленного просмотра?
Страх НЕ !
Хотя приложения P2P содержат некоторые уязвимости безопасности, поставщики камер видеонаблюдения могут воспользоваться преимуществами технологии шифрования, такой как шифрование SL, шифрование WPA2-AES и включенный SSL-TLS, чтобы предотвратить раскрытие вашей конфиденциальности.
И Reolink - тот самый.
Так как для удаленного просмотра камеры безопасности требуется бесплатное программное обеспечение, если вы хотите настроить свою IP-камеру (например,грамм. Reolink, Amcrest, Swann и т. Д.) Для удаленного доступа через UID, это может не относиться к вам, если ваш поставщик камеры не предлагает такое программное обеспечение для удаленного просмотра IP-камеры.
Важное примечание : Вообще говоря, программное обеспечение камеры, предоставляемое продавцами, может позволить вам смотреть камеры видеонаблюдения только той же марки из любого места через Интернет. Он не может работать с камерами видеонаблюдения других производителей.
Настройка IP-камер для удаленного просмотра через переадресацию портов
Итак, какова альтернатива методу UID для потоковой передачи IP-камер через Интернет?
А как настроить камеру видеонаблюдения, чтобы удаленно видеть ее через веб-браузер?
Ниже приведено пошаговое руководство, которое поможет вам настроить IP-камеру для удаленного просмотра с переадресацией портов, которая применяется к удаленному доступу IP-камеры через различные соединения WiFi всех марок камер видеонаблюдения, а также к удаленному просмотру NVR.
Шаг 1. Найдите IP-адрес камеры видеонаблюдения
Чтобы смотреть камеры видеонаблюдения из любого места через Интернет, первое, что нужно сделать, это узнать IP-адрес камеры.
Обычно программное обеспечение камеры наблюдения имеет страницу, на которой отображается состояние вашей сети, включая IP-адрес камеры наблюдения.
Взяв, например, Reolink C1 Pro, после запуска Reolink Client на вашем компьютере и входа в камеру вы можете щелкнуть «Настройки устройства» и перейти в «Сеть> Статус», чтобы найти IP-адрес камеры.
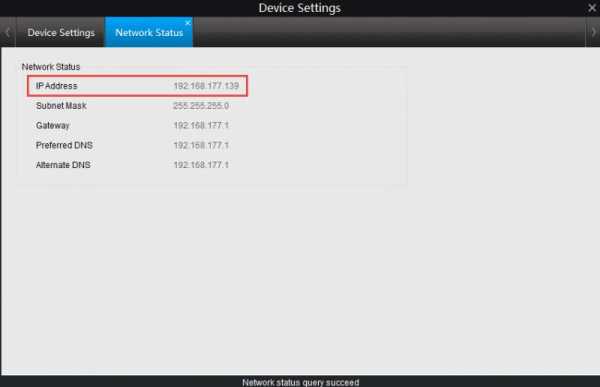
Или вы также можете обратиться к программному обеспечению вашего маршрутизатора и найти экран, на котором отображаются IP-адреса подключенных DHCP-клиентов.
Шаг 2. Проверьте WAN / внешний IP-адрес вашего маршрутизатора
Вы можете посетить здесь, чтобы узнать текущий WAN IP-адрес вашей домашней сети.
Но вот вопрос: ваш внешний IP-адрес может постоянно меняться, потому что большинство интернет-провайдеров выделяют динамические IP-адреса своим клиентам.
Если вы хотите избежать проблем с проверкой IP-адреса WAN маршрутизатора каждый раз, когда вы получаете доступ к IP-камерам из Интернета, или если вы не можете узнать новый IP-адрес WAN, когда вас нет, используйте службу DDNS для настройки ваша IP-камера в Интернете для удаленного просмотра.
Основное преимущество DDNS заключается в том, что он присваивает вашей камере имя хоста, поэтому вам не нужно запоминать свой IP-адрес, что значительно упрощает просмотр ваших камер видеонаблюдения из любого места через Интернет.
Bonus: Вы можете обратиться к процедурам о том, как получить доступ к вашим IP-камерам Reolink из Интернета удаленно через DDNS.
Шаг 3. Проверьте номера портов камеры и переадресуйте порты на маршрутизатор
Номера портов используются, когда вам нужно настроить IP-камеру для удаленного просмотра.Маршрутизаторы используют порты для ограничения данных, которые могут получить доступ к вашей IP-камере, и различать несколько устройств.
Если в вашей сети есть две камеры видеонаблюдения и вы хотите удаленно просматривать обе IP-камеры в сети, не забудьте использовать разные номера портов. (Вы можете изменить номера портов в зависимости от ситуации.)
После того, как вы получили «HTTP-порт» и «RTMP-порт» из настроек устройства камеры, следующим шагом для настройки IP-камер безопасности для удаленного просмотра является вход в веб-интерфейс вашего маршрутизатора и настройка правил переадресации портов ( показано ниже).
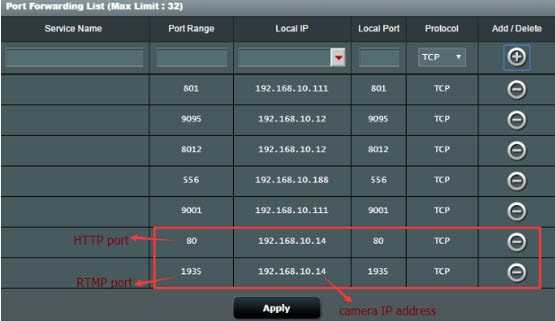
Шаг 4. Введите URL-адрес
Теперь, когда вы получили всю необходимую информацию, последний шаг по настройке IP-камеры для удаленного просмотра - открыть веб-браузер и ввести URL-адрес, который состоит из вашего WAN IP-адреса и номера порта.
Например, если ваш IP-адрес в глобальной сети 182.37.154.136, а порт HTTP - 8001, URL-адрес, который вы вводите в веб-браузере, должен быть «http://182.37.154.136:8001». И тогда вы можете просматривать свои IP-камеры безопасности онлайн бесплатно за пределами вашей домашней сети.
Нет интернета? И вы хотите удаленно просматривать охранные IP-камеры
"Могу ли я удаленно просматривать свои IP-камеры без Интернета в моем сарае?"
«Я ищу систему для наблюдения за кабиной в удаленной зоне. Нет доступа в Интернет, я хотел бы получить удаленный доступ к камерам на моем телефоне, когда это необходимо».
Ну, это зависит от того, какие камеры видеонаблюдения вы устанавливаете.
Для проводных IP-камер, которые подключаются к широкополосному модему или маршрутизатору через кабели Ethernet, и беспроводных камер видеонаблюдения, которые используют Wi-Fi-маршрутизатор для передачи данных, Интернет необходим, если вы хотите настроить эти IP-камеры для удаленного просмотра.
НО ваши руки не связаны, даже если вы хотите получить удаленный доступ к своим IP-камерам без Интернета.
Благодаря передовым технологиям в области камер видеонаблюдения, сотовые камеры видеонаблюдения, работающие с мобильными данными 4G / 3G, призваны решить дилемму «без интернета».
Таким образом, вы можете удаленно получить доступ к своим IP-камерам безопасности на вашем смартфоне через метод UID в областях с ограниченным доступом или без Интернета , таких как ваши сараи, фермы, сараи, домики, дома для отдыха, кемпинги, отели и т. Д.
Важное примечание: Хотя вы можете просматривать камеры наблюдения 4G удаленно без Интернета, убедитесь, что вы разместили эти камеры в зоне покрытия сотовой связи, чтобы они могли получать хорошие и стабильные сигналы для вашего удаленного доступа.
Ниже показано потоковое видео в реальном времени, когда пользователь получает доступ к сотовой 4G-камере безопасности Reolink Go удаленно на своем телефоне (поделился Йенсом на своем канале Youtube).
 Reolink Go
Reolink Go 100% беспроводная мобильная камера 3G / 4G LTE
Нет WiFi и питания; Аккумуляторная батарея или солнечная энергия; 1080p Full HD; Звездное ночное видение; 2-полосное аудио; Просмотр в реальном времени в любое время в любом месте.
Вопросы, которые могут возникнуть по настройке IP-камеры для удаленного просмотра
Чтобы предложить вам более глубокое понимание этой темы, здесь мы собрали несколько общих вопросов о том, как настроить IP-камеру для удаленного просмотра и просмотра камер видеонаблюдения из любого места через Интернет.
1. Мы живем во Флориде, и у нас установлено четыре камеры слежения. Сможем ли мы просматривать IP-камеры в Интернете на нашем смартфоне, когда мы уезжаем за границу
Определенно да!
Следуя описанным выше процедурам настройки IP-камеры для удаленного просмотра, вы сможете просматривать свои IP-камеры за пределами вашей сети, используя Интернет или другие соединения WiFi, даже если вы путешествуете за границу.
2. Могу ли я настроить свои IP-камеры для удаленного просмотра без использования службы DDNS
Если ваш интернет-провайдер предлагает вам статический IP-адрес, вы всегда можете удаленно просматривать свою камеру безопасности через Интернет с тем же IP-адресом, и установка DDNS не требуется.
Еще один более простой способ транслировать потоки с IP-камер через Интернет без службы DDNS - это купить для дома камеры видеонаблюдения, поддерживающие P2P.
Вам просто нужно ввести UDI камеры и пароль, и тогда вы сможете просматривать IP-камеры онлайн за пределами вашей сети из любого места.
3. Есть ли бесплатное программное обеспечение для видеонаблюдения для доступа к моим IP-камерам из другой компьютерной сети? Можно ли управлять несколькими камерами с помощью одного приложения?
Обычно, когда вы покупаете камеры видеонаблюдения, продавцы камер предлагают вам бесплатное программное обеспечение для настройки IP-камер для удаленного просмотра (например, приложение и клиент Reolink) через разные сети Wi-Fi.
И да, вы также можете смотреть несколько камер видеонаблюдения из любого места, используя Интернет с одним и тем же приложением или клиентом.Например, приложение Reolink и клиент позволяют вести многоэкранную потоковую передачу в реальном времени (до 16 экранов для приложения и 36 экранов для клиента) на вашем телефоне и компьютере.
Советы по устранению неполадок при настройке удаленного просмотра с IP-камеры
По-прежнему не можете видеть свою IP-камеру за пределами вашей сети? Или не удалось удаленно подключить IP-камеру к Интернету после выполнения описанных выше процедур?
Может быть несколько факторов, ответственных за проблему «невозможно просматривать камеры видеонаблюдения удаленно», например неправильное имя пользователя и пароль, слабые сетевые сигналы, устаревшие версии прошивки камеры и т. Д.
Теперь прочтите советы инсайдеров по устранению конкретных проблем или обратитесь к приведенной ниже инфографике для быстрого ознакомления.
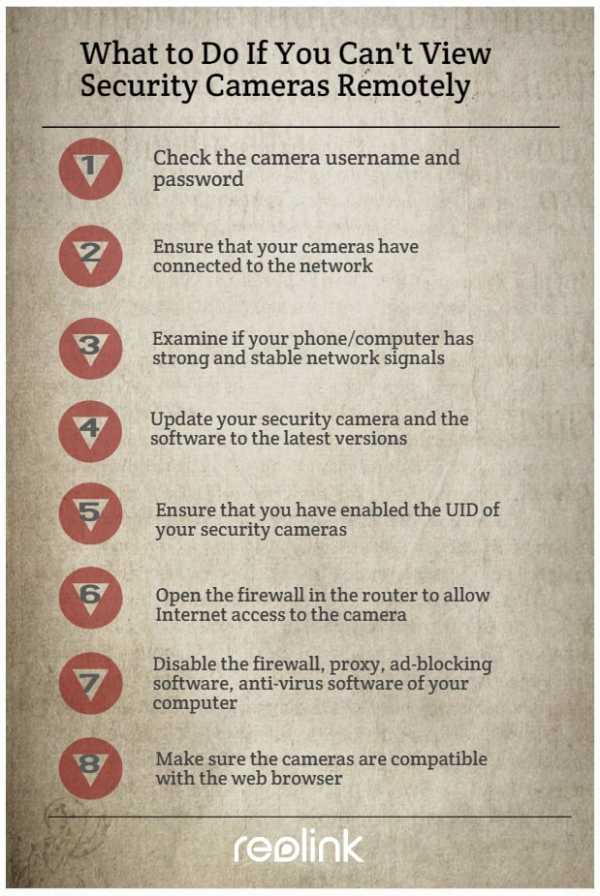
Что делать, если вы не можете смотреть камеры видеонаблюдения из любого места через Интернет на телефонах Android или iPhone с помощью метода UID
- Убедитесь, что вы ввели правильное имя пользователя и пароль.
- Убедитесь, что вы включили UID ваших камер наблюдения.
- Проверьте, подключены ли ваши камеры к сети.
- Убедитесь, что брандмауэр не блокирует порт UDP, когда вы собираетесь получить доступ к IP-камерам в Интернете на телефонах или компьютерах Android с помощью метода UID.
- Проверьте, есть ли у ваших телефонов или компьютеров сильные и стабильные сетевые сигналы.
- Обновите камеру безопасности и программное обеспечение до последних версий.
Что делать, если не удается удаленно просматривать камеры видеонаблюдения через Интернет через перенаправление портов
- Убедитесь, что ваши камеры подключены к сети.
- Убедитесь, что все порты сетевой конфигурации подключены к Интернету.
- Откройте брандмауэр в маршрутизаторе, чтобы разрешить доступ к камере через Интернет.
- Если на вашем компьютере есть брандмауэр, прокси, программа для блокировки рекламы, антивирусное программное обеспечение и т.п., попробуйте временно отключить их и снова подключить сервер.
- Проверьте настройки своего веб-сервера и убедитесь, что у вашей учетной записи есть разрешение на доступ к IP-камерам.
- Убедитесь, что камеры совместимы с веб-браузером, который вы используете для удаленного просмотра.
Если у вас возникли дополнительные проблемы с настройкой IP-камеры для удаленного просмотра или просмотра камер видеонаблюдения из любого места через Интернет, не стесняйтесь оставлять свои комментарии ниже, и мы будем рады помочь.
.