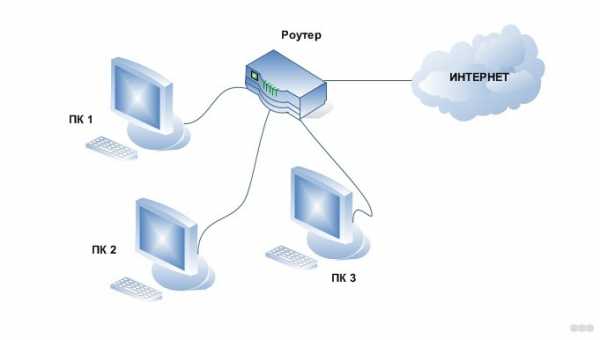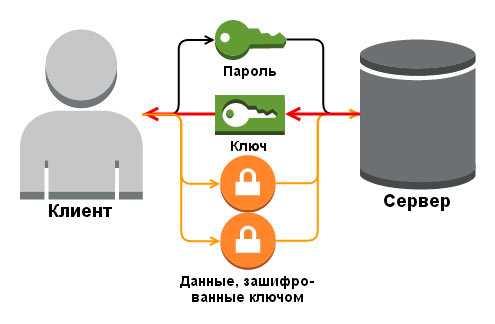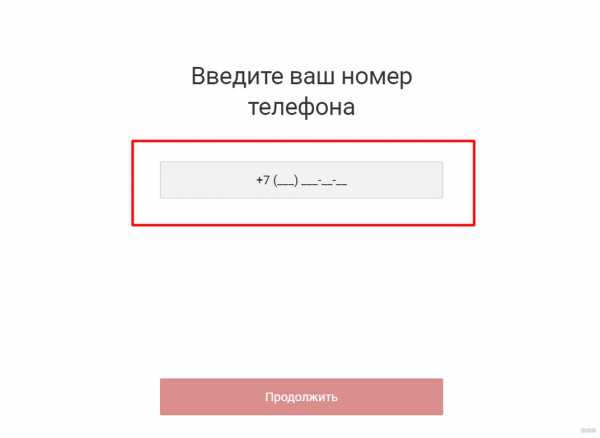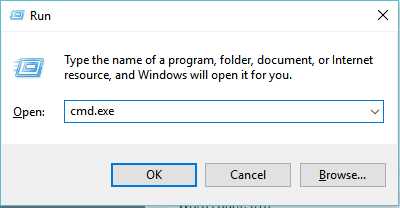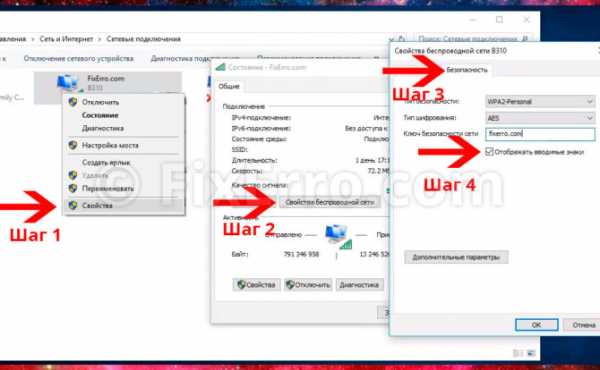Мы принимаем к оплате:
«Подарочный сертификат» от нашего Учебного Центра – это лучший подарок для тех, кто Вам дорог! Оплате обучение и подарите Вашим родным и близким обучение по любому из курсов!!!
«Сертификат на повторное обучение» дает возможность повторно пройти обучение в нашем Учебном Центре со скидкой 1000 рублей!
А также:
Как на роутере дом ру поменять пароль
как установить, поменять или заменить
Автор Андрей Смирнов На чтение 7 мин. Просмотров 8.6k. Опубликовано
Для использования Вай Фай доступа необходимо приобрести специальное устройство. Процесс настройки маршрутизатора обычно производят специалисты компании. Однако часто в процессе эксплуатации пользователи забывают о ключе этой точки доступа. Чтобы разобраться в том как быстро поменять забытый пароль на wifi роутере дом ру нужно воспользоваться следующими подсказками.
Как узнать WiFi пароль дом ру через роутер
Чтобы увидеть секретный код, защищающий интернет подключение, следует найти параметры маршрутизатора. Это несложный процесс, который займет несколько секунд. Для его реализации надлежит осуществить следующие манипуляции:
- С помощью провода подключается само устройство к персональному компьютеру или ноутбуку.
- Теперь на ПК открывается браузер веб страниц (его название не имеет значения).
- В адресной строке необходимо ввести следующее сочетание цифр – адрес 192. 168. 1. 1. Если оно не подходит, то можно попробовать второе – 192. 168. 0. 1.
- В результате будут открыты все свойства.
- Беспроводной режим.
- Защита беспроводного режима.
- PSK – это и есть нужное секретное сочетание.
Узнав старый код можно оставить его или полностью сменить пароль на роутере, включая другие параметры.
Настройка сети на роутер дом ру
Чаще этим занимаются мастера от компании, но при желании осуществить полную установку можно самостоятельно. Это не сложная процедура, главное придерживается всех пунктов.
Вай-фай роутер дом ру обладает сразу тремя различными входами. Они отличны друг от друга по цвету:
- Красный – служит гнездом для кабеля Internet.
- Желтый – он изобретен для «конекта» всех устройств, которым требуется интернет (персональный компьютер, принтер, ноутбук и подобное).
Шнур, идущий в квартиру втыкается в красное гнездо. В комплекте лежит второй кабель, он служит соединительным мостиком между ПК и маршрутизатором. Перед включением лучше проверить все параметры сетевой карты. Еще одно отверстие нужно для блока питания, который присоединяется в конце. После включения происходит перезапуск компьютера.
Для дальнейшего соединения следует открыть случайный браузер (например, «Opera») напечатать такое сочетание в сточке адреса 192.168. 0.1. Чтобы авторизоваться заполняется поле «логин пароль», а после происходит вход. В памятке для абонента написаны значения для заполнения.
При первичном использовании придется написать код защиты в появившемся окне первоначальных изменений. Если придумывать собственное секретное значение не хочется, то можно сохранить рекомендованное (в будущем его возможно изменить на новое).
В центре есть стартовая вкладка, которая позволит получить доступ не только к интернету, но и к беспроводной сети.
Смена параметров
Зайдя в вышеописанную вкладку пользователь получит возможность кастомезировать соединение под свои желания. В обязательном порядке идет запись защитного сочетания букв и цифр, логина. Далее пара дополнительных пунктов:
- Радиоканал лучше сделать автоматическим («auto»).
- Режимов несколько (такие, как «g/b/n mixed» сделаю работу не быстрой, но возможной соединить с разными типами систем).
- В ключе включается «WPA2» или его просто отключают.
После выбора всех пунктов нажимается кнопка сохранения.
Соединение с провайдером
Перед началом изменений следует назвать последовательность надписи на наклейке, располагающейся внизу роутера, провайдеру. Сказать придется строку «mac id». Прошивка этого бренда не позволяет менять что-то помимо логина, кода клиента. При неверности записанных значений соединение может прерваться.
Заполнение этих полей происходит в свойствах маршрутизатора. После набора корректных значений требуется сохранение. После должно появиться соединение с глобальной сетью интернет. Об этом свидетельствует надпись «Подключено» во вкладке старта.
Смена пароля вай фай на маршрутизаторе
Защита сделает утечку личной информации более сложной. Постоянное ее изменение сделает утечки практически невозможными, а сторонние подключения прекратятся. Понять, что пришли «незваные гости» просто – полученная скорость резко падает. В этом случае лучше сразу менять сохранность своей системы.
Люди боятся самостоятельно менять свойства. Многие никогда не заходили в параметры модемов, чтобы ничего случайно не испортить. Но каждому пользователю надлежит понимать как изменить пароль на вай фай.
Процесс смены не требует наличия специальных знаний, опыта. Меняйте сочетание по определенному алгоритму через кабинет дом ру, и тогда проблем не возникнет.
Сзади конструкции располагаются порты для шнуров оборудования («LAN» желтого оттенка), для главного шнура, который протянут в жилье. После присоединения всех проводов следует перейти в любой браузер, где в адресе пишется: 192.168.0.1 (не в поисковой графе). По этому номеру пользователя перекинет на страницу со свойствами модема, для это не нужно интернет соединение. Появившееся меню даст требуемую информацию. Для смены учетных записей нужно зайти в смену параметров.
Чтобы сделать сброс настроек быстро придется нажать и немного подержать специальную кнопку «reset». Она находится сзади любого модема. После устройство самостоятельно сгенерирует шифрованное значение, состоящее из двадцати шести букв, цифр. Кроме этого сменится имя сети.
Полученную новую информацию рекомендуется запомнить, записать, сфотографировать, чтобы не потерять.
Создание надежного ключа
Для защиты всех персональных файлов пользователь должен создать надежный шифр. Для этого следует соблюдать несколько критериев. Сертификатов безопасности существует всего три:
- «WPA-PSK».
- «WEP».
- «WPA2-PSK».
Последний из которых будет наиболее подходящим для любой домашней сети. Он самый безопасный из всех предыдущих, поэтому безопасность будет на высоком уровне. В редких случаях такой тип не поддерживается, тогда правильно выбирать «WPA/WPA2 mixed».
Тип шифрования выбирается уже отталкиваясь от полученного сертификата. Выбрав WPA берется TKIP, а для WPA2 подходит AES. Если подобное соответствие не брать за основу, то однозначно возникнут проблемы с подключениями.
Генерирование сложного ключа
Сохранность всей информации, находящейся на ноутбуке требует наличия правильной защиты. Меняем пароль на роутере обдуманно. Не стоит использовать имена, год рождения, легкие слова или цифры. Вот несколько способов придумывания надежного сочетания:
- Наугад выбрать несколько слов из книги, а после удалить все пробелы и некоторые символы.
- Взять за основу онлайн генератор, способный по заданному параметру выдать сложные фразы.
Эти методы выдумки могут быстро выполнить подобную работу.
Настройка роутера TP Link TL WR740N самостоятельно
Существует два метода:
- Расширенный.
- Автоматический.
Для новичков или неопытных пользователей последний более предпочтительнее. В этом случае необходимо запустить мастер и ввести пароль от провайдера, полученный при подписании договора с компанией. Другие графы он заполнит автоматически.
Вот как это происходит. Устройство подключается к ноутбуку по кабелю. В привод вставляется диск, идущий в комплекте. «Мастер инсталляции» запускается сам, в нем все будет написано на русском языке. Диск подходит ко многим моделям, поэтому выбирается конкретное устройство, далее – помощник быстрой установки. Чтобы довести процесс до конца придется читать инструкцию, и выполнять запросы «мастера».
Расширенный способ
Это подконтрольная смена, которая является более тонкой, а значит требует опыта и понимания происходящего. Все происходит на странице, войти в которую нужно в браузере по адресу 192.168.0.1. в результате открывается окно, требующее ввести данные. В обе графы вводится слово «admin» (без заглавных символов).
После открывается окно, где вводятся все желаемые изменения. Иногда после вылетает ошибка, тогда сбрасывается все до заводской прошивки – специальная кнопка на маршрутизаторе нажимается и удерживается.
Иногда на сайте производителя выдают новые прошивки. Их лучше скачивать, чтобы работа была более плавной и быстрой. Для этого выбирается пункт «системные инструмент» – «обновление» – «обзор» (кидаем путь, где лежит обновление) – «обновить».
После скачивания, инсталляции ПК перезагружается и wi fi на роутере работает в улучшенном режиме.
Как изменить пароль роутера
Маршрутизаторы- это ваш выход в Интернет. Таким образом, стоит узнать, как ваш маршрутизатор работает немного лучше, даже если у вас есть такой, который кажется довольно надежным.
Смена пароля беспроводного маршрутизатора - хороший первый шаг. Это не только потенциально сделает ваше соединение более безопасным, но и более удобным сделать его чем-то, что вы можете легче запомнить, а не строкой случайных букв и цифр. Таким образом, вы можете легко раздать его гостям, не заставляя их карабкаться по полу, чтобы посмотреть на заднюю часть маршрутизатора!
Большинство из нас используют маршрутизатор по умолчанию, предоставляемый нашим интернет-провайдером.Если это вы, то стоит убедиться, что он достаточно актуален. И чтобы убедиться, что вы получаете максимальную отдачу от своего Интернета, обязательно загляните на нашу страницу лучших предложений широкополосного доступа.
Какой пароль мне изменить?
Безопасность маршрутизатора является одним из ключевых факторов. Некоторые маршрутизаторы сторонних производителей по-прежнему поставляются с паролями по умолчанию, обычно такими как «admin». Обратите внимание, что это не пароль Wi-Fi для доступа к сети (хотя он вам тоже понадобится).Нет, это пароль, который защищает настройки и конфигурацию маршрутизатора.
Вам действительно нужно это изменить. Кто-то должен будет подключиться к вашей сети для входа в систему, но вы хотите изменить этот пароль, отличный от пароля по умолчанию.
Многие новые маршрутизаторы поставляются не только с уникальными паролями Wi-Fi, но и с уникальными паролями конфигурации, так что это не проблема. Однако стоит проверить; пароли, которые вам нужно изменить, всегда будут общими, например "admin" или название производителя.
Как изменить пароль конфигурации маршрутизатора по умолчанию
1. Первое, что нужно сделать, это открыть страницу конфигурации маршрутизатора. Это почти наверняка будет доступно через ваш веб-браузер, если вы и ваш маршрутизатор без проблем подключитесь к вашей сети. Адрес, вероятно, будет чем-то вроде 192.168.1.1, но это также может быть удобный адрес, например http://routerlogin.net (который используется Netgear) - проверьте документацию вашего маршрутизатора, чтобы узнать это.У вас вообще нет доступа к роутеру? Вам потребуется восстановить заводские настройки с помощью кнопки на маршрутизаторе (вам может понадобиться скрепка). Это особенно актуально, если ранее он использовался кем-то другим и поэтому может больше не иметь настроек по умолчанию.
2. Если у вас нет доступа к маршрутизатору, перейдите в командную строку Windows, нажав клавишу Windows + R, набрав cmd и нажав return. Затем, когда откроется командная строка, введите ipconfig и нажмите ввод. Найдите адрес «шлюза по умолчанию».Это IP-адрес вашего роутера. Введите его в свой браузер - он будет похож по формату на 192.168.2.1. На Mac? Перейдите в Системные настройки> Сеть. Щелкните активное интернет-соединение (то, что отображается зеленым). После этого справа вы увидите адрес маршрутизатора.
3. Затем введите имя пользователя и пароль вашего маршрутизатора, когда будет предложено. Опять же, это может быть что-то простое, например, админ и пароль. Вот почему вам нужно его изменить. Если ваш пароль уже уникален для вас, менять его не нужно.
4. Вам нужно будет узнать, как изменить пароль. Обычно это будет в какой-то области «настроек» или «администрирования» интерфейса, которая в основном похожа на очень простой веб-сайт.
5. Обычно пароли беспроводной сети более безопасны, поскольку они обычно уникальны для вашей сети, но вы всегда можете изменить это. Мы бы не делали этого, если в этом нет необходимости - найдите раздел «Беспроводная связь» в интерфейсе конфигурации и найдите поле «Пароль» или «Парольная фраза».Обратите внимание, что если вы измените пароль для своей беспроводной сети, ВЫ ПОТЕРЯЕТЕ ДОСТУП ко всем своим беспроводным устройствам, и вам придется повторно подключить их к сети.
6. Наконец, помните, что надежный пароль состоит как минимум из восьми символов и использует комбинацию букв, цифр и, в идеале, символов.
Какой роутер мне нужен?
Если он не использует последний стандарт беспроводной связи 802.11ac, мы рекомендуем, возможно, пора перейти на более новую модель. Предыдущий повсеместный стандарт 802.11n, это довольно хорошо, но 802.11ac поможет лучше устранить мертвые зоны в вашем доме, а также обеспечит более быструю и стабильную скорость по всему дому. Большинство современных устройств поддерживают эти стандарты беспроводной связи.
Если ваш маршрутизатор еще старше - с поддержкой 802.11g и 802.11b - то определенно пришло время обновить его, поскольку эти стандарты сейчас сильно устарели. Ознакомьтесь с нашим списком 10 лучших беспроводных маршрутизаторов, которые вы можете купить.
Обратите внимание, что даже новейшие маршрутизаторы обратно совместимы с этими старыми стандартами, поэтому не паникуйте, если вы увидите их ссылки на упаковке или в списке спецификаций вашего более современного маршрутизатора.
Хотите изменить свой тарифный план на Интернет? Тогда читайте подробнее:
.Как изменить пароль WiFi на вашем беспроводном маршрутизаторе [Полное руководство]
WhatsaByte может получать долю от продаж или другую компенсацию по ссылкам на этой странице.
Хотите узнать, как изменить пароль Wi-Fi на беспроводном маршрутизаторе с компьютера или смартфона?
В этом руководстве я собираюсь поделиться с вами методами, которые вы можете использовать для изменения пароля по умолчанию для вашей сети.
Большинство из нас знакомы с нашей беспроводной сетью и часто используют ее ежедневно дома или в офисе.Если вы хотите защитить свою беспроводную сеть, необходимо установить пароль, чтобы предотвратить доступ к ней неавторизованных пользователей. Таким образом, только пользователи с правильным сетевым паролем могут получить доступ к сети и использовать Интернет.
К сожалению, некоторым из вас потребуется изменить пароль Wi-Fi, потому что вы его забыли или поделились им с некоторыми людьми, которым вы больше не хотите иметь к нему доступ.
Таким образом, я написал это руководство, чтобы помочь вам узнать, как изменить пароль Wi-Fi в сети Wi-Fi, независимо от того, какая это модель или какое устройство вы используете.
Как изменить пароль WiFi на беспроводном маршрутизаторе
Сменить пароль WiFi не так сложно, как вы думали. Это довольно просто, если вы знаете, что делать.
Вот и все!
Однако все становится сложнее, если вы не знаете одну из этих важных деталей, особенно имя пользователя и пароль администратора вашего маршрутизатора. В этом случае вам необходимо сбросить настройки маршрутизатора, использовать имя пользователя и пароль маршрутизатора по умолчанию, а затем настроить его с самого начала.
Теперь давайте начнем с первого шага, чтобы изменить пароль WiFi на вашем маршрутизаторе.
1. Узнайте модель вашего беспроводного маршрутизатора
Определение номера модели вашего беспроводного маршрутизатора поможет упростить поиск имени пользователя и пароля администратора по умолчанию. Чтобы найти модель, посмотрите на заднюю часть вашего беспроводного маршрутизатора, где должна быть этикетка с подробной информацией.
На основе этих данных вы можете легко узнать имя пользователя и пароль администратора по умолчанию для вашего беспроводного маршрутизатора, если вы не знаете.
Как я могу узнать имя пользователя и пароль по умолчанию для моего беспроводного маршрутизатора?
Не знаете имя пользователя и пароль администратора беспроводного маршрутизатора? Если вы еще не изменили его, его довольно легко найти в Google.
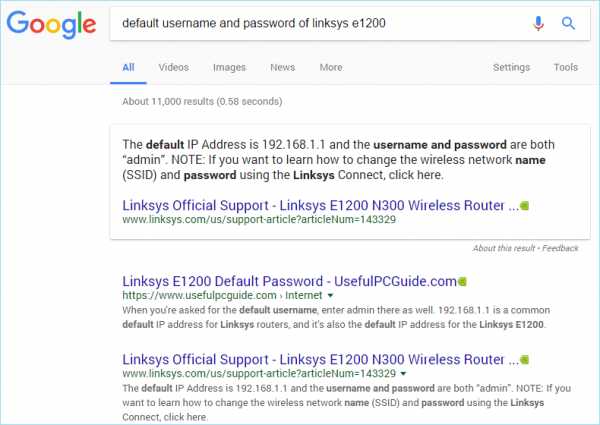
Вы можете найти его с помощью одного из следующих условий поиска:
- «имя пользователя и пароль по умолчанию для [модель-беспроводного маршрутизатора-здесь]»
- «имя пользователя и пароль по умолчанию для [беспроводной-маршрутизатор- модель-здесь] »
- « имя пользователя и пароль по умолчанию для [название-бренда-беспроводного маршрутизатора-здесь] »
- « имя пользователя и пароль по умолчанию для [здесь-бренда-беспроводного-маршрутизатора] »
Вместо поискав в Интернете, вы можете найти эту информацию в документе, который прилагается к маршрутизатору при его покупке.Если у вас его больше нет, тогда поиск - единственный вариант.
В случае, если вы изменили имя пользователя и пароль администратора беспроводного маршрутизатора, а теперь забыли его, единственный вариант, который вы можете использовать, - это сбросить настройки беспроводной сети.
На задней панели маршрутизатора должна быть небольшая кнопка, которую вы можете нажать и удерживать в течение нескольких секунд, чтобы восстановить настройки по умолчанию. К сожалению, сброс настроек маршрутизатора приведет к удалению всех добавленных вами настроек. Таким образом, вам нужно будет настроить его с самого начала.
См. Также: , как изменить имя сети WiFi
2. Определите IP-адрес вашего беспроводного маршрутизатора
Обычно IP-адрес беспроводного маршрутизатора по умолчанию должен быть 192.168.0.1 или 192.168. 1.1, если вы еще не изменили его. Чтобы получить доступ к маршрутизатору, введите этот IP-адрес в адресную строку веб-браузера и нажмите Введите .
Затем вы должны предоставить имя пользователя и пароль вашего маршрутизатора для доступа к нему.

Однако, если вы не можете получить доступ к своему маршрутизатору с этими IP-адресами, есть несколько других методов, которые вы можете использовать для его определения:
Определение вашего IP-адреса в Microsoft Windows
Чтобы узнать IP-адрес маршрутизатор в Windows, нажмите Windows + X , затем нажмите клавишу C , чтобы запустить командную строку . В приложении выполните следующую команду:
ipconfig / all
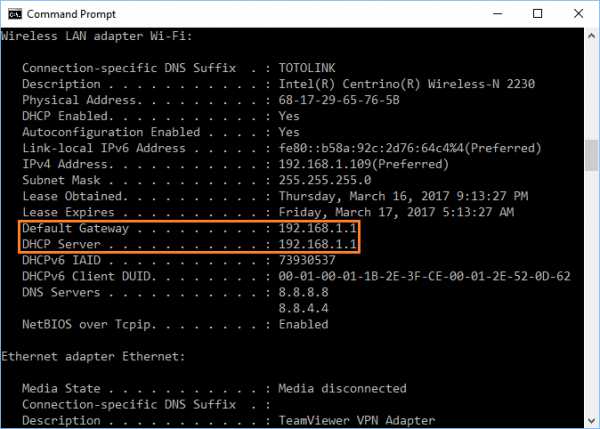
Он покажет вам все сведения о вашем сетевом адаптере, включая IP-адрес, который использует ваш беспроводной маршрутизатор.
Определение вашего IP-адреса в Apple Mac OS
Запустите Системные настройки из меню Apple, а затем нажмите на параметр «Сеть» в разделе «Интернет и беспроводная связь».
На следующем шаге выберите Wi-Fi -> Дополнительно -> TCP / IP, и вы увидите IP-адрес вашего беспроводного маршрутизатора прямо здесь.
Определение вашего IP-адреса на Android-устройстве Google
Перейдите в «Настройки» -> «Управление беспроводной связью» -> «Wi-Fi». После этого нажмите на беспроводную сеть, к которой вы подключаетесь.Появится новое всплывающее окно со всеми подробностями, включая статус сети, мощность сигнала, IP-адрес, IP-адрес маршрутизатора, а также тип безопасности.
Определение вашего IP-адреса в iOS от Apple
Щелкните приложение «Настройки», перейдите в Wi-Fi и щелкните значок (i)
, чтобы просмотреть подробную информацию о беспроводной сети, к которой вы подключаетесь.Будет поле с именем «Маршрутизатор», в котором будет указан IP-адрес, который вы ищете.
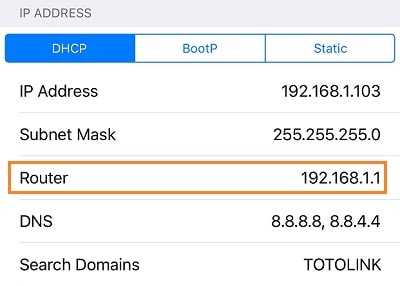
Вам следует знать одну вещь: вы можете обнаружить этот IP-адрес, только если вы уже подключены к беспроводной сети.
3. Измените пароль Wi-Fi на беспроводном маршрутизаторе
После входа в свой WiFi-маршрутизатор найдите раздел «Беспроводная связь» или что-то подобное. Должен быть раздел «Настройки безопасности», где вы можете изменить пароль WiFi вашей беспроводной сети.
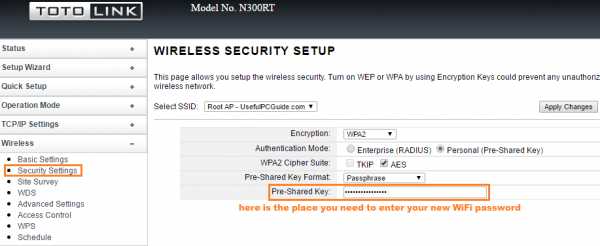
Расположение этого раздела будет отличаться в зависимости от марки или прошивки вашего маршрутизатора. Однако я уверен, что выяснить это несложно.
Например, вот как выглядит раздел безопасности беспроводной сети в прошивке Tomato:
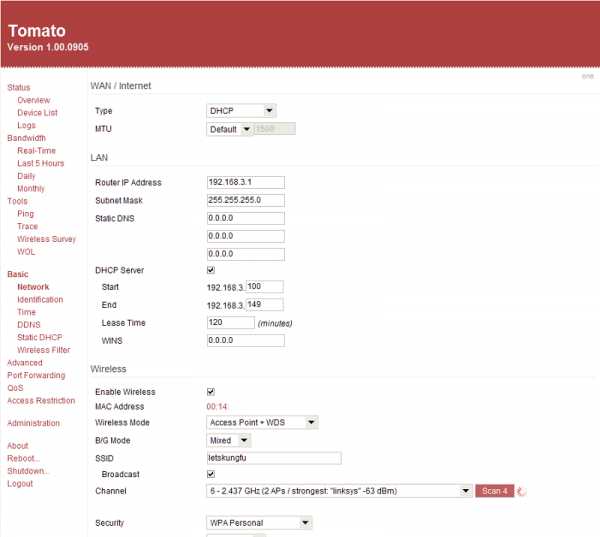
Или в прошивке DD-WRT:
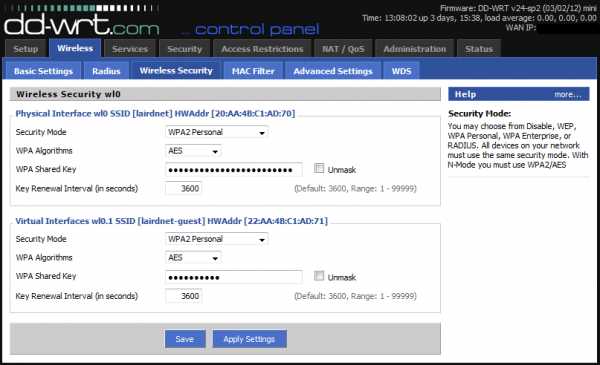
Найдя этот раздел, введите желаемый пароль и нажмите на Кнопка «Сохранить» или «Применить изменения» в зависимости от модели.
4. Перезагрузите беспроводной маршрутизатор
После изменения пароля беспроводной сети необходимо перезапустить маршрутизатор, чтобы изменения вступили в силу. На панели управления маршрутизатора должна быть опция для перезагрузки беспроводного маршрутизатора.
Если вы не можете его найти, также можно отсоединить кабель питания, а затем снова подключить.

Помимо изменения пароля WiFi, вы также должны защитить свою беспроводную сеть, чтобы защитить себя от сетевых угроз.Вот пять простых советов по защите вашей сети Wi-Fi за считанные минуты.
Взгляните на это!
.Как изменить пароль WiFi
Чтобы настроить цены и параметры функций, нам нужно немного больше информации.
Требуется действующий адрес службы Укажите почтовый адрес. Пожалуйста, введите верный почтовый индекс Пожалуйста, введите верный почтовый индекс Ваш почтовый индекс не распознан. Пожалуйста, попробуйте еще раз. Произошла непредвиденная ошибка, попробуйте еще раз.Пожалуйста, введите адрес обслуживания, чтобы мы могли показать вам точные цены на наличие продукта в вашем регионе.
Вводя информацию о своей учетной записи и нажимая кнопку «Показать мои параметры», вы даете CenturyLink согласие на доступ к информации о вашей учетной записи, включая услуги, на которые вы подписаны, для ответа на ваш запрос и информирования вас о продуктах и услугах CenturyLink. Вы можете отказать нам в разрешении, не продолжая никаких действий, и ваш отказ не повлияет на ваши текущие услуги. Согласно федеральному закону, это ваше право и наша обязанность защищать информацию вашего аккаунта.
.Как сбросить забытые логин и пароль на роутере
Обновлено: 31.08.2020, Computer Hope
Computer Hope не помогает пользователям обходить меры сетевой безопасности. Однако, если вы забыли имя пользователя или пароль для маршрутизатора, которым вы владеете или к которому у вас есть авторизованный доступ, следующие разделы могут оказаться полезными.
Имя пользователя и пароль по умолчанию
Перед выполнением аппаратного сброса маршрутизатора вы можете попробовать использовать имя пользователя и пароль по умолчанию.Хотя он не является одинаковым для всех маршрутизаторов, он может предоставить вам доступ. Во многих случаях имя пользователя и пароль по умолчанию для маршрутизатора следующие.
Имя пользователя: admin или administrator
Пароль: <Пробел>, admin или пароль
Если вы не знаете имя пользователя и пароль маршрутизатора по умолчанию, перейдите на routerpasswords.com для получения полного списка.
Сброс маршрутизатора
Если имя пользователя и пароль по умолчанию не работают, вероятно, они были изменены вами или вашим сетевым администратором.Большинство маршрутизаторов имеют маленькую кнопку с отверстием на задней или нижней стороне (показано на рисунке). Нажатие и удерживание этой кнопки в течение 10-15 секунд приводит к резкому сбросу роутера. Это действие восстанавливает все настройки по умолчанию, позволяя использовать заводские имя пользователя и пароль по умолчанию.
После перезагрузки маршрутизатора вы можете войти в экран настройки и изменить пароль на любой, какой захотите. Кроме того, вам необходимо повторно ввести все параметры конфигурации, которые были до сброса.
Если маршрутизатор предоставлен вашим интернет-провайдером, и вы не можете выполнить полный сброс, обратитесь к интернет-провайдеру за помощью в сбросе имени пользователя и пароля.
.