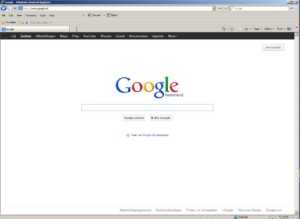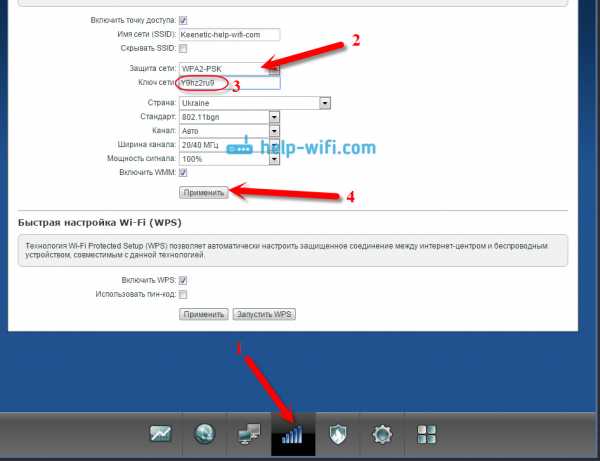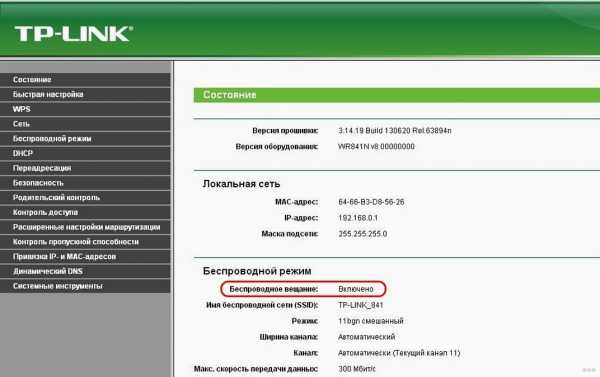Мы принимаем к оплате:
«Подарочный сертификат» от нашего Учебного Центра – это лучший подарок для тех, кто Вам дорог! Оплате обучение и подарите Вашим родным и близким обучение по любому из курсов!!!
«Сертификат на повторное обучение» дает возможность повторно пройти обучение в нашем Учебном Центре со скидкой 1000 рублей!
А также:
Как отключить от роутера пользователей
Как отключить пользователя от WiFi роутера: способы
Большинство владельцев маршрутизаторов знают о необходимости защиты устройства паролем, но этот способ – не панацея от внедрения пользователей-«паразитов».
Установлению стороннего подключения порой не помешает даже сложная комбинация символов. Такая ситуация чревата для владельца девайса не только потерей интернет-трафика, но и утечкой личных данных, поэтому подсоединение извне необходимо пресекать. Возникают резонные вопросы: можно ли увидеть список подключенных устройств, как отключить посторонних пользователей от wifi-роутера.
Что должно вызывать подозрение
Наличие следующих признаков часто свидетельствует о том, что к сети подключены посторонние пользователи:
- Снижение скорости интернет-соединения.
- Всегда активный индикатор передачи данных на маршрутизаторе, даже когда все гаджеты в доме отключены от интернета.
При обнаружении любого из этих «симптомов» рекомендуется проверить список подключенных девайсов и при необходимости устранить других пользователей от «вайфая».
Как определить, кто подключился
Существуют два способа обнаружения «чужака» в сети:
- Через настройки роутера.
Перед применением этого метода необходимо отключить все гаджеты, кроме компьютера, от сети wi-fi.
Далее найти IP-адрес роутера на наклейке на нижней стороне прибора или выполнить команду ipconfig в командной строке. Нужные данные указаны в графе «Основной шлюз».
Полученный IP ввести в адресную строку браузера, откроется веб-интерфейс с настройками маршрутизатора. Здесь в одном из разделов видно все подключенные к сети гаджеты. Для устройств TP-Link это вкладка «Беспроводной режим» — «Статистика беспроводного режима». Для Asus — вкладка «Клиенты».
- При помощи дополнительного программного обеспечения. Провести сканирование в утилите Wireless Network Watcher. По итогу отобразится перечень подключенных гаджетов с данными и названием производителя.
Более подробно о способах определения чужаков в сети мы рассказывали в статье -«Как определить, кто подключился к моему Wi-Fi»
Отключение других пользователей
Через web-интерфейс роутеров
Заблокировать «чужака» возможно во вкладке «Фильтрация по MAC-адресу»/Mac-filtering в настройках маршрутизатора. Здесь возможно запретить доступ к сети только одному пользователю или закрыть доступ для всех девайсов, не входящих в список исключений. Последний метод является наиболее надежным.
С использованием специальных приложений
SoftPerfect WiFi Guard
Программное обеспечение «SoftPerfect WiFi Guard» выступает в роли сканера сетевых подключений, которые доступны на рабочей станции. Она отлично подойдет для работы в домашних условиях.
Если оборудование известно сканеру, то оно обозначается зеленым цветом. В противном случае – красным. Есть возможность настройки автоматического сканирования сети. Если по результатам сканирования обнаружится «халявщик», приложение незамедлительно оповестит об этом владельца. Рекомендуется задать звуковое или e-mail оповещение.
Изначально программа должна была блокировать соединения по требованию пользователю, но в итоге она производит лишь мониторинг текущих соединений. Для блокировки можно воспользоваться другими приложениями или функциями межсетевого экрана на маршрутизаторе.
Wireless Network Watcher
Бесплатная утилита, не требующая инсталляции. Сканирует сеть и отображает список подключенных компьютеров с адресами и названием производителя. Отключить других пользователей от «вай фая» в ней нельзя, но экспортировать данные в форматы HTML, XML, CSV или в текстовый файл для использования в других приложениях вполне возможно.
Netcut
Автоматически сканирует сеть, находит новые подключения и позволяет заблокировать постороннего пользователя. Чужой девайс здесь можно «отрезать», выбрав его в списке и нажав кнопку Cut. Еще в Netcut есть возможность переключаться между разными сетевыми картами и проверять скорость соединения, а также менять MAC-адрес компьютера.
Pixel NetCut
Приложение для андроид-гаджетов. Работает аналогично Netcut, но вместо кнопки Cut для блокировки «паразита» используется бегунок. Позволяет увидеть и отключить от wifi подключенные устройства, а также проверить скорость соединения, увидеть информацию о провайдере и т. д.
Who’s On My Wifi
Позволяет обнаружить и отключить чужие устройства. Сканирует сеть, выдает список подключений с адресами и названиями. Отмечает личные девайсы как «Известные», а остальные как «Неизвестные», тогда последним программа блокирует доступ к wifi.
Заключение
Вам приходилось отключать чужих от своей сети?Poll Options are limited because JavaScript is disabled in your browser.Отключить ненужных «гостей» от wifi, как правило, не составляет большого труда. Но установка сложного пароля и его своевременная замена станут лучшей защитой сети от нежелательных подключений и сохранят скорость интернета на должном уровне.
Да, пришлось, после этого сменил (-а) все пароли и больше не было левых подключений 40%, 23 голоса
23 голоса 40%
23 голоса - 40% из всех голосов
Нет, никто не подключался, я сразу все настроил (-а) по Фэншую 33%, 19 голосов
19 голосов 33%
19 голосов - 33% из всех голосов
Никогда даже не задумывался (-лась) по этому вопросу 24%, 14 голосов
14 голосов 24%
14 голосов - 24% из всех голосов
Нет, с Андроида*3%, 2 голоса
2 голоса 3%
2 голоса - 3% из всех голосов
Всего голосов: 58
13.05.2018
* - добавлен посетителем
×
Вы или с вашего IP уже голосовали. Подгорнов Илья ВладимировичВсё статьи нашего сайта проходят аудит технического консультанта. Если у Вас остались вопросы, Вы всегда их можете задать на его странице.Похожие статьи
-

Как узнать кто подключен к моему wifi роутеру: способы...
Точно узнать, кто сейчас подключен к wifi роутеру, довольно просто. Для этого существует несколько вариантов ... Возможности быстро отключить пользователя в программе нет. Зато присутствует звуковой сигнал, оповещающий об активном подключении. Правда, для того, чтобы узнать, что только что «лишний»... -

Как убрать пароль с роутера Wi-Fi
Использование гостевой "сетки", отключение защиты с роутера. ... Как отключить постороннего пользователя от... Роутер Dir-615: как правильно сбросить ... Как узнать пароль от своего WiFi: способы восстановления или изменения... 0. 04.02.2018. -
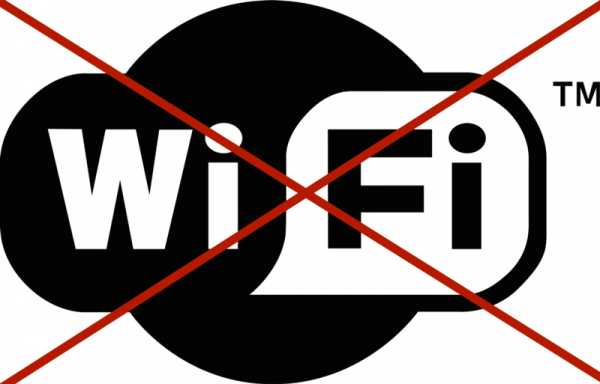
Как отключить вай фай на роутере Ростелеком и не только
Если пользователь задается вопросом: как отключить модуль на данном ... Достаточно снять галочку с опции «Включить беспроводную сеть WiFi» ... Как видим, отключить беспроводную сеть практически на любом роутере довольно легко. Интерфейс часто выполнен на русском языке, поэтому предназначение...
Как убрать людей с вашего Wi-Fi
Поделился с кем-нибудь паролем от WiFi? Слишком много людей используют ваш домашний / рабочий Wi-Fi интернет, что приводит к медленному интернету и постоянным задержкам. Узнайте, почему и как выгнать людей из вашей сети Wi-Fi. Для каждой ОС и устройства описан свой метод.
Зачем выгонять людей из вашей сети WiFi
- Низкая скорость передачи данных и Интернет
- Хакеры контролируют ваш маршрутизатор, Интернет, сеть и вас
- Друзья скачивают нелегальные торренты
- Пропускная способность превышает пределы FUP, что приводит к обновлению плана
- Просить людей остановиться не работает, никто не слушает ваши просьбы
Во всех вышеперечисленных ситуациях гораздо эффективнее и проще просто выгнать людей из вашей сети WiFi, а не просить их удалить себя.
Проблема с изменением пароля WiFi
Самый популярный способ удалить пользователей из вашей сети WiFi - изменить пароль WiFi вашего роутера. Но тогда это отключит все другие подключенные устройства, включая ваш телефон и ноутбук. Если вы не хотите снова вводить новый пароль на всех подключенных устройствах, вот несколько способов выгрузить людей из вашей сети.
Также читайте: Кто у меня WiFi
Выгоняйте людей из вашей сети WiFi в Windows 10
Мы собираемся использовать бесплатное приложение NetCut.Это более старый проект, но он отлично работает в Windows 10. Однако пользовательский интерфейс прямо из 90-х. Загрузите и установите NetCut с официального сайта (ссылка ниже). Во время этого процесса вас могут попросить установить другую программу под названием WinpCap. Просто следуйте указаниям мастера установки, и все готово. Если потребуется, перезагрузите компьютер.
NetCut отобразит список всех устройств, подключенных в настоящее время к вашей сети WiFi, с их адресами Mac. Выберите Mac-адрес, который хотите заблокировать, и нажмите кнопку «Вырезать».Это отключит Интернет от целевого устройства. Нажмите кнопку «Вкл.», Чтобы разрешить повторное подключение к вашей сети.
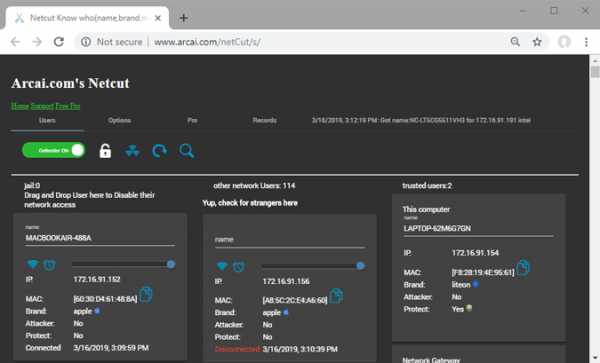
Плюсы:
- Бесплатная и простая в использовании
- Работает на всех версиях Windows
Минусы:
- Временное решение, WiFi moocher может подключиться позже
- Интерфейс устаревший и уродливый
- Вы должны знать Mac-адрес устройства moocher
Как это работает
Когда вы запускаете приложение NetCut, оно подделывает Mac-адрес маршрутизатора и заставляет устройство moocher поверить, что это оригинальный маршрутизатор.Теперь устройство жертвы начинает отправлять все пакеты данных на ваше устройство (на котором работает NetCut). Вместо пересылки пакетов данных на маршрутизатор NetCut будет отбрасывать пакеты, что приведет к отключению от Интернета.
Загрузить NetCut: Windows (бесплатно)
Как отключить Wi-Fi на Mac
JamWiFi - это приложение для Mac, которое позволит вам отключать людей от вашей сети Wi-Fi. По очевидной причине его нельзя загрузить напрямую в App Store.Скачайте и установите по ссылке ниже. В зависимости от настроек безопасности вы не сможете запустить приложение. Чтобы исправить это, перейдите в Системные настройки> Безопасность и конфиденциальность> Разрешить загрузку приложений из>, а затем разрешите JamWiFi.
Когда приложение откроется, нажмите кнопку сканирования внизу, чтобы просканировать все сети WiFi вокруг вас. Выберите сеть, которую хотите заблокировать. Он покажет вам список Mac-адресов в сети Wi-Fi. Выберите тот, который хотите заблокировать, и нажмите кнопку «deauth» внизу.Это действие отключит Интернет от устройства жертвы и от вашего компьютера.
Если вы хотите вернуть доступ в Интернет, нажмите кнопку «Готово».
Также читайте: Как транслировать видео с Mac на iPad / iPhone
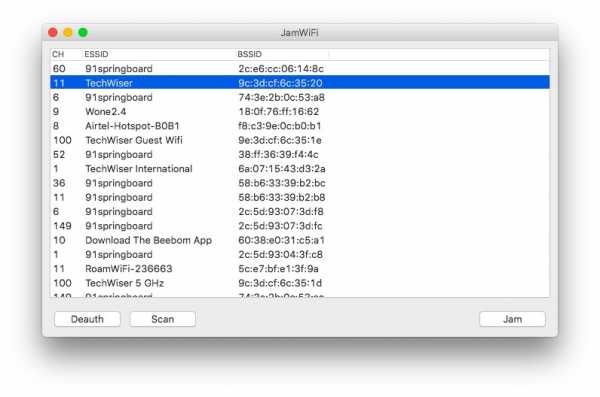
Плюсы:
- Бесплатная и простая в использовании
- Может отключить Интернет на нескольких устройствах (или даже на каждом устройстве) в сети
Минусы:
- Временное решение, Wi-Fi moocher можно подключить позже
- Он также отключает Интернет от главного компьютера.т.е. ваш компьютер
Как это работает
Способ работы JamWiFiworks отличается от того, как работает приложение NetCut. Вместо того, чтобы действовать как маршрутизатор, он непрерывно отправляет пакеты деаутентификации на компьютер жертвы. Итак, каждый раз, когда устройство жертвы хочет подключиться к сети, JamWiFi отправляет пакет деаутентификации, чтобы отключить его.
Загрузить JamWiFi: macOS
Как отключить людей от вашего Wi-Fi на Android
Когда дело доходит до Android, существует множество приложений, которые могут уничтожить Интернет других устройств в сети.Некоторые из этих приложений включают, помимо прочего, WiFi Kill, cSpolit и т. Д. Мы связались с разработчиком Netcut, и он сказал нам следующее:
«NetCut работает на уровне 2 модели OSI. Он позволяет пользователям протестировать свою сеть WIFI, найдя в ней фирменный тестовый протокол ARP ’
Практически во всех этих приложениях общим является то, что им требуется root-доступ. Если ваш телефон Android не рутирован, вы просто не сможете использовать ни одно из этих приложений. Мы рекомендуем NetCut, который также разработал версию для Windows, и да, ему тоже нужен root-доступ.Загрузите приложение из Play Store, запустите его и предоставьте root-права по запросу. Найдите устройство, которое хотите включить в свою сеть.
Щелкните красный символ Wi-Fi рядом с устройством, которое отключит Интернет на этом устройстве. Вы также можете переместить ползунок, появившийся в середине, чтобы изменить скорость соединения.
Также читайте: Лучший менеджер WiFi для Android (2018)
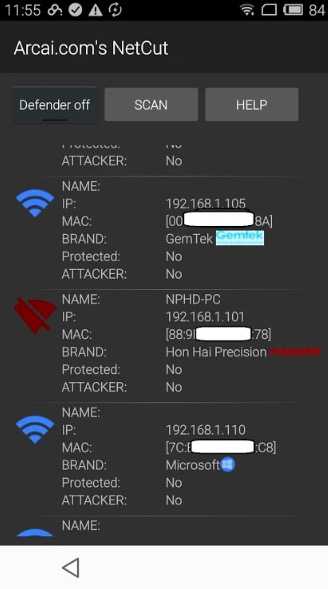
Плюсы:
- Не создает шторм пакетов, чтобы убить Интернет
- Контроль скорости интернета
- Поиск устройств по имени вместо Mac-адресов
Минусы:
- Временное решение, Wi-Fi moocher можно подключить позже
- Может отключить Интернет только на одном устройстве в любой момент времени
- Некоторые функции могут быть оплачены в будущем
Обновление: По неизвестной причине приложение NetCut для Android больше не доступно в Google Play Store.Вы все еще можете скачать его с официального сайта (ссылка ниже), но я предлагаю вам быть осторожным с приложением.
Загрузить NetCut: Android
Как отключить людей от вашего Wi-Fi на маршрутизаторе
Войдите в свой маршрутизатор и найдите настройки DHCP. Некоторые маршрутизаторы имеют возможность отключать устройства непосредственно от своего мобильного приложения. Однако, если в вашем роутере нет этой опции, вам придется сделать это вручную.
Каждая конфигурация роутера очень сильно зависит от производителя.Итак, чтобы выгнать людей из вашей сети Wi-Fi, отключив устройство-нарушитель через DHCP-сервер или привязав IP- и Mac-адреса, вам необходимо обратиться к руководству по маршрутизатору. За процессом обычно легко следить.
Кроме того, вы также можете позвонить своему интернет-провайдеру и сообщить ему, что кто-то использует ваш WiFi без вашего разрешения. Большинство маршрутизаторов имеют функцию удаленного доступа, при которой интернет-провайдер может войти в ваш маршрутизатор и найти Wi-Fi moocher. По умолчанию функция удаленного доступа отключена на большинстве маршрутизаторов.Но вы можете легко включить его всего несколькими щелчками мыши. Опять же, способ включения или отключения удаленного доступа отличается на каждом маршрутизаторе. Итак, обратитесь к руководству.
При этом, как ни хороша функция удаленного доступа, это еще и страшно. Представьте себе человека, который сидит за 1000 миль от вас и входит в ваш роутер в любое время, когда хочет. Вот почему мы рекомендуем функции безопасности WiFi, такие как изменение пароля WiFi по умолчанию, отключение удаленного доступа, когда он не используется, и т. Д.

Плюсы:
- Постоянное решение, Wi-Fi moocher не может подключиться позже
- Работает на всех устройствах
- Никаких приложений устанавливать не нужно
Минусы:
- Не у всех есть доступ к роутеру
- Не совсем подходит для новичков, особенно если вы никогда не настраивали маршрутизатор.
- Другой человек может проверить, заблокировали ли вы его / ее, войдя в маршрутизатор
5.Как отключить Wi-Fi на любом устройстве
Хотя нет возможности выгнать кого-либо из вашей сети WiFi с помощью CMD, следующий метод работает в любой ситуации. Например, если у вас нет доступа к компьютеру, рутированному устройству Android или даже если вы отключили кого-то от Wi-Fi с помощью iPhone, вы все равно можете заблокировать подключение к Интернету любого устройства в вашей сети.
Просто найдите IP-адрес устройства в вашей сети, которое вы хотите заблокировать. Вы должны назначить этот же IP-адрес своему устройству, перейдя в настройки статического IP-адреса.Вот подробная статья о том, как назначить статический IP-адрес вашему устройству.
Здесь происходит следующее: поскольку вы используете тот же IP-адрес, что и ваш сосед, маршрутизатор запутается. Поскольку все маршрутизаторы разные, здесь есть три возможности: маршрутизатор просто отключает оба устройства от сети, маршрутизатор отключит старое устройство от сети или вы не сможете подключиться к сети.
Следует иметь в виду, что этот метод не всегда работает.Особенно, когда DHCP-сервер настроен на автоматическое назначение IP-адресов. Это связано с тем, что жертва может повторно инициировать соединение, и DHCP-сервер предоставит ему / ей новый локальный IP-адрес.
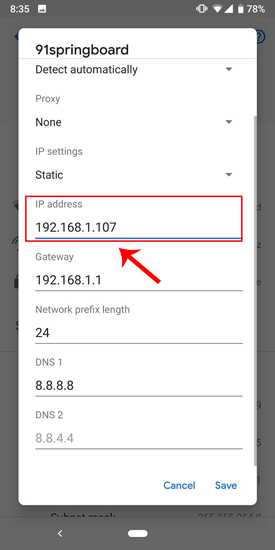
Плюсы:
- Работает с любого компьютера или смартфона
- Приложение не требуется
Минусы:
- Нет возможности блокировать несколько устройств в сети или контролировать скорость
- Может не сработать в любой ситуации, так как этот прием зависит от вашего роутера.
- Вы должны знать IP-адрес устройства, которое хотите заблокировать
- Временное решение, Wi-Fi moocher можно повторно подключить позже
Как это работает
Когда два устройства в одной сети имеют один и тот же IP-адрес, маршрутизатор сбивается с толку и блокирует Интернет либо на старом устройстве, либо на обоих устройствах в сети.
Что дальше: начать использовать гостевую сеть
Если вы планируете совместно использовать свой WiFi, но не хотите, чтобы пользователи получали доступ к вашей основной сети, создайте отдельную гостевую сеть WiFi. Например, если ваш основной Wi-Fi называется «Бэтмен», вы можете создать гостевую сеть с именем «Робин» и попросить гостя присоединиться к ней.
У большинства маршрутизаторов есть возможность создать гостевую сеть. Просто войдите в настройки вашего маршрутизатора и найдите функцию «гостевая сеть».В некоторых маршрутизаторах, таких как DD-WRT, он доступен в разделе «Беспроводная связь», в некоторых - в «Списках управления доступом», или вы всегда можете указать в Google номер модели своего маршрутизатора.
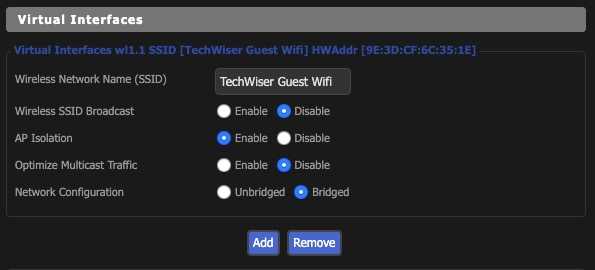
Плюсов:
- Постоянное решение, Wi-Fi moocher не может повторно подключиться позже
- Может изменить пароль гостевой сети без изменения пароля основной сети
- В гостевой сети нет доступа к файлу на вашем компьютере
Подведение итогов: отключите кого-нибудь от своей сети WiFi
Итак, вот оно.Это были некоторые из способов отключить других пользователей от вашей сети Wi-Fi. Лучше всего использовать специальные приложения, такие как Netcut для Windows и Android или JamWiFi для Mac. Если у вас есть вопросы, дайте мне знать в комментариях или напишите нам в Твиттере. Убедитесь, что вы не используете его, чтобы разыграть друзей, потому что вы никогда не знаете, работают ли они над важным проектом или выполняют банковские операции. Но время от времени можно немного повеселиться. В конце концов, какая жизнь без веселья!
Также прочтите: 4 способа поделиться WiFi без разглашения пароля
.Как отключить другой компьютер от Wi-Fi | Малый бизнес
Автор: Кимберли Леонард Обновлено 22 августа 2018 г.
Совместное использование вашего Wi-Fi-соединения - это одно, но когда к вашему соединению подключаются нежелательные люди, вы должны быть обеспокоены. Шпион Wi-Fi может контролировать вашу учетную запись или выполнять незаконные действия, которые могут быть отслежены до вашего маршрутизатора. Даже без гнусных намерений люди, ворующие ваше интернет-соединение, замедлят передачу данных и затрудняют получение вами услуг, за которые вы платите.Верните контроль над маршрутизатором, отключив ненужные компьютеры от сети Wi-Fi.
Параметры безопасности маршрутизатора
Большинство маршрутизаторов, таких как Belkin или NETGEAR, позволяют установить пароль безопасности, чтобы контролировать, кто имеет доступ к вашей сети, а кто нет. Используйте известное устройство, например телефон или компьютер, подключенный к маршрутизатору. Зайдите на www.routerlogin.net и войдите в систему. При первом входе в систему вы будете использовать «admin» в качестве имени пользователя и «пароль» в качестве пароля по умолчанию.Обновите всю информацию, указав свое личное имя пользователя и пароль. Не забывайте использовать сложные пароли для предотвращения нежелательного доступа.
Перейдите на вкладку «Дополнительно», затем «Безопасность» и нажмите «Контроль доступа». Затем вам будет предоставлена возможность «Разрешить» или «Блокировать» доступ для устройств, найденных в списке компьютеров, подключенных к вашей сети.
Сторонние программы
Чтобы узнать, использует ли шпион Wi-Fi вашу сеть с неавторизованным компьютером, загрузите стороннее приложение.Who's On My WiFi (WIOMW) - программа, совместимая с операционными системами Windows и Mac. После загрузки и установки вы будете вводить основную информацию в соответствии с запросом программы.
В списке результатов перечислены все известные и неизвестные устройства, включая телефоны, планшеты и даже маршрутизаторы Belkin. Использование приложения на вашем Android или iPhone также рассматривается как «разрешенное», если вы вводите устройство как «известное устройство». Убедитесь, что все перечисленные устройства имеют IP-адрес, соответствующий вашему серверу.В программе у вас есть возможность удалить любых нежелательных пользователей простым щелчком мыши.
Шифрование вашей сети
После удаления нежелательных пользователей из вашей сети Wi-Fi найдите время, чтобы зашифровать вашу сеть для усиления мер безопасности и контроля маршрутизатора. За подробностями обращайтесь к своему интернет-провайдеру, но большинство из них работают аналогично. Verizon хранит ключ шифрования в сетевом маршрутизаторе. Войдите в маршрутизатор и найдите Настройки беспроводной сети. На левой панели навигации выберите «Состояние беспроводной связи».«Выберите« Безопасность включена », и вы увидите ключ шифрования в списке. Запомните ключ шифрования, обновите пароль, добавив в него сложный набор символов, цифр и регистра. Сохраните эту информацию в надежном месте, чтобы предоставить ее всем, кому вы хотите предоставить доступ
.Как отключить пользователя telnet от коммутатора
Hi
У меня закончились сеансы telnet, которые я могу использовать для подключения к коммутатору 3560. Когда я запускаю "показать пользователей", я получаю:
#sh users
Хосты линейных пользователей в режиме ожидания
1 vty 0 в режиме ожидания 1d21h 10.11.11.29
2 vty 1 в режиме ожидания 04:00:01 10.11.11.29
3 вты 2 10.11.3.2 00:00:00 10.11.11.29
4 vty 3 10.11.3.5 00:00:00 10.11.11.2
* 5 vty 4 idle 00:00:00 10.11.3.5
Интерфейс Пользовательский режим Idle Peer Address
Как отключить этих пользователей. Я пробовал отключиться, но думаю, что неправильно понимаю синтаксис, учитывая приведенную выше информацию. Примеры с приведенными выше результатами были бы хороши.
Заранее спасибо
Дан
.Устранение неполадок Wi-Fi
Устранение неполадок Wi-FiHarmony подключается к вашей сети Wi-Fi для синхронизации с облаком Harmony. Эта статья поможет вам устранить проблемы с Wi-Fi в Harmony.
Проблемы с Wi-Fi во время настройки
Если Harmony Hub не обнаруживает вашу сеть Wi-Fi и не подключается к ней, попробуйте следующее:
- Убедитесь, что ваш пароль Wi-Fi не содержит смайликов - они не поддерживаются Harmony.
- Отсоедините концентратор от адаптера питания, подождите 10 секунд, а затем снова подключите его. Для включения концентратора потребуется 30 секунд.
- Выключите и снова включите маршрутизатор, отключив его от адаптера питания, подождав 10 секунд, а затем снова подключив его.
- Переместите концентратор ближе к маршрутизатору, чтобы устранить проблемы с дальностью действия.
- Убедитесь, что ваш маршрутизатор работает на частоте 2,4 ГГц, а не на частоте 5 ГГц. (см. Системные требования)
- Если ваш маршрутизатор не передает свое имя или SSID, выберите Скрытая сеть на экране Wi ‑ Fi и введите информацию вручную.
- Используйте другое устройство для подключения к сети Wi ‑ Fi и убедитесь, что у него есть доступ к Интернету.
Подключения к концентратору и приложениям
Если Harmony Hub подключился к Wi ‑ Fi во время настройки, но мобильное приложение Harmony не может его обнаружить, попробуйте следующее:
- Убедитесь, что мобильное приложение Harmony подключено к тому же имени сети Wi-Fi, что и Harmony Hub.
- Пульты Harmony Elite и Ultimate могут проверить, в какой сети Wi ‑ Fi находится концентратор, перейдя в Меню > Настройки > Общие > О .
- Отключите концентратор от адаптера питания, подождите 10 секунд, а затем снова подключите его. Для включения концентратора потребуется 30 секунд.
- Выключите и снова включите маршрутизатор, отключив его от адаптера питания, подождав 10 секунд, а затем снова подключив его.
- Если у вас есть маршрутизатор, совместимый с частотами 2,4 и 5 ГГц, попробуйте подключить мобильное устройство к сети 2,4 ГГц. Harmony Hub несовместим с частотами Wi ‑ Fi 5 ГГц.
Устранение неполадок с настройками маршрутизатора
Некоторые маршрутизаторы имеют настройку, которая не позволяет двум устройствам Wi-Fi обмениваться данными друг с другом и позволяет только устройству, подключенному к Wi-Fi, например вашему мобильному устройству, взаимодействовать с устройствами, подключенными с помощью сетевого кабеля.Многие производители, но не всегда, называют это Internal Station Connection . Вот список других распространенных имен для этого параметра.
-
Asus
Изоляция точки доступа
-
Cisco
Изоляция беспроводной сети
-
D-Link
Раздел WLAN
-
Linksys
Изоляция точки доступа
-
Netgear
Изоляция беспроводной сети
Инструкции по отключению этого параметра см. В руководстве пользователя маршрутизатора.
Устранение неполадок с помощью программного обеспечения для настольных ПК
Используйте эти шаги, чтобы изменить настройки Wi-Fi с помощью программного обеспечения MyHarmony для настольных ПК.
- Войдите в свою учетную запись с помощью программного обеспечения MyHarmony для настольных ПК.
- Выберите пульт из удаленной галереи.
- Выберите вкладку Настройки в левой части экрана.
- Выберите Настроить / изменить настройки Wi ‑ Fi и следуйте инструкциям на экране.
(вам может потребоваться выбрать Дополнительно>> , чтобы увидеть эту опцию)
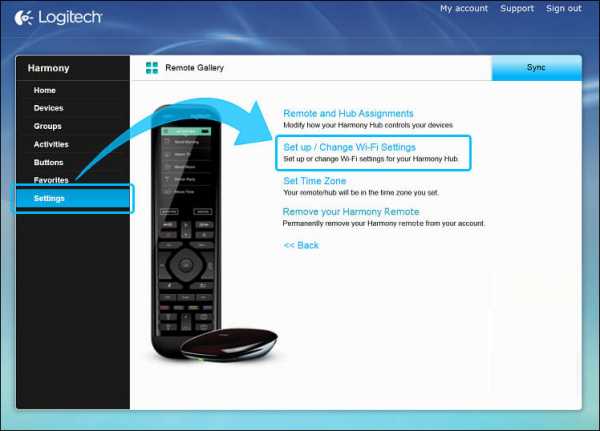
Устранение неполадок подключения концентратора и приложений
Если мобильное приложение Harmony работало с концентратором Harmony, но больше не могло установить соединение, вы можете выполнить более глубокое сканирование сети, чтобы восстановить связь.
- На экране ПОДКЛЮЧИТЬСЯ К ХАБУ подождите примерно одну минуту, пока не появится ваш хаб.
- Если ваш хаб не появляется, нажмите значок (?) в правом верхнем углу.
- Выберите Advanced Scan , и мобильное приложение Harmony попытается обнаружить ваш хаб по всем возможным IP-адресам.
Если ваш маршрутизатор настроен на назначение Harmony Hub статического IP-адреса, вы также можете ввести его вручную.
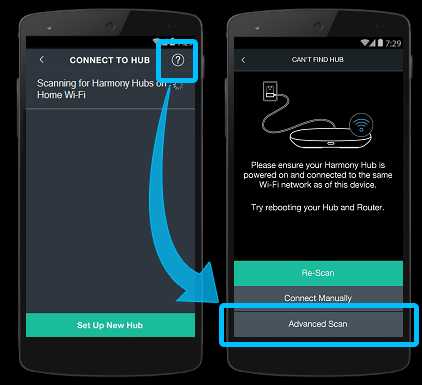
Подключиться к концентратору вручную
Если расширенное сканирование не работает, кнопка Подключиться вручную позволяет установить соединение Bluetooth между мобильным приложением Harmony и концентратором, чтобы можно было совместно использовать информацию о сети.
- На экране устранения неполадок CAN'T FIND HUB выберите Подключить вручную .
- Если у вас сейчас не включен Bluetooth , приложение предложит вам включить его.
- Вам будет предложено инициировать сопряжение между приложением и концентратором, нажав кнопку «Сопряжение / сброс» на задней панели концентратора.
- После завершения сопряжения мобильное приложение Harmony должно иметь возможность обнаруживать концентратор с помощью Wi ‑ Fi.
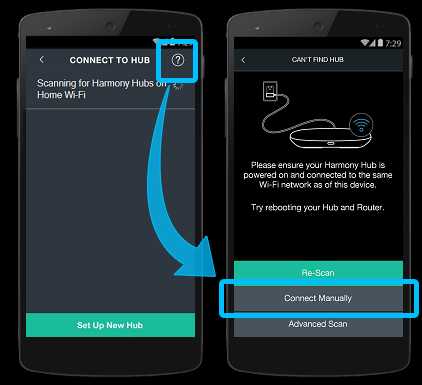
Часто отключает
Если концентратор Harmony успешно подключается к Wi ‑ Fi, но часто отключается:
- Переместите Harmony Hub ближе к маршрутизатору.
- Обновите прошивку на маршрутизаторе, что может помочь решить проблемы с подключением.
- Измените частоту канала вашего маршрутизатора, чтобы предотвратить помехи. Обратитесь к руководству пользователя вашего маршрутизатора, чтобы узнать, как изменить канал.
- Проверьте, не мешают ли другие предметы домашнего обихода работе вашей сети Wi-Fi, когда они включены.Распространенные виновники - микроволновые печи, беспроводные телефоны и радионяни.
Проблемы с Wi-Fi во время настройки
Если Harmony Blaster не обнаруживает вашу домашнюю сеть Wi-Fi и не подключается к ней, следующие шаги могут помочь решить вашу проблему:
- Убедитесь, что ваш пароль Wi ‑ Fi не содержит смайликов, поскольку они не поддерживаются Harmony.
- Отключите бластер от адаптера питания, подождите 10 секунд, а затем снова подключите его.
- Выключите и снова включите маршрутизатор, отключив его от адаптера питания, подождав 10 секунд, а затем снова подключив его.
- Переместите бластер ближе к маршрутизатору, чтобы исключить любые проблемы с дальностью действия.
- Если ваш маршрутизатор не передает свое имя или SSID, выберите Другое и введите информацию вручную.
- Подключитесь к сети Wi-Fi с другого устройства и убедитесь, что у него есть доступ к Интернету.
Blaster и подключения приложений
Если ваш бластер подключился к Wi ‑ Fi во время настройки, но мобильное приложение Express не может его обнаружить, следующие шаги могут помочь решить вашу проблему:
- Убедитесь, что мобильное приложение Harmony Express подключено к тому же имени сети Wi-Fi, что и Harmony Blaster.
- Мы можем проверить, в какой сети Wi-Fi работает бластер, перейдя в «Настройки комнаты»> «Wi-Fi».
- Отключите Blaster от адаптера питания, подождите 10 секунд, а затем снова подключите его. Для включения Blaster потребуется 30 секунд.
- Выключите и снова включите маршрутизатор, отключив его от адаптера питания, подождав 10 секунд, а затем снова подключив его.
- Если у вас есть маршрутизатор, совместимый с частотами 2,4 и 5 ГГц, попробуйте подключить мобильное устройство к 2.Сеть 4GHz. Harmony Hub несовместим с частотами Wi ‑ Fi 5 ГГц.
Часто отключает
Если ваш бластер Harmony успешно подключается к Wi ‑ Fi, но часто отключается, следующие шаги могут помочь решить вашу проблему:
- Переместите бластер ближе к маршрутизатору, чтобы исключить любые проблемы с дальностью действия.
- Обновите прошивку маршрутизатора, что может помочь решить проблемы с подключением.
- Измените частоту канала вашего маршрутизатора, чтобы предотвратить помехи.
- Проверьте, не мешают ли другие предметы домашнего обихода вашему Wi-Fi-соединению.
- Распространенные виновники - микроволновые печи, беспроводные телефоны и радионяни.
Поддержка маршрутизатора
Harmony совместим с маршрутизаторами Wi ‑ Fi диапазона 2,4 ГГц, которые поддерживают стандарты 802.11 g / n и шифрование WEP 64/128, WPA Personal и WPA2-AES. Harmony не поддерживает частоты 5 ГГц, стандарт 802.11 a / b и WPS.
Однако не все маршрутизаторы одинаковы, и некоторые клиенты сообщили о несовместимости с:
- Экшнтек M142WR
- D-Link DIR655A (версия оборудования A4)
- Trendnet TEW-633GR
Команда Harmony успешно протестировала следующие маршрутизаторы; однако микропрограмма вашего конкретного маршрутизатора, версия оборудования и конфигурация могут отличаться.Нужна дополнительная помощь? Мы рекомендуем связаться с нашим сообществом онлайн-поддержки и сообщить подробности о вашей конфигурации.
- Apple AirPort Extreme (FW 7.6.1)
- ASUS RT N16 (прошивка 3.0.0.4.260)
- Белкин F9K1102v1
- Belkin F7D1301v1 (FW 1.00.19)
- Belkin F7D2301v1 (FW 1.00.19)
- Belkin F7D302v1 (FW 1.00.25)
- Белкин N300 (FW 1.00.19)
- DLink DIR 665 / RE (FW 2.00NA)
- Linksys / Cisco E1200 (FW 2.0.01)
- Linksys / Cisco E2000 (прошивка 1.0.04)
- Linksys / Cisco E2500 (прошивка 1.0.01)
- Linksys / Cisco WRT120N (FW 2.0.01)
- Linksys / Cisco WRT310N V2 (прошивка 2.0.01)
- Medialink MWN-WAPR150N (ПО h3 v3.3.5w M)
- Netgear N150 WGR614 (FW 1.0.0.10BRIC)
- Netgear N150 WNR1000v2
- Netgear N300 WRN2000v3 (прошивка 1.1.1.58)
- Netgear N600 WNDR3700v3 (прошивка)
- TP-Link WR1043ND (прошивка 3.13.12)
- ZyXEL NBG4615 (прошивка v1.00 BWQ.2)
Детали интеграции
Облачный доступ
В зависимости от ваших устройств и интеграции, Harmony Remote может потребоваться облачный доступ для правильной работы.Дополнительные сведения и инструкции по включению см. В статье Harmony Cloud Access.
Элитный Домашний контроль Домашний хаб Концентратор Умная клавиатура Умное управление Компаньон Окончательный Окончательный дом Ultimate Hub Pro
Выберите свой пульт
Нам нужно знать, какой у вас тип пульта ДУ, чтобы предоставить вам правильные инструкции.Пожалуйста, выберите один из вариантов ниже, чтобы начать.



Несовместимый пульт
Инструкции на этой странице не относятся к выбранному пульту Harmony.
← НАЗАД
Вам нужна помощь в поиске чего-либо?
.