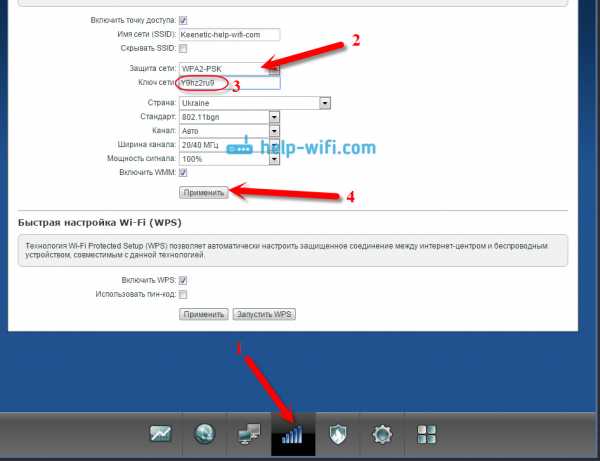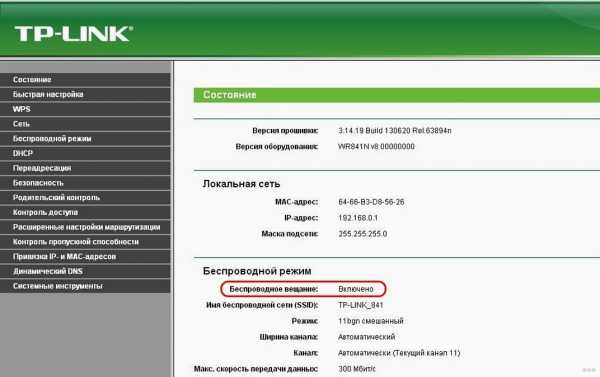Мы принимаем к оплате:
«Подарочный сертификат» от нашего Учебного Центра – это лучший подарок для тех, кто Вам дорог! Оплате обучение и подарите Вашим родным и близким обучение по любому из курсов!!!
«Сертификат на повторное обучение» дает возможность повторно пройти обучение в нашем Учебном Центре со скидкой 1000 рублей!
А также:
Как передавать изображение с телефона на компьютер по wifi
Как вывести изображение с телефона на компьютер через Wifi: выбор лучшей программы
Многие пользователи задаются вопросом о том, как вывести изображение с телефона на компьютер через WiFi. Функцией передачи файлов с одного устройства на другое пользуются как обладатели обычных смартфонов, так и продукции Apple. Благодаря данной способности решается ряд затруднений, в частности, возможность пользоваться функционалом разбитого телефона посредством персонального компьютера.
Совместимость дублирования экрана на андроиде с операционными системами
Способ реализации передачи файлов с телефона на компьютер доступен для следующих сред:
Для него необязательно обновление драйверов и установка дополнительных пакетов программ, камер. Достаточно иметь в доступе компьютер с браузером Google Chrome, роутер (или шнур usb) и стороннее ПО из гугл-маркета.
Способы вывода экрана Android на компьютер
Чтобы ответить на вопрос о том, как правильно вывести экран телефона на компьютер через wifi, следует помнить два аспекта. Выделяют два принципиально разных подхода к выводу экрана на ПК:
- передача данных через сеть Wi-Fi;
- отправка информации через кабели usb.
В качестве алгоритма осуществления передачи с помощью Вай-фай можно выделить следующий:
- открытие интернет-браузера;
- ввод в поиск генерированной программой ссылки;
- нажатие кнопки «Enter».
После проведенных операций на персональном компьютере откроется экран андроида.
Обратите внимание! Подобным образом управлять устройством невозможно. Можно лишь наблюдать экран телефона на ноутбуке через wifi. Он предназначается для передачи изображения, поворота экрана.
Настройки дополнительного характера необходимы при лимитированном подключении к интернету. Они сводятся к сжатию файла, что отражается на передаваемом качестве. При этом существенно уменьшается потребление трафика.
В отсутствии Wi-Fi следует использовать USB соединение, которое также полноценно дублирует экран смартфона. Чтобы это осуществить, нужно:
- зайти в раздел настроек;
- выбрать пункт «Для разработчика»;
- провести активацию режима по USB на телефоне;
- провести соединение телефона и ПК кабелем;
- разрешить отладку USB-соединения;
- зайти в браузер на сайт официального магазина;
- установить расширение Google Chrome Vysor
В случае использования неоригинального кабеля отладка может быть недоступна.
Аспекты совместимости
Чтобы добиться реализации поставленной задачи, необходимо использовать только оригинальный браузер Google Chrome. Его аналогичная версия Chromium недопустима, поскольку в ней отсутствует поддержка плагина PNaCL.
Обратите внимание! Плагин PNaCL отвечает за сопряжение персонального компьютера с телефоном или планшетом и установку надежного соединения. На начальном этапе он предлагает обучить пользователя.
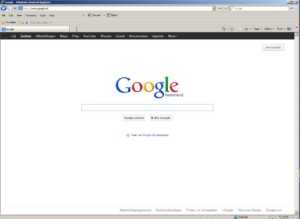
Использование приложений
Для облегчения процедуры передач изображения с телефона на ноутбук по wifi можно использовать приложения:
- Apowersoft Phone Manager;
- Экран Droid@Screen;
- MyPhoneExplorer;
- TeamViewer.
Apowersoft Phone Manager отличается от аналогичных программ следующими особенностями:
- синхронизация осуществляется беспроводным и USB-соединениями;
- необходимо установить приложение на андроид, чтобы избежать вылета из сети;
- при использовании iphone требуется предварительно загрузить iTunes с последним обновлением.
Данная программа позволяет:
- осуществлять работу с заметками телефона;
- создавать дублирование различного объема файлов;
- отправлять СМС-сообщения;
- звонить через компьютер посредством гарнитуры;
- управлять разбитым телефоном с компьютера.
Важно! Совершать звонки через ПК с помощью iphone невозможно.
Удобная программа, способствующая обмену данными между ПК и мобильными устройствами под Android и iOS, имеющая только один минус — коммерческий вариант распространения по относительно высокой цене в 40 долларов.
Экран Droid@Screen —программа для осуществления управления смартфоном с расколотым дисплеем посредством компьютера. Для его правильного использования необходимо выполнить следующие действия:
- загрузить на ПК Android SDK Tool;
- установить приложение Droid@;
- загрузить Java с последним обновлением;
- прописать в командной строке adb.exe: C:\Users\Имя учетной записи\ AppData\ Local\ Android\ android-sdk/platform-tools\adb.exe;
- нажать «интер»;
- соединить телефон и компьютер шнуром.
Для отображения монитора и управления им необходимо одновременно запускать две утилиты.
Отличием данной программы является тот аспект, что дополнительных функций для нее не предусмотрено.
MyPhoneExplorer аналогичен вышеуказанным программам. Для его установки необходимо пройти следующие этапы:
- загрузить программу;
- открыть утилиту;
- выбрать тип соединения;
- выбрать функцию отображения экранного снимка.
Отличием данной утилиты от других является возможность использовать курсор мыши и выводить клавиатуру.
TeamViewer предназначена для того, чтобы управлять компьютером с другого устройства (смартфона, планшета, ноутбука) и проводить трансляцию действий. Для нее характерны следующие дополнительные возможности:
- печать на принтер;
- передача файлов напрямую.
Обратите внимание! Операционные системы Linux, Windows, MacOS не позволяют пересылать данные файлы напрямую. Программа TeamViewer позволяет решить данную проблему.
Для правильной работы приложения необходимо:
- на двух компьютерах запустить приложение;
- записать ID того ПК, на который файл будет перемещаться;
- ввести ID в запрашиваемое поле на первом компьютере;
- нажать на подключение;
- ввести код;
- нажать «Вход в систему»;
- в окне взаимодействия, представляющем собой файловую систему пользователей на двух ПК, необходимо перенести документ с одного окна в другое.
Передача файлов в рассмотренной программе происходит в течение удаленного управления с другого компьютера. Для этого необходимо:
- соединить два персональных компьютера;
- в окне TeamViewer на панели инструментов выбрать «Файлы и дополнительные возможности»;
- в окне перемещения передать документы в каталог.
Состояние передачи можно увидеть внизу на панели. Скорость будет определяться интернет-соединением.
Таким образом, современные компьютерные разработки позволяют обеспечить незатруднительную передачу данных с различных устройств. Существуют способы как буспроводной передачи данных, так и с помощью кабелей usb. Наличие приложений, таких как MyPhoneExplorer, TeamViewer, Droid@Screen, Apowersoft Phone Manager обеспечило значительную экономию времени пользователям, а также возможность функционирования смартфонов с повреждением экрана. Для правильной установки данных программ достаточно прочитать статью.
Подгорнов Илья ВладимировичВсё статьи нашего сайта проходят аудит технического консультанта. Если у Вас остались вопросы, Вы всегда их можете задать на его странице.Похожие статьи
-
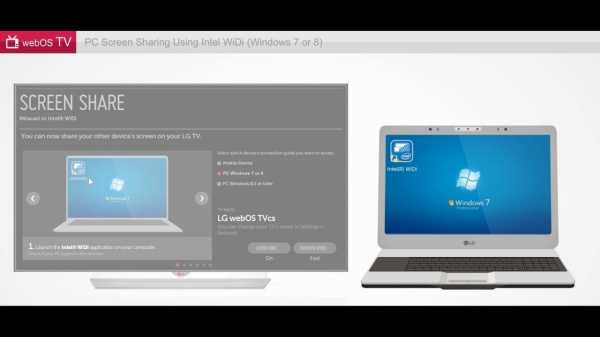
Как вывести изображение с телефона на телевизор...
Вывод изображения на телевизор через телефон с помощью вай фай. Как вывести изображение с телефона на телевизор через Wi-Fi — достаточно большое количество запросов на инструкцию по этой тематике существует в глобальной сети. В таком случае происходит так называемое... -

Веб-камера из смартфона Андроид по Wi-Fi: детальная...
Подключение и настройка Wifi камеры: через роутер, компьютер или телефон. ... Если на персональном компьютере отсутствует роутер, то для подключения смартфона в качестве камеры можно использовать простой USB-кабель. Для этого пользователю потребуется скачать и установить на ПК и на смартфон... -

Как передать изображение с компьютера на телевизор...
Вывод и трансляция изображения с компьютера на телевизор через вайфай. Иногда удобно просматривать видео и на компьютере, и на телевизоре. Современные беспроводные технологии позволяют обеспечить такую возможность. Чтобы все сделать правильно, нужно разобраться в том, как передать...
3 способа передачи файлов с Android на ПК WiFi
Введение
Передача файлов между мобильным телефоном Android и компьютером не должна быть утомительной или сложной задачей. В этой статье вы познакомитесь с 3 различными способами беспроводной передачи файлов между телефоном Android и компьютером без использования кабеля USB.
Вот три рассмотренных метода передачи файлов по Wi-Fi:
Передача файлов с Android на ПК: Droid Transfer
Наше самое комплексное решение на первом месте - программа Droid Transfer.Этот вариант предназначен для пользователей, которым нужна простота использования и интуитивно понятный интерфейс, а также возможность просматривать, копировать, удалять или добавлять файлы на устройство Android и с него так же, как в Проводнике Windows на компьютере.
Droid Transfer не требует, чтобы ваш мобильный телефон Android был рутирован, а также сохраняет различные типы данных с вашего телефона Android на компьютер, такие как сообщения, музыку, фотографии, контакты и многое другое. Передача файлов с Android на ПК Wi-Fi - Вот как:
- Загрузите Droid Transfer на свой компьютер и запустите его.
- Загрузите приложение Transfer Companion на свой телефон Android.
- Отсканируйте QR-код Droid Transfer с помощью приложения Transfer Companion.
- Теперь компьютер и телефон связаны. Выберите файлы, которые вы хотите перенести со своего устройства Android, и нажмите «Копировать на ПК» в Droid Transfer.
- Чтобы добавить файлы с ПК на устройство Android, нажмите «Добавить файл» в Droid Transfer и выберите файл на своем ПК, который вы хотите добавить на свое устройство.

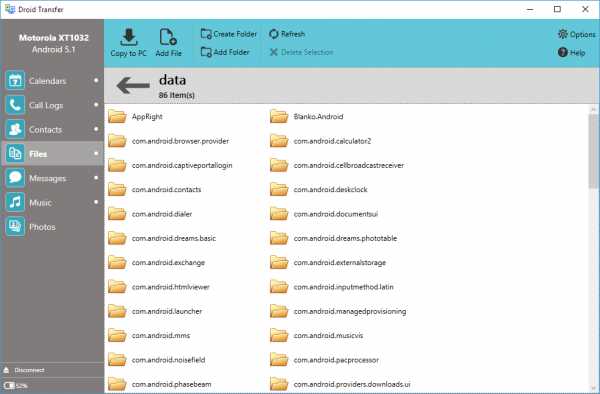
Сводка (передача дроидов):
✔ Беспроводная передача файлов ✔ Удобный интерфейс ✔ Передача множества различных типов данных ✔ Локально хранимые данные ✔ Неограниченное пространство для хранения
Компаньон по передаче:
Передача дроидов:
Попробовать Droid Transfer бесплатно ▼
Получите электронное письмо со ссылкой, чтобы вы могли загрузить бесплатную пробную версию на свой компьютер:
Примечание. Мы уважаем вашу конфиденциальность.Мы не будем передавать ваш адрес электронной почты никому и не рассылать вам спам.
Передача файлов между телефоном Android и ПК: облачные службы
Еще один отличный способ передачи файлов между устройством Android и вашим компьютером - это использование облачной службы. Облачные службы, такие как Dropbox и Google Drive, позволяют загружать файлы со своего компьютера или телефона, а затем открывать доступ к этим файлам с любого из ваших устройств. Имейте в виду, что ваши данные будут храниться извне, поэтому это не так безопасно, как простая передача файлов между мобильным телефоном и ПК.Этот вариант идеально подходит, если вы планируете синхронизировать файлы между вашими устройствами.
Передача файлов Android - облачные сервисы. Вот как:
- Перейдите на сайт выбранного облачного провайдера.
- Зарегистрируйтесь в облачной службе. Большинство из них предоставляют бесплатную опцию, которая дает ограниченный объем онлайн-хранилища с возможностью заплатить больше.
- Загрузите прилагаемое приложение на свой телефон и настройте его, указав данные своей учетной записи.
- Теперь вы можете передавать файлы между всеми своими устройствами через облачное хранилище.
Сводка (облачные службы):
✔ Беспроводная передача файлов ✔ Перенос ограниченных типов данных ✔ Данные, хранящиеся на внешнем сервере ✔ Ограниченное пространство для хранения
Передача файлов с Android на ПК: Bluetooth
Последний метод, который я упомяну, - это Bluetooth. «Что такое Bluetooth?» - спросите вы, и это правильно - некогда популярный Bluetooth теперь отошел на второй план, уступив место более доступному Wi-Fi.Однако для передачи файлов Bluetooth все же есть место, так как вы можете использовать его, если у вас нет Wi-Fi. Имейте в виду, что не все устройства будут иметь доступ к Bluetooth, особенно некоторые компьютеры / ноутбуки. Вот как это делается:
- Включите Bluetooth на своем компьютере и в телефоне и убедитесь, что ваше устройство доступно для обнаружения.
- На вашем ПК перейдите в настройки Bluetooth (вы можете найти «Bluetooth» в меню «Пуск»).
- Выберите свой телефон Android из списка устройств и выполните сопряжение.
- Вам может быть предложено ввести код безопасности, который будет предоставлен, в противном случае вы создадите пару (Изображение 1).
- Вам также может потребоваться разрешить прием файлов с телефона на компьютер. В этом случае вы можете найти эту опцию, щелкнув «Отправить или получить файлы через Bluetooth» справа от опций Bluetooth на вашем ПК (Изображение 2).
- Найдите файл, который вы хотите передать со своего телефона (например, фотографию). Выберите «Поделиться».
- Поделитесь через Bluetooth и сохраните на ПК (Изображение 3).
Изображение 1. Введите PIN-код

Изображение 2. Отправка и получение файлов через Bluetooth

Изображение 3. Поделиться через Bluetooth и сохранить на ПК

Сводка (Bluetooth):
✔ Беспроводная передача файлов ✔ Передача ограниченных типов данных ✔ Данные, хранящиеся внутри ✔ Неограниченное пространство для хранения ✔ Не требует Wi-Fi
Передача файлов с ПК на Android: Wi-Fi
Хорошо, вот дополнительный кусок информации для голодных читателей.Если вы хотите перенести файлы со своего ПК на Android, вы можете использовать Droid Transfer, как показано в методе 1. Этот инструмент позволяет передавать файлы с ПК на Android через Wi-Fi или USB и наоборот.
Если у вас проблемы со скоростью Wi-Fi, узнайте, как исправить медленный Wi-Fi на Android.
Издатель: Широкоугольное программное обеспечениеНе забудьте поставить лайк и поделиться с друзьями!
.6 способов передачи файлов с Android на ПК через Wi-Fi
Если вам также интересно, как передавать файлы с Android на ПК через Wi-Fi, есть несколько методов, которые вы можете использовать для беспроводной передачи файлов Android на ПК. Люди прибегают к беспроводной передаче данных по нескольким причинам. Например, у вас может не быть USB-кабеля, поэтому необходимо передавать файлы через Wi-Fi или любое другое приложение, использующее технологию Wi-Fi. Передача данных по Wi-Fi имеет несколько преимуществ, которые привлекают людей использовать ее при ежедневной передаче файлов.Вы также можете использовать метод передачи Wi-Fi, чтобы воспользоваться рядом связанных с ним преимуществ.

Способ 1: Как передавать файлы с Android на ПК с помощью Wi-Fi передачи (рекомендуется)
Способ 2: Как отправлять файлы с Android на ПК через приложение Android WiFi File Transfer
Способ 3: Как осуществлять беспроводную передачу файлов с Android на ПК через облачные сервисы
Способ 4: Как выполнить беспроводную передачу данных с Android на ПК с помощью Bluetooth
Способ 5: Как реализовать передачу данных Wi-Fi с Android на ПК с помощью Airdroid
Способ 6: Как перенести файлы с Android на ПК через Wi-Fi с помощью Pushbullet
Способ 1: Как передавать файлы с Android на ПК с помощью Wi-Fi Transfer
Среди шести лучших методов, описанных в этой статье, настоятельно рекомендуется в полной мере использовать все преимущества инструмента передачи данных Android WiFi - Coolmuster Android Assistant (Windows / Mac) для беспроводной отправки файлов с Android на ПК и наоборот.С его помощью вы можете перенести данные своего телефона Android на компьютер с помощью Wi-Fi или передавать файлы с Android на ПК с помощью USB-кабеля по своему усмотрению. В любом случае легко работать, и процесс передачи стабильный. Что еще более важно, вы можете сделать резервную копию всего на телефоне Android, включая контакты, журналы вызовов, фотографии, видео, песни, аудио, текстовые сообщения, приложения, документы и т. Д. Вы можете перенести все из них одним щелчком мыши или просто некоторые из них. как тебе нравится.
Кстати, этот инструмент беспроводной передачи файлов Android широко совместим практически со всеми телефонами и планшетами Android, включая, помимо прочего, Samsung Galaxy S10 / S10 + / S10e / S9 +, Galaxy Note 9 / Note 9 Plus, HTC U11 + / U11. / 10 M10H, HUAWEI Mate X / Mate 20, Xiaomi 9/9 SE, LG G8s / G8 / G7 / G6 +, Sony Xperia XZ Premium / XZ1 / XZ5 и т. Д.Вам не нужно беспокоиться о его совместимости.
Загрузите этот Android-инструмент для передачи файлов по WiFi - Coolmuster Android Assistant на свой компьютер и следуйте инструкциям по передаче файлов по Wi-Fi прямо сейчас.
Учебное пособие: Беспроводная передача файлов с Android на ПК с помощью Android Assistant
Шаг 1. Подключите Android к ПК через Wi-Fi.
Запустите программное обеспечение на компьютере и щелкните « Android Assistant » на панели инструментов. На основном интерфейсе нажмите « Подключиться через WIFI » в правом верхнем углу.Затем следуйте инструкциям на экране, чтобы отсканировать QR-код, чтобы программа распознала ваш телефон Android. (Узнайте больше о том, как подключить Android через Wi-Fi.)
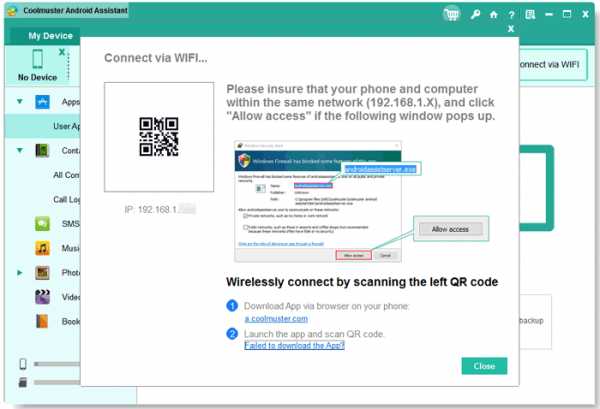
После успешного обнаружения вашего телефона Android вы можете увидеть следующий интерфейс.
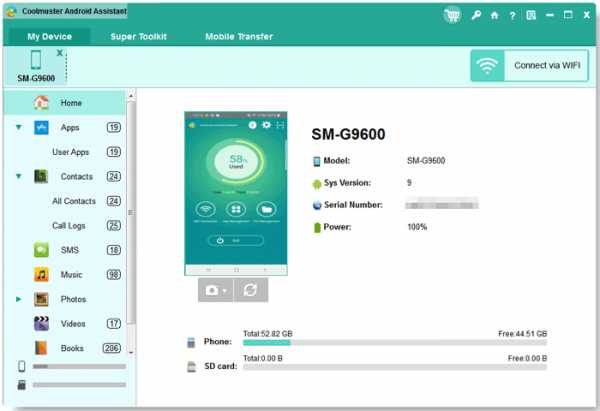
Шаг 2: Выберите файлы с Android для передачи.
Теперь вы можете ввести категорию целевого файла для предварительного просмотра и выбрать файлы, которые хотите передать, и нажать кнопку « Export », чтобы немедленно завершить беспроводную передачу данных.
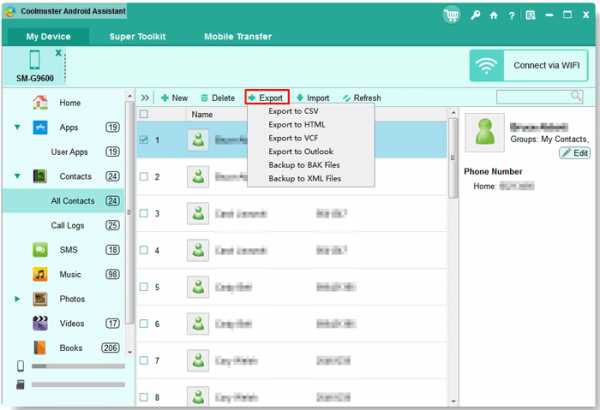
Это простой способ передачи файлов между вашими устройствами без использования кабеля USB. Метод передачи по Wi-Fi решает проблему совместимости операционной системы. Если вы открыли сафари, это позволит вам быстро передавать файлы.
Видеоурок:
Вы можете посмотреть видео ниже, чтобы узнать больше об этом инструменте передачи файлов Android WiFi, включая его функции и работу.
Дополнительные советы : Хотите сделать резервную копию всего с Android на компьютер или передать данные на телефон Android по беспроводной сети? Вы можете узнать, как сделать резервную копию и восстановить данные Android, нажав здесь 1.
Способ 2: Как отправлять файлы с Android на ПК через приложение для передачи файлов по Wi-Fi для Android
С помощью приложения Android WiFi File Transfer, процесс передачи файлов с Android на ПК через Wi-Fi прост, но немного немного сложно. Вы должны загрузить файлы, а затем скачать нужный вам файл. В любом случае, вы можете выполнить несколько шагов, чтобы завершить процесс. Вот шаги, которые необходимо выполнить:
Шаг 1. Загрузите и установите приложение для передачи файлов по Wi-Fi
Вам нужно будет перейти в Google Play и загрузить приложение для передачи файлов по Wi-Fi.Это бесплатное приложение, доступное в Google Play, которое вы можете загрузить и установить на свой телефон.
Шаг 2: Установите пароль
Программа позволяет безопасно передавать файлы; вам будет предложено установить секретный пароль. Убедитесь, что вы ввели пароль, чтобы обеспечить безопасный процесс передачи файлов. Продолжите и нажмите «Да», чтобы получить IP-адрес, по которому вы можете передавать файлы.
Шаг 3: Используйте IP-адрес в браузере для доступа к файлам
Вы будете использовать IP-адрес, который вы указали в приложении Android, для доступа к данным на ПК.Введите IP-адрес на ПК, затем перейдите к загрузке файлов на ПК с вашего Android-устройства. Вы можете выбрать файлы, которые хотите загрузить на ПК. Приложение работает естественным образом. Вы также можете закрыть его после завершения передачи файлов.
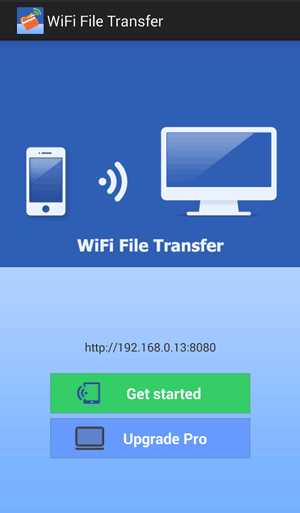
Способ 3: Как выполнить беспроводную передачу файлов с Android на ПК через облачные сервисы
Вы также можете использовать облачные сервисы для передачи файлов с Android-устройства на ПК. Когда вы загружаете файлы в Dropbox или Google Drive, вы можете открывать их со своего компьютера и скачивать.Есть даже функции, которые вы можете использовать на своем Android для загрузки файлов в облачные сервисы и синхронизации их с вашим ПК. Вы получите к ним доступ с любого ПК. Подробно узнать, как сделать резервную копию фотографий на телефоне Android с помощью Google Drive и Dropbox, можно здесь.
Другой способ обмена файлами, например фотографиями, - это электронная почта. Когда вы отправляете электронные письма, файлы хранятся в облаке. Вы можете получить к ним доступ в любое время с любого устройства. Это простая беспроводная передача файлов Android, которую многие люди используют, не подозревая об этом.
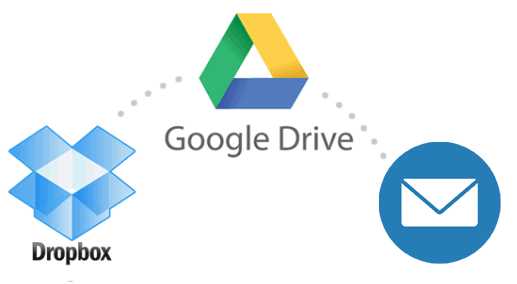
Способ 4. Как выполнить беспроводную передачу данных с Android на ПК с помощью Bluetooth
Вы также можете выполнить беспроводную передачу файлов с помощью Bluetooth. Вы можете выполнить беспроводную передачу файлов на Android, если у вас нет Wi-Fi. Вот некоторые шаги, которые вы можете выполнить для передачи файлов:
Шаг 1. Включите Bluetooth на обоих устройствах
В этом случае вам нужно будет включить Bluetooth как на ПК, так и на телефоне Android.Для работы этого процесса необходимо убедиться, что на всех ваших устройствах есть функция Bluetooth.
Шаг 2. Сопряжение устройств
Из списка устройств, отображаемого на вашем ПК, выберите свой телефон Android и выполните сопряжение. Введите код безопасности из соображений безопасности. Разрешить прием сообщений между двумя устройствами в приглашении, которое вам будет предложено.
Шаг 3: Выберите файлы для передачи
Функция Bluetooth позволит вам выбрать файлы для передачи.Выберите файлы, и передача будет продолжена. Вы можете передать файлы через ПК, после чего сохраните их на предпочтительном устройстве.

Способ 5. Как реализовать передачу данных по Wi-Fi с Android на ПК с помощью AirDroid
Вы можете использовать приложение AirDroid для передачи файлов с вашего ПК на устройство Android. Это универсальное приложение, которое позволяет передавать на ваш компьютер широкий спектр сообщений. Вот несколько шагов, которые необходимо выполнить, чтобы выполнить передачу файлов:
Шаг 1: Включите соединение Wi-Fi
Вам нужно будет настроить соединение Wi-Fi на обоих устройствах.Убедитесь, что вы используете то же соединение Wi-Fi.
Шаг 2. Установите Airdroid
. Вам нужно перейти в магазин игр и установить приложение на свой телефон. Передача файлов по Wi-Fi будет возможна, если на вашем устройстве установлено приложение. Процесс загрузки приложения прост.
Шаг 3. Откройте AirDroid на устройстве Android
Вам нужно будет войти в приложение и следовать подсказкам на экране. Приложение будет вести вас, пока вы не дойдете до последнего этапа, на котором вам потребуется ввести IP-адрес.Введите IP-адрес вашего ПК, и приложение позволит вам поделиться файлами.
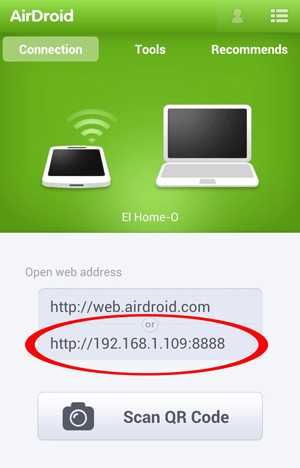
Шаг 4. Перенос файлов с Android на ПК
После того, как вы установили приложение и подключили устройства, вам нужно перейти к нажатию на нужные файлы. Нажмите на кран, чтобы разрешить передачу файлов. Выберите файлы, которые вы хотите передать, и процесс пройдет гладко.
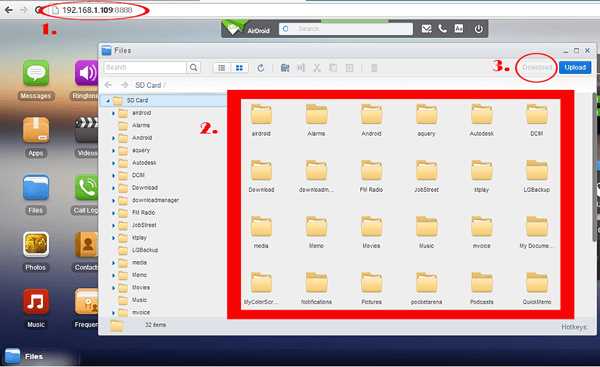
Способ 6. Как передавать файлы с Android на ПК через Wi-Fi с помощью Pushbullet
Pushbullet - это еще один метод передачи файлов Android через Wi-Fi.Это надежное приложение, которое позволяет вам видеть уведомление на экране, а также передавать файлы. Для начала вам необходимо установить Puhsbullet на обоих устройствах, на которые вы хотите передавать файлы. Убедитесь, что устройства находятся в одной сети Wi-Fi.
1. Запустите приложение и разрешите передачу.
2. На кнопке меню выберите опцию нажатия. Там есть значок скрепки, вам нужно будет выбрать файлы, которые вы собираетесь передать.
3. Нажмите кнопку « Отправить », и процесс начнется.
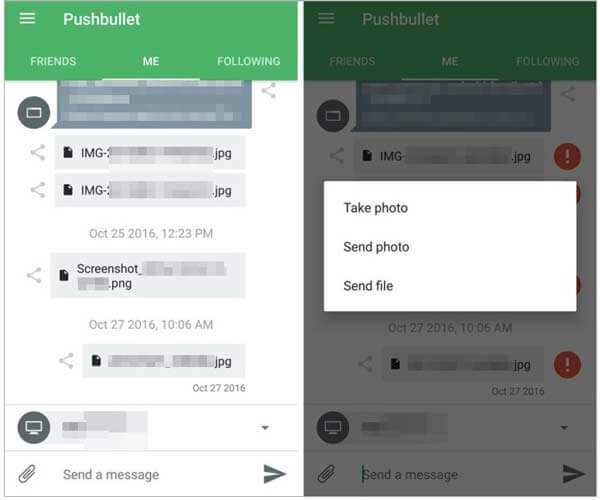
Слова в конце
Есть несколько способов переноса файлов с ПК на Android. Вам нужно выбрать тот, который подходит вам, и вы получите наилучшие результаты. Идея передачи файлов с Android на ПК по Wi-Fi позволяет избежать стресса, связанного с переносом кабелей передачи.
Статьи по теме:
Как перенести музыку с Android на компьютер [3 метода]
Как отправлять большие видео на Android? 7 лучших методов
Резервное копирование текстовых сообщений с Android на ПК или новый телефон [Полное руководство]
Передача файлов Android (Windows / Mac) - передача файлов Android на / с компьютера
Как перенести фотографии с Android на ноутбук? [Полные решения]
Как перенести контакты с Android на iPhone? 4 способа для вас
.Как перенести фотографии с iPhone на компьютер через Wi-Fi
привет, у меня iphone 4, и я хочу знать, как отправлять свои фотографии с телефона на ноутбук, у меня настроены icloud, itunes и т. Д., Поэтому, когда я делаю снимок на своем телефоне, он должен автоматически отображаться на моем Ноутбук в папке фотопотока. Я просто не могу понять, что делаю не так. на моем компьютере есть несколько фотографий, которые были отправлены с моего Iphone в папке с фотопотоком, но последние не отправляются.он подключен к Wi-Fi. но это сводит меня с ума.
Вы также использовали iCloud для передачи изображений с iPhone на компьютер? Вы когда-нибудь сталкивались с подобными проблемами при использовании этого способа загрузки фотографий, снятых на ваш iPhone, в папку Photo Stream? На самом деле мне это не нравится. С одной стороны, мне нужно включить iCloud на своем iPhone и установить панель управления iCloud на свой компьютер. Хотя есть четкие инструкции по настройке iCloud на компьютере и iDevice, я все же считаю это слишком неудобным.С другой стороны, поскольку вы должны войти в свою учетную запись iCloud с тем же Apple ID, этот способ ограничен для передачи фотографий только между вашими собственными iDevices и компьютерами. Кроме того, фотографии могут храниться в папке Photo Stream только 30 дней. Вы должны сохранить их в другой папке, чтобы они навсегда остались на вашем компьютере или устройстве.
Есть ли более простой и быстрый способ перенести фотографии с iPhone на компьютер? На помощь приходит приложение iOS Wireless Transfer App .Это умно тем, что использует все преимущества сети Wi-Fi для передачи фотографий между iPhone и компьютером. Для этого достаточно, чтобы ваш iPhone и компьютер были подключены к одной и той же сети Wi-Fi.
Теперь давайте посмотрим, как работает передача фотографий с iPhone на компьютер с помощью приложения беспроводной передачи.
Беспроводная передача фотографий с iPhone на компьютер
1. Загрузите и установите приложение Wireless Transfer на свой iPhone
2. Убедитесь, что ваш iPhone и компьютер подключены к одной сети Wi-Fi.
3. Запустите приложение беспроводной передачи на своем iPhone.
4. Нажмите кнопку Отправить , а затем выберите «» отправить фото и видео на компьютер .
5. Экран Отправить на ПК поможет вам ввести правильный адрес в веб-браузер на вашем компьютере (Windows или Mac).
6. Откройте веб-браузер на своем компьютере и введите адрес точно так, как он отображается на вашем iPhone (включая двоеточие и следующий номер порта).
7. Браузер отобразит все фото и видео на вашем iPhone. Выберите и загрузите фотографии, которые хотите перенести на свой компьютер.
Если вы не хотите использовать веб-браузер для загрузки фотографий с iPhone на компьютер, вы также можете получить версию приложения Wireless Transfer для ПК, которая поможет вам.
Сначала загрузите и установите приложение Wireless Transfer на свой компьютер.
Затем запустите приложение беспроводной передачи на вашем iPhone и компьютере.
Введите URL-адрес http в адресную строку, выберите фотографии из библиотеки iPhone и нажмите кнопку «Загрузить все» или «Загрузить выбранные», чтобы начать загрузку фотографий с iPhone на компьютер.
Примечание: Это руководство работает для iPhone 5, iPhone 4S, iPhone 4 и iPhone 3GS.
.Как перенести изображения с телефона на компьютер - Dr.Fone
Как перенести изображения с телефона на компьютер с помощью средства передачи файлов
Dr.Fone - Phone Manager (iOS) обеспечивает чрезвычайно безопасный и надежный способ передачи изображений с вашего телефона на компьютер. Поскольку он совместим практически со всеми устройствами iOS и Android (включая iOS 11 и Android 8.0), он предоставляет универсальное решение для управления вашими данными. С его помощью вы можете быстро передавать свои изображения с одного устройства на другое или даже выполнять передачу с телефона на телефон.
Dr.Fone - менеджер телефона (iOS)
Передача MP3 на iPhone / iPad / iPod без iTunes
- Передача, управление, экспорт / импорт музыки, фотографий, видео, контактов, SMS, приложений и т. Д.
- Сделайте резервную копию музыки, фотографий, видео, контактов, SMS, приложений и т. Д. На компьютер и легко восстановите их.
- Переносите музыку, фотографии, видео, контакты, сообщения и т. Д. С одного смартфона на другой.
- Передача медиафайлов между устройствами iOS и iTunes.
- Полностью совместим с iOS 7, iOS 8, iOS 9, iOS 10, iOS 11 и iPod.
3981454 человек скачали
Dr.Fone - Phone Manager (iOS), совместимый со всеми ведущими версиями Mac и Windows, обеспечивает простой в использовании интерфейс, позволяющий передавать изображения с телефона на компьютер одним щелчком мыши. Мы предоставили вам два решения, чтобы вы научились передавать изображения с телефона на компьютер с помощью Dr.Fone - Phone Manager (iOS).
1. Перенос всех фотографий с iPhone на ПК в 1 клик
Если вы хотите сохранить свои фотографии в безопасности, вы можете просто сделать полную резервную копию своей галереи / фотопленки на своем компьютере.Сделать это можно следующим образом. Этот инструмент для передачи файлов поддерживает устройства iPhone и Android.
Шаг 1. Подключите ваше устройство к системе. Запустите Dr.Fone в своей системе и выберите «Диспетчер телефона» из всех функций.
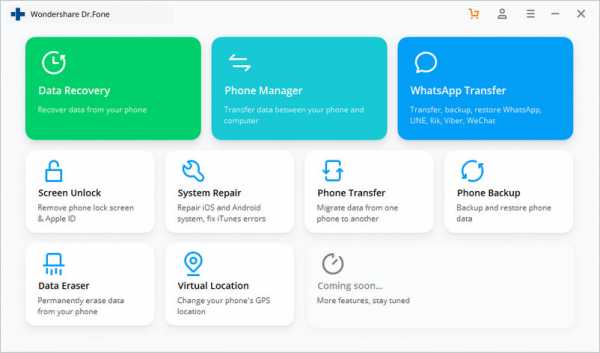
Выберите вариант « Перенести фото с устройства на ПК», или « Перенести фото с устройства на Mac».
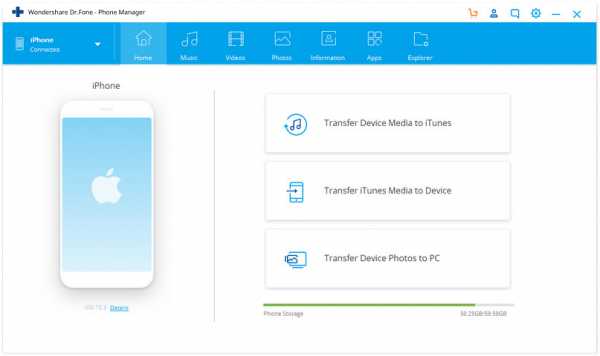
Шаг 2. Откроется новое окно браузера. Просто укажите место, где вы хотите сохранить резервную копию.Нажмите кнопку «ОК», чтобы начать.
Откроется новое окно браузера. Просто укажите место назначения, в котором вы хотите сохранить резервную копию, и нажмите кнопку «ОК». Это запустит резервное копирование и перенесет ваши фотографии в указанное место.
2. Выборочная передача фотографий с iPhone на ПК
Dr.Fone также может использоваться для выборочной передачи фотографий с вашего устройства на ПК. Чтобы узнать, как перенести фотографии с телефона на компьютер, выполните следующие действия:
Шаг 1.Подключите ваше устройство к системе и запустите Dr.Fone. Посетите раздел « Фото» , чтобы начать процесс.
Шаг 2. Отсюда видно, что ваши фотографии разделены по разным альбомам. Просто выберите нужные фотографии и нажмите кнопку « Экспорт» . Отсюда выберите опцию «Экспорт на ПК».
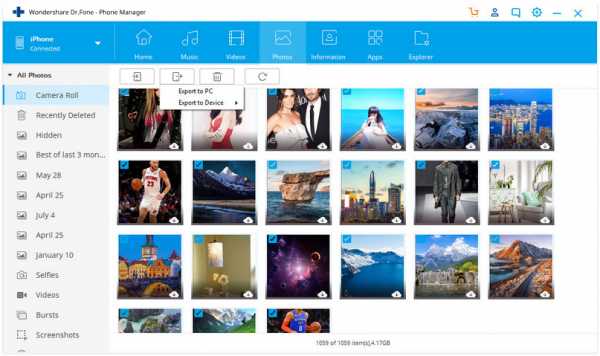
Шаг 3. Вы также можете просто выбрать изображения, щелкнуть правой кнопкой мыши и выбрать вариант « Экспорт на ПК» .
Вы также можете передать весь альбом или все фотографии одного типа (поскольку эти фотографии разделены по типу на левой панели). Чтобы переместить весь раздел, просто выберите и щелкните его правой кнопкой мыши. Теперь нажмите на « Export to PC» вариант и выполните то же упражнение.
.