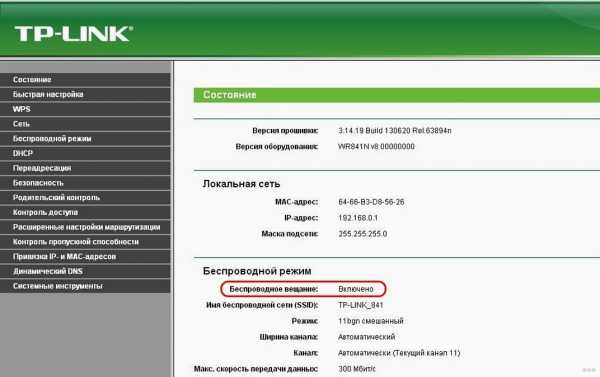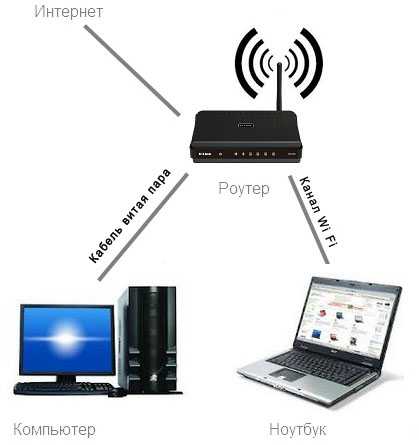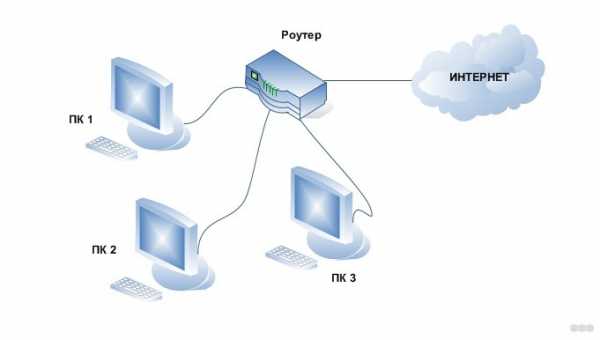Мы принимаем к оплате:
«Подарочный сертификат» от нашего Учебного Центра – это лучший подарок для тех, кто Вам дорог! Оплате обучение и подарите Вашим родным и близким обучение по любому из курсов!!!
«Сертификат на повторное обучение» дает возможность повторно пройти обучение в нашем Учебном Центре со скидкой 1000 рублей!
А также:
Trendnet как настроить роутер
| 1Предварительные действия с роутером и компьютером |
| Достаём из коробки наш роутер и всё, что к нему прилагается. Прикручиваем антенну и подключаем в наше устройство блок питания, желательно рядом с компьютером, ибо кабель для подключения к ПК обычно не очень длинный (после настройки беспроводного подключения это условие уже работать не будет). Берем небольшой длины кабель с наконечниками RJ-45, который у нас идет так же в комплекте и вставляем один его конец в разъём LAN на коммутаторе, а второй в сетевой разъем в Вашем компьютере. Кабель «интернета», тот, который идет из подъезда (от провайдера), вставляем в разъем нашего тренднет под названием WAN. Если не понимаете где какой вход и что куда втыкать, - почитайте небольшую статью. |
| Теперь нам необходимо убедиться, что настройки сетевой карты компьютера стоят на «автомате». Для этого заходим в Пуск Панель управления Сеть и Интернет Центр управления сетями и общим доступом Изменение параметров адаптера (сверху слева) Тут у нас (обычно) есть подключение под названием «Подключение по локальной сети» Нажимаем на него ПРАВОЙ кнопкой мыши и выбираем «Свойства» Листаем список протоколов в центре окошка вниз Жмем два раза на «Протокол интернета 4 (TCP/IPv4)» Убеждаемся, что у нас стоят галочки «Получить IP-адрес автоматически» и «Получить адрес DNS-сервера автоматически», если нет, то ставим соответствующие галочки и жмём на «ОК». Пока настройка компьютера на этом завершена. Если не понимаете куда входить и что нажимать, - почитайте небольшую статью |
| !Если наш Trendnet не новый, то есть б\у и уже использовался, то во избежание непонятных ситуаций, мы его сбросим на стандартные настройки. Для этого берем его в руки и смотрим на днище, где расположен штрих код, найдите там слово «Reset», а вместе с ним и дырочку рядом – там у нас кнопочка сброса. Берем ручку или что-то похожее, чем можно было бы нажать эту кнопку. Включаем роутер в сеть (розетку) и видим, как прекрасно у нас загорелись и замигали лампочки на передней панели. Ждем пару минут, пока он загрузится. Берем ручку или что Вы там подобрали и нажимаем и держим кнопку «Reset» 30 секунд. Должны мигнуть индикаторы на передней панели (там, где загорелось и замигало). Усе, отпускаем и ждем загрузки устройства. Так, теперь нас не должно остановить какое-то недоразумение. |
| 2Вход в настройки роутера Trendnet |
| Открываем любой браузер (Internet Explorer, Mozilla Firefox, Opera, Safari или любой другой), в адресной строке вбиваем 192.168.10.1 и смело жмём Enter. Должно появиться окошко с запросом Имя пользователя и Пароль, в оба вводим слово admin и жмём кнопочку Вход |
| В случае появления Setup Wizard (Мастера Быстрой Настройки) пропускаем его, нажав кнопку Cancel или Exit (зависит от версии прошивки) |
| Попадаем в главное меню роутера, опять же внешний вид которого зависит от версии прошивки |
| 3Непосредственно настройка роутера Trendnet делится на три варианта: |
!Настройка роутера Trendnet для новых прошивок |
| В главном меню выбираем вкладку ADVANCED, идём в подменю Setup и выбираем WAN Setting |
DHCP и привязка по МАК-адресу |
| Для настройки нам потребуется узнать мак-адрес роутера, это можно сделать посмотрев на днище маршрутизатора, где расположен штрих код: |
Следуем инструкции:
|
Статический IP-адрес |
Следуем инструкции:
|
PPPoE подключение |
Следуем инструкции:
|
L2TP подключение (VPN) |
Следуем инструкции:
|
PPTP подключение (VPN) |
Следуем инструкции:
|
Настройка Wi-fi |
| В главном меню выбираем вкладку ADVANCED, и жмём на Wireless 2.4GHz (для настройки в диапозоне 5GHz выберите соответствующую вкладку) |
Оба диапазона настраиваются абсолютно одинаково
В некоторых версиях этой прошивки меню немного отличается, но я уверен Вы найдете :) |
Настройка IPTV |
| Никаких дополнительных действий не требуется |
Прошивка роутера Trendnet |
Для поддержания актуальной версии ПО на Вашем устройстве необходимо:
|
|
Сервер DHCP |
| Возможность сменить пул адресов и отключить автоматическую раздачу IP-адресов устройствам, подключенных к маршрутизатору, а так же IP-адрес самого роутера Чтобы попасть в эти настройки, перейдите во вкладку ADVANCED, щёлкните слева на SETUP и выбирайте LAN Setting !Обратите внимание, что при смене IP-адреса роутера, для входа в настройки роутера необходимо вводить тот IP, который Вы указали (настройки вступают в силу только после перезагрузки маршрутизатора) |
|   |
!Настройка роутера Trendnet для прошивок 2013 года |
| В главном меню выбираем пункт Main и идём в подменю WAN !В некоторых версиях этой прошивки пункты меню отличаются, в таком случае придется поискать :) |
DHCP и привязка по МАК-адресу |
| Для настройки нам потребуется узнать мак-адрес роутера, это можно сделать посмотрев на днище маршрутизатора, где расположен штрих код: |
|
Статический IP-адрес |
|
PPPoE подключение |
Следуем инструкции:
!В случае подключения с привязкой по MAC-адресу, его необходимо сообщить в тех поддержку Вашего провайдера. Если интернет использовался на компьютере при помощи которого Вы настраиваете роутер, в самом низу нажмите кнопку Clone Your PC's MAC Address при этом звонить провайдеру не обязательно |
L2TP подключение (VPN) |
Следуем инструкции:
|
PPTP подключение (VPN) |
Следуем инструкции:
|
Настройка Wi-fi |
| В главном меню выбираем пункт Wireless и идём в подменю Basic !В некоторых версиях этой прошивки меню отличается, в таком случае придется поискать необходимый пункт:) |
Оба диапазона настраиваются абсолютно одинаково, только при настройке 5GHz не трогайте параметры Enable Auto Channel Scan и Wireless Channel
В некоторых версиях этой прошивки меню немного отличается, но я уверен Вы найдете :) |
Настройка IPTV |
| В большинстве случаев никаких дополнительных действий не требуется, но если вдруг, то: переходим в раздел Access, выбираем пункт Advanced Network и ставим галочку на Enable Ipv4 Multicast Streams |
Прошивка роутера Trendnet |
Для поддержания актуальной версии ПО на Вашем устройстве необходимо:
|
|
Сервер DHCP |
| Заходим в раздел Main и щелкаем по меню LAN !Опять же тут не так все однозначно, ибо меню различаются, но ищущий найдет :) |
| Этот подраздел ПО роутера даёт возможность сменить пул адресов и отключить автоматическую раздачу IP-адресов устройствам, а так же IP-адрес самого роутера !Обратите внимание, что при смене IP-адреса роутера, для входа в настройки роутера необходимо вводить тот IP, который Вы указали (настройки вступают в силу только после перезагрузки маршрутизатора) |
!Настройка роутера Trendnet на старых прошивках |
DHCP и привязка по МАК-адресу |
| Для настройки нам потребуется узнать мак-адрес роутера, это можно сделать посмотрев на днище маршрутизатора, где расположен штрих код: |
В разделе главного меню Main выбираем подменю WAN
|
Статический IP-адрес |
В разделе главного меню Main выбираем подменю WAN
|
PPPoE подключение |
Следуем инструкции:
|
L2TP подключение (VPN) |
Следуем инструкции:
|
PPTP подключение (VPN) |
Следуем инструкции:
|
Настройка Wi-fi |
В главном меню выбираем пункт Wireless и идём в подменю Basic
|
Нажимаем Apply и переходим пунктом меню ниже Security
|
Сохранение настроек |
В разделе меню Tools выбираем пункт Settings и нажимаем кнопку:
|
Прошивка роутера Trendnet |
Для поддержания актуальной версии ПО на Вашем устройстве необходимо:
|
|
Сервер DHCP |
| Заходим в раздел Main и щелкаем по меню LAN & DHCP Server. Этот подраздел ПО роутера даёт возможность сменить пул адресов и отключить автоматическую раздачу IP-адресов устройствам, а так же IP-адрес самого роутера !Обратите внимание, что при смене IP-адреса роутера, для входа в настройки роутера необходимо вводить тот IP, который Вы указали (настройки вступают в силу только после перезагрузки маршрутизатора) |
Как настроить TRENDnet для AP-клиентов | Small Business
Ваш бизнес может использовать точку доступа TRENDnet для увеличения диапазона вещания маршрутизатора, усиления сигнала, чтобы рабочие станции, расположенные в комнате или на другом этаже, могли обнаруживать сеть. Администраторы также могут запустить точку доступа в клиентском режиме, чтобы преобразовать ее в адаптер беспроводной сети и обеспечить беспроводное подключение к устройствам Ethernet в пределах досягаемости. Сконфигурируйте точку доступа в качестве клиента с помощью программы настройки, входящей в комплект поставки точки доступа TRENDnet.
Вставьте диск с программным обеспечением, прилагаемый к маршрутизатору. При появлении запроса щелкните «Запустить Setup.exe».
Щелкните «Мастер установки». Ознакомьтесь с условиями лицензии, выберите «Я принимаю условия лицензионного соглашения» и нажмите «Далее».
Подключите кабель Ethernet к свободному порту на маршрутизаторе и к свободному порту на точке доступа, когда будет предложено. Нажмите кнопку "Далее."
Подключите устройство TRENDnet и маршрутизатор к источнику питания и нажмите «Далее». Выберите устройство и нажмите «Настроить».«
Введите« admin »в поле« Пароль »и нажмите« Войти ». Выберите« AP Client », а затем нажмите« Next ».
Выберите точку доступа или маршрутизатор, к которому должен подключиться AP-клиент, а затем нажмите «Подключиться».
Подтвердите, что идентификатор набора услуг или имя сети верны, а затем нажмите «Далее».
Выберите, к какому беспроводному режиму - например, Wireless-N - устройство TRENDnet должно подключаться. , а затем нажмите «Далее».
Выберите «Нет», «WEP» или «WPA-PSK» в раскрывающемся меню «Режим безопасности» в зависимости от того, какой протокол безопасности использует маршрутизатор или точка доступа, а затем Нажмите кнопку "Далее.
Просмотрите настройки беспроводной сети на итоговом экране. Нажмите «Сохранить», а затем «Подключиться».
Нажмите «Выход», чтобы завершить настройку устройства TRENDnet.
.Логин и пароль маршрутизатора TRENDnet по умолчанию
Логины по умолчанию для TRENDnet
61%
- IP-адрес:
- 192.168.1.1
- Имя пользователя:
- админ
- Пароль:
- админ
19%
- IP-адрес:
- 192.168.2.1
- Имя пользователя:
- –
- Пароль:
- админ
13%
- IP-адрес:
- 192.168.10.1
- Имя пользователя:
Как настроить несколько маршрутизаторов | Small Business
При настройке нескольких маршрутизаторов в сети назначьте маршрутизатор, который подключается к Интернету, как шлюз, а остальные маршрутизаторы как маршрутизаторы. Настройте шлюз с адресом WAN и LAN, брандмауэром и DHCP-сервером. Настройте другие маршрутизаторы только с адресом LAN и отключите WAN, брандмауэр и DHCP-сервер, поскольку эти вторичные маршрутизаторы будут маршрутизировать трафик только внутри LAN. Если вам нужно открыть порты в маршрутизаторе, открывайте порты только на шлюзе.
Подготовка к настройке
Вставьте кабель Ethernet в один из портов Ethernet в ряду соседних портов на задней панели шлюза. Подключите другой конец кабеля Ethernet к портативному или настольному компьютеру, чтобы использовать его при настройке шлюза.
Запустите браузер и перейдите к экранам настройки маршрутизатора, введя IP-адрес маршрутизатора по умолчанию, который может отличаться в зависимости от производителя. Например, для маршрутизатора Linksys введите http: //192.168.1.1 »(без кавычек здесь и далее) и нажмите« Enter ».
Войдите в маршрутизатор, используя имя пользователя и пароль по умолчанию. Введите новый пароль, когда будет предложено правильно защитить информацию о настройке шлюза.
Выполните действия, описанные в Разделе 2, если маршрутизатор является шлюзом. Если маршрутизатор не является шлюзом, выполните действия, описанные в разделе 3.
Настроить шлюз
Выберите «DHCP» или «Автоматический» для типа WAN, если вы не приобрели фиксированный IP-адрес.Введите информацию об IP-адресе точно так, как указано вашим интернет-провайдером, если вы приобрели статический адрес.
Используйте адрес шлюза по умолчанию для адреса LAN. Например, на маршрутизаторе Linksys введите «192.168.1.1» в качестве IP-адреса и «255.255.255.0» в качестве маски подсети, чтобы предоставить действительные адреса LAN от 192.168.1.1 до 192.168.1.254. Введите другой IP-адрес и маску подсети, если вы хотите использовать что-то отличное от значения по умолчанию.
Включите DHCP-сервер, который будет назначать IP-адреса новым компьютерам, подключающимся к сети.Выберите поддиапазон допустимых адресов LAN, который будет назначен DHCP-сервером. Введите это как диапазон адресов DHCP. Например, введите от 192.168.1.200 до 192.168.1.254 в качестве диапазона DHCP.
Введите адрес шлюза по умолчанию, который является локальным адресом шлюза. Например, введите «192.168.1.1».
Оставьте два поля DNS-сервера пустыми или нулевыми, если вы хотите использовать DNS-серверы, предоставляемые вашим интернет-провайдером. Введите два адреса DNS-сервера, если вы хотите использовать разные серверы.Например, используйте 208.67.222.222 и 208.67.220.220 для OpenDNS или 8.8.8.8 и 8.8.4.4 для Google Public DNS.
Настройте параметры беспроводной сети, если это беспроводной маршрутизатор. Назначьте имя своей сети и введите его в поле SSID. Установите тип шифрования WPA-2 и введите пароль беспроводной сети, который устройства должны использовать для подключения к сети. Выберите конкретный канал или установите для него значение «Авто».
Сохраните изменения. Отсоедините кабель Ethernet от ноутбука и роутера.Вставьте кабель Ethernet в порт WAN Ethernet на задней панели маршрутизатора, который будет отведен в сторону, другого цвета или помечен как WAN. Подключите другой конец шнура к кабельному или DSL-модему. Выключите модем, выключите маршрутизатор, включите модем, подождите минуту, а затем включите маршрутизатор.
Настройка маршрутизаторов
Установите для типа подключения WAN значение «Нет» или «Отключено».
Назначьте маршрутизатору фиксированный IP-адрес и маску подсети, которые действительны для LAN, а не в диапазоне DHCP.Например, введите «192.168.1.2» для локального IP-адреса и «255.255.255.0» для маски подсети.
Введите шлюз по умолчанию, который является локальным адресом шлюза. Например, введите «192.168.1.1.»
Используйте адрес шлюза в качестве DNS-сервера для маршрутизатора, поскольку шлюз настроен с использованием внешних DNS-серверов, которые вы решили использовать. Например, введите «192.168.1.1» в качестве адреса первого DNS-сервера, а второй адрес оставьте пустым.
Сохраните изменения, перезагрузите маршрутизатор и снова войдите в маршрутизатор по его новому адресу, например 192.168.1.2, и введите новый пароль администратора, который вы назначили.
Отключить DHCP-сервер. Отключите брандмауэр и установите тип маршрутизатора на Маршрутизатор вместо шлюза, если это возможно.
Настройте параметры беспроводной сети для этого маршрутизатора, если он также будет работать как точка доступа. Назначьте тот же SSID, что и шлюз, и введите назначенный вами пароль беспроводной сети.
Сохраните изменения и перезагрузите роутер. Отсоедините кабель Ethernet и снова подключите его к постоянному месту в локальной сети.
.Как заблокировать маршрутизатор TRENDnet | Small Business
Некоторые устройства, включая сам маршрутизатор TRENDnet, могут автоматически изменять настройки беспроводной сети. Чтобы предотвратить такие изменения, маршрутизаторы TRENDnet предлагают функцию блокировки, которая сохраняет настроенные вами параметры беспроводной сети. Вы по-прежнему можете добавлять устройства к заблокированному маршрутизатору TRENDnet, но они не изменят базовую конфигурацию. Для дальнейшей защиты ваших настроек рекомендуется защитить маршрутизатор паролем, чтобы неавторизованные пользователи не могли вносить изменения в конфигурацию маршрутизатора.
Откройте веб-браузер и введите «192.168.1.100» в верхней адресной строке.
Щелкните «Войти» на странице входа в TRENDnet. По умолчанию пароль не требуется, и автоматически выбирается «admin». Если вы ранее не добавляли пароль, не изменяйте эти настройки.
Нажмите «Дополнительно» в меню слева и нажмите «Wi-Fi Protected Setup».
Установите флажки рядом с «Включить» и «Заблокировать настройки безопасности беспроводной сети» в разделе Wi-Fi Protected Setup.Нажмите «Сохранить настройки».
Щелкните «Инструменты» в меню слева и щелкните «Администратор».
Введите и подтвердите предпочтительные пароли в разделах «Пароль администратора» и «Пароль пользователя». Нажмите «Сохранить настройки».
.