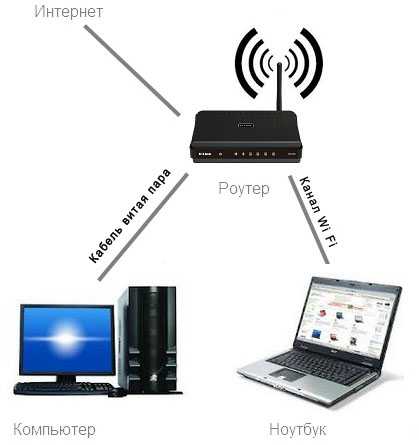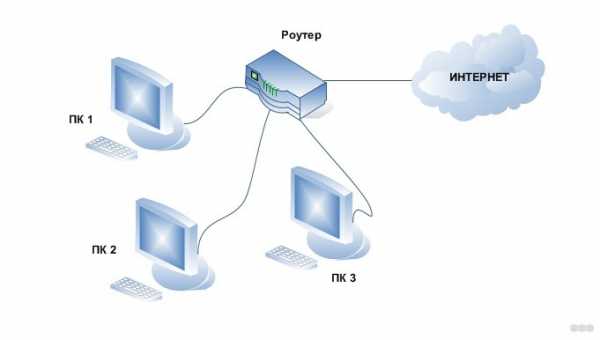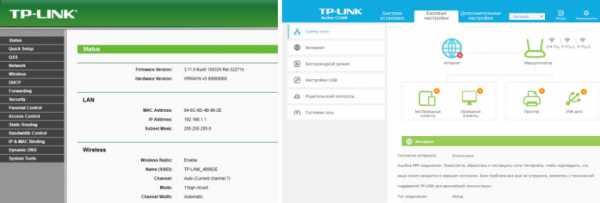Мы принимаем к оплате:
«Подарочный сертификат» от нашего Учебного Центра – это лучший подарок для тех, кто Вам дорог! Оплате обучение и подарите Вашим родным и близким обучение по любому из курсов!!!
«Сертификат на повторное обучение» дает возможность повторно пройти обучение в нашем Учебном Центре со скидкой 1000 рублей!
А также:
Как узнать код безопасности сети wifi
что это и как его узнать?
Если Wi-Fi сеть защищена, то при подключении к ней устройство попросит нас ввести ключ безопасности сети. Почему-то у многих на этом этапе подключения возникают проблемы и следующие вопросы: что за ключ безопасности сети, где взять этот ключ, как узнать и т. д. На самом деле, все очень просто. У каждой Wi-Fi сети (роутера, точки доступа) есть хозяин. Человек, который установил роутер и настроил его. Так вот, в процессе настройки Wi-Fi сети на роутере устанавливается этот самый ключ безопасности сети, или просто пароль (это одно и то же), который защищает беспроводную сеть. Чтобы к ней могли подключаться только те, кто знает этот ключ.
Если запрос ключа безопасности появляется при подключении к нашей домашней Wi-Fi сети, то мы должны знать пароль, который установили в настройках роутера. Вводим пароль, и если он совпадает – устройство подключается к Wi-Fi. Да, возможно ключ мы забыли, или потеряли. Если у вас именно этот случай, то дальше я расскажу, как узнать ключ безопасности сети Wi-Fi. Если же сеть чужая, то вряд ли нам удастся подключиться к ней. Разве что спросить ключ у хозяина сети. В случае с общественными Wi-Fi сетями (в кафе, магазинах, торговых центрах) и т. д., пароль можно узнать у администрации заведения. Если сеть защищена, конечно.
О защите Wi-Fi сетей и ключах безопасности
В настройках каждого маршрутизатора можно выбрать алгоритм защиты Wi-Fi сети (WEP, WPA, WPA2) и шифрование (TKIP, AES). Самый надежный и популярный на данный момент алгоритм WPA2. Рекомендую использовать его. При установке этого алгоритма, необходимо задать ключ безопасности. Он должен состоять минимум из 8-ми символов. Об этом я рассказывал в статье: тип безопасности и шифрования беспроводной сети. Какой выбрать?
Рекомендую устанавливать надежный ключ безопасности, и использовать самый современный тип безопасности и шифрования. Сейчас это WPA2 - Personal с шифрованием AES. Эти настройки в паре с хорошим паролем будут надежно защищать вашу беспроводную сеть от подключения чужих устройств. На эту тему я уже писал отдельную статью: максимальная защита Wi-Fi сети и роутера от других пользователей и взлома.
Как установить ключ безопасности в настройках роутера (на примере роутеров разных производителей) я показывал в статье: как защитить сеть Wi-Fi паролем.
Выводы: ключ безопасности Wi-Fi сети – это пароль, набор символов (например: fw2rLe5tG), который устанавливается в настройках роутера и служит для защиты Wi-Fi сети. Подключение к защищенной беспроводной сети возможно только после указания ключа безопасности на устройстве. Запрос появляется после выбора необходимой сети из списка доступных.
Как узнать ключ безопасности сети Wi-Fi?
Если мы забыли ключ безопасности сети, то его нужно как-то вспомнить, восстановить, или заменить на другой. Сделать это можно разными способами, о которых я расскажу дальше в статье. Если вы забыли, или потеряли ключ от своего Wi-Fi, то первым делом рекомендую обратится к тому, кто настраивал роутер и устанавливал пароль (если это были не вы, конечно). Возможно, в процессе настройки роутера ключ был где-то записан. Может даже на самом роутере. Если роутер устанавливал мастер от интернет-провайдера, то возможно он записал ключ в документах, которые оставил вам после завершения работы. Только не путайте пароль от Wi-Fi с паролем для подключения к интернет-провайдеру.
Еще один момент: практически на всех роутерах установлен ключ беспроводной сети по умолчанию, который защищает Wi-Fi сеть, когда роутер на заводских настройках. До той поры, пока он не будет изменен. Так вот, если вы не меняли заводской ключ, или сделали сброс настроек роутера, то для подключения к беспроводной сети нужно использовать заводской ключ безопасности. Он обычно написан на наклейке снизу роутера. Может быть подписан по-разному: Wi-Fi пароль, ключ сети, Wireless Key, Wi-Fi Key, PIN.
Я покажу три способа, которыми можно восстановить ключ безопасности Wi-Fi сети:
- Посмотреть ключ безопасности в свойствах нужной нам Wi-Fi сети в настройках Windows. Когда у нас есть компьютер, который на данный момент подключен, или был подключен к беспроводной сети, ключ от которой мы забыли. Так же узнать ключ от нужной сети можно с помощью программы WirelessKeyView.
- Посмотреть ключ Wi-Fi в настройках маршрутизатора.
Можно так же посмотреть пароль на Android-устройстве (если оно подключалось к этой сети), но там нужны ROOT права. Вряд ли кто-то будет этим заниматься. Если что, в интернете есть отдельные инструкции.
Смотрим ключ безопасности сети в Windows 10
Стандартная ситуация: к беспроводной сети был подключен ноутбук, несколько других устройств, после чего ключ был успешно забыт. Новое устройство уже никак не подключить.
Мы сможем посмотреть ключ сети описанным ниже способом только в том случае, если компьютер на данный момент подключен к этой сети. Если он раньше подключался к этой сети, но сейчас не подключен, и у вас Windows 10, то используйте программу WirelessKeyView.
Если у вас Windows 7, то смотрите инструкцию в этой статье: как узнать свой пароль от Wi-Fi, или что делать, если забыли пароль?
В Windows 10 открываем "Параметры сети и Интернет".
Переходим в "Центр управления сетями и общим доступом".

Нажимаем на сеть, к которой на данный момент подключен наш компьютер.

В открывшемся окне необходимо нажать на кнопку "Свойства беспроводной сети". В новом окне перейти на вкладку "Безопасность" и поставить галочку возле "Отображать вводимые знаки". В поле "Ключ безопасности сети" появится наш ключ (пароль от Wi-Fi).
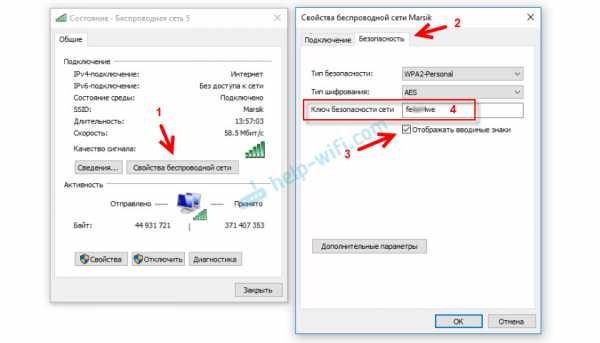
Если этот способ не сработал, но вы уверены, что ваш компьютер подключался к этой беспроводной сети (Windows запомнила ключ), то можно попробовать посмотреть все сохраненные сети и пароли к ним с помощью программы WirelessKeyView. Она работает в Windows 10, Windows 8, Windows 7 и даже в Windows XP.
Нужно скачать программу с официального сайта http://www.nirsoft.net/utils/wireless_key.html (ссылка на загрузку внизу страницы), открыть архив и запустить файл WirelessKeyView.exe.
После запуска программы находим свою сеть (по имени) и смотрим пароль в полей "Key (Ascii)".
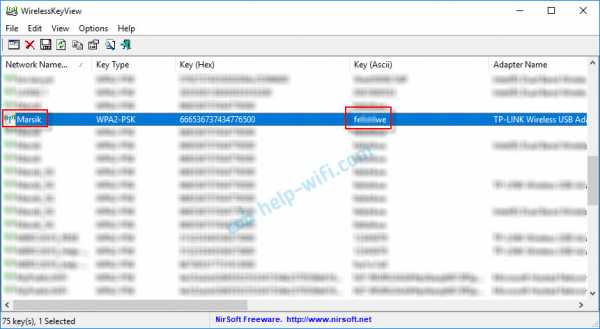
Так как программа скорее всего будет лезть в какие-то системные файлы, то антивирус может на нее ругаться (мой молчал). Можно отключить антивирус на время, если это необходимо.
Как посмотреть ключ от Wi-Fi в настройках роутера?
Ключ безопасности сети можно посмотреть в настройках роутера. Более того, при необходимости его можно сменить на новый. Это более универсальное решение, так как зайти в настройки роутера можно практически с любого устройства. В том числе подключившись к роутеру по сетевому кабелю. Если по Wi-Fi уже не подключиться, так как забыли ключ безопасности и нам нужно его как-то узнать.
Если у вас есть доступ к настройкам роутера – считайте, что проблема решена.
Самое главное – зайти в настройки роутера. Смотрите эту инструкцию: как зайти в настройки роутера. Если не получается зайти – напишите модель своего роутера в комментариях и опишите проблему (что именно не получается и на каком этапе). Постараюсь подсказать решение.
Дальше в веб-интерфейсе роутера нужно найти раздел с настройками безопасности беспроводной Wi-Fi сети. Если рассматривать на примере роутера TP-Link (со старым веб-интерфейсом), то посмотреть/сменить ключ безопасности сети можно в разделе "Беспроводной режим" – "Защита беспроводного режима". Ключ указан в поле "Пароль беспроводной сети".

Сохраните пароль (запишите куда-то). А если необходимо – смените его и сохраните настройки. Только после этого нужно будет заново подключить все устройства к беспроводной сети.
Эти статьи помогут вам найти и посмотреть, или сменить ключ Wi-Fi сети на своем роутере (инструкции для разных производителей):
Если остались какие-то вопросы, то задавайте их в комментариях. Будем вместе вспоминать ключ безопасности от вашей Wi-Fi сети 🙂
Как найти код безопасности Wi-Fi на компьютере
22 октября 2012 г.У нас есть пароль к нашему Wi-Fi, который мы не знаем, и я хотел бы знать пароль?
Посмотреть 1 ответыПохожие сообщения:
- Найти код безопасности в настройках Wi-Fi?
- Где найти ключ безопасности Wi-Fi в компьютере
- Как найти код безопасности
- Как найти код безопасности в D-Link
- Не могу найти код сетевой безопасности
- Как найти код безопасности D-link
- Не могу найти код сетевой безопасности?
- Невозможно использовать беспроводную связь в доме Где найти код безопасности
- Как узнать пароль Интернета или код безопасности
- Найти код ключа продукта на компьютере, который уже подключен?
- WRT54GS - Найдите код сетевой безопасности для маршрутизатора Linksys?
- Найти код безопасности для беспроводной сети и поместить его на флешку?
- Найти код шифрования по Wi-Fi?
- Как найти код шифрования на Wi-Fi
- Беспроводной маршрутизатор Linksys :: WRT160N V3 - компьютер не может распознать его при попытке установить код безопасности
- Изменить код безопасности Wi-Fi?
- Код безопасности Wi-Fi для путешествий?
- Где найти ключ безопасности сети на компьютере
- Как узнать ключ безопасности сети на компьютере
- Найти ключ безопасности сети на компьютере?
- Найти ключ безопасности беспроводной сети на компьютере?
- Где найти ключ безопасности сети для беспроводного компьютера
- Как найти электронный ключ для Wi-Fi
- Как найти собственный электронный ключ для Wi-Fi
- Найти собственный электронный ключ для Wi-Fi?
- Найти Wep / Wpa / ключ безопасности и пароль для Wi-Fi?
- Как найти электронный ключ для доступа к Wi-Fi
- Найти или изменить ключ безопасности Wi-Fi?
- Найти пароль Wi-Fi безопасности?
- Как найти электронный ключ для точки доступа Wi-Fi
- Как найти пароль Wi-Fi на компьютере
- Найти пароль Wi-Fi на компьютере?
30 октября 2012 г.
Я пытаюсь настроить электронную почту на своем планшете Nexus 7, и мне нужен код безопасности в настройках Wi-Fi.
Посмотреть 1 ответы Посмотреть похожие 16 сен.2011Где я могу найти ключ безопасности WI FI в моем компьютере ???
Посмотреть 1 ответы Посмотреть похожие 17 сен.2012Как узнать свой защитный код
Посмотреть 1 ответы Посмотреть похожие 25 февраля 2012 г.У меня новый компьютер, но я не могу подключиться к Интернет-соединению D-link, потому что не могу найти свой код безопасности.Могу ли я найти код где-нибудь на моем старом компьютере? Если нет, есть ли другой способ получить это?
Посмотреть 2 ответов Посмотреть похожие 13 сен.2011Я не знаю свой код сетевой безопасности
Посмотреть 2 ответов Посмотреть похожие 19 июля 2012 г.как найти код безопасности d-link
Посмотреть 1 ответы Посмотреть похожие 25 янв.2012 г.где ключ безопасности? У меня есть другой компьютер, к которому я пытаюсь подключиться, и я не знаю, какой код безопасности сети
Посмотреть 1 ответы Посмотреть похожие 16 апреля 2012 г.Мой брат не может использовать беспроводную связь в моем доме. Где мне найти защитный код?
Посмотреть 1 ответы Посмотреть похожие 16 мая 2012 г.Я забыл свой код безопасности Iernet или пароль.Как мне узнать?
Посмотреть 1 ответы Посмотреть похожие 11 июня 2011 г.мой сосед по комнате выбросил код ключа от моего маршрутизатора серии n, два компьютера в настоящее время подключены к этой сети, я хотел бы добавить свой iphone, но мне нужно найти код ключа на одном из этих компьютеров ..
Посмотреть 2 ответов Посмотреть похожие 8 марта 2012 г.Где я могу найти код сетевой безопасности для моего маршрутизатора Linksys, модель WRT54GS
Посмотреть 2 ответов Посмотреть похожие 24 августа 2011 г.Посетитель хочет использовать свой ноутбук, но я не знаю кода безопасности, чтобы его компьютер работал в моей сети.Как найти этот код и записать его на флешку ??
Посмотреть 2 ответов Посмотреть похожие 16 июля 2011 г.где мне найти код шифрования на Wi-Fi?
Посмотреть 2 ответов Посмотреть похожие 17 апреля 2011 г.Только что приобрел проигрыватель дисков Blu Ray, готовый к беспроводному подключению, и для подключения к моей сети ему требуется ключ шифрования.Либо я неправильно скопировал при настройке WiFi, либо у меня его нет. Но в любом случае это не позволит мне подключиться к моей сети. Это проигрыватель дисков Panisonic с беспроводным подключением и поддержкой 3D.
Посмотреть 1 ответы Посмотреть похожие 18 февраля 2012 г.Каждый раз, когда я пытаюсь установить код безопасности для любой из настроек (WEP / WPA и т. Д.), Как только я нажимаю кнопку «Сохранить», мой компьютер не распознает его, и меня выкидывают из Интернета, и мне приходится перезапускать маршрутизатор.У меня номер модели Linksys WRT160N V3
Посмотреть 2 ответов Посмотреть похожие 14 августа 2011 г.инструкции о том, как изменить код безопасности Wi-Fi
Посмотреть 1 ответы Посмотреть похожие 3 мая 2011 г.Я собираюсь использовать беспроводную связь соседа, а он больше не знает кода безопасности
Посмотреть 2 ответов Посмотреть похожие 29 июня 2011 г.У меня беспроводной роутер Netgear, только один настольный компьютер, два ноутбука.Ноутбуки новые, и мне нужен ключ безопасности на моем компьютере, чтобы настроить ноутбуки для беспроводной связи.
Посмотреть 3 ответов Посмотреть похожие 29 нояб.2011 г.как найти ключ безопасности сети. Я не могу получить беспроводной доступ в Интернет, если он у меня нет.
Посмотреть 2 ответов Посмотреть похожие 3 февраля 2012 г.мой компьютер сообщает мне, что я не подключен к сети, тогда он запрашивает сетевой ключ безопасности
Посмотреть 2 ответов Посмотреть похожие 23 сентября 2012 г.Как мне найти свой сетевой ключ безопасности на моем компьютере, чтобы я мог добавить свой ноутбук в мою беспроводную сеть?
Посмотреть 1 ответы Посмотреть похожие 9 декабря 2011 г.Где найти сетевой ключ безопасности.Я пытаюсь подключить свой беспроводной компьютер.
Посмотреть 1 ответы Посмотреть похожие 29 мая 2012 г.У меня clearwire, и я могу подключиться к своему старому настольному компьютеру, но теперь я не могу подключиться на моем ноутбуке HP. Выдает сообщение, что моя беспроводная сеть не подключена, но она установлена. Теперь им нужен мой электронный ключ, но когда я вставляю его, он возвращается, говоря, что он неверный. Не могу подключить свой Ruku2 по той же причине.Оба показывают, что у меня есть Wi-Fi, так что это действительно сбивает с толку.
Посмотреть 1 ответы Посмотреть похожие 3 февраля 2012 г.Как мне найти ключ безопасности для моей собственной сети Wi-Fi.
Посмотреть 1 ответы Посмотреть похожие 5 мая 2012 г.как мне найти ключ безопасности беспроводной сети?
Посмотреть 1 ответы Посмотреть похожие 22 июня 2011 г.Как мне найти мой пароль Wi-Fi для моей учетной записи qwest, который будет использоваться на моем IPOD?
Посмотреть 2 ответов Посмотреть похожие 19 июня 2012 г.Я забыл свой пароль Wi-Fi, моя жена только что получила от своего работодателя новый принтер и ноутбук, и мне нужен для нее доступ к Wi-Fi.как мне найти мой пароль Wi-Fi
Посмотреть 1 ответы Посмотреть похожие 01 янв.2013 г.нужно изменить безопасность, чтобы столы работали по Wi-Fi
Посмотреть 2 ответов Посмотреть похожие 8 марта 2012 г.У меня есть настольный компьютер и маршрутизатор для моего старого ноутбука. Я только что купил планшет и должен войти в систему, указав свой пароль, но не помню его.
Посмотреть 1 ответы Посмотреть похожие 27 октября 2012 г.Когда я пытаюсь использовать Wi-Fi, отличный от домашнего роутера, меня спрашивают ключ безопасности. Я пробовал использовать ключ 2Wire по умолчанию, но он не работает. Как мне найти правильный ключ?
Посмотреть 3 ответов Посмотреть похожие 3 октября 2011 г.Как узнать мой пароль Wi-Fi?
Посмотреть 1 ответы Посмотреть похожие 9 марта 2012 г.Я хочу узнать пароль Wi-Fi
Посмотреть 2 ответов Посмотреть похожие .Найдите пароль WiFi подключенной сети в Windows | Mac | Android | iOS
Вот как можно узнать пароль WiFi с компьютера или смартфона. Теперь, не заблуждайтесь, здесь мы говорим о поиске пароля WiFi подключенной сети . И не взламывать Wi-Fi соседа.
Итак, приступим (или просмотрите видеоурок ниже)
1. Найдите пароль Wi-Fi в Windows 7/8/10
Знаете ли вы, что Windows хранит все пароли Wi-Fi, к которым вы когда-либо подключались? Не только текущая сеть Wi-Fi.И вы можете быстро найти его, выполнив простую команду в cmd или перейдя в настройки сети.
Метод 1 - Использование cmd
Самый быстрый способ найти пароль WiFi в Windows - использовать командную строку. Это работает даже для сетей Wi-Fi, к которым вы подключались ранее. Тем не менее, вам необходимо помнить их SSID (имя WiFi) в определенных случаях, чтобы восстановить их пароль. Итак, вот как это сделать.
Просто откройте cmd и введите следующую команду.
netsh wlan показать профиль WiFiName key = clear
Здесь замените WiFiName своим SSID (или именем сети, к которой вы подключались ранее). И это все. Прокрутите вниз, пока не увидите параметр безопасности и рядом с вашим ключевым содержимым - ваш пароль.
Метод 2 - Использование сетевых настроек
Если вы предпочитаете графический интерфейс, перейдите в сеть и центр совместного использования. Чтобы сделать Щелкните правой кнопкой мыши значок беспроводной сети на панели задач и выберите «Открыть центр управления сетями и общим доступом».
Затем щелкните имя WiFi> , откроется новое окно, выберите Свойство беспроводной сети> Щелкните вкладку Security и установите флажок Показать символы , чтобы увидеть скрытый пароль.
Смотрите гифку здесь.
Примечание. В Windows 8 и 10 нет способа найти пароль Wi-Fi для сети, к которой вы подключались в прошлом, с использованием подхода с графическим интерфейсом.Для этого вам нужно использовать cmd.
# 2 Найти пароль WiFi в Mac OS
Как и Windows, вы также можете найти пароль Wi-Fi для текущей сети, а также для ранее подключенной сети. Но теперь вам понадобится « admin привилегии », чтобы увидеть пароль WiFi. Невозможно найти пароль Wi-Fi в Mac OS, если вам не нужен пароль администратора.
Итак, вот как это сделать.
Начните с нажатия cmd + пробел , чтобы вызвать прожектор и выполнить поиск « Keychain Access ».
Вы также можете перейти в / Applications / Utilities / Keychain Access.
Здесь вы увидите список всех сетей WiFi. Но прежде чем вносить какие-либо изменения, вам нужно разблокировать замок .
Теперь прокрутите вниз, пока не увидите свое текущее имя WiFi (или воспользуйтесь строкой поиска вверху).
Как только вы найдете имя WiFi> , дважды щелкните его> показать пароль> введите пароль для входа на MAC. И вот вам пароль Wi-Fi этой сети.
Если у вас нет доступа к паролю администратора, не сможет найти пароль WiFi в MAC. Но есть обходной путь, упомянутый в конце статьи.
# 3 Найдите пароль WiFi в Linux
Чтобы найти пароль Wi-Fi в Linux (проверено на Ubuntu), откройте терминал, введите эту команду и нажмите Enter. Он попросит вас ввести пароль пользователя, введите его и снова нажмите Enter.И вот у вас список подключений и их пароль.
sudo grep psk = / etc / NetworkManager / system-connections / *
Эта звездочка отображает все подключения и их ключи. Если вы хотите увидеть ключи определенной сети, замените звездочку на SSID сети.
# 4 Найти пароль Wi-Fi на Android
Что касается Android, то это даже сложнее, чем Mac OS. Зачем? Потому что файл, в котором хранятся пароли Wi-Fi, зашифрован и недоступен для обычных пользователей.Вам понадобится root доступ для просмотра его содержимого. Нет возможности увидеть его без рут-доступа. Даже если вы сейчас рутируете, он сотрет все данные и выйдет из сети
Теперь, если вам повезло, и у вас есть телефон или планшет Android с рутированным доступом, вы можете использовать такое приложение, как Free WiFi Password Recovery, чтобы восстановить все сохраненные пароли Wi-Fi. Приложение бесплатное, и по сравнению с другими аналогичными приложениями в магазине оно имеет менее навязчивую рекламу.
В качестве альтернативы, если вы хотите сделать это без какого-либо приложения, откройте проводник файлов ES, проведите пальцем вправо, чтобы открыть меню, и включите ROOT Explorer, затем перейдите в корневой каталог - / data / misc / wifi /. Оказавшись там, прокрутите вниз, пока не увидите файл wpa_supplicant.conf и откройте его в любом текстовом редакторе.
Здесь вы найдете все SSID с их паролем.
# 5 Найти пароль Wi-Fi на iOS
Как и Android, iPhone и iPad также скрывают пароль от Wi-Fi. Но если вам посчастливилось заполучить взломанный iPhone, вы можете использовать эту бесплатную утилиту под названием WiFi Passwords (не тестировалось).
Однако вы можете увидеть сохраненный пароль Wi-Fi на вашем iPhone (не работает на iPad), если у вас есть компьютер Mac и ваш iPhone и Mac подключены к той же учетной записи iCloud . Итак, как только у вас есть это, вы можете получить доступ к базе данных связки ключей вашего iPhone (файл, в котором хранятся все пароли) с вашего Mac.
Для получения дополнительных сведений ознакомьтесь с этим руководством по просмотру сохраненных паролей iPhone WiFi на Mac (без взлома)
# 6 Найдите пароль Wi-Fi на маршрутизаторе
Если по какой-либо причине вышеперечисленные методы не помогли, вы всегда можете проверить пароль прямо со страницы роутера.
Откройте браузер с любого устройства, подключенного к сети. В адресной строке введите «IP-адрес маршрутизатора».Обычно это 192.168.1.1 или 192.168.0.1 . Но он может отличаться в зависимости от роутера. Не волнуйтесь, эту информацию можно получить с помощью быстрого поиска в Google по номеру модели вашего маршрутизатора.
Затем введите имя пользователя и пароль маршрутизатора.
Опять же, это различно для каждого устройства, поэтому спросите владельца (или попробуйте admin как имя пользователя и пароль). После успешного входа в систему перейдите к настройке беспроводной сети и там вы найдете пароль в поле Пароль беспроводной сети .
Что делать, если ничего не работает?
В большинстве случаев вышеупомянутые методы помогут вам восстановить пароль Wi-Fi, но в случае, если у вас есть телефон Android без рутирования и нет доступа к маршрутизатору, вот несколько вещей, которые вы можете попробовать подключиться к маршрутизатору с помощью PIN-код WPS по умолчанию.
Если у вас есть физический доступ к маршрутизатору, найдите небольшую опцию WPS на задней панели маршрутизатора и нажмите ее. Теперь на своем смартфоне Android перейдите в Настройки беспроводной сети> Дополнительные параметры> включите сканирование WPS.
Когда вы одновременно нажимаете кнопку WPS на маршрутизаторе и смартфоне Android, маршрутизатор автоматически передает пароль Wi-Fi по беспроводной сети и подключает устройство к маршрутизатору без необходимости вводить пароль Wi-Fi. (Видеоурок здесь)
Подробнее: Что делать, если вы забыли свой пароль Wi-Fi
.
android: Определить тип безопасности Wi-Fi сетей в зоне действия (без подключения к ним)
Переполнение стека- Около
- Товары
- Для команд
- Переполнение стека Общественные вопросы и ответы
- Переполнение стека для команд Где разработчики и технологи делятся частными знаниями с коллегами
- Вакансии Программирование и связанные с ним технические возможности карьерного роста
- Талант Нанимайте технических специалистов и создавайте свой бренд работодателя
Как определить тип безопасности вашего Wi-Fi
Знаете ли вы, что ваше соединение Wi-Fi использует один из четырех различных типов безопасности? Хотя все они разные, не все они равны; Поэтому важно узнать, какой тип безопасности использует ваш Wi-Fi.
Давайте рассмотрим четыре типа безопасности Wi-Fi и посмотрим, какие из них лучше всего использовать.
Какие 4 типа безопасности Wi-Fi?
БезопасностьWi-Fi бывает четырех различных типов. Не все они одинаково безопасны, что важно помнить при проверке протокола собственной сети.
1. Протокол WEP (WEP).
WEP - самый старый из типов безопасности, появившийся в мире вычислений в 1997 году.Из-за своего возраста он все еще распространен в современную эпоху в старых системах. Из всех протоколов WEP считается наименее безопасным.
2. Протокол защищенного доступа Wi-Fi (WPA)
WPA стал преемником WEP из-за недостатков, обнаруженных в WEP.Он имеет дополнительные функции по сравнению со своим старшим братом, такие как протокол целостности временного ключа (TKIP). Эта функция представляла собой динамический 128-битный ключ, который было труднее взломать, чем статический неизменный ключ WEP.
Он также представил проверку целостности сообщений, которая сканирует любые измененные пакеты, отправленные хакерами.
3. Протокол защищенного доступа Wi-Fi 2 (WPA2)
WPA2 является преемником WPA и предлагает больше функций.Он заменил TKIP протоколом кода аутентификации сообщений цепочки блоков шифрования режима счетчика (CCMP), который лучше справлялся с шифрованием данных.
WPA2 оказался очень успешным и с 2004 года сохраняет свои позиции как лучший протокол.Фактически, 13 марта 2006 г. Wi-Fi Alliance заявил, что все будущие устройства с торговой маркой Wi-Fi должны использовать WPA2.
4. Протокол защищенного доступа Wi-Fi 3 (WPA3)
WPA3 - это новинка на рынке, и вы можете найти его в маршрутизаторах, выпущенных в 2019 году.В этом новом формате WPA3 обеспечивает лучшее шифрование в общедоступных сетях, чтобы предотвратить сбор информации из них хакерами.
Также проще подключиться к маршрутизатору WPA3 с устройством без дисплея, и у него есть некоторые дополнительные функции для защиты от атак грубой силы.
Вероятно, в будущем это будет новый стандарт WPA, так что неплохо узнать все, что вам нужно знать о WPA3.
Почему важны типы безопасности Wi-Fi
Знание вашего протокола безопасности Wi-Fi имеет важное значение для безопасности вашей сети.Старые протоколы более уязвимы, чем новые, и с большой вероятностью могут подвергнуться взлому. Есть две причины, почему старые версии слабее новых:
- Старые протоколы были разработаны раньше, до того, как стало понятно, как хакеры атакуют маршрутизаторы.В более современных протоколах эти эксплойты исправлены, а в более старых версиях они все еще скрываются в коде.
- Чем дольше существует протокол, тем больше времени у хакеров для взлома системы безопасности. Поскольку WEP существует уже очень давно, хакеры обнаружили в нем множество эксплойтов, что сделало его небезопасным протоколом в современную эпоху.
Какой тип безопасности Wi-Fi я использую?
Теперь вы понимаете, почему важна проверка типа, а также то, что вам следует использовать и почему старые протоколы не так хороши.Итак, давайте рассмотрим, как вы проверяете свой тип подключения, чтобы убедиться, что вы используете лучший.
Проверка типа безопасности Wi-Fi в Windows 10
В Windows 10 найдите значок Wi-Fi Connection на панели задач.Щелкните его, затем щелкните Свойства под текущим подключением Wi-Fi. Прокрутите вниз и найдите сведения о Wi-Fi в разделе Свойства . Под ним найдите Security Type, , который отображает протокол вашего Wi-Fi.
Проверка типа безопасности Wi-Fi в macOS
Проверить тип безопасности Wi-Fi в macOS очень просто.Удерживая Option key , щелкните значок Wi-Fi на панели инструментов. Он покажет сведения о вашей сети, в том числе тип безопасности, который вы используете.
Проверка типа безопасности Wi-Fi в Android
Чтобы проверить на телефоне Android, зайдите в Настройки , затем откройте категорию Wi-Fi .Выберите маршрутизатор, к которому вы подключены, и просмотрите его подробную информацию. В нем будет указан тип безопасности вашего соединения. Обратите внимание, что путь к этому экрану может отличаться в зависимости от вашего устройства.
Проверка типа безопасности Wi-Fi на iPhone
К сожалению, в iOS нет возможности проверить безопасность вашего Wi-Fi.Если вы хотите проверить уровень безопасности вашего Wi-Fi, лучше всего либо использовать компьютер, либо войти в маршрутизатор через телефон.
Что делать дальше с защитой Wi-Fi
После того, как вы нашли свой тип безопасности Wi-Fi, как вы используете эту информацию, чтобы решить, что делать дальше? Давайте разберем ваш идеальный план действий для каждого протокола.
Что делать, если ваш тип безопасности - WPA3
Если ваше соединение использует WPA3, поздравляем. Вы используете лучшие протоколы Wi-Fi, и, как следствие, вам не нужно обновляться.Также весьма вероятно, что вы будете использовать современное оборудование, поэтому обновление может подождать еще как минимум несколько лет.
Что делать, если ваш тип безопасности - WPA2
WPA2 также является безопасным протоколом, поэтому вам не нужно беспокоиться об обновлении оборудования.Однако, если вы хотите оставаться в курсе последних событий, стоит взглянуть на текущую волну выпуска маршрутизаторов с совместимостью с WPA3. Если вам понравился звук функций, которые мы перечислили в протоколе WPA3, вам следует рассмотреть возможность обновления до маршрутизатора, который его поддерживает.
Что делать, если ваш тип безопасности - WEP или WPA
Если ваша сеть использует протокол WEP или WPA (без цифр после них), вы рискуете подвергнуться кибератаке.В результате вы захотите перейти на маршрутизатор, совместимый с WPA2 или WPA3, чтобы обезопасить себя.
Также стоит проверить, настроен ли ваш маршрутизатор на использование меньшего типа безопасности. Прочтите руководство для вашего текущего маршрутизатора и проверьте, можете ли вы переключить тип безопасности.Если вы не можете, стоит инвестировать в новый роутер.
К счастью, даже более дешевые модели, доступные сегодня, поддерживают WPA2, потому что Wi-Fi Alliance требует, чтобы они это сделали. Кроме того, вы можете гарантировать качественный продукт, выбирая лучшие бренды при покупке беспроводного маршрутизатора.
Разница между «личным» и «корпоративным» WPA
Если у вас протокол WPA, вы могли заметить, что он был помечен как «Личный» или «Корпоративный».«Personal» предназначен для домашнего использования, а «Enterprise» имеет некоторые дополнительные функции безопасности, чтобы сделать его подходящим для конфиденциального использования в бизнесе. Персональный уровень подходит для повседневного использования, поэтому не беспокойтесь, если ваш домашний маршрутизатор не использует Enterprise- уровень безопасности.
Обеспечение безопасности вашей сети Wi-Fi
Если вы беспокоитесь о том, что хакеры могут проникнуть в вашу сеть, рекомендуется использовать наилучший из возможных протокол безопасности.Пользователям WPA3 и WPA2 не стоит беспокоиться, а пользователям WPA и WEP следует подумать об обновлении.
Обеспечение безопасности вашей сети Wi-Fi может быть сложной задачей. К счастью, вы можете сделать это немного менее напряженным, выполнив несколько простых способов защитить свой маршрутизатор.
Более 100 миллионов записей были украдены с незащищенного сервера.
Об авторе Саймон Бэтт (Опубликовано 234 статей)
Саймон Бэтт (Опубликовано 234 статей) Выпускник бакалавриата в области компьютерных наук с глубокой страстью ко всему, что касается безопасности.После работы в инди-игровой студии он обнаружил страсть к писательству и решил использовать свои навыки, чтобы писать обо всем, что связано с технологиями.
Ещё от Simon BattПодпишитесь на нашу рассылку новостей
Подпишитесь на нашу рассылку, чтобы получать технические советы, обзоры, бесплатные электронные книги и эксклюзивные предложения!
Еще один шаг…!
Подтвердите свой адрес электронной почты в только что отправленном вам электронном письме.
.