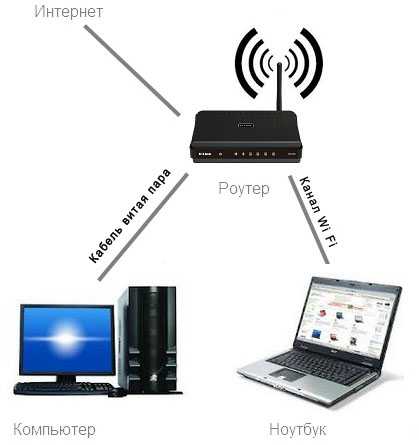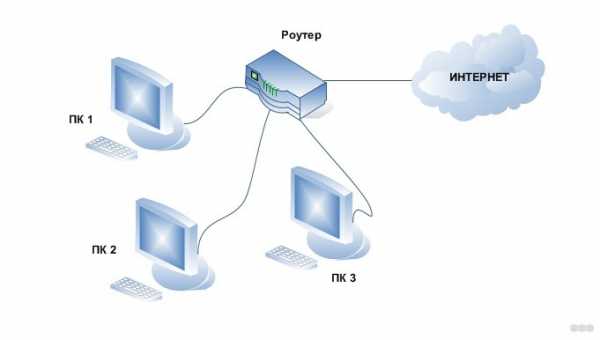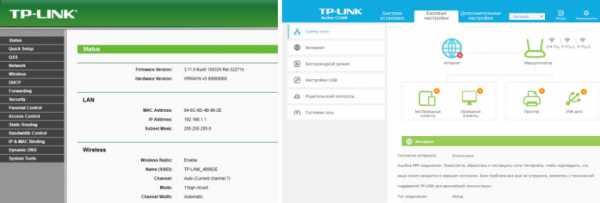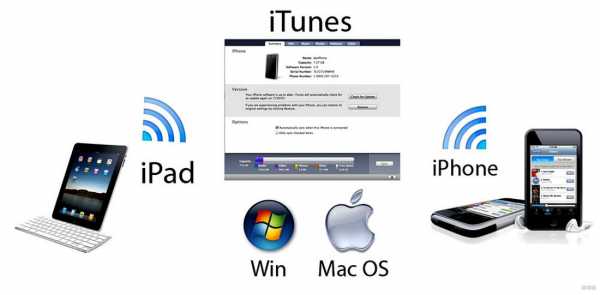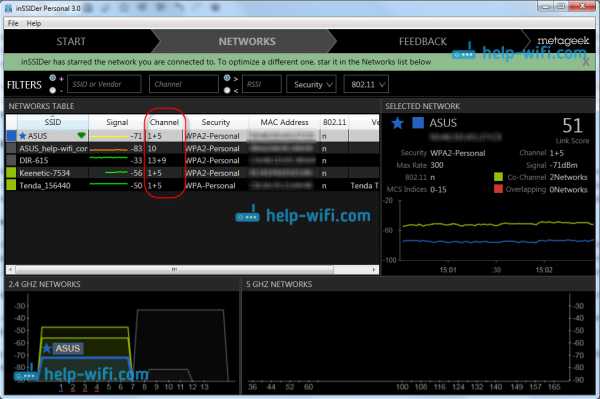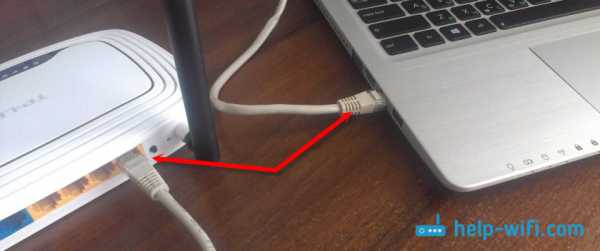Мы принимаем к оплате:
«Подарочный сертификат» от нашего Учебного Центра – это лучший подарок для тех, кто Вам дорог! Оплате обучение и подарите Вашим родным и близким обучение по любому из курсов!!!
«Сертификат на повторное обучение» дает возможность повторно пройти обучение в нашем Учебном Центре со скидкой 1000 рублей!
А также:
Как открыть порт через роутер
Как открыть порты на роутере
Пользователи, которые активно используют интернет не только в целях развлечений, порой сталкиваются с проблемами доступа к IP-камере или FTP-серверу, невозможностью скачать что-либо с торрента, сбоями в работе IP-телефонии и прочее подобное. В большинстве случаев такие неполадки означают закрытые порты доступа на роутере, и сегодня мы хотим познакомить вас со способами их открытия.
Методы открытия портов
Прежде всего скажем несколько слов о портах. Порт – это точка связи с сетью компьютера, приложения или подключаемого устройства вроде камеры, VoIP-станции либо приставки кабельного ТВ. Для корректной работы приложений и внешнего оборудования порты нужно открыть и перенаправить на них поток данных.
Операция проброса портов, как и прочие настройки маршрутизатора, совершается через веб-утилиту конфигурации. Открывается она следующим образом:
- Запустите любой браузер и в его адресной строке напечатайте
192.168.0.1либо192.168.1.1. Если переход по указанным адресам ни к чему не приводит, это означает, что IP роутера был изменён. Актуальное значение требуется узнать, и в этом вам поможет материал по ссылке ниже.Подробнее: Как узнать IP-адрес роутера
- Появится окошко ввода логина и пароля для доступа к утилите. В большинстве роутеров данными для авторизации по умолчанию является слово
admin, если же этот параметр был изменён, введите актуальную комбинацию, после нажмите кнопку «ОК» или клавишу Enter. - Откроется главная страница веб-конфигуратора вашего устройства.
Читайте также:
Как зайти в настройки роутера ASUS, D-Link, TP-Link, Tenda, Netis
Решение проблемы с входом в конфигурацию роутера
Дальнейшие действия зависят от производителя маршрутизатора – рассмотрим на примере самых популярных моделей.
ASUS
Необходимо отметить, что у присутствующих на рынке сетевых устройств от тайваньской корпорации есть два типа веб-интерфейсов: старый вариант и новый, известный также как ASUSWRT. Они отличаются в первую очередь внешним видом и наличием/отсутствием некоторых параметров, но в целом почти идентичны. В качестве примера будем использовать новейшую версию интерфейса.
Для корректной работы функции на маршрутизаторах АСУС нужно задать компьютеру статический IP. Следуйте инструкции ниже.
- Откройте веб-конфигуратор. Кликните по пункту «Локальная сеть», а затем перейдите на вкладку «DHCP-сервер».
- Далее найдите опцию «Включить назначение вручную» и переключите её в положение «Да».
- Затем в блоке «Список присвоенных вручную IP-адресов» найдите список «MAC-адрес», в котором выберите ваш компьютер и кликните по его адресу для добавления.
Читайте также: Как посмотреть MAC-адрес компьютера на Windows 7
- Теперь нажмите на кнопку с иконкой плюса в столбце «Добавить». Убедитесь, что правило появилось в списке, после чего нажимайте «Применить».
Подождите, пока роутер перезагрузится, и приступайте непосредственно к пробросу портов. Происходит это следующим образом:
- В главном меню конфигуратора щёлкните по опции «Интернет», после чего кликните по вкладке «Переадресация портов».
- В блоке «Основные настройки» включите переадресацию портов, отметив вариант «Да» напротив соответствующего параметра.
- Если вам понадобилось пробросить порты для какого-то определённого сервиса либо онлайн-игры, воспользуйтесь выпадающими меню «Список избранных серверов» для первой категории, и «Список избранных игр» для второй. При выборе любой позиции из указанных перечней в таблицу правил будет автоматически добавлено новое – вам остаётся только нажать на кнопку «Добавить» и применить настройки.
- Чтобы осуществить ручной проброс, обратитесь к разделу «Список переадресованных портов». Первый параметр, который нужно задать, – «Имя службы»: в него следует вписать название приложения или цели проброса портов, например, «torrent», «IP-camera».
- В поле «Диапазон портов» укажите либо конкретно нужный порт, либо несколько по следующей схеме:
первое значение:последнее значение. В целях безопасности не рекомендуется задавать слишком большой диапазон. - Далее переходите к полю «Локальный IP-адрес» — в него впишите статический ИП компьютера, заданный ранее.
- Значение «Локальный порт» должно соответствовать значению начальной позиции диапазона портов.
- Далее выберите протокол, по которому будут передаваться данные. Для IP-камер, например, следует выбрать «TCP». В некоторых случаях нужно установить позицию «BOTH».
- Нажимайте «Добавить» и «Применить».
При надобности проброса нескольких портов повторите вышеописанную процедуру с каждым.
Huawei
Процедура открытия портов на роутерах производителя Huawei происходит по такому алгоритму:
- Откройте веб-интерфейс устройства и перейдите в раздел «Advanced». Кликните по пункту «NAT» и зайдите во вкладку «Port Mapping».
- Для начала ввода нового правила нажмите кнопку «New» вверху справа.
- Прокрутите страницу до блока «Settings» — здесь и вводятся необходимые параметры. Сперва отметьте тип «Customization», затем в списке «Interface» выберите ваше интернет-соединение – как правило, его имя начинается со слова «INTERNET».
- Параметр «Protocol» установите как «TCP/UDP», если не знаете, какой конкретно тип вам нужен. В противном случае выберите тот, который требуется для подключения приложения или устройства.
- В поле «External Start Port» введите открываемый порт. Если вам требуется пробросить диапазон портов, то вводите в указанную строку начальное значение диапазона, а в «External End Port» — конечное.
- Строка «Internal host» отвечает за IP-адрес компьютера – впишите его. Если вы не знаете этот адрес, статья ниже поможет вам его узнать.
Читайте также: Как узнать IP-адрес компьютера
- В «Internal Port» нужно ввести номер открываемого порта либо первого значения для диапазона.
- Задайте произвольное имя созданному правилу и впишите его в графу «Mapping name», после чего нажмите «Submit» для сохранения настроек.
Чтобы открыть дополнительные порты, повторите вышеописанные действия с каждым.
Готово – порт/диапазон портов открыты на маршрутизаторе Huawei.
Tenda
Проброс портов на роутере Tenda представляет собой очень простую операцию. Проделайте следующее:
- Зайдите в утилиту конфигурации, затем в главном меню кликните по варианту «Advanced».
- Здесь нам нужен блок настроек под названием «Port Forwarding».
В строке «Internal IP» нужно ввести локальный адрес компьютера. - Настройки порта в разделе «Internal port» довольно любопытны – основные порты подписаны для сервисов вроде FTP и удалённого рабочего стола.
Если необходимо открыть нестандартный порт или ввести диапазон, выбирайте вариант «Manual», после чего введите в строку конкретный номер. - В строке «External port» пропишите точно такое же значение, как и в предыдущем шаге для конкретного порта. Для диапазона пропишите номер конечного значения.
- Следующий параметр – «Protocol». Здесь та же ситуация, что и при пробросе портов на роутере Huawei: не знаете, какой именно нужен – оставляете опцию «Both», знаете – устанавливаете нужный.
- Чтобы закончить настройку, кликните по кнопке с изображением плюса в графе «Action». После добавления правила нажмите на кнопку «ОК» и подождите, пока маршрутизатор перезагрузится.
Как видим, операция действительно несложная.
Netis
Маршрутизаторы Netis во многом похожи на устройства ASUS, потому начинать процедуру открытия портов для этих роутеров тоже следует с установки статического IP.
- После входа в веб-конфигуратор откройте блок «Сеть» и кликните по пункту «LAN».
- Взгляните на раздел «Список клиентов DHCP» — найдите в нём ваш компьютер и кликните по зелёной кнопке в графе «Операция». После этих действий статус «Зарезервированный» должен измениться на «Да», что означает установку статического адреса. Нажмите «Сохранить» для завершения процедуры.
Теперь переходим к пробросу портов.
- Откройте пункт главного меню «Переадресация» и щёлкните по подразделу «Виртуальный сервер».
- Необходимый раздел называется «Настройка правил виртуальных серверов». В пункте «Описание» напечатайте любое подходящее имя создаваемому пробросу – лучше всего указать цель или программу, для которой открываете порт. В строке «IP-адрес» пропишите зарезервированный ранее статический IP компьютера.
- В списке «Протокол» установите тип соединения, которое использует программа либо устройство. Если протокол для них не указан, можете оставить вариант «Все», но имейте в виду, что это небезопасно.
- Опции «Внешний порт» и «Внутренний порт» отвечают за входящий и исходящий порты. Введите в указанные поля соответствующие значения или диапазоны.
- Проверьте изменённые параметры и нажимайте кнопку «Добавить».
После перезагрузки роутера в список виртуальных серверов будет добавлено новое правило, что означает удачное открытие портов.
TP-Link
Процедура открытия портов на роутерах TP-Link тоже имеет свои особенности. Один из наших авторов уже подробно осветил их в отдельной статье, потому мы, чтобы не повторяться, просто приведём ссылку на неё.
Подробнее: Открытие портов на роутере TP-Link
D-Link
Открывать порты на маршрутизаторах D-Link тоже не слишком сложно. У нас на сайте уже есть материал, который детально освещает эту манипуляцию – более подробно о ней вы можете узнать из инструкции далее.
Урок: Открываем порты на устройствах D-Link
Ростелеком
Провайдер Ростелеком предоставляет пользователям собственные брендированные роутеры с фирменной прошивкой. На таких устройствах тоже можно открыть порты, причём едва ли не легче, чем на подобных маршрутизаторах. Соответствующая процедура описана в отдельном руководстве, с которым и рекомендуем ознакомиться.
Подробнее: Открытие портов на роутере Ростелеком
Проверка открытых портов
Проверить, удачно ли прошел проброс, можно самыми разными средствами. Один из наиболее простых – онлайн-сервис 2IP, которым мы и воспользуемся.
Перейти на главную страницу 2IP
- После открытия сайта найдите на странице ссылку «Проверка порта» и кликните по ней.
- Введите в поле номер порта, который открывали на роутере, и нажимайте «Проверить».
- Если вы видите надпись «Порт закрыт», как на скриншоте ниже, – значит процедура не удалась, и придётся её повторить, на этот раз внимательнее. Но если же «Порт открыт» — соответственно, всё работает.
С другими сервисами по проверке портов вы можете ознакомиться по ссылке далее.
Читайте также: Сканирование портов онлайн
Заключение
Мы познакомили вас с типовыми процедурами проброса портов на популярных моделях роутеров. Как видите, операции не требуют от пользователя каких-то специфичных навыков или опыта и с ними сможет справиться даже новичок.
Мы рады, что смогли помочь Вам в решении проблемы.Опишите, что у вас не получилось. Наши специалисты постараются ответить максимально быстро.
Помогла ли вам эта статья?
ДА НЕТКак открыть или пробросить порт на роутере
Обновлено: 24.01.2018 компанией Computer Hope
Для некоторых игр и приложений может потребоваться открыть один или несколько портов или настроить переадресацию портов на домашнем маршрутизаторе. Ниже приведены действия, необходимые для большинства маршрутизаторов, а также дополнительная справка и предложения по устранению возникших проблем.
ПредупреждениеПорты на маршрутизаторе часто закрываются, чтобы предотвратить несанкционированный доступ к вашей домашней сети. Открытие дополнительных портов на вашем маршрутизаторе может снизить общую безопасность вашей сети.
ЗаметкаЕсли вы хотите открыть порты, чтобы предоставить доступ к игре или приложению, например BitTorrent, убедитесь, что это абсолютно необходимо. В некоторых случаях доступ может блокировать брандмауэр на вашем компьютере или маршрутизаторе. Попробуйте временно отключить брандмауэр, чтобы убедиться, что это не вызывает у вас проблем.
- Чтобы использовать переадресацию портов, сначала определите локальный IP-адрес компьютера.
- Откройте конфигурацию вашего маршрутизатора.
- В конфигурации маршрутизатора найдите настройки перенаправления портов, часто в таких разделах, как Приложения и игры или Перенаправление портов .Если у вас возникли проблемы с поиском этих настроек, мы предлагаем попробовать сайт переадресации портов, чтобы узнать точные действия на вашем маршрутизаторе или обратиться к документации вашего маршрутизатора.
- На экране переадресации порта появится экран, похожий на один из приведенных ниже примеров.
Однопортовая переадресация
На следующем рисунке в качестве примера с переадресацией одного порта у вас есть разные поля, которые необходимо заполнить.
Во-первых, Application Name - это имя, данное для описания портов, которые вы открываете.В нашем примере ниже вы можете видеть, что у этого маршрутизатора есть раскрывающиеся меню и пустые поля. Если вы открываете общий порт, такой как FTP, выбор этого параметра включает этот порт. Однако в большинстве случаев вам нужно ввести имя приложения. Например, вы должны ввести название игры.
Далее идут Externet Port и Internet Port . Введите порт, который вы хотите открыть, в обоих этих полях. Например, если вы открывали порт 88, вы должны ввести 88 в оба поля.
Далее идет протокол , который часто может быть либо TCP, либо UDP, либо , оба . Если вы не уверены в том, какой именно протокол нужен, используйте оба. Если у вас нет параметра Оба, создайте два открытых порта для TCP и UDP.
Далее идет To IP-адрес , который является IP-адресом компьютера или сетевого устройства. Этот порт перенаправляется в сеть.
Наконец, когда все эти значения настроены, установите флажок Включено и нажмите кнопку Сохранить изменения .
Перенаправление диапазона портов
Если вашему приложению или игре требуется диапазон портов, например 6112-6119, ваш маршрутизатор должен иметь раздел переадресации диапазона портов (показан ниже). В этом разделе вы должны выполнить те же шаги, что и упомянутые выше, однако вместо ввода отдельного порта вы должны ввести начальный и конечный номер порта. Например, если вам были даны инструкции открыть порт 6112-6119, вы должны ввести 6112 в качестве начального порта и 6119 в качестве конечного порта.
DMZ
Наконец, если после включения переадресации портов вы по-прежнему сталкиваетесь с проблемами, связанными с тем, что другой компьютер или приложение видит ваш компьютер, может потребоваться включить DMZ. Часто этот параметр находится в той же области конфигурации маршрутизатора, что обсуждался выше, и может быть изменен с отключено на включено .
Проверка, может ли внешняя сеть видеть новый порт
Несколько служб могут проверить, распознается ли ваш вновь открытый порт.Мы предлагаем попробовать Canyouseeme и инструмент проверки портов от Portforward.
.Как перенаправить порт маршрутизатора
Если вы новичок в работе с сетями, вам следует понять некоторые основы, прежде чем вы сможете полностью понять концепцию переадресации портов. Не волнуйтесь, мы успокоимся!
Прежде чем мы углубимся в это, мы хотели бы ответить на некоторые вопросы, которые могут у вас возникнуть на базовом уровне.
Что такое перенаправление портов?
Переадресация портов - это способ сделать компьютер в вашей сети доступным для компьютеров в Интернете, даже если вы находитесь за маршрутизатором.
Он обычно используется для размещения игровых серверов, одноранговой загрузки и приложений для передачи голоса по IP. Есть много других причин, по которым вам может понадобиться перенаправить порт, это не исчерпывающий список.
Что такое порты?
Порты - это виртуальные пути, по которым перемещается информация в Интернете. На выбор доступно 65 536 портов. Хорошая аналогия - думать о портах как о расширениях в системе телефона.
Какие порты используются чаще всего?
Каждая программа на вашем компьютере, использующая Интернет, запрограммирована на отправку своих пакетов через определенные порты.Иногда порты выбираются произвольно программистами программного обеспечения, но в других случаях программисты будут использовать более стандартный порт в зависимости от функциональности программного обеспечения. Вот несколько примеров использования стандартных портов в отрасли:
- HTML-страницы: порт 80
- Передача файлов по FTP: порт 21
- Электронная почта POP3: порт 110
- MSN Messenger: порт 6901 и порты 6891-6900
Для получения дополнительной информации о портах, которые используют определенные программы, см. Наш список портов переадресации портов.Там вы найдете порты, которые нужно перенаправить для любого приложения, включая Minecraft и uTorrent.
Теперь, когда у вас есть базовое понимание переадресации портов, давайте углубимся немного глубже. - Каждое устройство в Интернете имеет хотя бы один IP-адрес.
- Каждый IP-адрес разделен на множество портов. Когда один компьютер отправляет данные на другой компьютер, он отправляет их с порта на IP-адресе на порт на IP-адресе.
- Порт может использоваться только одной программой одновременно.
После этого мы должны поговорить о NAT. NAT или трансляция сетевых адресов - это технология, которая позволяет каждому устройству в вашей сети иметь собственный IP-адрес.
Хотя каждое устройство в вашей сети имеет свой собственный IP-адрес, извне каждый запрос, исходящий от всех этих устройств, кажется, исходит с единственного общедоступного IP-адреса, назначенного вам вашим интернет-провайдером.
Допустим, вы хотите просматривать веб-страницы.Предлагаем перенаправление портов. Например, когда вы переходите по этой ссылке на наш сайт, portforward.com, запрос не отправляется прямо в Интернет. Вместо этого запрос поступает на ваш маршрутизатор, который отмечает, какое внутреннее устройство запрашивает информацию, а затем отправляет этот запрос в Интернет. Когда наш веб-сервер отвечает, ваш маршрутизатор будет точно знать, на какое устройство ретранслировать этот ответ.
Точно так же работает и наоборот! Когда компьютер в Интернете запрашивает, например, веб-страницу с вашего IP-адреса, вашему маршрутизатору необходимо определить, какое внутреннее устройство является веб-сервером, чтобы запрос мог быть выполнен.NAT может обрабатывать такие запросы при определенных обстоятельствах. В остальном вам нужно знать о перенаправлении портов.
К счастью, у вас уже есть почти вся необходимая информация. Что делать, если ваш маршрутизатор просто не знает, на каком внутреннем устройстве работает веб-сервер? Все, что вам нужно сделать, это сказать ему: «Маршрутизатор, отправляйте любые запросы веб-страниц на мой сервер». Это то, что вы бы сказали, если бы это был Star Trek, но мы еще не дошли до этого, поэтому сейчас вам нужно войти в утилиту настройки вашего маршрутизатора и сообщить ей, какие службы работают на каких внутренних устройствах.
Например ... Есть ли FTP-сервер, работающий на внутреннем компьютере с IP-адресом 192.168.1.123? Скажите вашему маршрутизатору ПЕРЕСЫЛАТЬ все запросы, поступающие на порт 21, на 192.168.1.123. Хотите, чтобы ваш внутренний веб-сервер был доступен для всех? Прямой порт 80.
Конечно, вы можете усложнить задачу, если хотите, но по большей части это так просто.
О, вы хотите все усложнить? У вас есть ДВА веб-сервера? Что ж, перенаправление портов все еще может прийти на помощь.Видите ли, хотя каждый из ваших внутренних веб-серверов может отвечать на порт 80 (192.168.0.2:80, 192.168.0.3:80), вы все равно можете сделать их оба доступными в Интернете.
Скажем, ваш общедоступный IP-адрес - 20.1.1.1. Вы можете создать правило переадресации в своем маршрутизаторе, которое гласит, что все запросы к http://20.1.1.1:80 должны перенаправляться на 192.168.0.2:80, а все запросы к http://20.1.1.1:8080 должны быть переадресован на 192.168.0.3:80! Не нужно выбирать. Это работает, когда у нас есть простая возможность изменить запрошенный порт, как в примере выше.Более серьезная проблема возникает, когда вы не можете изменить запрошенный порт, возможно, потому что вы используете приложение, которое не позволяет вам указать альтернативный порт. Помните № 3 выше? В нем говорится, что порт может использоваться только одной программой за раз, поэтому, если мы хотим иметь два веб-сервера, мы не можем получить от них ОБЕИХ ответ на 20.1.1.1:80. Маршрутизатор не знает, на какое внутреннее устройство направить запрос! Это довольно большая ловушка для новичков в перенаправлении портов.
Надеюсь, это немного прояснило переадресацию портов.Если вы готовы, идите прямо в ГИД. Все еще не понимаете? Попробуйте повторить приведенную выше информацию еще несколько раз. Если вы предпочитаете настраивать пересылки одним щелчком мыши, а не настраивать все вручную, взгляните на PFConfig.
Если вы можете придумать, как мы можем сделать эту информацию более понятной, сообщите нам об этом на нашей странице комментариев.
.Как увидеть заблокированные порты на маршрутизаторе | Small Business
По умолчанию Windows и сетевой маршрутизатор открывают некоторые порты, используемые для Интернета и веб-приложений, таких как электронная почта, просмотр веб-страниц, передача файлов по FTP и другие важные задачи. Если вы хотите использовать другие бизнес-приложения, требующие подключения к Интернету, возможно, вам придется открыть их вручную. Если вы хотите проверить отключенные или закрытые порты на своем маршрутизаторе, вы обнаружите, что устройство, вероятно, не предоставляет средства для этого.Тем не менее, вы можете определить заблокированные порты, выяснив, какие из них открыты или активны.
Использование команды Netstat
Нажмите «Windows-R», чтобы открыть окно «Выполнить».
Введите «cmd» - без кавычек здесь и везде - в поле «Открыть», затем нажмите «Enter». Если отображается сообщение контроля учетных записей пользователей, нажмите кнопку «Да». Откроется окно командной строки.
Введите «netstat -a» в командной строке и нажмите «Enter». Через несколько секунд все порты на компьютере открываются.Найдите все записи, которые имеют значение «ESTABLISHED», «CLOSE WAIT» или «TIME WAIT» под заголовком «State». Эти порты также открыты на маршрутизаторе. Другие записи в списке могут иметь значение статуса «LISTENING». Эти порты открыты на компьютере, но могут быть открыты или не открыты на маршрутизаторе.
Просмотр открытых портов на маршрутизаторе
Откройте предпочтительный веб-браузер, введите IP-адрес для страницы входа на маршрутизаторе в адресную строку и нажмите «Enter».«Если вы не знаете IP-адрес по умолчанию, используемый для доступа к странице входа в систему маршрутизатора, обратитесь к руководству пользователя или руководству для устройства. Во многих случаях IP-адрес по умолчанию -« 192.168.0.1 »,« 192.168. 1.1 »или что-то подобное.
Введите имя пользователя и пароль администратора для маршрутизатора и нажмите« Enter ». Либо нажмите кнопку« Войти »или« Войти ». Обратитесь к руководству пользователя или руководству, если вы не меняли учетные данные по умолчанию и не знают имя пользователя и пароль по умолчанию.
Щелкните вкладку «Переадресация портов», «Приложения», «Игры» или другую аналогичную вкладку или ссылку на панели управления маршрутизатора. После того, как вы нажмете ссылку, на новой странице отобразятся все порты для конкретных приложений, открытые на маршрутизаторе.
- Вы также можете бесплатно выполнять сканирование открытых портов в Интернете. Такие сайты, как AuditMyPC.com, WebHubTools и T1 Shopper, позволяют выполнять сканирование открытых портов на вашем маршрутизаторе и компьютерах, подключенных к сети (ссылки в ресурсах).
- Некоторые порты открываются безопасно, например, те, которые используются для доступа в Интернет, электронной почты и передачи файлов по FTP.Общие номера портов, которые обычно могут быть открыты, включают 21, 25, 80, 110, 139 и 8080. По умолчанию эти номера портов обычно активны и открыты в большинстве маршрутизаторов. Многие другие, возможно, придется оставить открытыми из-за того, что на компьютерах, подключенных к сети, установлены законные приложения.
- Если конкретный порт не отображается как открытый в окне Netstat, отображении статуса открытого порта вашего маршрутизатора или при сканировании открытых портов, вы можете с уверенностью предположить, что маршрутизатор не разрешает доступ к этому порту. Если сканирование открытых портов, выполненное на веб-сайте безопасности, выявляет какие-либо открытые нестандартные порты, обратитесь к документации по всем приложениям, которым требуется доступ к Интернету, прежде чем произвольно закрывать нестандартные порты.
- Существует 65 535 приложений и процессов с различными номерами портов, которые могут использоваться для отправки и передачи данных через Интернет. Вообще говоря, открытие меньшего количества портов на маршрутизаторе или компьютере повышает безопасность всех компьютеров, подключенных к сети.
- Если вы обнаружите открытые нестандартные порты, не используемые легитимными приложениями, заблокируйте доступ к ним в настройках конфигурации вашего маршрутизатора. Кроме того, запустите тщательное сканирование на наличие вирусов и вредоносных программ на всех компьютерах сети, чтобы избавить системы от любых вредоносных программ или вирусов, которые могут быть ответственны за открытые порты.
- Для трафика данных доступно 65 536 портов TCP и такое же количество портов UDP. В большинстве случаев сканирования первых 1000 портов маршрутизатора будет достаточно для обнаружения вредоносных программ или прослушивающих приложений. Тем не менее, если вы хотите выполнить полное сканирование открытых портов на маршрутизаторе или компьютерах, сканирование всех доступных портов займет значительное время.
- Если у вас есть доступ к компьютеру за пределами вашей сети, вы можете загрузить и установить приложение безопасности, которое позволит вам сканировать все порты на маршрутизаторе и подключенных к нему компьютерах.Если вы можете настроить ПК вне локальной сети, размещенной на маршрутизаторе, вы можете загрузить такие приложения, как NMAP или NetScanTools, которые выполняют полное сканирование системы для любого IP-адреса в сети (ссылки в Ресурсах). Однако, чтобы использовать приложения на внешнем компьютере, вам необходимо предоставить доступ к внутренней сети по IP-адресу системы с приложением сканирования. Открыть доступ к сети можно в настройках конфигурации роутера.
Переадресация двойного маршрутизатора
Новинка - Детектор с двойным маршрутизатором
У нас есть БЕСПЛАТНАЯ программа, которая автоматически определит, если вы используете двойной маршрутизатор. Зайдите сюда, чтобы узнать больше.
Если вы не читали нашу страницу «Что такое перенаправление портов», сейчас было бы хорошее время для этого. В нем представлены основные концепции переадресации портов, что облегчит понимание этого руководства. Моя цель - сделать это руководство как можно более простым, но при этом предоставить вам всю необходимую информацию.
Как вы можете себе представить, переадресация портов через два маршрутизатора немного сложнее, чем переадресация портов через один маршрутизатор. Ниже представлена схема сети с двойной маршрутизацией.
Важные сведения:
- И «Маршрутизатор №1», и «Маршрутизатор №2» имеют ДВА IP-адресов; внутренний IP-адрес и внешний IP-адрес .
- Имеется ДВЕ LAN s (локальные сети).
- Имеется ДВА WAN, s (глобальные сети).Если есть LAN, значит, есть и WAN.
Теперь, когда мы определили эти вещи, мы можем продолжить изучение того, как они влияют на нас.
Преобразование сетевых адресов
Для удобства чтения я буду называть "Маршрутизатор №1" и "Маршрутизатор №2" как "R1" и "R2" соответственно.
Каждый маршрутизатор выполняет NAT (преобразование сетевых адресов) и имеет как внутренний IP-адрес, так и внешний IP-адрес.Внешний IP-адрес - это тот, который подключает этот маршрутизатор к WAN (глобальной сети). Обычно WAN - это Интернет. Внутренний IP-адрес подключает маршрутизатор к внутренней сети. Наша сеть здесь немного сложнее базовой.
Внешний IP-адрес R1 соединяет R1 с Интернетом, как и любую другую сеть. R1 также имеет внутренний IP-адрес, который обеспечивает NAT для внутренней сети LAN1 под ним. Единственное, что подключено к LAN1, - это маршрутизатор R2.R2 подключается к LAN1 с внешним IP-адресом. Обратите внимание, что внешний IP-адрес R2 подключается не к Интернету, а к другой частной сети. Другими словами, WAN IP-адрес R2 является внешним по отношению к R2, но внутренним по отношению к R1. Затем R2 предоставляет NAT для сети LAN2 под ним. R2 обеспечивает NAT через свой внутренний IP-адрес. Затем компьютеры подключаются к LAN2 и получают данные от R2.
Давайте назначим всему IP-адреса и посмотрим, как это будет выглядеть.
Обратите внимание, что IP-адреса, существующие в LAN1, отличаются от IP-адресов в LAN2.IP-адреса в LAN1: 192.168.1.1 и 192.168.1.5. IP-адреса в LAN2: 10.0.0.1 и 10.0.0.15. Вот еще одна диаграмма, которая поможет показать сетевые подразделения:
Настроить переадресацию портов
Ладно, хватит болтовни. Поговорим о том, как пробросить порты через эту сеть.
Шаг 1
Мы хотим перенаправить порты из WAN маршрутизатора R1 на компьютер, подключенный к LAN2. Для этого нам нужно перенаправить порты в R1 на внешний IP-адрес R2.В этом примере мы должны войти в R1 и перенаправить порты на 192.168.1.5.
Примечание: Для подключения к веб-интерфейсу маршрутизатора R1, вероятно, потребуется подключить компьютер непосредственно к маршрутизатору R1 и установить соединение с локальной сетью LAN1.
Шаг 2
Следующим шагом является перенаправление портов от R2 на соответствующее сетевое устройство, будь то компьютер, XBOX или PS3. (Правильное сетевое устройство - это устройство, на котором вы запускаете программу, для которой вы перенаправляете порты.) В нашем примере мы войдем в R2, а затем перенаправим порты на 10.0.0.15.
Если у вас возникли проблемы с переадресацией портов или вы просто не хотите делать это вручную, попробуйте PFConfig ; программный инструмент, который автоматически перенаправляет ваши порты.
Статические IP-адреса
Теперь вы настроили переадресацию портов в сети с двойным маршрутизатором, и все работает без сбоев. Это замечательно, но если вы не настроили статические IP-адреса для сетевых устройств, для которых вы перенаправили порты, тогда ваши настройки перенаправления портов просто ждут, чтобы сломаться.Когда ваши настройки переадресации портов перестают работать, наиболее вероятная причина заключается в том, что сетевое устройство для переадресованных вами портов получило внутренний IP-адрес, отличный от внутреннего IP-адреса, который у него был при первоначальной настройке параметров переадресации порта. В результате ваши порты больше не перенаправляются на правильный IP-адрес.
Как мне предотвратить нарушение настроек переадресации портов?
Статические IP-адреса позволяют назначить IP-адрес сетевому устройству и гарантировать, что его IP-адрес не изменится.
Сетевые устройства, для которых выполняется переадресация портов, должны иметь статический IP-адрес. Если у устройства нет статического IP-адреса, то у него есть динамический IP-адрес. Динамические IP-адреса могут измениться. Как было сказано ранее, если IP-адрес сетевого устройства, для которого вы перенаправили порты, изменится, порты не будут перенаправлены в нужное место. Поэтому важно настроить статический IP-адрес на сетевых устройствах, для которых вы собираетесь перенаправлять порты.
То же самое относится к R2 в нашем примере.Внешний IP-адрес R2 действительно должен быть статическим. Это не проблема, если R2 - единственное сетевое устройство, подключенное к LAN1. Если R2 - единственное устройство в LAN1, маловероятно, что его IP-адрес изменится. Если у вас есть другие устройства в LAN1, вам действительно нужно настроить статический IP-адрес на R2. Вы можете настроить статический IP-адрес в разделе WAN R2.
Для получения дополнительной информации о том, как настроить статические IP-адреса, щелкните здесь. Мы даже предлагаем бесплатное программное обеспечение для помощи в настройке статических IP-адресов под названием PF Setup Static IP Address .
.