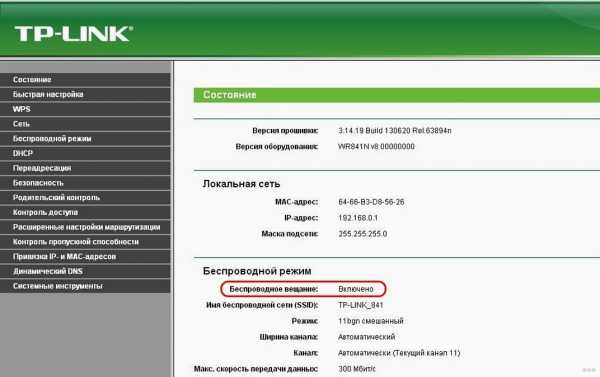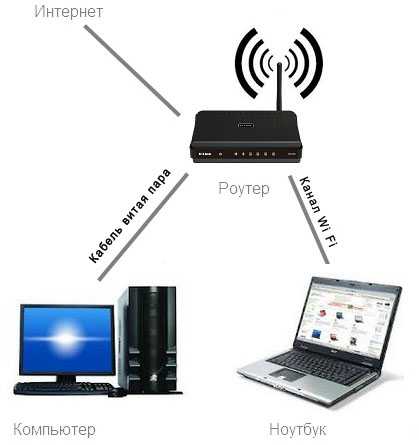Мы принимаем к оплате:
«Подарочный сертификат» от нашего Учебного Центра – это лучший подарок для тех, кто Вам дорог! Оплате обучение и подарите Вашим родным и близким обучение по любому из курсов!!!
«Сертификат на повторное обучение» дает возможность повторно пройти обучение в нашем Учебном Центре со скидкой 1000 рублей!
А также:
Как настроить роутер d link 300
Настройка роутера D-Link DIR 300 – пошаговая инструкция
В представленной теме поговорим о том, как настроить роутер D-Link DIR-300. Данная модель маршрутизатора, является наиболее популярной среди пользователей, поэтому вопросы по его настройке актуальны по сей день. В качестве примера все настройки будем производить на Wi-Fi роутере DIR-300 ревизии NRU B5, от интернет-провайдера Ростелеком. В частности рассмотрим процесс подключения роутера, настройки проводной и беспроводной сети Wi-Fi, установку пароля на вход в его интерфейс и на подключение к беспроводной сети. Одним словом, все самое необходимое для создания интернет-соединения и домашней локальной сети.
Подключение
Перед тем, как настроить роутер D-Link DIR -300, его конечно же нужно подключить к сети интернет и к персональному компьютеру. Для каждого из этих соединений у маршрутизатора имеется свой разъем на его задней панели.

Как видно, для создания интернет-соединения предназначен одноименный разъем «Internet», в который необходимо воткнуть кабель провайдера. Все остальные 4 разъема «LAN» предназначены для проводного подключения любых периферийных устройств – компьютер, телевизор, медиаплеер, ресивер и т.д. Одним словом, всего того, что имеет поддержку данного типа соединения и может входить в состав локальной сети для обмена разного рода данными и выхода в интернет.
Также на задней панели присутствует кнопка «Reset», предназначенная для сброса всех настроек к заводским установкам. Сброс производится продолжительным нажатием на кнопку в течение 5-10 сек.
На передней панели устройства размещены индикаторы контроля его рабочего состояния и всех подключений.

- Индикатор питания
- Интернет-соединение. Имеет три типа сигнала – зеленый (соединение установлено), желтый (нет соединения) и мигающий зеленый (передача данных)
- Индикатор беспроводного соединения Wi-Fi. Также имеет 2 типа сигнала – зеленый (соединение установлено) и мигающий зеленый (передача данных)
- Индикаторы подключенных устройств. Как и все остальные зеленым свечением сигнализируют, что соединение установлено. Мигающим зеленым, что подключение отсутствует
Предварительная настройка подключения в Windows
Перед тем, как приступать к настройкам роутера DIR-300, да и любого другого, нужно произвести определенные настройки подключения в самой операционной системе.
Сразу хотим обратить внимание на то, что алгоритм действий по настройке подключения в Windows 7, Windows 8 и Windows 10 идентичны.
Итак, нам необходимо посмотреть свойства протокола интернета версии 4 (TCP/IPv4). После чего записать их или внести изменение. Делается это просто. Наводим курсор мыши на значок подключения в области уведомлений и, нажав на нем правой клавишей мыши, выбираем пункт «Центр управления сетями и общим доступом».
Далее выбираем «Изменение параметров адаптера».

После, нажимаем на значке проводного соединения правой клавишей мыши и в контекстном меню выбираем «Свойства».
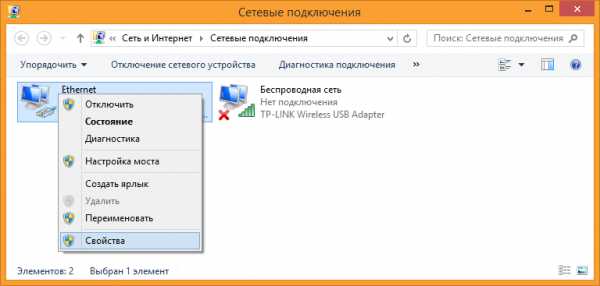
На следующем шаге находим интересующий нас протокол TCP/IPv4 и снова жмем на «Свойства».

После всех проделанных действий попадаем в нужный нам раздел, в котором желательно выставить галочки — получить адрес IP и DNS серверов автоматически. Это позволит подключить компьютер в локальную сеть без риска его конфликта с другими устройствами сети на уровне сетевых адресов.
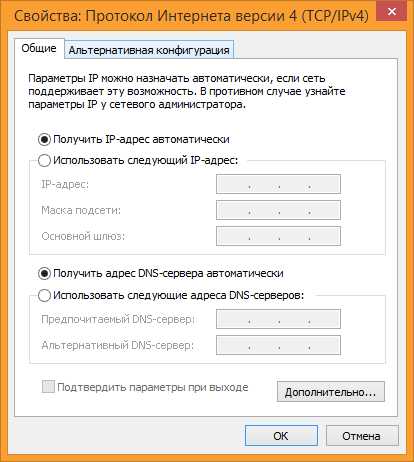
Если у вас в свойствах протокола данные галочки не стояли по умолчанию, то на всякий случай перепишите все настройки в файл и сохраните его. Возможно, если появится необходимость в присвоении каждому устройству в локальной сети статического IP-адреса, данные настройки могут пригодиться.
Настройка роутера D-Link DIR-300
Итак, приступаем к непосредственным настройкам маршрутизатора. Для этого, как уже говорилось ранее, он должен быть подключен к компьютеру или ноутбуку. Чтобы открыть интерфейс роутера D-Link DIR-300 необходимо в адресной строке любого браузера ввести его IP-адрес. Как правило, он имеет вид – 192.168.0.1 или 192.168.1.1.
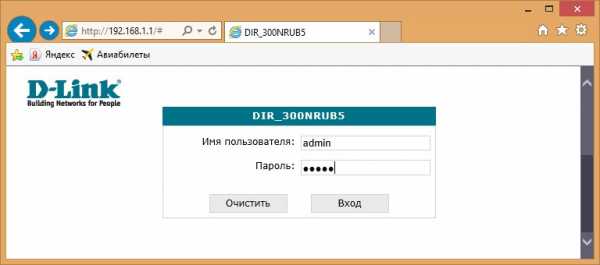
Убедиться какой именно сетевой адрес вашего устройства можно посмотрев на этикетке, приклеенной на нижней части роутера.

После ввода действительного IP-адреса откроется окно для ввода логина и пароля. Как видно из скриншота выше, логин и пароль по умолчанию идентичны и имеют вид – admin.
Войдя в панель администрирования роутера D-Link DIR-300 можно приступить к его главным настройкам. В первую очередь нас интересует настройка интернет-соединения. Для этого открываем раздел «Сеть» и нажимаем на данный тип подключения «WAN».
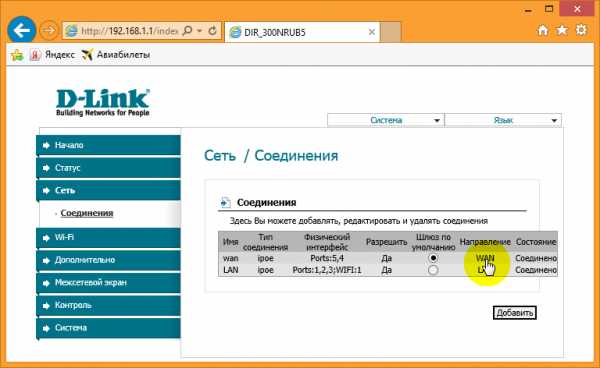
Откроется окно его настроек, где необходимо выбрать тип подключения. На выбор дается два типа – IPoE и PPPoE. Какой именно из них вводить вам можно посмотреть в договоре, заключенным с провайдером или у технического специалиста, позвонив в техническую поддержку провайдера.
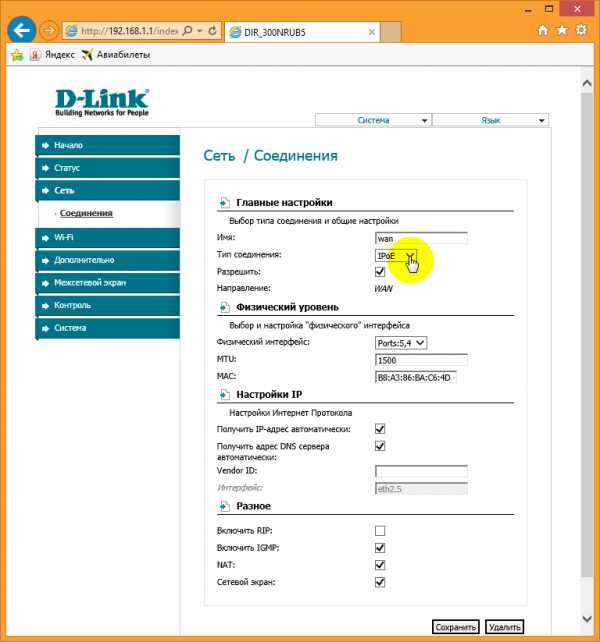
Кроме этого, на данной странице присутствует несколько других настроек, которые могут быть полезны.
- MAC – уникальный сетевой идентификатор. Может пригодится если ваше сетевое устройство имеет привязку по MAC-адресу. Если это так, то в данное поле нужно вписать MAC-адрес сетевой карты вашего ПК. Как его узнать подробно описано в этой статье
- Получить IP-адрес автоматически – ставим галочку, если на этапе настройки протокола TCP/IPv4 вы установили соответствующую настройку
- Получить адрес DNS сервера автоматически – аналогично предыдущему пункту.
Настройка беспроводного подключения
Для выхода в интернет через роутер посредством беспроводного подключения необходимо данную функцию подключить. Чтобы это сделать заходим в раздел «Wi-Fi» — «Общие настройки» и ставим галочку «Включить беспроводное соединение».
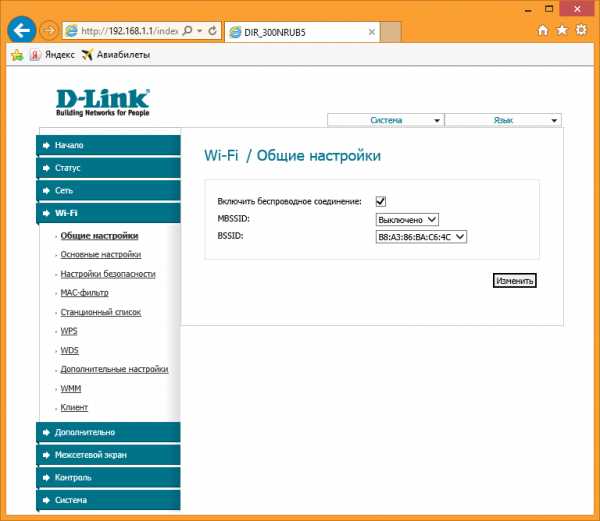
Далее необходимо дать имя сети и пароль для подключения. Это нужно для ее идентификации при попытке подключения мобильных устройств и защиты от несанкционированного доступа.
Чтобы дать название сети заходим в «Основные настройки» и в поле «SSID» вписываем придуманное имя. Тут же выберите один из режимов работы беспроводной сети. Оптимальным считается — 802.11 b/g/n, как показано на скриншоте.
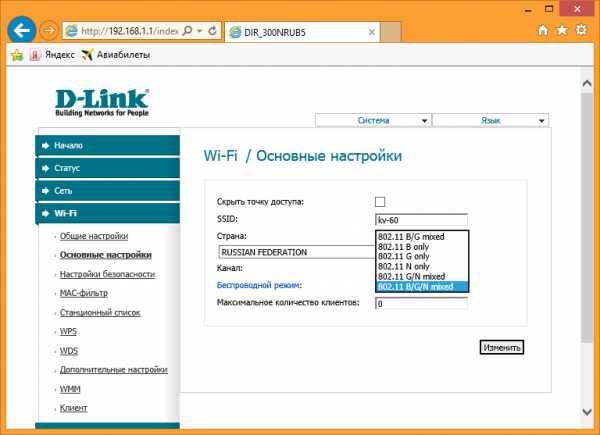
Для установки пароля заходим в раздел «Настройки безопасности», где в графе «Сетевая аутентификация» выставляем все как на скриншоте ниже и в поле «Ключ шифрования PSK» вписываем пароль.
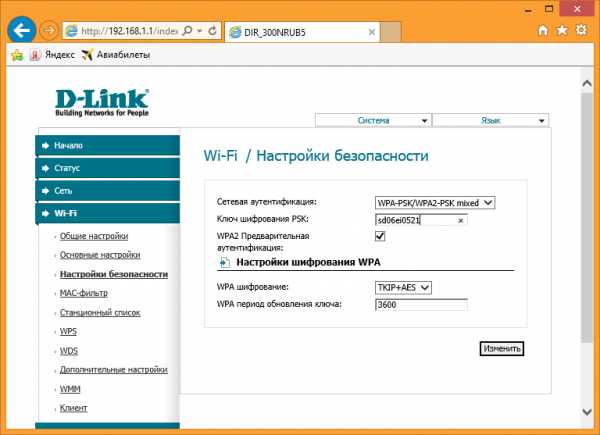
Обратите внимание: придуманный пароль будет необходим при подключении любого мобильного устройства к созданной сети Wi-Fi. Поэтому лучше его запомнить. В противном случае придется снова заходить в настройки роутера, чтобы его вспомнить.
Установка нового пароля на вход в админ-панель роутера
После того, как все необходимые настройки произведены, лучше подстраховаться и сменить пароль для входа в админ-панель, который по умолчанию соответствует логину, на более надежный. Для этого, открываем раздел «Система» и в пункте «Пароль администратора» прописываем новый код защиты, после чего сохраняем настройки.
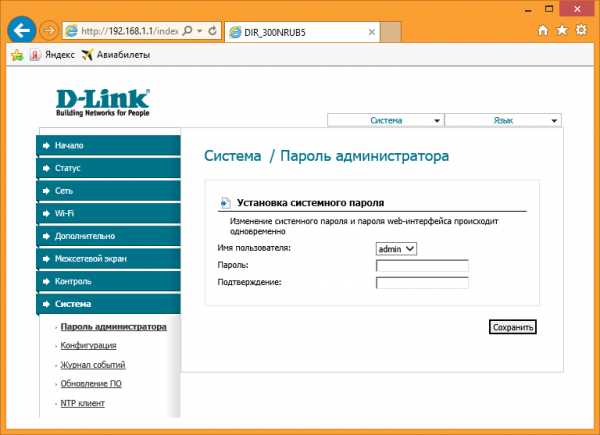
На этом настройка роутера DIR-300 для создания проводного и беспроводного интернет-соединения завершена. Если необходимо создать локальную сеть, в рамках которой можно обмениваться файлами, слушать музыку и смотреть фильмы, допустим с компьютера на смартфоне, то здесь необходимо произвести ряд дополнительных настроек, в перечень которых входит – создание рабочей и домашней групп, открытия общего доступа к папкам и файлам и т.д. Впрочем, процесс настройки локальной сети через Wi-Fi роутер DIR-300, детально описано в этой статье.
Возможно и эти статьи Вам будут так же интересны
Как настроить маршрутизатор с помощью нового графического интерфейса управления D-Link
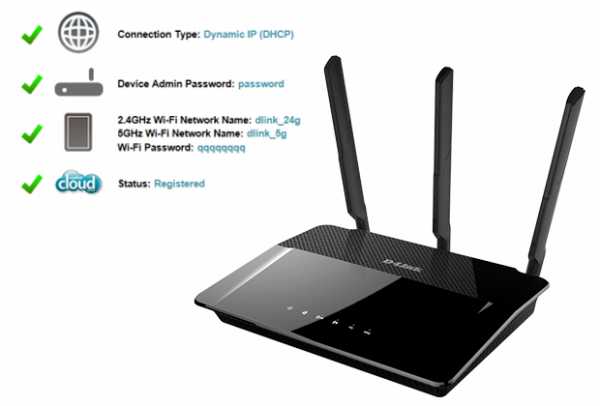 Блоги, How To's 4 Джонатан Уолтон · 7 ноября 2014 г.
Блоги, How To's 4 Джонатан Уолтон · 7 ноября 2014 г. При настройке роутера стресс - это последнее, с чем вы хотите иметь дело. Иногда инструкции нечеткие или то, что происходит на самом деле, не соответствует тому, что должно происходить.Мы постарались исправить это с помощью нового пользовательского интерфейса D-Link. Новый интерфейс делает настройку вашего нового маршрутизатора простой, надежной и быстрой.
Настройка - три шага до запуска
После подключения маршрутизатора к модему или шлюзу, указанному в инструкциях по настройке, вам будет предложено перейти на http://dlinkrouter.local./ или IP-адрес (http://192.168.0.1) в предпочитаемом вами веб-браузер. Оттуда появляется наш новый мастер настройки, который дает вам пошаговые инструкции, которые так же просты, как и есть.
Здесь вы увидите четыре шага. Да, я солгал. Это не три, но четвертый шаг совершенно необязательный. Вот чего можно ожидать.
Мастер входа в маршрутизатор
PPT - Как настроить маршрутизатор D-Link, конфигурацию маршрутизатора D-Link 1-855-300-2766 PowerPoint Presentation
КАК НАСТРОИТЬ МАРШРУТИЗАТОР DLINK?
ШАГ 1: Вам нужно начать с подключения оборудования. Вам необходимо отключить модем от источника питания. Если вы не можете отсоединить кабель, вы можете отключить его от стены.
Шаг 2: Вам необходимо иметь с собой два кабеля Ethernet. Один к подключите модем к маршрутизатору, а другой - к маршрутизатору к вашему ПК.Невозможно завершить настройку по беспроводной сети.
ШАГ 3: необходимо подключить модем к WAN-порту, это порт Ethernet, который находится рядом с портом питания на задней панели вашего маршрутизатора. Его цвет будет отличаться от цвета четырех портов LAN.
ШАГ 4. Подключите порты LAN к порту Ethernet вашего компьютера. Он может быть сбоку или сзади вашего портативного компьютера и на задней стороне вашего рабочего стола.
ШАГ 5: Вы можете включить как маршрутизатор, так и модем.Также убедитесь, что компьютер также включен.
ШАГ 6: Проверьте световые индикаторы на маршрутизаторе. Вы должны проверить световой индикатор питания, слабый свет и свет локальной сети.
ШАГ 7. Вы можете использовать любой веб-браузер на компьютере , подключенном к маршрутизатору. И введите IP-адрес своего устройства в адресную строку, которая предложит вам войти в свой маршрутизатор, введя для этого имя пользователя и пароль.
ШАГ 8: Теперь вам нужно выполнить первую настройку, выберите в мастере настройки, когда вы входите в систему в первый раз.Затем нажмите «Запустить мастер подключения к Интернету» и нажмите «Далее».
ШАГ 9: Вам необходимо создать пароль администратора для вашего маршрутизатора , чтобы никто не вносил никаких изменений в ваши интернет-настройки, пока у них не будет пароля.
ШАГ 10: Выберите тип подключения к Интернету для динамического IP-адреса , который предоставит вам IP-адрес.
ШАГ 11: Мастер настройки завершен.Вам нужно нажать кнопку подключения, чтобы сохранить настройки и перезагрузить роутер.
ШАГ 12: Создание беспроводной сети. Введите IP-адрес в ваш браузер компьютера, подключенного к маршрутизатору через Ethernet. Используйте учетные данные для входа в систему, где имя пользователя по-прежнему является администратором, тогда как пароль - это пароль, который вы создали при появлении запроса на вход.
ШАГ 13: После входа в систему. Выберите параметр настройки и выберите настройки беспроводной сети, чтобы внести изменения.
ШАГ 14: Установите флажок «Включить беспроводную связь», который включит в беспроводную сеть после сохранения настроек. Затем введите имя вашей сети, которое будет видно, когда вы захотите подключить устройство по беспроводной сети.
ШАГ 15: Выберите тип безопасности в соответствии с уровнем безопасности, который вы хотите обеспечить для своей сети. «WPA 2» чаще всего используется для домашней сети.
ШАГ 16. Создайте надежный пароль, который не позволит кому-либо получить доступ к вашим устройствам или настройкам Интернета до тех пор, пока они не получат пароль.Это может быть любая комбинация буквенно-цифровых или специальных символов, возможно, требуется минимум 8 символов.
ШАГ 17: Выберите опцию сохранения настроек, чтобы сохранить все настройки . Завершение настройки займет около минуты. После этого вы увидите имя созданной вами сети в списке беспроводных сетей.
СПАСИБО ЗА ПРОСМОТР. Для получения дополнительной информации, запроса помощи вы всегда можете связаться с нашей службой поддержки, позвонив нам по телефону + 1-855-300-2766.
Служба технической поддержки D-Link
ПРИМЕЧАНИЕ: ЧТОБЫ ОБЕСПЕЧИТЬ ПОСЛЕДНИЕ ОБНОВЛЕНИЯ БЕЗОПАСНОСТИ ПРОДУКТА И РАБОТАЕТ С ОПТИМАЛЬНОЙ ПРОИЗВОДИТЕЛЬНОСТЬЮ, РЕКОМЕНДУЕТСЯ ОБНОВИТЬ ПРОДУКТ ПОСЛЕ УСТАНОВКИ ДО ПОСЛЕДНИЙ ПРОШИВКИ И ПЕРИОДИЧЕСКИ ПРОВЕРИТЬ НОВЫЕ ВЫПУСКИ ПРОШИВКИ. ОБНОВЛЕНИЯ МОЖНО НАЙТИ ПО ИМЕНИ ВАШЕЙ МОДЕЛИ НА HTTPS://SUPPORT.DLINK.COM ИЛИ С ПОМОЩЬЮ МОБИЛЬНЫХ ПРИЛОЖЕНИЙ MYDLINK ДЛЯ УСТРОЙСТВ, ЗАРЕГИСТРИРОВАННЫХ MYDLINK.Продукты, приобретенные в США, которые достигли КОНЕЧНОЙ ПОДДЕРЖКИ (EOS) или не могут быть найдены с помощью поиска на этом сайте (support.dlink.com) могли быть перемещены на наш сайт устаревших продуктов (legacy.us.dlink.com). Вы также можете щелкнуть здесь, чтобы перейти на сайт устаревших продуктов: сайт D-Link LEGACY.