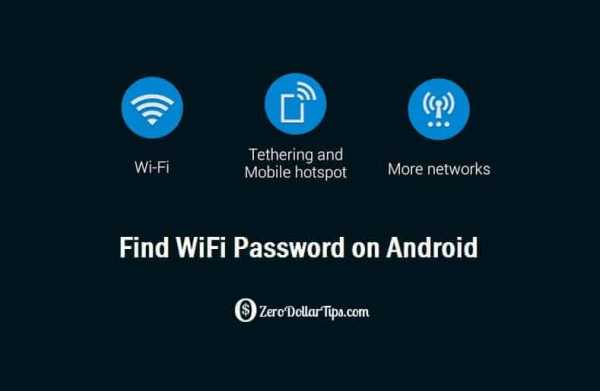Мы принимаем к оплате:
«Подарочный сертификат» от нашего Учебного Центра – это лучший подарок для тех, кто Вам дорог! Оплате обучение и подарите Вашим родным и близким обучение по любому из курсов!!!
«Сертификат на повторное обучение» дает возможность повторно пройти обучение в нашем Учебном Центре со скидкой 1000 рублей!
А также:
Как настроить мост между роутерами
Как настроить мост между двумя роутерами: полная настройка
Всем привет! И наконец-то мы добрались до вопроса – как настроить мост между двумя роутерами. Вопрос конечно же не самый популярный и решение не такое простое. Сразу скажу, что режим моста, с одной стороны, сильно похож на режим повторителя или репитера. С другой стороны, они полностью отличаются и применяются в разных случаях.
Так в чем же отличие режима моста от повторителя? Повторитель или репитер – как видно из названия просто повторяют основную сеть. Например, у вас стоит роутер на первом этаже дома, и чтобы Wi-Fi нормально ловил на втором этаже туда ставится второй маршрутизатор, который и будет повторять беспроводную сеть. При этом будет существовать только одна сеть.
В режиме моста – первый аппарат обычно подключен к интернету, и его главная задача поделиться этим интернетом со вторым маршрутизатором. При этом у обоих будут разные беспроводные сети, разные правила и настройки локальной сети.
Очень часто это используется в загородных домах селах, деревнях и в местах, где есть проблемы с проведением интернета. Вот вам пример: есть многоэтажный дом, который находится в поселке. К нему провели интернет. Не далеко в метрах 100 есть частный дом, куда конечно же провайдер вести кабель не будет. Тогда хозяин частного дома может договориться с другом, который живет в многоэтажке, чтобы тот поделился интернетом. Для этого достаточно два роутера и мощная узконаправленная антенна – «пушка».
При этом интернет-центры могут быть любой фирмы, самое главное запомнить схему настройки. Также мы будем задавать статический канал — это необходимо для того, чтобы оба аппарата были, так сказать, на «одной волне», а точнее на одном канале. Подключение будет идти по Wi-Fi, поэтому кабель не потребуется. Ещё один важный момент – скорость на втором роутере будет резаться в два раза. То есть половину скорости будет идти на раздачу беспроводной сети, и для связи ближайших устройств. А вторая половина пойдет на связь с основным аппаратом.
Настройка моста
На первом маршрутизаторе уже настроен интернет, и он полностью работает. Если вы его ещё не настроили, то можете посмотреть общую статью по настройке тут или поискать по своей модели на нашем портале. Схема настройки моста будет такая:
- Установить статический канал Wi-Fi на первом передатчике;
- На втором аппарате ввести другое название WiFi сети и установить тот же канал;
- Включить режим «WDS» и подключиться к беспроводной сети основного шлюза;
В самом конце будет ещё одна глава, которая поможет решить некоторые проблемы с подключением. Но, надеюсь, никаких ошибок и проблем возникать не будут. Всё же если у вас останутся вопросы или возникнут какие-то непредвиденные ситуации – то пишем сразу в комментарии.
Основной
Подключаемся к роутеру и в браузере вводим: http://tplinklogin.net или один из двух адресов – 192.168.1.1, 192.168.0.1. На старой прошивке (может быть зеленого цвета) переходим в раздел «Беспроводной режим» – «Основные настройки». Устанавливаем канал и сохраняемся.

Если у вас другая прошивка, то нужно перейти во вкладку «Дополнительные настройки» – «Беспроводной режим» – «Настройки беспроводного режима». Далее вы знаете – что делать.
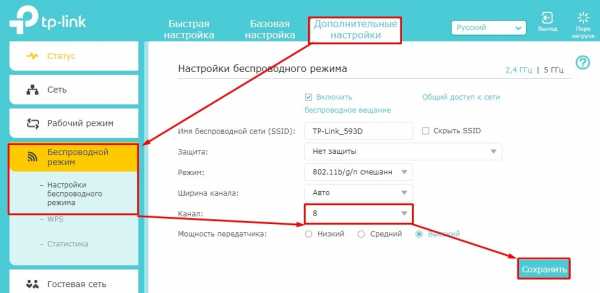
Второстепенный
Чтобы поменять IP маршрутизатора, переходим: «Сеть» – «LAN» – далее меняем только последнюю цифру на 2 и сохраняемся.
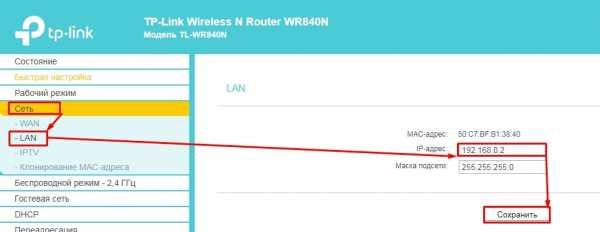
На новой прошивке путь немного другой «Доп. настройки» – «Сеть» – «LAN».
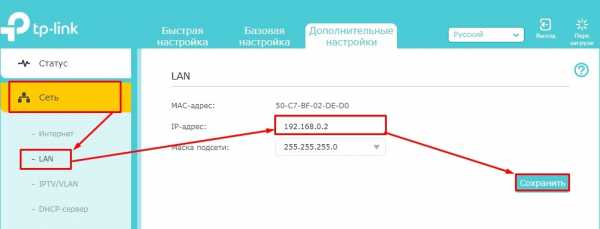
Теперь самое главное, нам нужно с этого второго роутера подключиться к беспроводной сети первого. Для этого в разделе «Беспроводной режим» – «Настройки беспроводного режима» – сначала устанавливаем имя второй Wi-Fi и обязательно установите канал как на первом (на скриншоте это не показано). Далее включаем галочку WDS. Ниже нажимаем «Поиск» и выбираем нашу сеть (в моем случае это WIFIGID1). Ниже указываем тип шифрования, который стоит в настройках первого. Вводим пароль и нажимаем «Сохранить».
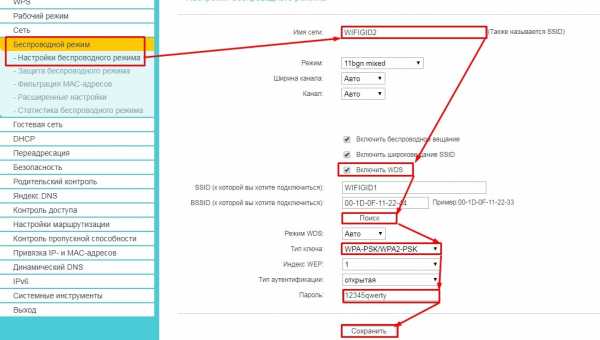
На новой прошивке раздел находится в абсолютно другом месте: «Доп. настройки» – «Системные инструменты» – «Параметры системы». Дальше все также как на классической прошивке: нажимаем «Поиск» и подключаемся к нашей сети, вводим пароль и «Сохраняемся».
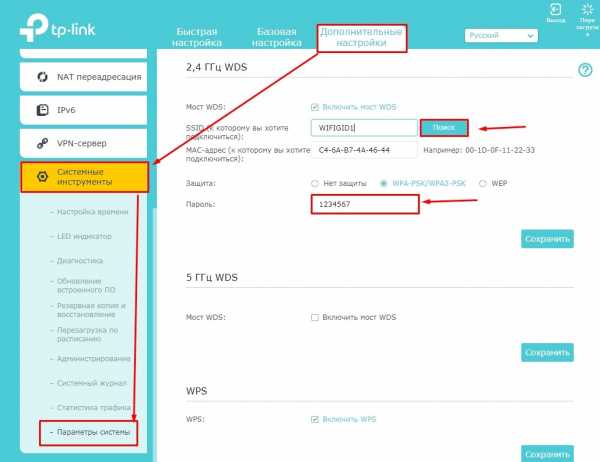
Проблемы с подключением и интернетом
Если у вас роутеры отказываются подключаться друг к другу и не хотят создать WiFi мост. То в первую очередь отключите на обоих WPS. Лучше всего отключить функцию полностью, но если вы всё же ею пользуетесь, то выключите хотя бы парольную защиту.
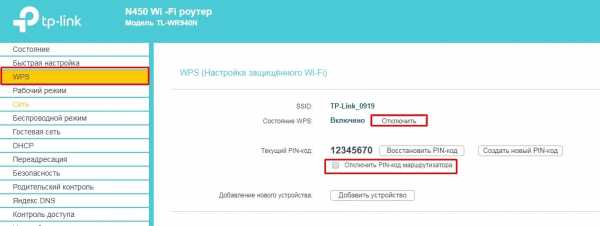

Если после подключения у вас не будет интернета, то нужно зайти в раздел «DHCP» на втором аппарате и полностью отключить эту функцию. Также в строке «Основной шлюз» – прописываем IP адрес первого роутера.
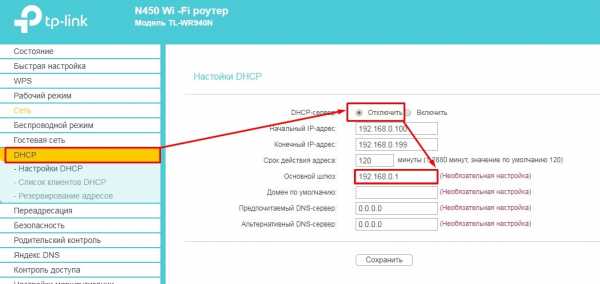
Настройте комбинированный модем и маршрутизатор в режиме моста для использования с Norton Core
-
Подключите компьютер к порту LAN шлюза вашего интернет-провайдера.
Вы также можете подключить свой компьютер к сети Wi-Fi шлюза.
-
В браузере введите правильный адрес шлюза-маршрутизатора:
-
Введите свое имя пользователя и пароль для входа.
Вы можете найти эту информацию на этикетке под устройством шлюза.
-
Зайдите в настройки или и выключите.
-
Зайти в настройки и выключить.
-
Перезагрузите шлюз или маршрутизатор.
Для получения дополнительной помощи по настройке шлюза-маршрутизатора обратитесь в службу поддержки Telstra.
Если вы используете Telstra Frontier Gateway, то включение режима моста также отключит резервное соединение 4G.
-
Подключите компьютер к порту LAN шлюза вашего интернет-провайдера.
Вы также можете подключить свой компьютер к сети Wi-Fi шлюза.
-
В браузере введите один из следующих адресов для доступа к странице конфигурации маршрутизатора:
-
Введите имя пользователя и пароль для входа.
Вы можете найти эту информацию на этикетке под устройством шлюза.
-
Зайдите в настройки или и выключите.
-
Зайти в настройки и выключить NAT.
-
Перезагрузите шлюз.
Для получения дополнительной помощи по настройке шлюза-маршрутизатора обратитесь в службу поддержки Optus.
-
Подключите компьютер к порту LAN шлюза вашего интернет-провайдера.
Вы также можете подключить свой компьютер к сети Wi-Fi шлюза.
-
В браузере введите один из следующих адресов для доступа к странице конфигурации маршрутизатора:
-
Введите свое имя пользователя и пароль для входа в систему. Вы можете найти данные для входа, напечатанные на карте напоминания Wi-Fi, поставляемой с маршрутизатором шлюза.
Вы также можете найти данные для входа на этикетку под вашим концентратором Wi-Fi.
-
Зайдите в настройки или и выключите.
-
Зайти в настройки и выключить.
-
Перезагрузите шлюз.
Для получения дополнительной помощи по настройке шлюза-маршрутизатора обратитесь в службу поддержки Vodafone nbn.
Если вы используете Vodafone nbn TM , включение режима моста также отключит резервное соединение 4G.
-
Подключите компьютер к порту LAN шлюза вашего интернет-провайдера.
Вы также можете подключить свой компьютер к сети Wi-Fi шлюза.
-
В браузере введите следующий адрес для доступа к странице конфигурации маршрутизатора:
http://192.168.1.1
-
Введите имя пользователя и пароль для входа.
Вы можете найти эту информацию на этикетке под устройством шлюза.
-
Зайдите в настройки или и выключите.
-
Зайти в настройки и выключить.
-
Перезагрузите шлюз.
За дополнительной помощью по настройке шлюза-маршрутизатора обращайтесь в службу поддержки TPG.
-
Подключите порт LAN вашего компьютера к порту Ethernet вашего шлюзового маршрутизатора.
Вы также можете подключиться к шлюзу-маршрутизатору через Wi-Fi.
-
В браузере введите один из следующих адресов для доступа к странице конфигурации маршрутизатора:
-
Введите свое имя пользователя и пароль для входа.
Вы можете найти эту информацию на этикетке под устройством шлюза.
-
На левой панели щелкните.
-
Установите тип подключения и завершите работу мастера подключения.
-
Щелкните.
-
Перезагрузите маршрутизатор шлюза.
Для получения дополнительной помощи по настройке шлюза-маршрутизатора обратитесь в службу поддержки iiNet.
-
Подключите порт LAN вашего компьютера к порту Ethernet маршрутизатора шлюза.
Вы также можете подключиться к шлюзу-маршрутизатору через Wi-Fi.
-
В браузере перейдите на страницу конфигурации маршрутизатора, введя IP-адрес.
Большинство маршрутизаторов используют один из следующих адресов шлюза по умолчанию:
-
192.168.0.1
-
192.168.1.1
-
192.168.1.254
Некоторые производители маршрутизаторов также позволяют входить в систему с помощью веб-ссылки. В зависимости от производителя вашего маршрутизатора вы можете использовать одну из следующих ссылок:
-
-
Введите свое имя пользователя и пароль и войдите в свой маршрутизатор шлюза.
Если вы его не изменили, ваш маршрутизатор использует пароль по умолчанию для входа в систему.Если вы не помните пароль по умолчанию, обратитесь к справочной документации, предоставленной производителем маршрутизатора.
-
Найдите и отключите следующие настройки:
-
Маршрут
-
Беспроводная связь
-
DHCP
-
Межсетевой экран
-
Режим NAPT
-
TR-069
-
-
Некоторые маршрутизаторы также предоставляют опции или, которые необходимо изменить на режим прозрачного моста или.
-
Сохраните настройки и перезапустите роутер.
Для некоторых маршрутизаторов вам также необходимо привязать определенный порт LAN шлюза-маршрутизатора, который будет использоваться с Norton Core в режиме прозрачного моста. После настройки параметров убедитесь, что вы подключили порт WAN Norton Core к правильному порту LAN вашего шлюзового маршрутизатора.
Для получения дополнительной помощи по настройке шлюзового маршрутизатора в режиме моста обратитесь к производителю маршрутизатора.
Теперь ваш маршрутизатор-шлюз готов к использованию с Norton Core. Подключите порт WAN Norton Core к порту LAN шлюза-маршрутизатора с помощью кабеля Ethernet, который входит в комплект Norton Core.
.Как превратить старый маршрутизатор в беспроводной мост
Не знаете, что делать со старым роутером? Попробуйте превратить его в беспроводной мост! Процесс на удивление прост.
Однажды вы можете столкнуться с ситуацией, когда вам потребуется беспроводное подключение к Интернету для настольного компьютера. Возможно, вы решили перенести офис из одной комнаты в другую в своем доме. Однако в новой комнате нет кабеля или телефона, необходимого для вывода компьютера в сеть.
Требования
- Широкополосное подключение к Интернету.
- Два беспроводных маршрутизатора:
- Один из них подключен к широкополосному Интернет-соединению и служит точкой доступа.
- Один подключен к другим машинам, которым необходимо подключиться к Интернету. Он должен будет поддерживать DD-WRT.
Начальная установка
- Убедитесь, что ваш основной интернет-маршрутизатор работает правильно.Убедитесь, что беспроводное соединение работает правильно, подключив ноутбук или другое устройство.
- Настройте удаленный компьютер в удаленном месте.
- Подключите удаленный компьютер к маршрутизатору, на котором вы будете устанавливать DD-WRT. Просто подключите его к одному из портов концентратора (то есть не к интернет-порту или порту исходящей связи).
- Откройте браузер и подключитесь к веб-странице конфигурации маршрутизатора.
Если вы не знаете, какой это адрес, возможно, вам придется обратиться к руководству по маршрутизатору.Если на маршрутизаторе работает DHCP, скорее всего, это адрес шлюза компьютера. В Windows XP перейдите в панель управления , а затем Сетевые подключения . Дважды щелкните на своем LAN-соединении и перейдите на вкладку Support . Там будет указан шлюз по умолчанию. Вы также можете проверить его на CIRT.net вместе с другими деталями, такими как имя пользователя и пароль по умолчанию для маршрутизатора.
Загрузить DD-WRT
Теперь вам нужно загрузить DD-WRT.
- Перейдите на страницу загрузки DD-WRT и перейдите в каталог стабильной версии .
- Перейти к последней версии (можно сортировать по дате по убыванию).
- Перейдите в каталог Consumer .
- Перейдите в соответствующий каталог производителя вашего маршрутизатора, а затем укажите модель / версию маршрутизатора. Вы должны найти модель и номер версии, напечатанные где-нибудь на маршрутизаторе.
- Загрузите файл BIN по вашему выбору.
Примечания для запуска DD-WRT в списке поддерживаемых устройств могут предписывать вам использовать определенную версию. Если нет, я рекомендую вам выбрать мини или стандарт. Если вы хотите узнать о различиях между различными версиями, ознакомьтесь с разделом «Версии файлов» статьи «Что такое DD-WRT?». страница вики DD-WRT.
Установите DD-WRT
Если вы загрузили DD-WRT из основного интернет-соединения, вам может потребоваться скопировать его на USB-накопитель, чтобы установить его на удаленном маршрутизаторе с удаленного компьютера.Остальные инструкции должны выполняться с удаленного компьютера, подключенного к удаленному маршрутизатору, на котором должен быть установлен DD-WRT.
Установите DD-WRT в соответствии с инструкциями по установке в вики. Используйте метод установки, рекомендованный для вашего устройства в примечаниях на странице поддерживаемых устройств (если применимо).
Предупреждение: Можно заблокировать маршрутизатор при установке новой прошивки (т. Е. Сделать его бесполезным). Пожалуйста, внимательно прочтите инструкции по установке.Я рекомендую вам установить DD-WRT на старый маршрутизатор, который вы в настоящее время не используете, чтобы не было серьезных потерь, если что-то пойдет не так.
Настроить DD-WRT как клиентский мост
-
- После установки DD-WRT откройте в браузере адрес http://192.168.1.1 и войдите в маршрутизатор. В более старых версиях DD-WRT имя пользователя по умолчанию - root , а пароль по умолчанию - admin. Обязательно измените пароль по умолчанию, чтобы защитить свой маршрутизатор.
- Затем щелкните вкладку Wireless вверху.
- Установите Wireless Mode на Client Bridge . Затем нажмите Применить.
- Установите SSID на ваш основной беспроводной маршрутизатор, подключенный к Интернету. В моем случае SSID моего основного беспроводного маршрутизатора - sierra. Затем нажмите Применить.
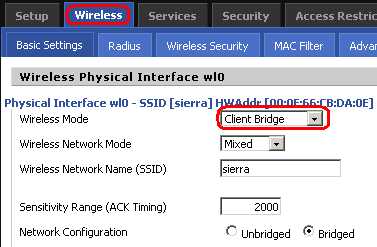
-
- Щелкните вкладку «Безопасность беспроводной сети» во втором ряду вкладок и настройте маршрутизатор в соответствии с параметрами безопасности основного маршрутизатора.В моем случае мой основной беспроводной маршрутизатор имеет режим безопасности WPA с общим ключом TKIP, поэтому я настроил DD-WRT в соответствии с ним.
- Нажмите Применить.
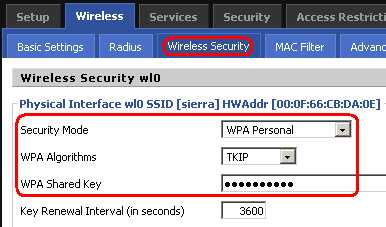
-
- Щелкните Setup (самая первая вкладка в верхнем левом углу), чтобы настроить параметры LAN.
- Назначьте маршрутизатору локальный IP-адрес в той же подсети, что и ваш основной маршрутизатор, но дайте ему другой адрес. Это означает, что все числа для адреса будут такими же, как у основного маршрутизатора, за исключением чисел в четвертом поле.Например, адрес моего основного маршрутизатора - 192.168.1.1 , поэтому я дал моему маршрутизатору DD-WRT IP-адрес 192.168.1.2 .
- Установите маску подсети на 255.255.255.0 .
- Установите для шлюза и Local DNS адрес основного маршрутизатора.
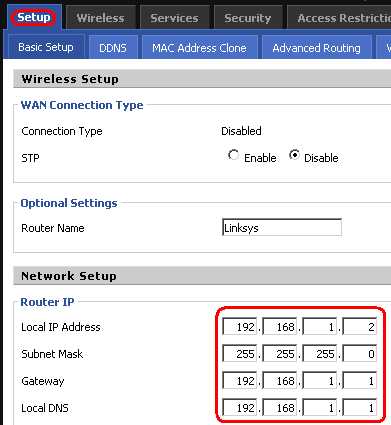
- Нажмите Применить.
Теперь ваш маршрутизатор DD-WRT должен позволить вам подключать удаленный компьютер к основному интернет-маршрутизатору через эфир! Если вам когда-нибудь понадобится перенастроить маршрутизатор DD-WRT, просто не забудьте запомнить новый IP-адрес, который вы назначили на шаге 8.Вы всегда можете использовать хороший этикетировщик и прикрепить его прямо к маршрутизатору.
Более 100 миллионов записей были украдены с незащищенного сервера.
Об авторе Хорхе Сьерра (15 опубликованных статей)Я довольно типичный компьютерщик, который часами проводит перед монитором компьютера как на работе, так и дома. Мне также нравится собирать изящные инструменты и гаджеты.
Ещё от Jorge SierraПодпишитесь на нашу рассылку новостей
Подпишитесь на нашу рассылку, чтобы получать технические советы, обзоры, бесплатные электронные книги и эксклюзивные предложения!
Еще один шаг…!
Подтвердите свой адрес электронной почты в только что отправленном вам электронном письме.
.Как настроить несколько маршрутизаторов | Small Business
При настройке нескольких маршрутизаторов в сети назначьте маршрутизатор, который подключается к Интернету, как шлюз, а остальные маршрутизаторы как маршрутизаторы. Настройте шлюз с адресом WAN и LAN, брандмауэром и DHCP-сервером. Настройте другие маршрутизаторы только с адресом LAN и отключите WAN, брандмауэр и DHCP-сервер, поскольку эти вторичные маршрутизаторы будут маршрутизировать трафик только внутри LAN. Если вам нужно открыть порты в маршрутизаторе, открывайте порты только на шлюзе.
Подготовка к настройке
Вставьте кабель Ethernet в один из портов Ethernet в ряду соседних портов на задней панели шлюза. Подключите другой конец кабеля Ethernet к портативному или настольному компьютеру, чтобы использовать его при настройке шлюза.
Запустите браузер и перейдите к экранам настройки маршрутизатора, введя IP-адрес маршрутизатора по умолчанию, который может отличаться в зависимости от производителя. Например, для маршрутизатора Linksys введите http: //192.168.1.1 »(без кавычек здесь и далее) и нажмите« Enter ».
Войдите в маршрутизатор, используя имя пользователя и пароль по умолчанию. Введите новый пароль, когда будет предложено правильно защитить информацию о настройке шлюза.
Выполните действия, описанные в Разделе 2, если маршрутизатор является шлюзом. Если маршрутизатор не является шлюзом, выполните действия, описанные в разделе 3.
Настроить шлюз
Выберите «DHCP» или «Автоматический» для типа WAN, если вы не приобрели фиксированный IP-адрес.Введите информацию об IP-адресе точно так, как указано вашим интернет-провайдером, если вы приобрели статический адрес.
Используйте адрес шлюза по умолчанию для адреса LAN. Например, на маршрутизаторе Linksys введите «192.168.1.1» в качестве IP-адреса и «255.255.255.0» в качестве маски подсети, чтобы предоставить действительные адреса LAN от 192.168.1.1 до 192.168.1.254. Введите другой IP-адрес и маску подсети, если вы хотите использовать что-то отличное от значения по умолчанию.
Включите DHCP-сервер, который будет назначать IP-адреса новым компьютерам, подключающимся к сети.Выберите поддиапазон допустимых адресов LAN, который будет назначен DHCP-сервером. Введите это как диапазон адресов DHCP. Например, введите от 192.168.1.200 до 192.168.1.254 в качестве диапазона DHCP.
Введите адрес шлюза по умолчанию, который является локальным адресом шлюза. Например, введите «192.168.1.1».
Оставьте два поля DNS-сервера пустыми или нулевыми, если вы хотите использовать DNS-серверы, предоставляемые вашим интернет-провайдером. Введите два адреса DNS-сервера, если вы хотите использовать разные серверы.Например, используйте 208.67.222.222 и 208.67.220.220 для OpenDNS или 8.8.8.8 и 8.8.4.4 для Google Public DNS.
Настройте параметры беспроводной сети, если это беспроводной маршрутизатор. Назначьте имя своей сети и введите его в поле SSID. Установите тип шифрования WPA-2 и введите пароль беспроводной сети, который устройства должны использовать для подключения к сети. Выберите конкретный канал или установите для него значение «Авто».
Сохраните изменения. Отсоедините кабель Ethernet от ноутбука и роутера.Вставьте кабель Ethernet в порт WAN Ethernet на задней панели маршрутизатора, который будет отведен в сторону, другого цвета или помечен как WAN. Подключите другой конец шнура к кабельному или DSL-модему. Выключите модем, выключите маршрутизатор, включите модем, подождите минуту, а затем включите маршрутизатор.
Настройка маршрутизаторов
Установите для типа подключения WAN значение «Нет» или «Отключено».
Назначьте маршрутизатору фиксированный IP-адрес и маску подсети, которые действительны для LAN, а не в диапазоне DHCP.Например, введите «192.168.1.2» для локального IP-адреса и «255.255.255.0» для маски подсети.
Введите шлюз по умолчанию, который является локальным адресом шлюза. Например, введите «192.168.1.1.»
Используйте адрес шлюза в качестве DNS-сервера для маршрутизатора, поскольку шлюз настроен с использованием внешних DNS-серверов, которые вы решили использовать. Например, введите «192.168.1.1» в качестве адреса первого DNS-сервера, а второй адрес оставьте пустым.
Сохраните изменения, перезагрузите маршрутизатор и снова войдите в маршрутизатор по его новому адресу, например 192.168.1.2, и введите новый пароль администратора, который вы назначили.
Отключить DHCP-сервер. Отключите брандмауэр и установите тип маршрутизатора на Маршрутизатор вместо шлюза, если это возможно.
Настройте параметры беспроводной сети для этого маршрутизатора, если он также будет работать как точка доступа. Назначьте тот же SSID, что и шлюз, и введите назначенный вами пароль беспроводной сети.
Сохраните изменения и перезагрузите роутер. Отсоедините кабель Ethernet и снова подключите его к постоянному месту в локальной сети.
.Как перевести комбинированный кабельный модем + маршрутизатор (также называемый шлюзом) в режим моста, чтобы я мог подключить другой маршрутизатор за ним? - Motorola Mentor
Что такое BRIDGE MODE?
Обычно для подключения к Интернету и беспроводной сети в вашем доме требуются два оборудования:
- Модем соединяет ваш дом с сетью интернет-провайдера.
- Маршрутизатор подключает проводные и беспроводные устройства к модему.
Компания Motorola предлагает модели шлюзов, в которых модем и маршрутизатор объединены в одно устройство.
Однако могут быть случаи, когда вы можете захотеть использовать собственный маршрутизатор.
Для этого вам необходимо включить функцию BRIDGE MODE на вашем шлюзе. Это отключает его возможности маршрутизации, оставляя возможности модема включенными.
Обратите внимание: номера моделей Motorola, начинающиеся с букв MB (7220, 7420, 7621 и 8600), известны как мостовые модемы.как таковые, они уже находятся в режиме моста по умолчанию , дальнейшая настройка не требуется.
Обратите внимание: ваш поставщик услуг, если он отправляет сигнал сброса или обновление на ваше устройство, может вывести устройство из режима моста и вернуться в режим по умолчанию, в комбинированный режим модема и маршрутизатора.
ПОДКЛЮЧЕНИЕ КАБЕЛЬНОГО МОДЕМА / МАРШРУТИЗАТОРА В РЕЖИМ МОСТА - ШАГИ:
(Для MG7700 и MT7711 прокрутите вниз для получения инструкций)
- Отсоедините коаксиальный кабель от задней части модема / маршрутизатора.
- Выключите модем / роутер, затем снова включите.
- Удерживайте кнопку WLAN на задней панели устройства в течение 5 секунд, а затем убедитесь, что светодиодный индикатор беспроводной связи выключен.
- Подключите кабель Ethernet к модему / маршрутизатору и компьютеру.
- На компьютере откройте браузер и введите в адресной строке 192.168.0.1
- Нажмите Enter
- Имя пользователя admin , пароль motorola .Щелкните "Войти".
- Щелкните «Дополнительно» в правом верхнем углу.
- Щелкните "Состояние", затем щелкните "Подключения".
- Вам нужен параметр eRouter Provisioning . Щелкните раскрывающееся меню, чтобы отобразить Bridged . Нажмите Сохранить .
** Если этот шаг неактивен для вас, или вы не можете щелкнуть раскрывающееся меню, это означает, что коаксиальный кабель все еще подключен к вашему модему.
Если вы отключили коаксиальный кабель, но по-прежнему не можете выбрать «Мост», вам необходимо выключить модем и снова включить его.
Как только вы включите модем и войдете в систему (шаг 4) - теперь у вас должна быть эта опция для выбора режима «Мост».
- Снова подсоедините коаксиальный кабель во время перезагрузки модема / маршрутизатора. Обратите внимание, что вы больше не сможете войти в интерфейс.
- Удалите компьютер, который вы использовали для входа в модем / маршрутизатор, и вместо этого подключите кабель Ethernet к другому маршрутизатору.
- Выключите модем / маршрутизатор и снова включите его, чтобы он привязался к MAC-адресу маршрутизатора.
MG7700 и MT7711 - Перевести в режим моста:
- Отсоедините коаксиальный кабель от задней части модема / маршрутизатора.
- Выключите модем / роутер, затем снова включите.
- Подключите кабель Ethernet к модему / маршрутизатору и компьютеру.
- Откройте на компьютере браузер и введите в адресной строке 192.168.0.1
- Нажмите Enter
- Имя пользователя - admin , пароль - motorola . Щелкните "Войти".
- Щелкните «Дополнительно» в правом верхнем углу.
- Щелкните «Беспроводная связь», затем «Радио».
- В версии 2.4 вам нужно будет отключить беспроводное радио и выбрать «Сохранить». Вы заметите, что индикатор беспроводной связи 2.4 на передней панели маршрутизатора погаснет.
- Выполните те же шаги, что указаны выше для радио 5g. После сохранения вы увидите, что светодиод 5g погаснет.
- Щелкните "Состояние", затем щелкните "Подключения".
- Вам нужен параметр eRouter Provisioning . Щелкните раскрывающееся меню, чтобы отобразить Bridged . Нажмите Сохранить .
.