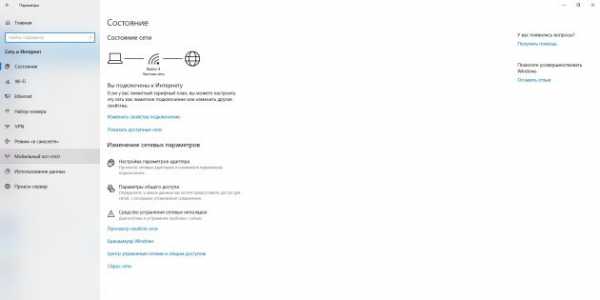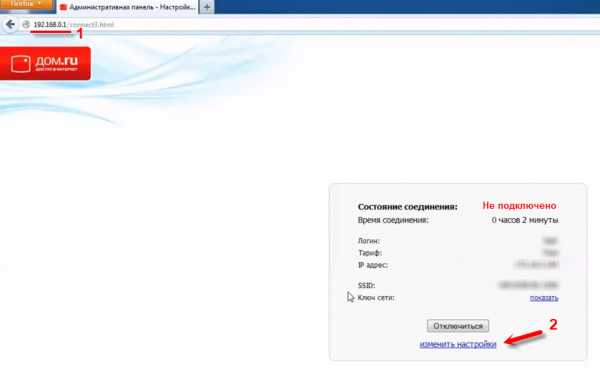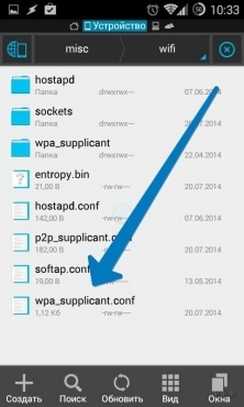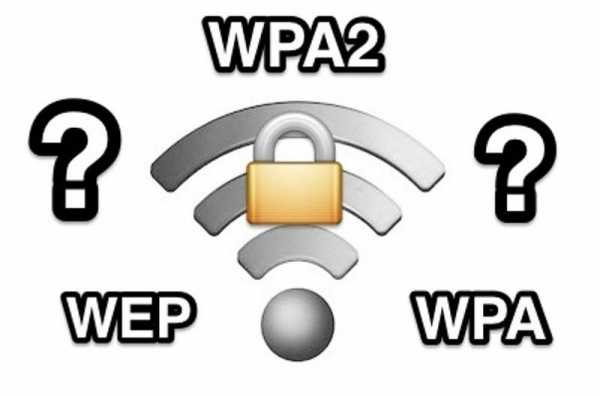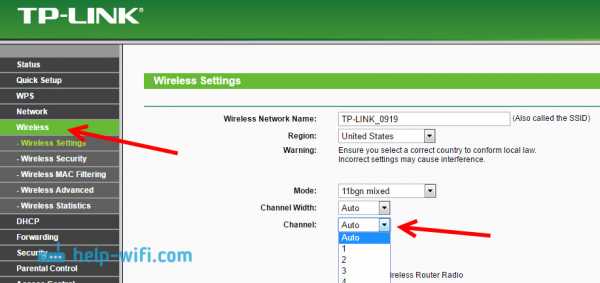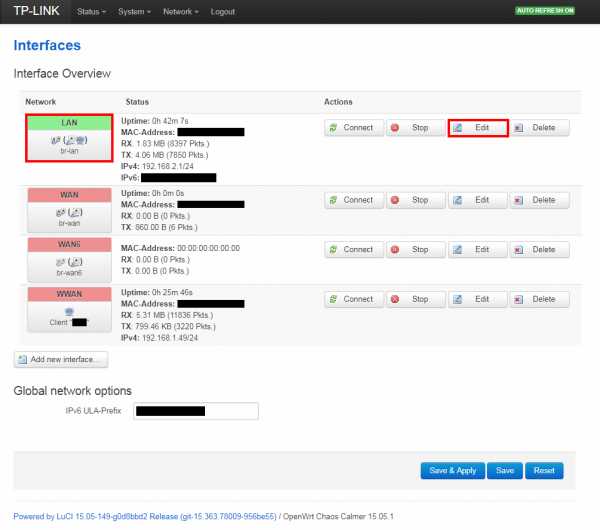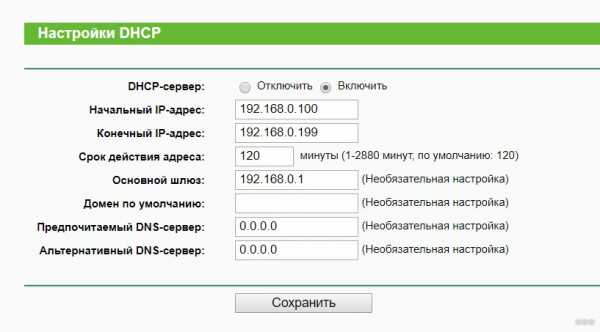Мы принимаем к оплате:
«Подарочный сертификат» от нашего Учебного Центра – это лучший подарок для тех, кто Вам дорог! Оплате обучение и подарите Вашим родным и близким обучение по любому из курсов!!!
«Сертификат на повторное обучение» дает возможность повторно пройти обучение в нашем Учебном Центре со скидкой 1000 рублей!
А также:
Как комп подключить к соседскому wifi
Как подключиться к соседскому wifi с компьютера и телефона
При включении смартфона каждый житель многоквартирного дома может увидеть множество точек подключения wifi. У особо пытливых людей возникает желание пользоваться чужой сетью, но как узнать пароль к вайфаю.
Каждый роутер имеет свой ip адрес, через который можно посмотреть все данные соседского устройства.
WiFi — это сеть стандарта IEE802.11. Передатчик установлен практически в каждой квартире. Имя и адрес роутера узнать можно из маски сети, которую забывают часто менять при первичной установке устройства. Подключиться к вай фаю получается, если обладатель сети вещает её вовсе без пароля.
Как незаметно соединиться с роутером?
Узнать тип wifi устройства можно по имени сети, отображаемой в списке доступных. Пользоваться сетью получается неограниченно, если устройство само смогло подключиться без пароля.
Ваши действия незаметны при слабой загрузке трафика. Обнаружить неладное можно, если сосед посмотрит в список подключенных устройств. А сделает он это через браузер ноутбука, где вводится соответствующий адрес роутера.
Зайти в настройки роутера можно через браузер вводя адрес 192.168.1.1. По умолчанию ник установлен под именем admin и такой же пароль.
Но перед этим ноутбук нужно подключить к wifi. Незаметно исправив данные, получается насолить соседу и прервать подключение. После этого он сбросит настройки на заводские и сменит коды доступа.
Пароль wifi и адрес ip легко узнать при помощи специальных программ взлома, но последние версии роутеров предусматривают такую возможность и блокируют автоматические подключения.
Удобно иметь точку соединения соседа для следующих целей:
- Не нужно оплачивать ежемесячную абонентскую плату;
- WiFi позволяет пользоваться сразу нескольким устройствам, если только сосед не выставит ограничения на количество подключенных устройств;
- Ваша личность не будет установлена при незаконных подключениях.
Взлом чужого wifi — это незаконное действие, за что наступает уголовная ответственность.
Взламывать чужой роутер или нет дело лично каждого, но почему бы не попробовать? Адрес ip устройства указан на задней крышке передатчика wifi. Его можно посмотреть в магазине компьютерной техники.
Пути решения проблем с соединением

Чтобы подключиться к большинству сетей wifi придется взламывать пароль. Простой путь решения с доступом к интернету это приобрести свой роутер и получить свой ip адрес для устройств.
Но пытливый ум всегда тянется к сложным задачам. Первым шагом становится поиск информации о новой сети и стоит ли пароль к вай фаю на роутере.
Узнать это можно после просмотра сведений текущего wifi. Открываем «Панель управления» и находим пункт сети интернет и переходим в «Центр управления сетями». Нам нужно открыть пункт «Подключение к сети».
В этом пункте можно посмотреть:
- Полный список доступных беспроводных сетей;
- Уровень сигнала вещания;
- Доступ к вай фаю. Если он открыт, то вам крупно повезло, пользуйтесь бесплатным wifi.
Взломать wifi получается при помощи программ для поиска подходящего пароля. Они запускаются на вашем ноутбуке и перебирают возможные вариации, пока не произойдет подключение.
Следует помнить, что полностью незаметно использовать соседский вай фай не сможет ни один любитель хакерства. Ip адрес вычисляется моментально, если подключить устройство к сети.
Список всех текущих подключений отображается в самом роутере. Он всегда доступен на ПК, соединенным с ним локально через провод. Но редко кто контролирует свою сеть при стабильной работе передатчика. Один лишний сосед на «проводе» погоды не сделает, скорость значительно падает при огромном списке «халявщиков» wi fi.
Какие существуют программы для взлома?
Приложения не гарантируют 100%-го результата взлома wi fi, придется подключиться при помощи нескольких программ. Узнать пароль получается с вероятностью до 90%.
Приведем список доступных в интернете программ:
- WifiSidejacking — интерфейс программы полностью на английском языке, но подробное руководство помогает подключиться к вай фаю за несколько минут;
- Aircrack-ng — набор инструментов для грамотного поиска паролей не только wifi, но и помогает определить ip адрес подключенных абонентов;
- AirSlax — отработает с wifi за 6 простых шагов: сканирование сети, выбор цели, захват пакетов, отключение клиента, подбор пароля и сохранение готового результата;
- Wifipirate 13 — мощное приложение, предоставляющее пароли всех окружающих точек беспроводного вещания;
- CommViewforwifi— используется для анализа сетей, поиска новых точек подключения и времени активности соседа.
Aircrack-ng включает программный пакет приложений для расшифровки перехваченных файлов, создания шифрованных сигналов, восстановления Wep-ключей в Windows. В него входит инструмент для конвертирования файлов расширением ivs.
Также присутствует возможность мониторить текущее подключение и определять трафик сети wi fi.
Через удаленный ip адрес приложение Airserv-ng обеспечивает доступ к беспроводной карте ноутбука. Позволяет решать проблемы с драйверами и вносить изменения в операционную систему. Программа взламывает сети wi fi: Wep, ищет WPA-PSK ключи, WPA/WPA2. Все операции осуществляются в автоматическом режиме без участия обладателя магического кода.
Время подбора пароля предсказать не может ни один программист, все зависит от следующих факторов:
- Сложности пароля, присутствия букв и цифр;
- Типа устройства wi fi;
- Менялся ли ip адрес;
- Дальность от передатчика, загруженность устройства.
- Выбранной утилиты и метода сканирования.
Как взломать точку доступа на Android?
Подобрать пароль к передатчику wi fi смартфона ещё интереснее. Часто соседи пользуются интернетом через своего сотового оператора. По результатам подобранного пароля получается определить ip адрес абонентов.
Существуют программные приложения для сканирования сетей:
- Wifi Password break;
- Для контроля wifi используют программу Wifikill;
- Wibr+ — служит помощником для взлома wi fi не имея особых навыков хакерства;
- WiHackmobile— простая программка для поиска паролей окружающих сетей;
- Wi-Lomster— популярное приложение для работы на смартфоне;
- WifiRouterkeygen — быстро подбирает пароли вай фай, чтобы подключиться к соседу. Интерфейс осваивается интуитивно и не требуется ознакомления с работой утилиты.
Перечисленные утилиты способны выявить наиболее привлекательную сеть для взлома.
Подключиться быстро не получиться, если сосед позаботился о защите wi fi:
- Сохранил длинный и сложный пароль;
- Сменил логины по умолчанию;
- Приобрёл последнюю версию роутера провайдера;
- Выключает передатчик, когда он не используется;
- Контролирует подключения и ввёл ограничения на количество устройств;
Сети с надежным уровнем шифрования ни с одной утилитой взломать нет шансов.
Если роутер отключится в момент сканирования, процедуру придётся начать сначала.
Подключить своё устройство полдела, а вот скрывать ip от соседа нужно тщательно. Когда он поймёт, что его сеть wi fi стала общественной, ему станет интересно кто использовал роутер. Проблема перерастет в скандал, если он выйдет на вас.
Утилита Wifikill помогает найти злоумышленников, использующих ваш роутер. Одним кликом заблокирует пользователя по ip адресу. Но он может сменить его, поэтому лучше выставить ограничения на количество подключаемых устройств. А лучше создать список разрешенных девайсов.
Взлом Wi-Fi вашего соседа
Эй, малыш, хочешь взломать Wi-Fi?
Эта статья - ваше руководство по взлому домашнего Wi-Fi без содержания лактозы. В конце концов, это нормально - чувствовать страх, неуверенность или даже желание покупать оптом домашнее сетевое оборудование. Все нормально. Мы все были там.
Разве не странно, как, когда вы переезжаете и подключаетесь к Интернету, вы обычно получаете домашний маршрутизатор как часть пакета? Разве не странно, как этот роутер держится на спичках, невыполненных обещаниях и высокомерии?
Знаете ли вы, что кто-нибудь поблизости может отключить вас от сети Wi-Fi?
Знаете ли вы, что ваш телефон постоянно передает имена и адреса (через прокси) каждой сети Wi-Fi, к которой вы когда-либо подключались?
Да, все довольно сломано, а?
Ниже приведены шаги по его взлому.
Шаг 0: На самом деле этого не делайте
В качестве легко запоминающегося примера я использую «ваш сосед».
Возможно, вам в голову пришла идея, которая кажется гениальной: «Вау, я должен взломать Wi-Fi моего соседа, потому что эээээээ». Это плохая идея, так же как и попытка проникнуть в дом соседа - плохая идея.
Если вы действительно хотите взломать какой-нибудь Wi-Fi, попробуйте отключить его и сделать это со своим собственным Wi-Fi.
Шаг 1. Найдите подходящий Wi-Fi
Так в нашем 99.Теоретический сценарий 99999%, вы и ваш ноутбук находитесь в зоне действия соседнего Wi-Fi-роутера. Вы не знаете пароль, но хотите подключиться. Пора совершить несколько преступлений.
Первое, что вам нужно сделать, это достать свой ноутбук и запустить airodump-ng, инструмент, предназначенный именно для взлома Wi-Fi.
Вот как это выглядит.
Вы видите названия ближайших сетей Wi-Fi, а также их «BSSID», который немного похож на идентификатор для сетей Wi-Fi. На самом деле это именно так .
Шаг 2. Получите хэш пароля
После того, как вы узнаете BSSID соседнего Wi-Fi, ваша цель - получить пароль Wi-Fi. Маршрутизатор не сообщит вам пароль Wi-Fi, но выдаст хэш пароля .
Хэш пароля похож на зашифрованную версию пароля. Вы не можете его расшифровать. Как будто нельзя снова взбить яичницу на белок и желток.
Мы собираемся найти хэш, наблюдая за ... секретным рукопожатием.
Секретное рукопожатие
Вы меня слышали.
«это реально»
Вам может быть интересно, почему каждый раз при подключении к Wi-Fi происходит секретное рукопожатие, и это справедливо, я рад, что вы спросили.
Допустим, вы - настоящий бизнесмен, который просто подключается к домашней сети Wi-Fi. Никаких забавных дел. Вы знаете пароль. Но вам нужно доказать Wi-Fi, что вы знаете пароль. И Wi-Fi должен вам доказать, что это знает пароль.Проблема в том, что все вас слышат.
Wi-Fi постоянно передается в виде радиоволн из вашего устройства и маршрутизатора. Любой в пределах досягаемости может услышать, что вы говорите.
Это как если бы вы подошли ко мне на вечеринке и сказали: «Я знаю ваш пароль на Facebook». Это становится настоящим напряжением. Я нервно смотрю на вас и говорю: «Правда?». Я хочу знать, действительно ли вы знаете мой пароль Facebook, но я также не хочу, чтобы вы просто сказали: «Ваш пароль Facebook - cooldude69», потому что все остальные на вечеринке меня слушают.
Итак, секретное рукопожатие позволяет вам и маршрутизатору Wi-Fi доказать, что вы знаете пароль, не произнося его.
Подслушивание
Уловка заключается в том, что, отслеживая рукопожатие, перехватчик (то есть мы) мог увидеть:
- Случайно выбранный фрагмент текста (например,
3b5ef) - Тот же текст, зашифрованный паролем Wi-Fi в качестве ключа (
b8% & G)
Вы знаете текст, вы знаете, что он шифрует, и вы знаете, как это сделать.Единственное, чего вы не знаете, - это ключ. Это означает, что вы можете угадать что-то как ключ, и проверит , если ваше предположение было правильным.
Мы видим, что «3b53f» зашифровывает до «b8% & G»
Попробуйте зашифровать «3b53f» с помощью ключа «password1» -> «AAERJ» // Неверно!
Попробуйте зашифровать «3b53f» с помощью ключа «cooldad1964» -> «b8% & G» // Нашел!
Что, если вы просто зашифруете текст 3b5ef с помощью ключа cooldad1964 , и получится зашифровать до b8% и G ?
Тогда вы знаете, что пароль был cooldad1964 .И если 3b5ef шифрует что-то еще, то вы знаете, что ваше предположение было ошибочным.
Шаг 3. Взломайте пароль
Итак, используя описанный выше трюк, мы собираемся всего угадать пароль. Уловка заключается в том, что мы сможем угадывать пароли намного быстрее, чем если бы мы просто вводили их в поле «Введите пароль для этой сети Wi-Fi».
Итак, возьмите ручку и бумагу и сдуйте пыль с компаса и линейки, потому что пора заняться шифрованием.
Шучу, мы не будем использовать ручку и бумагу, ты, придурок. Мы собираемся использовать видеокарту.
Видеокарты - это часть внутри компьютера, которая позволяет компьютеру играть в 3D-игры, такие как PLAYERUNKNOWN’S ALLCAPS Murder Paradise и Viva Piñata: Party Animals. Кроме того, они очень быстро шифруют данные.
Итак, мы собираемся получить большой список из миллионов паролей и попробовать их все, чтобы попытаться угадать пароль Wi-Fi.
artisanal_passwords.txt
Итак, вы знаете, как взламывают сайты?
Иногда хакеры раскрывают пароли всех пользователей веб-сайта в момент его взлома. Возможно, вы слышали об этом как о «утечке данных». Сайты, которые недавно были взломаны и пароли были опубликованы, включают LinkedIn, Adobe и Myspace.
Вы, человек с подключением к Интернету, можете найти эти списки через Google. Никакого даркнета, никаких прокси-серверов и требований, чтобы родители называли вас только «кодовым именем», ничего.
Существует два типа домашних сетей Wi-Fi : тип, который называется NETGEAR-7BDFC , который, вероятно, имеет случайно сгенерированные пароли, и вид, который называется Chris & Liz 2013 , с паролями, которые находятся в эти списки паролей.
Я предполагаю, что пароль вашего соседа, вероятно, находится в одном из огромных списков паролей. Но чтобы узнать, какой именно, нам нужно будет зашифровать 3b5ef (в этом примере) каждым паролем в списке в качестве ключа шифрования и посмотреть, соответствует ли какой-либо из них тому, что мы видели в Wi-Fi. -Fi пароль зашифрован до ( b8% и G ).
(Если у вашего соседа есть один из этих случайно сгенерированных паролей, значит, вам не повезло. Шучу, нажмите здесь, чтобы повеселиться.)
Теперь, когда вы «приобрели» эти списки паролей, вам нужно выяснить, какой пароль является паролем Wi-Fi.
Быстрый подбор пароля
Hashcat - это программа, которая может взять список паролей и хэш («b8% & G») и попытаться «распаковать» его, сравнивая его со всеми паролями в списке. Чтобы оценить, сколько времени это займет, мой компьютер может проверить 10 миллионов паролей примерно за 10 минут.Специализированные компьютеры, переполненные видеокартами, могут сделать это за секунды.
Вы просто вставляете файл, содержащий рукопожатие, полученное на шаге 2, в hashcat вместе со списками паролей.
И все, . Hashcat, скорее всего, просто выдаст пароль, и вы можете просто ввести его в поле Wi-Fi «Введите пароль». Основная часть - яростно угадывает миллионы паролей, пока мы не найдем нужный.
Почему это работает?
Потому что люди выбирают пароли, которые легко угадать.Английское слово с первой буквой может быть заглавным, а затем одна или две цифры? Этот шаблон охватывает паролей и паролей людей, и компьютер может просто быстро проверить их все.
Если вы обычный пользователь Интернета, ваш пароль для всего один и тот же, это имя вашего питомца, за которым следует номер вашего дома. Хуже того, вероятно, этот пароль уже есть у хакеров в своих списках паролей. Я хочу сказать, что в среднем большинство паролей Wi-Fi, которые выбирают люди, не имеют шансов против этих списков паролей.
Вы можете проверить, был ли ваш пароль украден (и опубликован) хакерами, перейдя по адресу https://haveibeenpwned.com
Так что, наверное, можно взломать домашний Wi-Fi. Какой в этом смысл?
Как узнать пароль интернет-провайдера вашего соседа
Маршрутизаторычасто хранят пароль, используемый для подключения к Интернет-провайдеру, на своих страницах администратора.
Этот пароль позволит вам доказать, что вы ваш сосед при разговоре с их провайдером. Вы можете полностью отменить их доступ в Интернет.Вы можете увидеть их платежную информацию. Вы они.
Позвольте мне провести вас через сложный процесс взлома домашнего роутера.
Сначала вы открываете популярную программу для взлома Google Chrome и переходите к 192.168.0.1, который обычно является IP-адресом маршрутизатора.
Когда вы попадете туда, вы увидите что-то вроде этого.
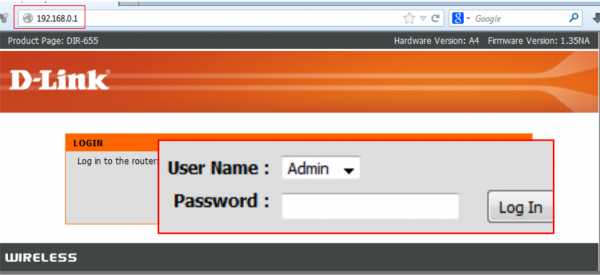
Самый простой админ / админ вашей ЖИЗНИ прямо здесь.
После того, как вы войдете в маршрутизатор, пароль появится на странице конфигурации.
о нет! Пароль - это просто точки! Ваша хакерская карьера закончилась еще до того, как началась!
Не бойся, молодой колдун, играющий на клавиатуре, потому что в этой кат-сцене есть deus ex machina, которая спасает тебя.
Вы можете нажать правой кнопкой мыши> Проверить элемент (голос хакера: я нахожусь) в поле пароля, и вы увидите это:
Отредактируйте этот HTML-код, чтобы удалить type = "password" aaaaaaand
Верно, точки были поставлены только вашим браузером .Пароль был у них все время. Вы оказались в тюрьме собственного разума.
Украсть данные соседа
Итак, это уже не так круто, как раньше, но, используя древние запрещенные методы, такие как отравление ARP (не так круто, как кажется), вы можете шпионить за тем, что ваш сосед отправляет в Интернет.
Это не сработает для веб-сайтов с этой искусно созданной зеленой блокировкой HTTPS, поскольку данные вашего соседа будут зашифрованы. Но по-прежнему существует множество сайтов, которые будут запрашивать ваш пароль или информацию о кредитной карте по обычному протоколу HTTP.
Даже для некоторых сайтов HTTPS (которые не используют закрепление сертификатов, HSTS или другие темные ритуалы) вы можете заставить свою жертву использовать простой незашифрованный HTTP с помощью SSLStrip.
Возможно, что чтение слов на этой гипертекстовой странице заставило вас усомниться в пуленепробиваемости вашей домашней сети.
Вот несколько вещей, которые вы можете сделать, чтобы не беспокоиться о безопасности домашнего Wi-Fi.
1. Абсолютно ничего
Даже не беспокойтесь об этом.Пул людей, которые могут атаковать ваш домашний Wi-Fi, ограничен людьми в физическом диапазоне из них.
.Как компьютеры подключаются к Интернету?
Обновлено: 06.03.2020, Computer Hope
Используя Интернет, компьютеры соединяются и обмениваются данными друг с другом, в основном используя TCP / IP (протокол управления передачей / Интернет-протокол). Думайте о TCP / IP как о книге правил, пошаговом руководстве, которое каждый компьютер использует, чтобы узнать, как разговаривать с другим компьютером. Эта книга правил определяет, что должен делать каждый компьютер для передачи данных, когда передавать данные, как передавать эти данные.В нем также указано, как получать данные таким же образом. Если правила не соблюдаются, компьютер не может подключаться к другому компьютеру, а также отправлять и получать данные между другими компьютерами.
Для подключения к Интернету и другим компьютерам в сети на компьютере должна быть установлена сетевая карта. Сетевой кабель, подключенный к сетевой карте на одном конце и подключенный к кабельному модему, DSL-модему, маршрутизатору или коммутатору, может позволить компьютеру получить доступ к Интернету и подключиться к другим компьютерам.
ISP (интернет-провайдеры)
Интернет-провайдеры (поставщики Интернет-услуг), компании, предоставляющие Интернет-услуги и возможности подключения, также соблюдают эти правила. Интернет-провайдер обеспечивает мост между вашим компьютером и всеми другими компьютерами в мире в Интернете. Интернет-провайдер использует протоколы TCP / IP, чтобы сделать возможными межкомпьютерные соединения и передавать данные между ними. Интернет-провайдер назначает IP-адрес, который представляет собой уникальный адрес вашего компьютера или сети для связи в Интернете.
Домашняя сеть
Если у вас есть домашняя компьютерная сеть, компьютеры также используют TCP / IP для подключения. Протокол TCP / IP позволяет каждому компьютеру «видеть» другие компьютеры в сети и обмениваться файлами и принтерами.
Когда компьютеры подключаются к одной сети, это называется локальной сетью или LAN. Когда подключено несколько сетей, это называется глобальной сетью или WAN. С этим типом сети в вашем доме есть сетевой маршрутизатор, который подключается к вашему провайдеру.Маршрутизатору дается IP-адрес для вашего подключения к Интернету, а затем он назначает локальные IP-адреса каждому устройству в вашей сети. Эти локальные адреса часто 192.168.1.2-255. При доступе к локальному компьютеру в вашей сети ваш маршрутизатор отправляет ваши TCP / IP-пакеты между локальными IP-адресами. Однако, когда вы хотите подключиться к Интернету, ваш маршрутизатор использует IP-адрес, назначенный провайдером. Ваш IP-адрес не является адресом 192.168.x.x, потому что провайдер назначает этот IP-адрес, а не ваш маршрутизатор.
При запросе информации с веб-страницы, такой как Computer Hope, вы вводите URL-адрес, который легко понять и запомнить. Чтобы ваш компьютер мог получить доступ к компьютеру, содержащему страницы, этот URL-адрес должен быть преобразован в IP-адрес, что выполняется с помощью DNS. После того, как DNS преобразовал URL-адрес в IP-адрес, маршрутизаторы в Интернете будут знать, как маршрутизировать ваш пакет TCP / IP.
Иллюстрация ниже помогает пояснить информацию из предыдущих разделов о том, что ваш компьютер обменивается данными с другими пользователями в Интернете.
Компьютеры под управлением Windows, macOS и Linux используют протокол TCP / IP для подключения к другим компьютерам в локальной или глобальной сети. Для подключения к LAN или WAN требуется проводное или беспроводное соединение. Проводное соединение обычно выполняется с помощью сетевого кабеля (сетевой кабель Cat 5 или Cat 6). Беспроводное соединение (Wi-Fi) использует карту беспроводной сети 802.11b, 802.11g или 802.11n. Для обоих типов подключения обычно требуется сетевой маршрутизатор для подключения к другим компьютерам. Для подключения к Интернету у вас дома также требуется кабельный или DSL-модем, в зависимости от того, какого провайдера вы используете.
НаконечникСм. Нашу страницу DNS для получения дополнительной информации о том, как DNS преобразовывает веб-адрес в IP-адрес.
.Почему у меня не работает Wi-Fi?
Обновлено: 02.06.2020, Computer Hope
Есть много причин, из-за которых соединение Wi-Fi перестает работать. Ниже приведен список наиболее распространенных шагов для решения этой проблемы.
Wi-Fi не включен на устройстве
У большинства современных ноутбуков есть кнопка, которая включает и выключает Wi-Fi на вашем компьютере в качестве функции безопасности. Убедитесь, что ваш Wi-Fi включен, посмотрев на любую кнопку или индикатор состояния. Обычно при включении индикатор будет синим или зеленым.
Убедитесь, что беспроводное соединение включено
В Windows убедитесь, что соединение не отключено, щелкнув Пуск , набрав сетевое соединение в текстовом поле поиска и щелкнув опцию Просмотр сетевых подключений .
НаконечникВ Windows 8 введите сетевое подключение в любом месте начального экрана и выберите опцию Просмотр сетевых подключений в результатах поиска.
В Windows 10 введите состояние сети в текстовом поле поиска рядом с Start и нажмите Введите .В окне Status в разделе Change your network settings нажмите Change adapter options option.
В окне «Сетевые подключения», если ваше беспроводное подключение есть в списке, щелкните его правой кнопкой мыши и выберите Включить . Если вы видите «Отключить», сетевое соединение уже включено.
Проверьте правильность SSID и ключа безопасности
Если в списке беспроводных подключений отображается несколько доступных беспроводных сетей, убедитесь, что вы подключаетесь к правильному SSID (имени маршрутизатора) и ввели правильный ключ безопасности.Если вы подключаетесь к маршрутизатору соседа или вводите неправильный ключ безопасности, ноутбук не сможет подключиться к сети.
Убедитесь, что Интернет работает
Если вы можете подключиться к устройству Wi-Fi, но ваш Интернет не работает, проблема может быть в вашем интернет-сервисе, а не в вашем компьютере. Убедитесь, что подключение к Интернету работает, убедившись, что другое устройство, например другой компьютер, смартфон или планшет, может подключиться к Интернету. Если Интернет работает на другом устройстве, можно с уверенностью предположить, что проблема в компьютере.
Если Интернет не работает ни на одном устройстве, возможно, проблема связана с маршрутизатором, модемом или поставщиком Интернет-услуг. Позвоните в службу технической поддержки вашего интернет-провайдера, чтобы получить помощь в решении проблем с подключением к Интернету.
Сброс модема и роутера
Нередко DSL-модем, кабельный модем или сетевой маршрутизатор сталкиваются с проблемами, которые не позволяют одному или нескольким устройствам подключиться к сети. Чтобы убедиться, что проблема не в этом, отключите питание от задней панели модема и маршрутизатора.После отключения подождите 10-15 секунд и снова подключите питание. Подождите несколько минут, пока модем и маршрутизатор повторно подключатся к Интернету, затем проверьте подключение к Интернету на своем компьютере. Если проблема не исчезла, попробуйте перезагрузить компьютер.
Отключить межсетевые экраны
Наличие на компьютере более одного программного брандмауэра может вызвать множество проблем с сетевым подключением. Чтобы убедиться, что это не проблема, мы предлагаем временно отключить все брандмауэры на компьютере.Отключите брандмауэр Windows или любой брандмауэр, поставляемый с программами безопасности.
Восстановить Windows до более ранней копии
Если вы используете Microsoft Windows и раньше Wi-Fi работал, попробуйте восстановить Windows до более ранней копии. В некоторых случаях плохое программное обеспечение или настройки могли вызвать проблемы с вашим адаптером Wi-Fi или проблемы с доступом Windows к Интернету.
Переустановите беспроводное устройство и драйверы
Поврежденные драйверы или проблемы с драйверами беспроводной сети - еще одна причина, по которой вы не можете видеть какие-либо сети Wi-Fi или испытываете проблемы с обнаружением беспроводной карты.Убедитесь, что у вас нет проблем с драйверами, выполнив следующие действия.
Удалите устройство и позвольте Windows повторно обнаружить карту Wi-Fi
- Откройте диспетчер устройств Windows.
- В диспетчере устройств разверните раздел Сетевые адаптеры , чтобы увидеть все сетевые устройства.
- Выделите свой Wi-Fi или беспроводной сетевой адаптер и нажмите клавишу Delete, чтобы удалить устройство. Если есть флажок для удаления драйверов, оставьте его пока не установленным.
- После удаления устройства закройте все окна, перезагрузите компьютер и позвольте Windows повторно обнаружить и установить сетевую карту.
Если разрешение Windows повторно обнаружить и установить карту беспроводной связи не решит вашу проблему, это могут быть сами драйверы. Выполните следующие действия, чтобы переустановить сетевую карту и драйверы беспроводной сети.
Переустановите последние сетевые драйверы
- Найдите и загрузите сетевые драйверы для вашего сетевого адаптера. Если есть возможность, мы рекомендуем получать драйверы напрямую от производителя (например.g., Dell, HP, Linksys или Netgear).
- Откройте Диспетчер устройств Windows.
- В диспетчере устройств разверните раздел Сетевые адаптеры , чтобы увидеть все сетевые устройства.
- Выделите свой Wi-Fi или беспроводной сетевой адаптер и нажмите клавишу Delete, чтобы удалить устройство. Если есть флажок для удаления драйверов, установите его.
- После удаления устройства закройте все открытые окна и установите загруженные драйверы. Если для драйверов есть установочный или исполняемый файл, запустите его.
- Перезагрузите компьютер и проверьте подключение к Интернету, чтобы убедиться, что оно работает.
Переставьте беспроводной маршрутизатор или компьютер
Если ваш компьютер испытывает трудности с поддержанием сильного сигнала беспроводного маршрутизатора, это может вызвать проблемы с подключением. Убедитесь, что это не проблема, попытавшись изменить положение маршрутизатора и его антенн.
Если у вас возникли проблемы с уровнем сигнала, подумайте о приобретении расширителя диапазона (повторителя) для дома или офиса, чтобы убедиться, что во всех областях сигнал сильный.Кроме того, вы можете попробовать изменить частоту маршрутизатора, чтобы уменьшить помехи сигнала от беспроводных устройств.
Аппаратный сброс ноутбука
Если у вас ноутбук, попробуйте выполнить полную перезагрузку, выполнив следующие действия.
- Выключите компьютер.
- Когда ноутбук выключен, отсоедините адаптер переменного тока (питание) и извлеките аккумулятор.
- Вынув аккумулятор и отсоединив шнур питания, оставьте компьютер выключенным на 30 секунд.В выключенном состоянии нажмите и удерживайте кнопку питания с интервалом в 5-10 секунд.
- Через 30 секунд вставьте аккумулятор обратно в компьютер и подсоедините шнур питания.
- Включите портативный компьютер и, пока компьютер загружается, войдите в программу настройки CMOS.
- В программе настройки CMOS сбросьте настройки CMOS до значений по умолчанию, сохраните настройки, а затем выйдите из настройки.
Если ваш Wi-Fi по-прежнему не работает, попробуйте удалить адаптер Wi-Fi из диспетчера устройств и перезагрузите ноутбук, чтобы проверить, обнаружит ли Windows адаптер Wi-Fi снова.
Обновление прошивки роутера
Если вам ни разу не удавалось успешно подключить компьютер к маршрутизатору, попробуйте обновить прошивку маршрутизатора.
Повреждение операционной системы
Если после выполнения всех вышеперечисленных шагов ваше соединение Wi-Fi по-прежнему не работает, проблема может быть связана с повреждением файла в операционной системе. В крайнем случае, чтобы проверить наличие неисправного оборудования, мы предлагаем все удалить и переустановить операционную систему. Это может подтвердить, что на компьютере все в порядке и нет никаких проблем.
Неисправное оборудование
Если после выполнения всех предыдущих рекомендаций вам все еще не удалось наладить работу Wi-Fi-соединения, значит, адаптер Wi-Fi или связанное с ним оборудование неисправны. Если у вас есть настольный компьютер со встроенным Wi-Fi в материнскую плату (на плате), проверьте любой антенный кабель и, если все в порядке, замените материнскую плату. Если у вас есть ноутбук, мы предлагаем его отремонтировать.
Если Wi-Fi не работает для нескольких устройств и вы выполнили все вышеперечисленные шаги, это проблема маршрутизатора, и его необходимо заменить.
Временное решение
Если замена оборудования не входит в ваш бюджет или вам нужно более быстрое решение, временным решением будет подключение сетевого адаптера USB к компьютеру. Эти адаптеры относительно дешевы и могут быть быстро установлены в компьютер, если с компьютером все в порядке.
.Пропускная способность беспроводной сети… Сколько устройств может подключиться к моей сети WiFi?
Сколько устройств может подключиться к моей сети WiFi?
Теоретически к большинству точек беспроводного доступа и беспроводных маршрутизаторов может быть подключено 255 устройств одновременно. Это представляет собой множество компьютеров, смартфонов, планшетов, фотоаппаратов и других устройств и, вероятно, намного превышает потребности типичного дома. Однако то, что вы теоретически можете подключить 255 компьютеров к одному маршрутизатору / точке доступа Wi-Fi, не означает, что вы должны.
Имейте в виду, что каждый компьютер или устройство, добавленное в вашу сеть, будет уменьшать пропускную способность, доступную для других устройств, использующих то же подключение к Интернету. Это потому, что все эти устройства используют не только одну и ту же беспроводную сеть, но и одно и то же подключение к Интернету от вашего поставщика услуг широкополосного доступа. В этом случае узкое место не обязательно связано с беспроводными подключениями, а связано с объемом трафика или пропускной способностью, которые могут пройти через Интернет-маршрутизатор к вашему поставщику широкополосных услуг.
Сколько устройств могут одновременно подключаться к Интернету?
Поскольку мы знаем, что в домашней сети производительность общего подключения к Интернету будет ухудшаться по мере того, как все больше компьютеров и устройств будут пытаться получить доступ к Интернету одновременно, большой вопрос заключается в том, сколько устройств могут использовать подключение к Интернету одновременно, прежде чем вы получите медленное вниз?
Общее практическое правило - ограничить количество одновременных подключений в домашней сети до 45.Однако конкретное количество будет широко варьироваться в зависимости от того, что делает каждое из этих устройств. Например, загрузка файлов MP3, ISO или других больших файлов требует гораздо большей пропускной способности, чем проверка электронной почты или простой просмотр веб-страниц. Аналогичным образом, если в сети размещены веб-серверы, FTP-серверы или игровые серверы, рекомендуемый предел количества сетевых подключений может быть намного ниже.
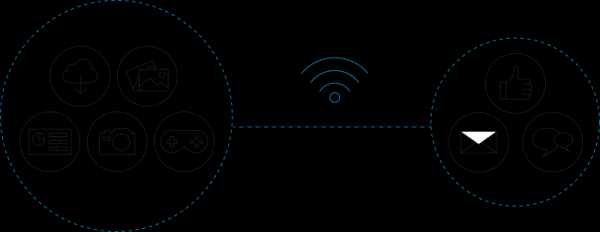
Кто в моей беспроводной сети?
Если вас беспокоит, что количество подключенных устройств влияет на производительность вашего Интернета, вы можете проверить, сколько устройств в настоящее время подключено к вашему беспроводному маршрутизатору.Где-то в конфигурации вашего маршрутизатора должен быть список устройств, которые подключаются к вашей сети.
Вы можете заметить, что к вашей беспроводной сети подключены камеры или другие устройства. Однако имейте в виду, что, если подключенное устройство не выполняет активную потоковую передачу / отправку данных, это, вероятно, не окажет большого влияния на производительность вашего Интернета.
Если вы обнаружите, что в вашей сети есть злоумышленники (т. Е. Сосед, использующий вашу беспроводную сеть), вам следует повысить безопасность WiFi или изменить пароль для вашей сети WiFi.
.