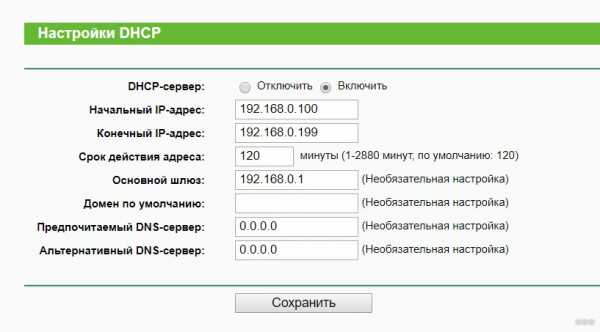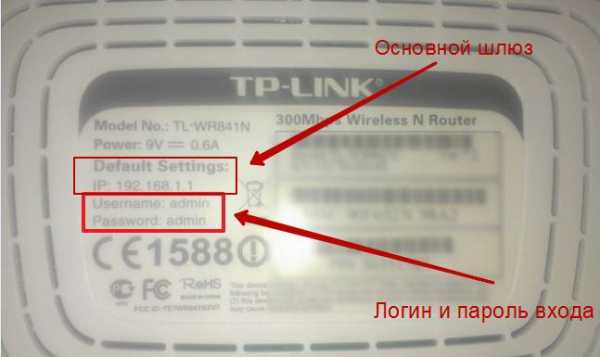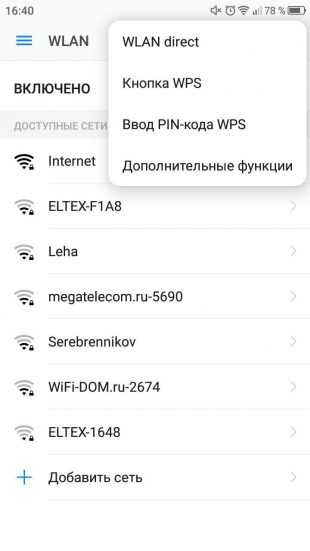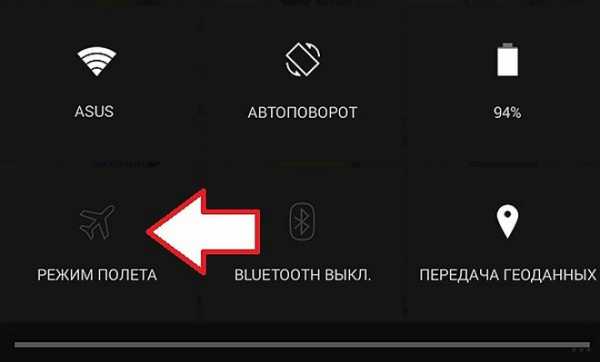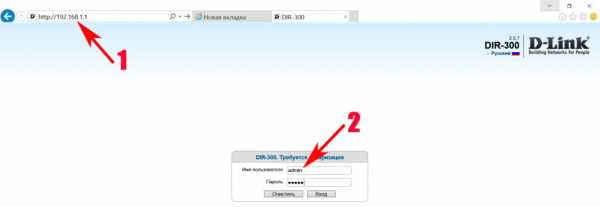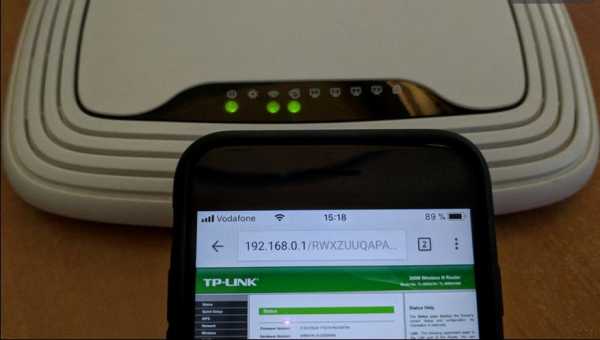Мы принимаем к оплате:
«Подарочный сертификат» от нашего Учебного Центра – это лучший подарок для тех, кто Вам дорог! Оплате обучение и подарите Вашим родным и близким обучение по любому из курсов!!!
«Сертификат на повторное обучение» дает возможность повторно пройти обучение в нашем Учебном Центре со скидкой 1000 рублей!
А также:
Openwrt как wifi клиент
Точка доступа + клиент на OpenWRT: elchupanibrei — LiveJournal
Захотелось мне отвязать модули на ESP8266 от основного WiFi маршрутизатора. Гуру говорят, что так по феншую, сеть стабильнее, аптайм длиннее и русские хакеры не доберутся до домашней сети.Из чулана достал старый роутер, долго стирал пыль и вспоминал пароль от OpenWRT. Прелесть этой прошивки в том, что она умеет на одном радиомодуле прикидываться одновременно и клиентом и точкой доступа! Клиент по WiFi подключается к основному маршрутизатору и раздает с него интернет на все ESP8266 через новую точку доступа. Вроде все легко и понятно, но есть нюансы.
Первым делом надо проверить не пересекаются ли адреса DHCP серверов основного маршрутизатора и новой точки доступа. Идем в Network -> Interfaces выбираем LAN и жмем Edit.
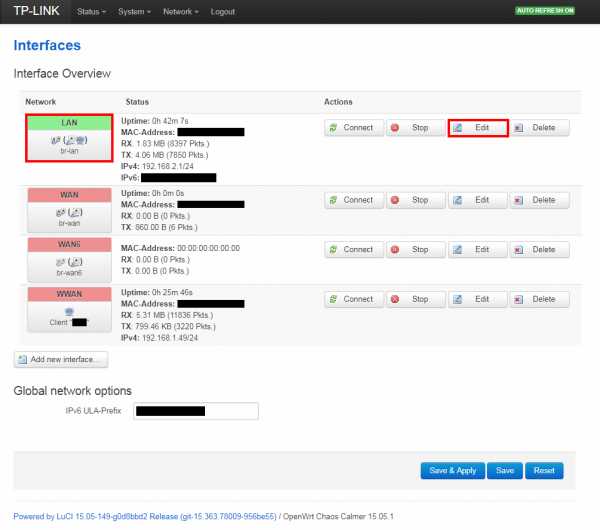
На основном у меня стоит 192.168.1.1 поэтому тут поменял на 192.168.2.1
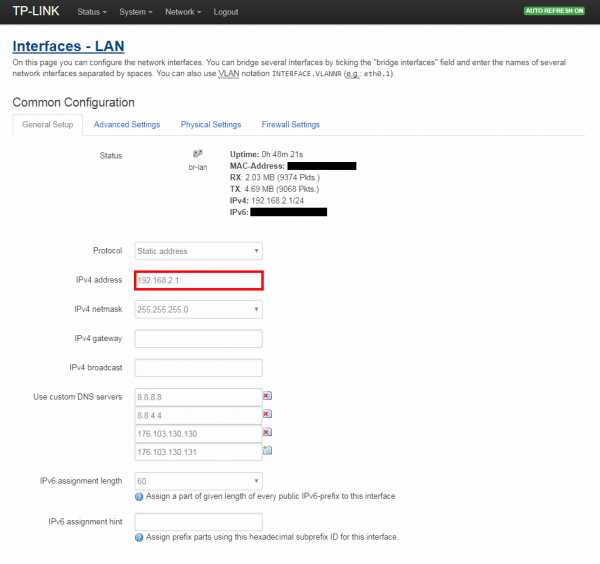
Лучше сначала создать клиента. Тогда номер канала, тип шифрования будут автоматический скопированны при создании точки доступа. Идем в Network -> WiFi нажимаем копку Scan и подключаемся к основному маршрутизатору. Вводим пароль на доступ к интернету. Главное перед Save & Apply выбрать wwan.

Тепрь создаем точку доступа. В том же окне Network -> WiFi нажимаем копку Add. Придумываем название и пароль новой точки доступа. Выбираем lan и жмем Save & Apply.
Если все сделать правильно, то должнен появится Master (точка доступа) и Client (клиент) подключенный к основному маршрутизатору. Если связи нет - проверьте и повторите все шаги.
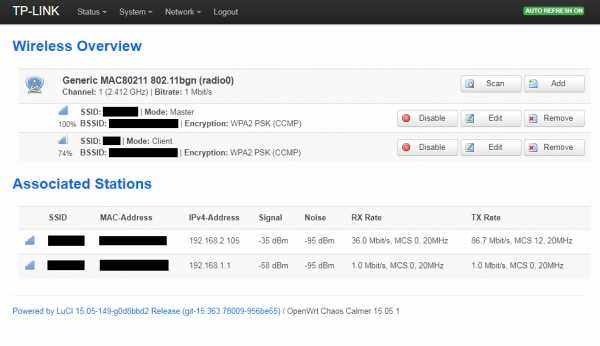
Все, настройка завершена. Новая точка доступа может раздавать интернет по воздуху или по кабелю через клиента подключенного к WiFi-ю маршрутизатора. Недостаток такой конфигурации - два близко расположенных мастера работающих на одном канале и мешающих друг другу. Улучшить ситуацию можно уменьшив мощность передатчика новой точки доступа до минимума. Я поставил 5mW.
Подключиться к клиентской сети Wi-Fi
На этой странице объясняется, как подключить ваше устройство OpenWrt к другой сети Wi-Fi с помощью собственного радио. Из-за технических ограничений ваше устройство OpenWrt создаст свою собственную подсеть (в приведенном ниже примере это 192.168.2.x , а подсеть маршрутизатора Wi-Fi - 192.168.1.x ), как и при подключении к модем, ваше устройство OpenWrt и подключенные к нему устройства смогут подключаться к Интернету, но не увидят устройства, подключенные к другому Wi-Fi / маршрутизатору).
Если вы действительно хотите настроить повторитель Wi-Fi или оставить устройства, подключенные к этому устройству, в той же подсети, что и устройства, подключенные к другому маршрутизатору, вам нужно будет вместо этого следовать этому руководству.
Установка с Luci GUI
Как было сказано выше, интерфейс LAN должен быть настроен в другой подсети, чем сеть Wi-Fi, к которой вы подключаетесь. В нашем примере сеть Wi-Fi, к которой мы подключаемся, использует 192.168.1.x адресов, поэтому нам нужно сначала изменить адрес IP интерфейса LAN на 192.168.2.1
Установить LAN как статический адрес 192.168.2.1 Применить изменение настройки.
Отключите и снова подключитесь к устройству (при смене IP вам нужно это сделать).
Теперь мы настроим клиентскую сеть Wi-Fi, конфигурацию, необходимую для подключения к другой сети Wi-Fi.
После того, как вы снова подключитесь к повторителю Wi-Fi, перейдите на страницу беспроводных сетей и нажмите кнопку Сканировать .
Выберите сеть Wi-Fi, к которой вы хотите подключиться, на странице и нажмите «Присоединиться к сети».
Введите пароль Wi-Fi, оставьте «имя новой сети» как «wwan» и выберите wan firewall zone. Щелкните Сохранить. Если у вас нет зоны брандмауэра * wan *, вам необходимо ее создать, не сохраняйте конфигурацию Wi-Fi и переходите к следующему шагу.
Если у вас нет «WAN» зоны межсетевого экрана, вы должны ее создать. Нажмите «Сеть», затем «Брандмауэр», затем нажмите кнопку «Добавить» и настройте новую зону, как показано на следующем снимке экрана (который является интерфейсом брандмауэра WAN по умолчанию),
Обратите внимание, что в «Покрытых сетях» у вас, вероятно, будут « lan » и « wwan » вместо показанных на снимке экрана.У моего маршрутизатора (использованного для скриншота) уже есть Ethernet-портов WAN и зона брандмауэра WAN по умолчанию, а также я делаю модем со своим смартфоном. Если вы делаете этот шаг, у вас, вероятно, тоже нет.
После того, как вы это сделаете, вернитесь и повторите другие шаги, чтобы добавить и сохранить соединение Wi-Fi.
Вы попадете на страницу настроек Wi-Fi клиента, при необходимости установите другие параметры.
Наиболее важные настройки находятся в строке Operating Frequency .
Установите Mode на Legacy , если вы подключаетесь к сети Wi-Fi g (как в моем примере), или N , если вы подключаетесь к Wi-Fi n (и так далее).
Установите Width на то же значение, которое вы установили для Wi-Fi, к которому вы подключаетесь (чтобы не создавать узких мест при подключении без причины).
Настройка с помощью CLI
Перед выполнением какой-либо фактической настройки необходимо включить интерфейс Wi-Fi, чтобы можно было сканировать сети поблизости:
uci комплект беспроводной.@ Wi-Fi-устройство [0] .disabled = "0" uci совершить беспроводной Wi-Fi
Если на вашем устройстве установлено несколько радиомодулей Wi-Fi, вы можете использовать другие в этом руководстве, заменив их номера. Например, чтобы включить второе радио Wi-Fi (обычно радио 5 ГГц), вам потребуется uci установить wireless. @ Wifi-device [1] .disabled = 0 , а затем использовать wlan1 вместо wlan0 в команда ниже.
-
Установите для отключенного параметра значение 0 (для включения беспроводной связи)
-
Сохранить измененный файл конфигурации
-
Запуск беспроводной сети с помощью команды wifi
Теперь мы можем перечислить сети в диапазоне, используя iw dev wlan0 scan , заменив ваш фактический беспроводной интерфейс на wlan0 , если он отличается ( ifconfig перечисляет все доступные интерфейсы, чтобы узнать, как вызывается ваш wlan)
iw dev wlan0 scan пример вывода:
# iw dev сканирование wlan0 BSS c8: d5: fe: c8: 61: b0 (на wlan0) - связанный TSF: 24324848870 мкс (0д, 06:45:24) частота: 2412 интервал между радиомаяками: 100 ТЕ возможность: ESS (0x0411) сигнал: -72.00 дБм последний визит: 140 мс назад Информационные элементы из кадра Probe Response: SSID: Виолетта RSN: * Версия: 1 * Групповой шифр: CCMP * Парные шифры: CCMP * Наборы аутентификации: PSK * Возможности: 1-PTKSA-RC 1-GTKSA-RC (0x0000) BSS f8: 35: dd: eb: 20: f8 (на wlan0) TSF: 24225790925 мкс (0д, 06:43:45) частота: 2457 интервал между радиомаяками: 100 ТЕ возможность: ESS (0x0431) сигнал: -90.00 дБм последний визит: 1450 мс назад Информационные элементы из кадра Probe Response: SSID: GOinternet_EB20FB Возможности HT: Возможности: 0x11ee HT20 / HT40 SM Power Save отключен RX HT20 SGI RX HT40 SGI TX STBC RX STBC 1-поток Максимальная длина AMSDU: 3839 байт DSSS / CCK HT40 Максимальная длина RX AMPDU 65535 байт (показатель степени: 0x003) Минимальный временной интервал RX AMPDU: 4 мкс (0x05) Поддерживаемые индексы скорости HT RX MCS: 0-15, 32 Индексы скорости HT TX MCS не определены Работа HT: * основной канал: 10 * смещение вторичного канала: ниже * Ширина канала STA: любая RSN: * Версия: 1 * Групповой шифр: TKIP * Парные шифры: TKIP CCMP * Наборы аутентификации: PSK * Возможности: 1-PTKSA-RC 1-GTKSA-RC (0x0000)
В этом примере есть две сети: Wi-Fi с именем Violetta и Wi-Fi с именем GOinternet_EB20FB.Устройство было настроено для подключения к тому, что называется Виолетта.
Это значения uci, которые были добавлены или изменены процедурой конфигурации.
Для SSID, BSSID и шифрования вы должны использовать информацию, полученную при сканировании Wi-Fi выше.
Чтобы объяснить, почему эти значения были изменены, пожалуйста, прочтите руководство по luci выше.
network.lan.ipaddr = '192.168.2.1' network.wwan = интерфейс network.wwan.proto = 'dhcp' брандмауэр. @ zone [1] = зона брандмауэр. @ зона [1].name = 'wwan' брандмауэр. @ zone [1] .input = 'REJECT' брандмауэр. @ zone [1] .output = 'ПРИНЯТЬ' брандмауэр. @ zone [1] .forward = 'REJECT' брандмауэр. @ зона [1] .masq = '1' брандмауэр. @ зона [1] .mtu_fix = '1' брандмауэр. @ зона [1] .network = 'wwan' беспроводной. @ wifi-iface [1] = wifi-iface беспроводной. @ wifi-iface [1] .network = 'wwan' беспроводной. @ wifi-iface [1] .ssid = 'Виолетта' беспроводной. @ wifi-iface [1] .encryption = 'psk2' беспроводной. @ wifi-iface [1] .device = 'radio0' беспроводной. @ wifi-iface [1] .mode = 'sta' беспроводной. @ wifi-iface [1] .bssid = 'C8: D5: FE: C8: 61: B0' беспроводной. @ wifi-iface [1].key = 'myWifiPasswordHere'Этот веб-сайт использует файлы cookie. Используя веб-сайт, вы соглашаетесь с хранением файлов cookie на вашем компьютере. Также вы подтверждаете, что прочитали и поняли нашу Политику конфиденциальности. Если вы не согласны, покиньте сайт.OKПодробнее о файлах cookie
docs / guide-user / network / wifi / connect_client_wifi.txt · Последнее изменение: 2019/09/19 09:08 by vgaetera
.Конфигурация расширителя / ретранслятора / моста Wi-Fi
Если поддерживается обоими устройствами, рассмотрите возможность использования WDS, туннелей GRE уровня 2 («gretap») или ячеистой сети.
Использование relayd в соответствии с инструкциями в этой статье не гарантирует работу и поддерживает только IPv4
Наиболее распространенная проблема заключается в том, что клиентский маршрутизатор не может передать сообщение DHCP между основным маршрутизатором и клиентом, подключенным к клиентскому маршрутизатору.В настоящее время, похоже, это ограничение оборудования / SOC (связанное с клонированием MAC?)
Вместо relayd должно быть возможно использовать kmod-trelay , единственную информацию об его использовании можно увидеть в его исходном коде, если вы использовали его успешно, пожалуйста, добавьте раздел для этого в этой статье.
В этой статье вы узнаете, как настроить ваше устройство для работы в качестве ретранслятора / ретранслятора / моста Wi-Fi.
В некоторых случаях беспроводные драйверы, используемые в OpenWrt, не поддерживают мостовое соединение «Layer 2» в клиентском режиме с конкретной «восходящей» беспроводной системой.Когда это происходит, один из подходов - это маршрут трафика между LAN и восходящей беспроводной системой. Широковещательный трафик, такой как DHCP , и обнаружение локального канала, например mDNS, как правило, не маршрутизируются.
Когда другие параметры не работают или слишком сложны для реализации, пакет relayd реализует поведение моста для IPv4 (только), в комплекте с DHCP и широковещательной ретрансляцией. Эта конфигурация может быть выполнена через SSH (удаленный терминал) или через графический интерфейс Luci GUI .
Для простоты я буду называть устройство, над которым мы работаем, «расширитель Wi-Fi».
На этом изображении показан пример установки. LAN Интерфейс устройства Wi-Fi-расширителя ДОЛЖЕН находиться в другой подсети для работы ретрансляции (поскольку он маршрутизирует трафик, он ожидает 2 разных подсети).
Поскольку оба порта Ethernet и сеть Wi-Fi точки доступа находятся на одном и том же интерфейсе LAN , все клиенты, подключающиеся к портам Ethernet и к сети Wi-Fi точки доступа устройства расширения Wi-Fi, будут маршрутизироваться по relayd и будет подключен к вашей основной сети.
Подсеть интерфейса LAN будет использоваться только в качестве интерфейса «управления», поскольку устройства, подключающиеся к повторителю Wi-Fi, будут находиться в подсети основной сети. Вам нужно будет настроить свой компьютер со статическим адресом в той же подсети, что и интерфейс LAN (например, 192.168.2.10 для нашего примера), чтобы снова подключиться к графическому интерфейсу Luci GUI или SSH повторителя Wi-Fi.
Необходимые пакеты
Обязательное
Дополнительно
luci-proto-relay - для веб-интерфейса LuCI
Настройка с помощью веб-интерфейса LuCI
Интерфейс LAN
Как показано на изображении выше, интерфейс LAN должен быть настроен в другой подсети, чем сеть Wi-Fi, к которой вы подключаетесь.
Начните с настройки и включения обычной сети Wi-Fi и настройте ее по своему усмотрению.
Если вы делаете простой повторитель Wi-Fi (устройство, которое расширяет зону покрытия той же сети Wi-Fi), неплохо было бы настроить эту сеть Wi-Fi так, чтобы она была такой же, как и у вашего основного маршрутизатора с таким же именем, шифрование, пароль и так далее. Таким образом, устройства, подключенные к вашей (более широкой) сети, будут автоматически подключаться к лучшей сети Wi-Fi.
Но вы также можете выбрать другое имя / шифрование / пароль, если хотите.
Настройка сети Wi-Fi на данном этапе не требуется, если вам нужен «мост Wi-Fi», устройство, предназначенное для подключения устройств, поддерживающих только Ethernet, к существующей сети Wi-Fi.
- Установить LAN протокол как статический адрес
- Назначьте IP-адрес в другой подсети (например, 192.168.2.1)
- Отключить DHCP для интерфейса LAN (так как это мешает работе relayd ).
- (может потребоваться в определенных случаях) установить адрес шлюза и Использовать настраиваемые DNS-серверы , используя IP-адрес первичного маршрутизатора (например, 192.168.1.1)
-
Сохранить и применить.
Установите настройки Ethernet или Wi-Fi вашего ПК на статический IP-адрес 192.168.2.10 и шлюз по умолчанию 192.168.2.1, затем снова подключитесь к повторителю Wi-Fi (через Ethernet или Wi-Fi). Когда вы закончите все следующие шаги, не забудьте сбросить адрес IP вашего ПК на исходный адрес (или DHCP ), иначе у вас не будет доступа в Интернет.Репитер не будет маршрутизировать трафик из подсети 192.168.2.0/24.
Wi-Fi
Теперь мы настроим клиентскую сеть Wi-Fi, конфигурацию, необходимую для подключения к другой сети Wi-Fi.
После того, как вы снова подключитесь к повторителю Wi-Fi, перейдите на страницу беспроводных сетей и нажмите кнопку Сканировать .
Выберите сеть Wi-Fi, к которой хотите подключиться, на странице и нажмите «Присоединиться к сети».
Введите пароль Wi-Fi, оставьте «имя новой сети» как «wwan» и выберите зону брандмауэра lan .Щелкните Сохранить.
Вы попадете на страницу настроек Wi-Fi клиента, при необходимости установите другие параметры.
Наиболее важные настройки находятся в строке Рабочая частота .
Установите Mode на Legacy , если вы подключаетесь к сети Wi-Fi g (как в моем примере), или N , если вы подключаетесь к Wi-Fi n (и так далее).
Установите Width на то же значение, которое вы установили для Wi-Fi, к которому вы подключаетесь (чтобы не создавать узких мест при подключении без причины).
Интерфейс повторителя
Перейдите на страницу Interfaces , теперь мы добавим интерфейс relayd, который присоединится к интерфейсам lan и wwan .
Щелкните Добавить новый интерфейс .
Напишите для него имя ( Repeater_bridge - это имя, которое я использовал в примере), а затем выберите Relay bridge в протоколе в поле нового интерфейса . Щелкните Отправить .
Возможно, вам потребуется перезагрузить устройство, прежде чем появится опция Relay bridge .
На странице настроек этого нового интерфейса выберите lan и wwan в списке Relay between networks .
Этот «Локальный IPv4-адрес » (пустой на снимке экрана выше, извините, у меня недостаточно прав для загрузки нового снимка экрана) должен соответствовать адресу IP , назначенному сетью Wi-Fi (например,из диапазона 192.168.1.0/24, но не вводите здесь сетевую маску!) в противном случае этот мост не будет доступен для клиентов, подключенных напрямую к первичному маршрутизатору, и relayd-daemon не запустится. Имеет смысл либо исправить IP в таблице сопоставления MAC- IP серверов DHCP , либо настроить затем WWAN интерфейс OpenWRT на исправление IP , которое не используется в Wi-Fi-сетях DHCP -range (я использовал 192.168.1.2, так как мой DHCP-сервер обслуживает только IP-адресов выше 192.168.1.100).
Перейдите на вкладку Firewall на этой странице настроек интерфейса и выберите lan . Нажмите Сохранить и применить .
После этого может потребоваться перезагрузка повторителя Wi-Fi.
Это конечный результат. Обратите внимание, как в клиентской сети есть? вместо IP-адреса .
Межсетевой экран
Следующая часть конфигурации не обязательна (параметры уже установлены по умолчанию или изменены автоматически), если что-то не работает, проверьте и это.
На вкладке Сеть щелкните вкладку Брандмауэр . В зоне измените переадресацию для lan и wwan с на принять
если вы делаете это с устройством с одним радиомодулем, обе сети Wi-Fi останутся на одном канале, а общая пропускная способность будет уменьшена вдвое, поскольку одно и то же радиомодуль используется для двух разных сетей Wi-Fi.
Настройка с помощью CLI
Перед выполнением какой-либо фактической настройки необходимо включить интерфейс Wi-Fi, чтобы иметь возможность сканировать сети в окружении:
uci set wireless.@ Wi-Fi-устройство [0] .disabled = "0" uci совершить беспроводной Wi-Fi
-
Установите для отключенного параметра значение 0 (для включения беспроводной связи)
-
Сохранить измененный файл конфигурации
-
Запуск беспроводной сети с помощью команды wifi
Теперь мы можем перечислить сети в диапазоне, используя iw dev wlan0 scan , заменив ваш фактический беспроводной интерфейс на wlan0 , если он отличается ( ifconfig перечисляет все доступные интерфейсы, чтобы узнать, как вызывается ваш wlan)
iw dev wlan0 scan пример вывода:
# iw dev сканирование wlan0 BSS c8: d5: fe: c8: 61: b0 (на wlan0) - связанный TSF: 24324848870 мкс (0д, 06:45:24) частота: 2412 интервал между радиомаяками: 100 ТЕ возможность: ESS (0x0411) сигнал: -72.00 дБм последний визит: 140 мс назад Информационные элементы из кадра Probe Response: SSID: Виолетта RSN: * Версия: 1 * Групповой шифр: CCMP * Парные шифры: CCMP * Наборы аутентификации: PSK * Возможности: 1-PTKSA-RC 1-GTKSA-RC (0x0000) BSS f8: 35: dd: eb: 20: f8 (на wlan0) TSF: 24225790925 мкс (0д, 06:43:45) частота: 2457 интервал между радиомаяками: 100 ТЕ возможность: ESS (0x0431) сигнал: -90.00 дБм последний визит: 1450 мс назад Информационные элементы из кадра Probe Response: SSID: GOinternet_EB20FB Возможности HT: Возможности: 0x11ee HT20 / HT40 SM Power Save отключен RX HT20 SGI RX HT40 SGI TX STBC RX STBC 1-поток Максимальная длина AMSDU: 3839 байт DSSS / CCK HT40 Максимальная длина RX AMPDU 65535 байт (показатель степени: 0x003) Минимальный временной интервал RX AMPDU: 4 мкс (0x05) Поддерживаемые индексы скорости HT RX MCS: 0-15, 32 Индексы скорости HT TX MCS не определены Работа HT: * основной канал: 10 * смещение вторичного канала: ниже * Ширина канала STA: любая RSN: * Версия: 1 * Групповой шифр: TKIP * Парные шифры: TKIP CCMP * Наборы аутентификации: PSK * Возможности: 1-PTKSA-RC 1-GTKSA-RC (0x0000)
В этом примере есть две сети: Wi-Fi с именем Violetta и Wi-Fi с именем GOinternet_EB20FB.Устройство было настроено для подключения к тому, что называется Виолетта.
Это значения uci, которые были добавлены или изменены процедурой конфигурации.
Для SSID, BSSID и шифрования вы должны использовать информацию, полученную при сканировании Wi-Fi выше.
Чтобы объяснить, почему эти значения были изменены, пожалуйста, прочтите руководство по luci выше.
network.lan.ipaddr = '192.168.2.1' network.repeater_bridge = интерфейс network.repeater_bridge.proto = 'реле' network.repeater_bridge.сеть = 'lan wwan' network.wwan = интерфейс network.wwan.proto = 'dhcp' брандмауэр. @ зона [0] .network = 'lan Repeater_bridge wwan' dhcp.lan.ignore = '1' wireless.radio0.hwmode = '11g' wireless.radio0.country = '00 ' wireless.radio0.channel = '1' wireless.radio0.disabled = '0' беспроводной. @ wifi-iface [0] = wifi-iface беспроводной. @ wifi-iface [0] .device = 'radio0' беспроводной. @ wifi-iface [0] .mode = 'ap' беспроводной. @ wifi-iface [0] .encryption = 'none' беспроводной. @ wifi-iface [0] .ssid = 'OpenWrt' беспроводной. @ wifi-iface [0] .network = 'lan' беспроводной. @ wifi-iface [1] = wifi-iface беспроводной.@ wifi-iface [1] .network = 'wwan' беспроводной. @ wifi-iface [1] .ssid = 'Виолетта' беспроводной. @ wifi-iface [1] .encryption = 'psk2' беспроводной. @ wifi-iface [1] .device = 'radio0' беспроводной. @ wifi-iface [1] .mode = 'sta' беспроводной. @ wifi-iface [1] .bssid = 'C8: D5: FE: C8: 61: B0' беспроводной. @ wifi-iface [1] .key = 'myWifiPasswordHere'
Обратите внимание, что сеть Wi-Fi, созданная устройством в этом примере (так называемая OpenWrt), не имеет пароля и шифрования.
Это было сделано потому, что в данной статье основное внимание уделялось настройке и запуску релейного моста.
Скорее всего, вы захотите настроить сеть Wi-Fi вашего устройства более безопасным способом, как описано на странице настройки Wi-Fi здесь.
Доступ к устройству OpenWrt
Если вы обнаружите, что само устройство OpenWrt доступно только с тех компьютеров, которые напрямую подключены к W- LAN AP , а не с компьютеров, подключенных к клиенту OpenWrt W- LAN , когда в подсети 192.168.1.0, Make убедитесь, что настройка Local IPv4 -адреса в интерфейсе Relay bridge совпадает с IP-адресом беспроводного восходящего канала.(Альтернатива утомительна: можно получить доступ к окну OpenWrt через его адрес 192.168.2.1 , если вы вручную настроите свой компьютер для этой подсети.)
Добавление поддержки IPv6
Активируйте поддержку IPv6 на своем интернет-сервере, это даст вам общедоступный префикс IPv6 . Теперь мы активируем IPv6 на нашем расширителе Wi-Fi, чтобы обеспечить автоконфигурацию адресов без сохранения состояния (SLAAC) для ваших общедоступных адресов IPv6 и трафика IPv6 .
1. Перейдите в Сеть / Интерфейсы и создайте новый интерфейс. Назовите его WWAN6 , используя протокол DHCPv6, охватывающий интерфейс WWAN . В Общей конфигурации нового интерфейса настройте: Запросить IPv6-адрес : отключено. В настройках брандмауэра: проверьте, что выбрана строка «LAN / Repeater Bridge…». Остальные настройки оставьте по умолчанию, в частности, оставьте поле «Пользовательский делегированный IPv6 -prefix» пустым. На странице «Интерфейсы / обзор» убедитесь, что интерфейс WWAN получает общедоступный IPv6-адрес .
2. Измените настройки интерфейса LAN , DHCP server / IPv6 settings: проверьте / измените следующие настройки: Router Advertisement Service: режим ретрансляции, сервис DHCPv6: отключен, NDP-Proxy: режим ретрансляции.
3. Откройте сеанс SSH на вашем устройстве OpenWrt. Выполните следующие команды:
uci установить dhcp.wan.interface = wwan uci set dhcp.wan.ra = реле uci set dhcp.wan.ndp = relay uci установил dhcp.wan.master = 1 uci совершает
Мы предполагаем, что вы создали интерфейс wwan , когда подключились к другой сети Wi-Fi, как было предложено ранее в этом руководстве; в противном случае измените строку dhcp.wan.interface =… соответственно.
Вот и все. Перезапустите ophcpd (страница LuCI System / Starup или /etc/init.d/odhcpd restart ), и ваша сеть IPv6 должна начать настраиваться сама. Подключенные устройства с поддержкой IPv6 должны получить свои общедоступные адреса IPv6 , полученные из вашего общедоступного префикса IPv6 , а трафик IPv6 должен проходить через ваш расширитель Wi-Fi.
Повторитель Wi-Fi с NAT (или что делать, если все остальное не работает)
Этот метод в основном включает второй маршрутизатор Wi-Fi в каскадное соединение с первым.
Это похоже на подключение с помощью кабеля порта WAN на расширителе Wi-Fi к портам LAN основного маршрутизатора, расширитель Wi-Fi создает новую сеть для себя и подключенных к нему устройств, которые могут в Интернете и подключитесь к устройствам в сети LAN главного маршрутизатора. Но в данном случае мы делаем это с помощью беспроводных сетей.
предпосылки: - роутер с двумя начальными интерфейсами ( LAN , WAN )
Настройка с помощью WebUI:
-
Зайдите на страницу Network → Interfaces, нажмите на edit lan interface,
- Установить LAN как статический IPv4-адрес как 192.168.x.1 (с x, отличным от сети, к которой вы будете подключаться через Wi-Fi),
-
Зайдите в Сеть → Wi-Fi, нажмите на сканирование, выберите ссылку «сеть» и нажмите «Присоединиться к сети».
- Введите пароль Wi-Fi, оставьте «имя новой сети» как « WWAN » и выберите зону межсетевого экрана WWAN (или WAN ). Нажмите "Сохранить",
-
Зайдите на страницу Network → Interfaces, нажмите Edit wwan interface,
-
Перейдите на вкладку Брандмауэр. Щелкните Сохранить и применить.
- Зайдите в Сеть → Брандмауэр, нажмите «Изменить» в WAN-зоне и отметьте WAN и WWAN в «закрытых сетях», нажмите «Сохранить и применить»,
Теперь вы правильно связали WWAN с WAN и, следовательно, WWAN с LAN .
Известные проблемы
Вот список некоторых недавно обнаруженных проблем:
документы / руководство-пользователь / сеть / Wi-Fi / relay_configuration.txt · Последнее изменение: 2020/08/12 22:24, автор: сменщик
.Настроить A (ccess) P (точка доступа или точка доступа) + STA (точка доступа или клиент)
AP + Режим STA позволяет OpenWrt подключаться к беспроводной точке доступа ( AP ) и обеспечивать беспроводной доступ из этой точки доступа ко всему, что подключено к OpenWrt AP и портам Ethernet, устройству br-lan . Это предполагает, что ваше устройство OpenWrt имеет настройки по умолчанию, в которых точка доступа и порт Ethernet соединены мостом.
Ручная настройка
Приведенные ниже изменения предполагают конфигурацию OpenWrt по умолчанию, соответствующие файлы:
1. Сделайте резервную копию соответствующих файлов конфигурации
ср / и т.д. / config / dhcp /etc/config/dhcp.bak cp / etc / config / firewall /etc/config/firewall.bak cp / etc / config / network /etc/config/network.bak cp / etc / config / беспроводной /etc/config/wireless.bak
2. Измените разделы соответствующих конфигурационных файлов
# Отключить защиту повторного связывания DNS uci установил dhcp.@dnsmasq [0] .rebind_protection = "0" uci совершает dhcp /etc/init.d/dnsmasq перезапуск # Добавить сеть WWAN в зону WAN uci add_list firewall. @ zone [1] .network = "wwan" брандмауэр фиксации uci /etc/init.d/firewall перезапуск # Изменить IP-адрес OpenWrt по умолчанию # Обратите внимание, что IP-адрес точки доступа OpenWrt должен находиться в другой подсети, чем IP-адрес точки доступа (AP). uci установить network.lan.ipaddr = "192.168.2.1" # Добавить интерфейс WWAN uci set network.wwan = "interface" uci set network.wwan.proto = "dhcp" сеть фиксации uci / etc / init.д / перезапуск сети # Добавить интерфейс Wi-Fi uci добавить беспроводной Wi-Fi-iface uci set wireless. @ wifi-iface [-1] .device = "radio0" uci устанавливает беспроводную связь. @ wifi-iface [-1] .network = "wwan" uci устанавливает беспроводную связь. @ wifi-iface [-1] .mode = "sta" # Значения encryption и ssid должны совпадать со значениями точки доступа (AP) uci set wireless. @ wifi-iface [-1] .encryption = "none" uci устанавливает беспроводную связь. @ wifi-iface [-1] .key = "super_secret_key" uci set wireless. @ wifi-iface [-1] .ssid = "точка доступа или SSID точки доступа" uci совершить беспроводной Wi-Fi перезагрузка
Альтернативное решение для восстановления , управляемое событиями, можно найти здесь.
3. Вернуться в режим «Только точка доступа» при загрузке, если точка доступа недоступна.
Если точка доступа недоступна или неправильно определена в файле конфигурации беспроводной сети, OpenWrt отключит AP . Это означает, что вы можете получить доступ к своему устройству OpenWrt только через его порт Ethernet. Ниже описывается, как заставить OpnWrt проверить доступность точки доступа после загрузки. Если OpenWrt не может подключиться к точке доступа через 30 секунд, OpenWrt автоматически переконфигурируется в режим AP Only.Это снова разрешит беспроводной доступ к вашему устройству OpenWrt.
# Create AP Only и AP + STA файлы конфигурации беспроводной сети cp /etc/config/wireless.original /etc/config/wireless.ap-only cp / etc / config / беспроводной /etc/config/wireless.ap+sta # Установить необходимые пакеты обновление opkg opkg установить iwinfo # Сохраняем скрипт cat << "EOF"> /usr/local/bin/fix_sta_ap.sh #! / bin / sh # # Исправить потерю AP при сбое режима STA (Client), вернувшись к значениям по умолчанию # Конфигурация только AP. Предполагается, что конфигурация точки доступа по умолчанию находится в # / etc / config / wireless.только ap # ТАЙМ-АУТ = 30 СОН = 3 sta_err = 0 в то время как [$ (iwinfo | grep -c "ESSID: unknown") -ge 1]; делать пусть sta_err = $ sta_err + 1 если [$ ((sta_err * SLEEP)) -ge $ TIMEOUT]; затем cp /etc/config/wireless.ap-only / etc / config / wireless Wi-Fi вверх # раскомментируйте следующие строки, чтобы попробовать AP + STA после перезагрузки # сон 3 # cp /etc/config/wireless.ap+sta / etc / config / wireless перерыв фи спать $ SLEEP сделано EOF # Сделать скрипт исполняемым chmod + x /usr/local/bin/fix_sta_ap.sh # Настроить автозапуск sed -i -e " / ^ выход 0 $ / \ $ i / usr / local / bin / fix_sta_ap.ш> / dev / null & "/etc/rc.local
4. wwanHotspot: всегда поддерживать двойную конфигурацию Wi-Fi, точку доступа и клиент HotSpot
В одном месте может быть несколько точек доступа, которые могут быть доступны или нет в зависимости от приходов и уходов их владельцев; мы введем параметры каждого из них в файл конфигурации, поэтому wwanHotspot будет подключать и отключать клиент OpenWrt HotSpot к одному из них, когда они становятся доступными.
Этот демон можно использовать вместо метода, описанного в шаге 3.Загрузите последнюю версию wwanHotspot и следуйте инструкциям.
Этот веб-сайт использует файлы cookie. Используя веб-сайт, вы соглашаетесь с хранением файлов cookie на вашем компьютере. Также вы подтверждаете, что прочитали и поняли нашу Политику конфиденциальности. Если вы не согласны, покиньте сайт.OKПодробнее о файлах cookiedocs / guide-user / network / wifi / ap_sta.txt · Последнее изменение: 2019/11/05 20:03 автор: vgaetera
.OpenWRT WiFi AP |
, г.
TP-Link TL-MR3020 OpenWRT. WiFi AccessPoint (мост).
:. . . ,. kmod-trelay luci-proto-relay .
.
LAN Ethernet // DNS , MR3020 . DHCP .
WWAN WiFi . , Неуправляемая .
БР , Релейный мост.
.
.