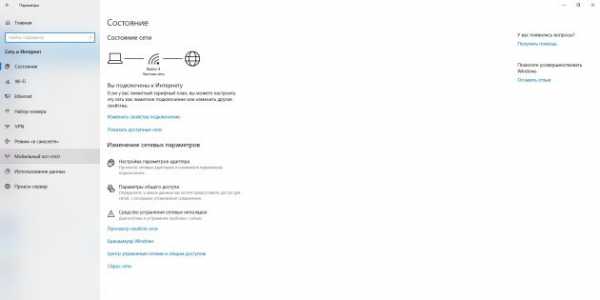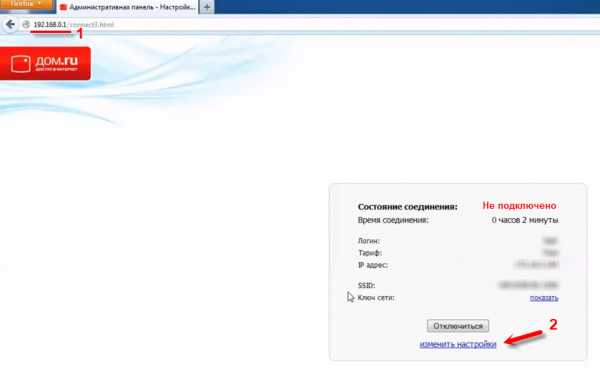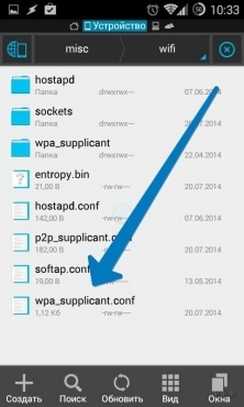Мы принимаем к оплате:
«Подарочный сертификат» от нашего Учебного Центра – это лучший подарок для тех, кто Вам дорог! Оплате обучение и подарите Вашим родным и близким обучение по любому из курсов!!!
«Сертификат на повторное обучение» дает возможность повторно пройти обучение в нашем Учебном Центре со скидкой 1000 рублей!
А также:
Как узнать пароль от wifi на планшете ipad
Требуется помощь с паролем Wi‑Fi
В этой статье описано, как узнать, требуется ли для входа в сеть пароль. Кроме того, здесь приведены советы на случай, когда пароль от сети Wi‑Fi забыт или неизвестен.
Как узнать, требуется ли для входа в сеть пароль?
Рядом с именем сети Wi‑Fi, защищенной паролем, отображается значок замка .
Что делать, если я не знаю пароль Wi‑Fi?
Если маршрутизатор Wi‑Fi настраивал поставщик кабельных или интернет-услуг, выполните следующие действия.
- Найдите этикетку на боковой или нижней стороне маршрутизатора — на ней должен быть указан пароль по умолчанию.
Имя сети (SSID): XXXXX
Ключ сети (пароль): XXXXXXXXXX
- Если поставщик услуг предоставил вам таблицу настройки, поищите в ней информацию о сети и пароле.
- Свяжитесь с поставщиком кабельных или интернет-услуг, чтобы восстановить или сбросить пароль Wi‑Fi.
Если вы являетесь владельцем маршрутизатора, выполните следующие действия.
- Если вашу сеть настраивал кто-то другой, обратитесь к нему за помощью.
- Если вы не создавали собственный пароль, посмотрите марку своего маршрутизатора Wi‑Fi и перейдите на сайт производителя, чтобы узнать пароль по умолчанию.
- Чтобы сбросить пароль, обратитесь к производителю маршрутизатора или найдите информацию на его сайте или в руководстве пользователя.
В случае использования общедоступной сети Wi‑Fi в библиотеке, гостинице, магазине или в другом общественном месте выполните следующие действия.
Что делать, если я знаю пароль, но сеть не принимает его?
В ОС iOS:
- Выберите «Настройки» > Wi‑Fi.
- Нажмите рядом с именем сети, попытка подключения к которой выполняется.
- Нажмите «Забыть эту сеть», затем нажмите «Забыть» для подтверждения.
- Повторите попытку подключения к сети.
В ОС macOS:
- Выберите меню Apple () > «Системные настройки».
- Щелкните «Сеть», затем выберите Wi‑Fi на боковой панели слева.
- Нажмите кнопку «Дополнительные».
- Выберите сеть Wi‑Fi, попытка подключения к которой выполняется, затем нажмите кнопку «Удалить» (–). В случае запроса подтверждения нажмите кнопку «Удалить».
- Нажмите кнопку «ОК».
- Нажмите кнопку «Применить».
- Повторите попытку подключения к сети.
Если сеть по-прежнему не принимает пароль:
Дата публикации:
Как просмотреть сохраненные пароли Wi-Fi на Android и iOS
Мне нравится работать в кафе, особенно в тех, где есть бесплатный Wi-Fi. Нет ничего лучше, чем работать с небольшим количеством белого шума вокруг и писать с чашкой горячего кофе рядом со мной. По этой причине я сохранил пароли Wi-Fi многих кафе в моем районе. Однако иногда вы отправляетесь в эти места не в одиночку, а в сопровождении друзей, которым также может понадобиться доступ к Wi-Fi. Если у вас с собой ноутбук, то не так сложно заставить его показывать пароли.Но на телефоне все не так просто. И шансы, что наши телефоны будут с нами, значительно больше, чем наши ноутбуки.

Спросить у бариста - всегда вариант, но зачем их беспокоить, если вы можете получить его с самого телефона. Кроме того, это полезный метод, потому что он может пригодиться во многих других ситуациях, когда вам отчаянно нужен пароль Wi-Fi сети, к которой вы ранее подключались по телефону.
Прежде чем мы начнем, важно прояснить, что этот процесс работает только на устройствах Android и iOS с рутированным и взломанным доступом соответственно (часть о том, что это не так просто на телефонах).
Невозможно получить пароли Wi-Fi без доступа администратора, поскольку эта информация хранится в системной папке устройства. Если вы еще не рутировали свой Android, вам следует проверить нашу коллекцию сообщений о рутировании Android и решить для себя. Для пользователей iOS - наша подборка по взлому. Да, мы такие платформенно-независимые.
Разобравшись с этим, давайте посмотрим, как мы можем получить пароли. Сначала мы увидим процесс для Android, а затем перейдем к устройствам iOS.
Получение паролей Wi-Fi на Android
Поскольку нам придется открывать системный файл на Android, мы не можем использовать традиционный файловый менеджер, который предварительно установлен на устройстве. Мы будем использовать ES File Explorer для этой задачи. Мы уже видели руководство по использованию ES File Explorer для просмотра и редактирования системных файлов на Android. Пожалуйста, посмотрите на него, если вы не знаете о процессе.
Теперь переместите папку вверх (в корневую папку) в ES File Explorer, и вы увидите каталог с именем data .Перейдите в папку data / misc / wifi , и вы найдете файл с именем wpa_supplicant.conf. Нажмите на файл, чтобы открыть его, и убедитесь, что вы используете для этой задачи встроенную программу просмотра текста / HTML ES File Explorer.
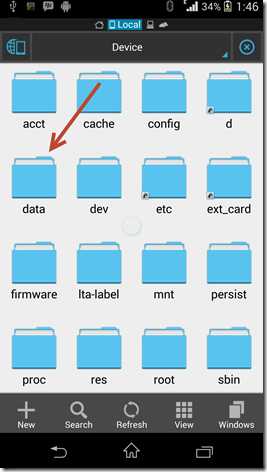
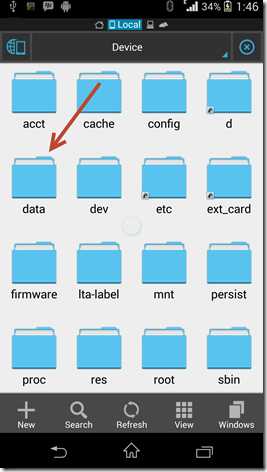
В этом файле вы должны увидеть SSID сети и их пароли рядом с ним. Теперь вы можете найти SSID (имя сети), записать пароль рядом с ним и закрыть файл.
Убедитесь, что вы не редактируете файл , иначе у вас могут возникнуть проблемы с подключением к Wi-Fi.В Play Store есть определенное количество приложений для этой задачи, но для получения паролей лучше использовать этот метод вручную, чем устанавливать эту хрень с рекламным ПО.
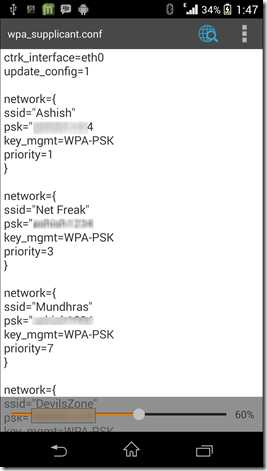
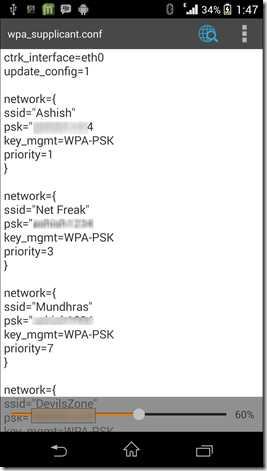
Давайте теперь посмотрим, как мы можем получить пароли на устройстве iOS.
Получение паролей Wi-Fi на iOS
Если вы взломали свое устройство, установите отличный твик под названием NetworkList из Cydia. После того, как вы установили твик, все, что вам нужно сделать, это перейти в настройки Wi-Fi вашего устройства, и вы увидите там новую кнопку с именем Network Passwords .В iOS 7 он будет отображаться как известных сетей. Просто нажмите на него, и вы сможете увидеть все пароли Wi-Fi, которые хранятся на вашем устройстве.
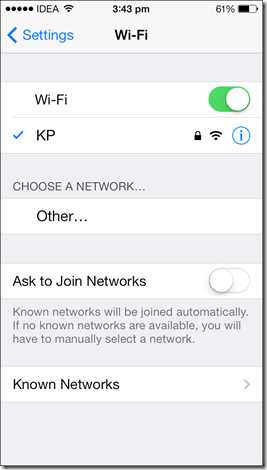

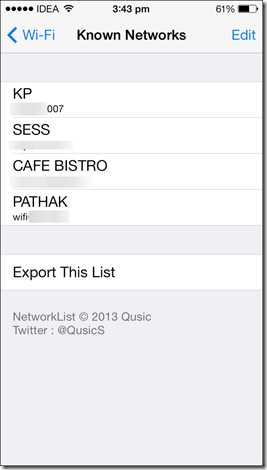
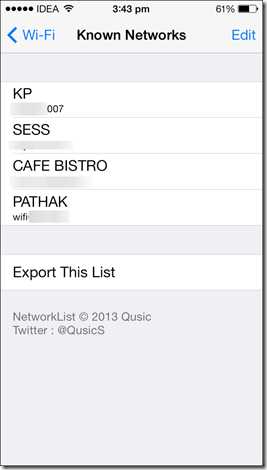
Список сетей очень простой и отображает только пароли. У вас даже нет разрешения на выбор и копирование в буфер обмена для отправки в виде текстового сообщения. Вам просто нужно использовать обычный метод ручки и бумаги и записать (или запомнить).
Предпочитаете смотреть видео? Здесь вы идете
Заключение
Вот как вы можете получить сохраненные пароли Wi-Fi на своих устройствах iOS и Android.Если вы знаете, как лучше выполнить задачу, не забудьте поделиться им с нами в комментариях.
Верхнее фото Кредит: liewcf
Приведенная выше статья может содержать партнерские ссылки, которые помогают поддерживать Guiding Tech. Однако это не влияет на нашу редакционную честность. Содержание остается объективным и достоверным.
Как поделиться своим паролем Wi-Fi с вашего iPhone, iPad или iPod touch
Узнайте, как поделиться своим паролем сети Wi-Fi с друзьями и семьей.
Прежде чем начать
- Убедитесь, что на обоих устройствах установлена последняя версия iOS, iPadOS, macOS High Sierra или новее.
- На обоих устройствах включите Wi-Fi и Bluetooth. Если на любом из устройств включена персональная точка доступа, выключите ее.
- Войдите в iCloud со своим Apple ID. Затем убедитесь, что адрес электронной почты, который вы используете для своего Apple ID, сохранен в контактах другого человека. И убедитесь, что их адрес электронной почты сохранен в ваших контактах.
- Держите устройство другого человека поблизости, в пределах досягаемости Bluetooth и Wi-Fi.
Как поделиться своим паролем Wi-Fi
- Убедитесь, что ваше устройство (то, которое использует пароль) разблокировано и подключено к сети Wi-Fi.
- Выберите сеть Wi-Fi на устройстве, которое вы хотите подключить.
- На устройстве коснитесь «Поделиться паролем», затем коснитесь «Готово».
Все еще нужна помощь?
Если вы по-прежнему не можете поделиться своим паролем Wi-Fi, попробуйте эти шаги, проверяя после каждого шага:
- Если вы не видите анимацию настройки, перезапустите оба устройства и повторите попытку.
- Если вы по-прежнему не можете поделиться своим паролем Wi-Fi, попросите другого человека ввести пароль вручную.
Дата публикации:
.Как увидеть пароли для сетей Wi-Fi Вы подключили свое устройство Android к «Android :: Gadget Hacks»
В процессе владения устройством Android вы, вероятно, подключились к десяткам сетей Wi-Fi. Школа, дом, работа, тренажерный зал, дома ваших друзей и семьи, кафе - каждый раз, когда вы вводите один из этих паролей Wi-Fi, ваше устройство Android сохраняет его для безопасного хранения и легкого доступа в будущем.
Проблема возникает, когда вы действительно хотите увидеть пароль для одной из сетей, к которым вы подключились.Возможно, вы хотите подключить второе устройство к сохраненной точке доступа Wi-Fi, или, может быть, вы с другом, который хочет войти в ту же точку доступа. Но без возможности доступа к реальным паролям, хранящимся на вашем устройстве, вам не повезло.
К счастью, есть способы обойти это. Если вы используете Android 10 или выше, вы можете увидеть пароли Wi-Fi прямо в настройках вашего телефона. Однако, если вы используете Android 9.0 Pie или более раннюю версию, обратите внимание, что вам потребуется рутировать.
Перейти в раздел: Инструкции для Android 10 | Инструкция для Android 4.4–9.0
Метод 1: Android 10 и выше
Для этого первого метода не требуется root или даже дополнительное приложение. Но для этого требуется, чтобы ваш телефон работал под управлением Android 10 или выше. Если ваш телефон был обновлен до этой версии, я расскажу, как быстро и легко просмотреть сохраненные пароли Wi-Fi ниже. Если нет, вы можете перейти к методу 2.
Шаг 1. Найдите настройки Wi-Fi
В настоящее время существует только одна разновидность Android 10, и это «стандартная версия Android» непосредственно от Google.Однако в ближайшем будущем такие производители, как Samsung, внесут свой вклад в Android 10, применив OEM-скин, такой как One UI, что означает, что меню настроек на вашем телефоне могут немного отличаться.
Итак, сначала поищите в меню «Настройки» вашего телефона подменю «Wi-Fi». На стандартном Android это находится в Настройках -> Сеть и Интернет. Как только вы найдете меню настроек Wi-Fi, выберите его.
Шаг 2. Просмотр паролей Wi-Fi
Один на странице настроек Wi-Fi, прокрутите список доступных сетей и выберите опцию «Сохраненные сети».Оттуда вы увидите список всех сетей Wi-Fi, которые помнит ваш телефон. Выберите один.
Теперь выберите опцию «Поделиться» в верхней части экрана. Вам будет предложено отсканировать отпечаток пальца или лицо либо ввести PIN-код или пароль. После этого вы увидите QR-код, который представляет собой SSID и пароль сети. Вы можете сканировать это с помощью другого устройства, используя QR-сканер, если хотите, но пароль также указан в виде обычного текста под QR-кодом, поэтому вы можете скопировать его оттуда.
Метод 2: Android 9 и ниже (требуется root-доступ)
Если ваш телефон работает под управлением Android 9.0 Pie или ниже, единственный способ просмотреть сохраненные пароли Wi-Fi - использовать корневое приложение. Это будет работать лучше всего, если у вас установлен TWRP и вы использовали его для установки Magisk для root .
Шаг 1. Установите средство просмотра паролей Wi-Fi
Существует несколько приложений, которые утверждают, что могут отображать ваши пароли Wi-Fi в Play Store, но единственное, что мы обнаружили, работающее на всех наших устройствах, - это средство просмотра паролей Wi-Fi от SimoneDev.
Шаг 2. Просмотр сохраненных паролей Wi-Fi
При первом запуске средства просмотра паролей WiFi приложение запросит доступ суперпользователя. Нажмите «Грант» во всплывающем окне, после чего вы попадете в список, содержащий все сети Wi-Fi, к которым вы когда-либо подключались, где под каждой записью указан пароль.
Если вы подключались к множеству различных сетей Wi-Fi в течение владения своим устройством Android, ваш список может быть довольно длинным. В этом случае вы можете найти конкретную сеть Wi-Fi, используя кнопку поиска в правом верхнем углу.
Шаг 3. Совместное использование сохраненных паролей Wi-Fi
Если вам необходимо передать один из этих паролей другому устройству, у вас есть несколько вариантов. Начните с нажатия любой записи в списке, затем появится небольшое меню. Отсюда вы можете нажать «Копировать пароль», чтобы скопировать пароль этой сети в буфер обмена, что упростит его вставку в ваше любимое приложение для текстовых сообщений и отправку на другое устройство. Или вы можете пропустить шаг и нажать «Поделиться», а затем выбрать в появившемся меню свое любимое текстовое приложение для отправки пароля.
Наконец, вы также можете нажать «QR», чтобы приложение сгенерировало QR-код, содержащий информацию о сети. Если другим устройством является Pixel или iPhone, вы можете просто открыть приложение камеры, навести его на QR-код, а затем нажать всплывающее окно, чтобы автоматически подключить его к сети Wi-Fi.
Не пропустите: получите бесплатную добычу в Fortnite Battle Royale, используя членство в Amazon Prime
Обеспечьте безопасность вашего соединения без ежемесячного счета . Получите пожизненную подписку на VPN Unlimited для всех своих устройств, сделав разовую покупку в новом магазине Gadget Hacks Shop, и смотрите Hulu или Netflix без региональных ограничений.
Купить сейчас (80% скидка)>
Обложка и скриншоты - Даллас Томас / Gadget Hacks .Самый простой способ поделиться паролем Wi-Fi с вашего iPhone на устройство Android «iOS и iPhone :: Гаджеты для взлома
В iOS 11 появилась потрясающая новая функция, которая позволяет вам легко поделиться своим паролем Wi-Fi с кем угодно с iOS 11 или выше, просто нажав «Поделиться паролем» на вашем iPhone, когда они попытаются подключиться к той же сети. Однако, если ваш друг использует Android или другую мобильную ОС, эта функция совсем не помогает - но все же есть более простой способ, чем иметь дело с длинными и сложными паролями.
С помощью простого приложения вы можете создать QR-код, который ваши гости смогут сканировать со своего смартфона для подключения к вашей сети Wi-Fi. Весь процесс происходит автоматически - как только они просканируют код, они смогут напрямую подключиться к вашей сети. Вы также можете сохранить его для использования в будущем, чтобы вам не приходилось утомительно вводить и повторно вводить информацию о вашей сети Wi-Fi, когда вам это нужно.
Использование QR-кода намного быстрее, чем использование такого приложения, как Wi-Fi Widget, которое позволяет вам поделиться паролем из представления «Сегодня» на вашем iPhone, который кто-то может скопировать и вставить в свои настройки Wi-Fi.Маршрут с QR-кодом также исключает хранение пароля вашей сети в виде обычного текста в чьем-либо приложении для сообщений или где-либо еще.
Шаг 1: Найдите свой SSID (имя сети Wi-Fi)
Сначала найдите свой SSID (идентификатор набора услуг), также известный как имя вашей сети Wi-Fi. Например, если вы назвали свою беспроводную сеть «IL0V3D0G5», это будет ваш SSID. Если вы не знаете, что это такое, откройте приложение «Настройки» и нажмите «Wi-Fi». Сеть, к которой вы в настоящее время подключены, будет отображать SSID прямо здесь, вверху.После того, как вы найдете свой SSID, запишите его где-нибудь, так как он вам понадобится позже.
Шаг 2: Установите Visual Codes
Приложение, которое вы будете использовать для создания QR-кода, разработано разработчиком Бенджамином Мэйо под названием Visual Codes. Найдите его в iOS App Store или перейдите прямо на его страницу, используя ссылку ниже, затем нажмите «Получить».
Шаг 3. Создайте свой QR-код
Создать QR-код очень просто. Когда вы впервые откроете приложение, вы попадете на экран Codes . Видя, что у вас его еще нет, нажмите «Добавить код» внизу.Когда вы окажетесь на экране создания кода для Visual Codes, нажмите «Подключиться к Wi-Fi» под заголовком, который читает , или создайте код с действием .
Теперь вам будет предложено ввести имя вашей сети, пароль и безопасность. Имя - это SSID, а пароль - тот, который вы создали для своей сети W-Fi. Параметр безопасности по умолчанию - «WPA», и это почти всегда правильный вариант. Если в вашей сети используется WEP или ничего, вам нужно усилить безопасность!
Под этим вы можете пометить этот QR-код.Этикетка не изменит внешний вид или работу кода, но может помочь вам идентифицировать его, если вы создадите много разных кодов, например, для «Домашний» или «Рабочий».
Очень важно, чтобы вы ввели эту информацию правильно, поскольку само приложение не может узнать, верна она или нет. Visual Codes не имеет доступа к информации о вашем Wi-Fi по своей сути - он знает только то, что вы его напрямую кормите. Нажмите «Создать код» внизу, когда вас все устраивает. Появится экран, на котором вы снова нажмете «Создать код» для подтверждения.
Совет. После создания кода вы можете нажать на него в разделе Коды , а затем нажать «Изменить», чтобы выбрать несколько цветных тем для применения к вашему QR-коду.
Шаг 4. Сделайте ваш QR-код легко доступным
После того, как вы создадите код, он будет сохранен в библиотеке ваших QR-кодов Visual Codes, которая называется Codes . Нажмите на код отсюда, чтобы увидеть его во всей красе. Если вам нужна общая версия кода, вы можете нажать «Поделиться», но эта функция заблокирована за 1 доллар.99 платный доступ, как и функция «Печать». Если вы не хотите немного помогать разработчику, просто сделайте снимок экрана с QR-кодом, который будет храниться в вашем приложении «Фото».
В качестве альтернативы, и даже лучше, просто попросите Siri открыть QR-код. По умолчанию это не включено, поэтому на экране Codes в Visual Codes нажмите «Настройки» в правом верхнем углу. Затем нажмите «Закрепленный код» под заголовком Siri , нажмите код, который вы хотите использовать в качестве кода по умолчанию, предоставьте доступ Siri с помощью «ОК» (если это еще не сделано), затем вернитесь в «Настройки» и нажмите «Готово». " заканчивать.
Шаг 5: Подарите своим друзьям доступ к Wi-Fi
Теперь, когда на вашей стороне все позаботились, совместное использование сети Wi-Fi в будущем станет очень простым. Перейдите в «Фото» и откройте снимок экрана, который вы сделали со своим QR-кодом. Если вместо этого вы закрепили свой код в Visual Codes, вы можете просто попросить Siri «Показать мой код Visual Codes», и она сразу же покажет его вам. Если вы просто скажете «Показать мои визуальные коды», Siri вместо этого откроет приложение.
Если ваш друг использует iPhone и встроенная функция Apple «Поделиться моим Wi-Fi» по какой-то причине не работает, следующий шаг будет действительно простым.Попросите их открыть приложение «Камера» и направить телефон на ваш экран. Их iPhone должен немедленно прочитать QR-код, и появится уведомление с вопросом, хотят ли они присоединиться к вашей сети Wi-Fi. Попросите их коснуться этого уведомления, а затем нажать кнопку «Присоединиться». Теперь они должны быть подключены к вашей сети.
Однако, если ваш друг использует устройство Android, ему, вероятно, понадобится приложение для сканирования QR-кодов, поскольку в большинстве телефонов оно не встроено в камеру. Мы рекомендуем QR Code Reader и Scanner от «Лаборатории Касперского».Как только код распознается приложением QR-сканера, ваш друг может нажать «Подключиться» для автоматического подключения.
Если вы хотите пойти дальше, распечатайте QR-код, отправив файл на свой компьютер. Оттуда прикрепите код к маршрутизатору или на поверхности поблизости. Тогда ваши друзья могут просто использовать Шаг 5, но с физическим QR-кодом вместо экрана вашего телефона!
Не пропустите: как поделиться своим паролем Wi-Fi с Android с помощью QR-кода
Защитите свое соединение без ежемесячного счета .Получите пожизненную подписку на VPN Unlimited для всех своих устройств, сделав разовую покупку в новом магазине Gadget Hacks Shop, и смотрите Hulu или Netflix без региональных ограничений.
Купить сейчас (80% скидка)>
Обложка и скриншоты Брайана Ланга / Gadget Hacks .