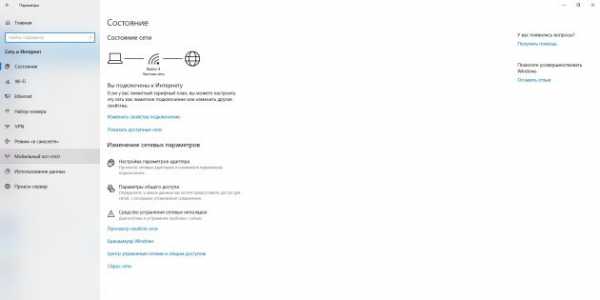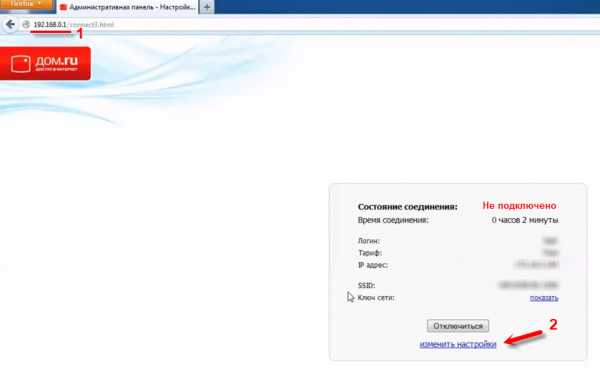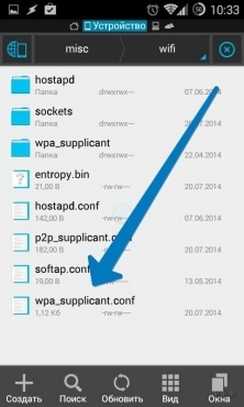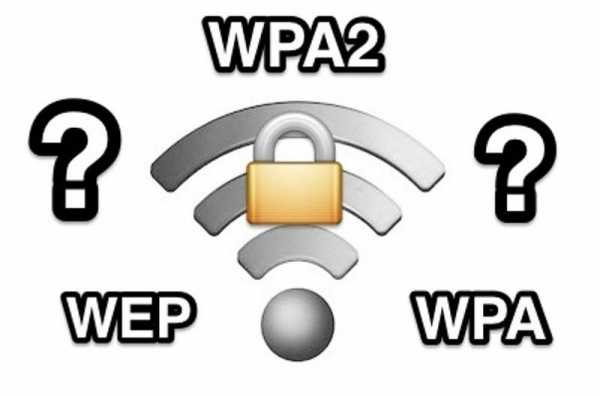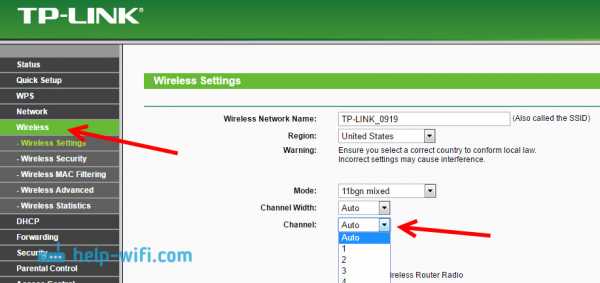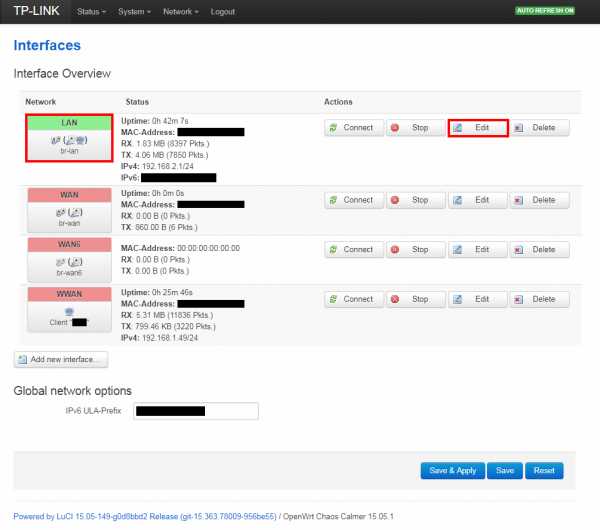Мы принимаем к оплате:
«Подарочный сертификат» от нашего Учебного Центра – это лучший подарок для тех, кто Вам дорог! Оплате обучение и подарите Вашим родным и близким обучение по любому из курсов!!!
«Сертификат на повторное обучение» дает возможность повторно пройти обучение в нашем Учебном Центре со скидкой 1000 рублей!
А также:
Как ipad подключить через wifi
Подключение iPhone, iPad или iPod touch к сети Wi-Fi
Узнайте, как подключать устройство к сетям Wi-Fi — открытым, защищенным, скрытым, публичным, а также сетям, к которым вы уже подключались ранее.
Подключение к сети Wi-Fi
- На экране «Домой» перейдите в меню «Настройки» > Wi-Fi.
- Включите Wi-Fi. Устройство автоматически начнет поиск доступных сетей Wi-Fi.
- Выберите название сети Wi-Fi, к которой хотите подключиться.
В iOS 13 и iPadOS доступны указанные ниже параметры.
- «Мои сети»: сети Wi-Fi, к которым вы уже подключались ранее.
- «Общедоступные сети»: доступные сети Wi-Fi, к которым вы ранее не подключались.
После подключения к сети рядом с ее названием появится значок , а в левом верхнем углу экрана (правом верхнем углу на iPhone X или более поздней модели) — значок .
Подключение к защищенной сети Wi-Fi
Некоторые сети Wi-Fi защищены паролем. Рядом с их названием отображается значок .
- Перейдите в меню «Настройки» > Wi-Fi и убедитесь, что функция Wi-Fi включена.
- Выберите название защищенной сети Wi-Fi, к которой хотите подключиться.
- Введите пароль к защищенной сети Wi-Fi и нажмите «Подкл.». Если кнопка «Подкл.» неактивна, значит, введен неправильный пароль.
После подключения к сети рядом с ее названием появится значок , а в левом верхнем углу экрана (правом верхнем углу на iPhone X или более поздней модели) — значок . Если вы не знаете пароль к Wi-Fi, обратитесь к администратору сети.
Подключение к скрытой сети Wi-Fi
Скрытые сети не отображаются в списке доступных, поэтому для подключения понадобится указать точное название сети.
Дополнительная информация
Дата публикации:
Подключитесь к Wi-Fi на вашем iPhone, iPad или iPod touch
Узнайте, как подключить свое устройство к сети Wi-Fi, включая открытые, безопасные, скрытые сети, общедоступные сети и сети, к которым вы подключались в прошлом.
Подключение к сети Wi-Fi
- На главном экране выберите «Настройки»> «Wi-Fi».
- Включите Wi-Fi. Ваше устройство автоматически выполнит поиск доступных сетей Wi-Fi.
- Коснитесь имени сети Wi-Fi, к которой вы хотите присоединиться.
В iOS 13 и iPadOS вы можете увидеть следующие параметры сети:
- Мои сети: сети Wi-Fi, к которым вы ранее подключались.
- Public Networks: Доступные сети Wi-Fi, к которым вы никогда раньше не подключались.
После присоединения к сети вы увидите значок рядом с сетью и в верхнем левом углу экрана или в правом верхнем углу на iPhone X и более поздних версиях.
Подключитесь к безопасной сети Wi-Fi
Безопасные сети Wi-Fi защищены паролем и имеют свое имя.
- Перейдите в «Настройки»> «Wi-Fi» и убедитесь, что Wi-Fi включен.
- Коснитесь имени защищенной сети Wi-Fi, к которой хотите присоединиться.
- Введите пароль для защищенной сети Wi-Fi, затем нажмите «Присоединиться». Если вы не можете нажать «Присоединиться», значит, вы ввели неверный пароль.
После присоединения к сети вы увидите значок рядом с сетью и в верхнем левом углу дисплея или в правом верхнем углу на iPhone X и более поздних версиях. Если вы не знаете пароль к сети Wi-Fi, обратитесь к администратору сети.
Подключиться к скрытой сети Wi-Fi
Скрытые сети не появятся в вашем списке доступных сетей, поэтому вам нужно знать точное название сети, чтобы к ней присоединиться.
Дата публикации:
.Подключите iPad к Wi-Fi - Как ...
Политика конфиденциальности для TheHowTo.wik (i) dot.com
На TheHowTo.wik (i) dot.com конфиденциальность посетителей имеет для нас огромное значение. В этом документе о политике конфиденциальности описаны типы личной информации, получаемой и собираемой TheHowTo.wik (i) dot.com, и способы ее использования.
Файлы журнала
Как и многие другие веб-сайты, TheHowTo.wik (i) dot.com использует файлы журналов. Информация в файлах журнала включает адреса интернет-протокола (IP), тип браузера, поставщика интернет-услуг (ISP), отметку даты / времени, страницы перехода / выхода и количество кликов для анализа тенденций, администрирования сайта, отслеживания перемещений пользователя. вокруг сайта и собирать демографическую информацию.IP-адреса и другая подобная информация не связана с какой-либо информацией, позволяющей установить личность.
Файлы cookie и веб-маяки
Этот сайт использует файлы cookie для хранения информации о предпочтениях посетителей, записи пользовательской информации, на каких страницах пользователь обращается или посещает, настройки содержимого веб-страницы на основе типа браузера посетителей или другой информации, которую посетитель отправляет через свой браузер.
DoubleClick DART Cookie
Google, как сторонний поставщик, использует файлы cookie для показа рекламы на TheHowTo.wik (i) dot.com.
Использование Google cookie DART позволяет показывать рекламу пользователям на основе их посещения TheHowTo.wik (i) dot.com и других сайтов в Интернете.
Пользователи могут отказаться от использования файлов cookie DART, посетив политику конфиденциальности Google для рекламы и контентной сети по следующему URL-адресу - http://www.google.com/privacy_ads.html
Некоторые из наших рекламных партнеров могут использовать файлы cookie и веб-маяки на нашем сайте. Среди наших рекламных партнеров
Google Adsense
Эти сторонние рекламные серверы или рекламные сети используют технологию для рекламы и ссылок, которые появляются на TheHowTo.wik (i) dot.com отправляет прямо в ваш браузер. Когда это происходит, они автоматически получают ваш IP-адрес. Другие технологии (такие как файлы cookie, JavaScript или веб-маяки) также могут использоваться сторонними рекламными сетями для измерения эффективности их рекламы и / или для персонализации рекламного контента, который вы видите.
TheHowTo.wik (i) dot.com не имеет доступа или контроля над этими файлами cookie, которые используются сторонними рекламодателями.
Вам следует ознакомиться с соответствующими политиками конфиденциальности этих сторонних рекламных серверов, чтобы получить более подробную информацию об их действиях, а также инструкции о том, как отказаться от определенных действий.Политика конфиденциальности TheHowTo.wik (i) dot.com не применяется, и мы не можем контролировать деятельность таких других рекламодателей или веб-сайтов.
Если вы хотите отключить файлы cookie, вы можете сделать это в настройках вашего браузера. Более подробную информацию об управлении файлами cookie в конкретных веб-браузерах можно найти на соответствующих веб-сайтах браузеров.
.Невозможно подключить iPad к Интернету через Wi-Fi по адресу…
Сначала нужно попробовать:
1. Выключите iPad. Затем выключите (отключите шнур питания на 30 секунд или дольше) беспроводной маршрутизатор, а затем снова включите. Теперь загрузите свой iPad. Надеюсь, он увидит WiFi.
2. Перейдите в «Настройки»> «Wi-Fi» и выключите. Затем в «Настройки»> «Wi-Fi» снова включите и выберите сеть.
3. Измените канал на беспроводном маршрутизаторе ( Auto или Channel 6 лучше ).Инструкции на http://macintoshhowto.com/advanced/how-to-get-a-good-range-on-your-wireless-netw ork.html
4. Зайдите в настройки безопасности вашего маршрутизатора и перейдите с WEP в WPA с AES.
5. Обновите IP-адрес : (особенно если вы теряете подключение к Интернету)
• Запустите приложение настроек
• Нажмите Wi-Fi
• Нажмите синюю стрелку сети Wi-Fi, к которой вы подключаетесь в из списка
• В открывшемся окне нажмите кнопку Продлить аренду
~~~~~~~~~~~~~~~~~~~~~~~~
iOS 6 Проблемы с Wi-Fi / исправления
Исправить проблемы с Wi-Fi в iOS 6?
http: // tabletcrunch.com / 2012/09/27 / fix-ios-6-wifi-issues /
iOS 6 испортила ваш Wi-Fi? Вот как это исправить
http://gizmodo.com/5944761/does-ios-6-have-a-wi+fi-bug
Как исправить проблему с подключением к Wi-Fi после обновления до iOS 6
http://www.iphonehacks.com/2012/09/fix-wi-fi-connectivity-issue-after-upgrading- to-ios-6.html
iOS 6 iPad 3 wi-fi "исправление подключения "для маршрутизатора netgear
http://www.youtube.com/watch?v=XsWS4ha-dn0
Проблемы Apple iOS 6 Wi-Fi
http: // www.zdnet.com/apples-ios-6-wi-fi-problems-linger-on-7000004799/
~~~~~~~~~~~~~~~~~~~~~~
Посмотрите at iOS Устранение неполадок сетей и подключений Wi-Fi http://support.apple.com/kb/TS1398
iPad: проблемы с подключением к сетям Wi-Fi http://support.apple.com/kb/ts3304
Подключение к Wi-Fi / Устранение неполадок http://www.apple.com/support/ipad/wifi/
Как исправить: Мой iPad не подключается к Wi-Fi
http: // ipad.about.com/od/iPad_Troubleshooting/ss/How-To-Fix-My-Ipad-Wont-Connect -To-Wi-Fi.htm
iOS: подключение к Интернету http://support.apple.com / kb / HT1695
iOS: рекомендуемые настройки для маршрутизаторов и точек доступа Wi-Fi http://support.apple.com/kb/HT4199
Как быстро исправить проблемы с приемом Wi-Fi на iPad 3
http://osxdaily.com/2012/03/21/fix-new-ipad-3-wi-fi-reception-problems/
Проблемы Wi-Fi на iPad: полный список исправлений
http: // appletoolbox.ru / 2010/04 / ipad-wi-fi-issues-всеобъемлющий-список-исправлений /
Устранение проблем с подключением Wi-Fi и сигналом iPad http://www.youtube.com/watch?v=uwWtIG5jUxE
Исправить проблему медленного Wi-Fi https://discussions.apple.com/thread/2398063?start=60&tstart=0
Как исправить проблему с подключением к Wi-Fi на iPhone, iPad, iPod Touch http://tinyurl.com / 7nvxbmz
Невозможно подключиться после обновления iOS - видел это решение в другом посте.
https: // обсуждения.apple.com/thread/4010130
Примечание . При устранении проблем с подключением Wi-Fi не держите iPad в руке. Было несколько сообщений о том, что удерживание iPad в руке, похоже, ослабляет сигнал Wi-Fi.
~~~~~~~~~~~~~~~
Если какое-либо из вышеперечисленных решений сработало, напишите, что помогло решить вашу проблему. Это поможет другим с той же проблемой.
Ура, Том
.Как поделиться своим паролем Wi-Fi с вашего iPhone, iPad или iPod touch
Узнайте, как поделиться своим паролем сети Wi-Fi с друзьями и семьей.
Прежде чем начать
- Убедитесь, что на обоих устройствах установлена последняя версия iOS, iPadOS, macOS High Sierra или новее.
- На обоих устройствах включите Wi-Fi и Bluetooth. Если на любом из устройств включена персональная точка доступа, выключите ее.
- Войдите в iCloud со своим Apple ID. Затем убедитесь, что адрес электронной почты, который вы используете для своего Apple ID, сохранен в контактах другого человека. И убедитесь, что их адрес электронной почты сохранен в ваших контактах.
- Держите устройство другого человека поблизости, в пределах досягаемости Bluetooth и Wi-Fi.
Как поделиться своим паролем Wi-Fi
- Убедитесь, что ваше устройство (то, которое использует пароль) разблокировано и подключено к сети Wi-Fi.
- Выберите сеть Wi-Fi на устройстве, которое вы хотите подключить.
- На устройстве коснитесь «Поделиться паролем», затем коснитесь «Готово».
Все еще нужна помощь?
Если вы по-прежнему не можете поделиться своим паролем Wi-Fi, попробуйте эти шаги, проверяя после каждого шага:
- Если вы не видите анимацию настройки, перезапустите оба устройства и повторите попытку.
- Если вы по-прежнему не можете поделиться своим паролем Wi-Fi, попросите другого человека ввести пароль вручную.
Дата публикации:
.