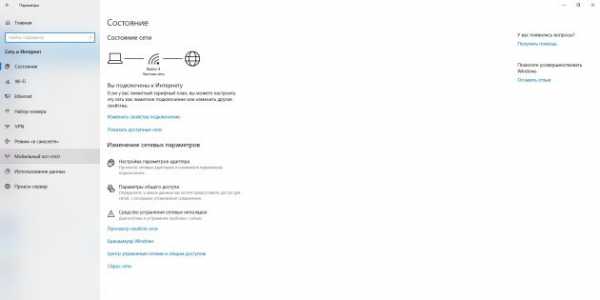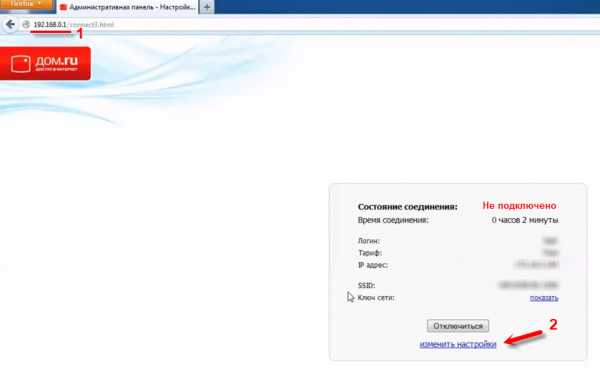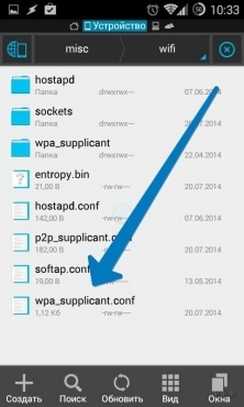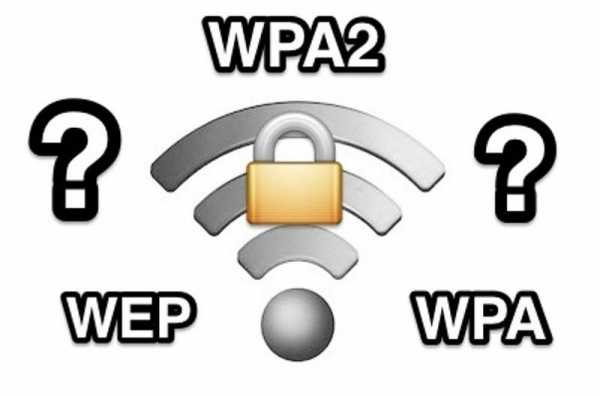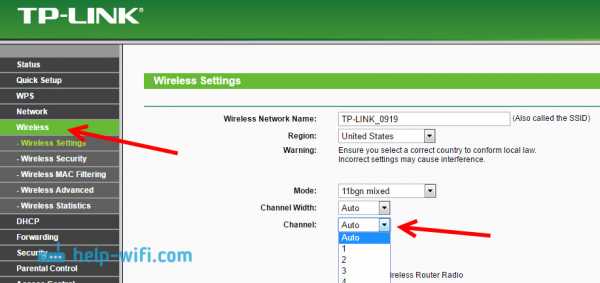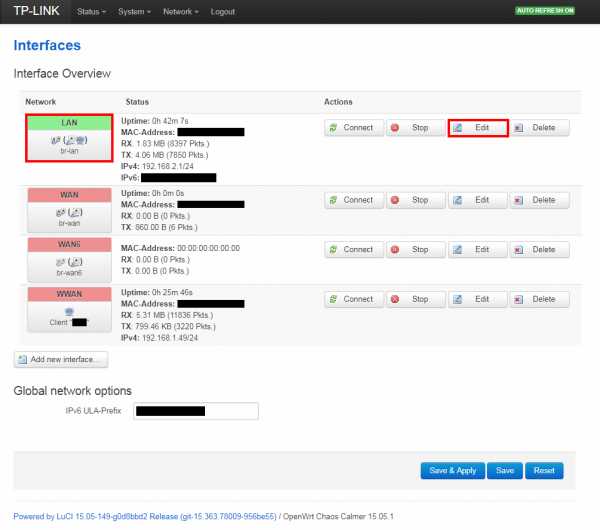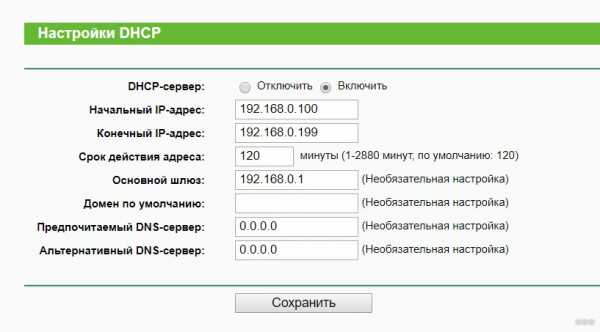Мы принимаем к оплате:
«Подарочный сертификат» от нашего Учебного Центра – это лучший подарок для тех, кто Вам дорог! Оплате обучение и подарите Вашим родным и близким обучение по любому из курсов!!!
«Сертификат на повторное обучение» дает возможность повторно пройти обучение в нашем Учебном Центре со скидкой 1000 рублей!
А также:
Как зайти с телевизора на компьютер через wifi
Как подключить телевизор к компьютеру по Wi-Fi
  windows | для начинающих
Ранее я уже писал о том, как подключить телевизор к компьютеру разными способами, но речь в инструкциях шла не о беспроводном Wi-Fi, а об HDMI, VGA и других типах проводного подключения к выходу видеокарты, а также о настройке DLNA (об этом будет и в этой статье).
В этот раз подробно опишу различные способы подключить ТВ к компьютеру и ноутбуку по Wi-Fi, при этом будут рассмотрены несколько сфер применения беспроводного подключения телевизора — для использования в качестве монитора или же для проигрывания фильмов, музыки и другого контента с жесткого диска компьютера. См. также: Как передать изображение с Android телефона или планшета на телевизор по Wi-Fi.
Почти все описанные способы, за исключением последнего, требуют наличия поддержки Wi-Fi соединения самим телевизором (то есть он должен быть оснащен Wi-Fi адаптером). Впрочем, большинство современных телевизоров Smart TV это умеют. Инструкция написана применительно к ОС Windows 7, 8.1 и Windows 10.
Проигрывание фильмов с компьютера на телевизоре по Wi-Fi (DLNA)
Для данного, наиболее распространенного способа беспроводного подключения телевизора, помимо наличия Wi-Fi модуля требуется также, чтобы сам телевизор был подключен к тому же роутеру (т.е. к той же сети), что и компьютер или ноутбук, на котором хранятся видео и другие материалы (для телевизоров с поддержкой Wi-Fi Direct можно обойтись без роутера, просто подключитесь к сети, создаваемой ТВ). Надеюсь, это уже так и есть, а отдельных инструкций не нужно — подключение происходит из соответствующего меню вашего телевизора тем же образом, что и подключение к Wi-Fi любого другого устройства. См. отдельную инструкцию: Как настроить DLNA в Windows 10.
Следующий пункт — настроить DLNA сервер на вашем компьютере или, понятнее, предоставить общий доступ к папкам на нем. Обычно для этого достаточно, чтобы в параметрах текущей сети было установлено «Домашняя» (Частная). По умолчанию, общедоступными являются папки «Видео», «Музыка», «Изображения» и «Документы» (предоставить общий доступ к той или иной папке вы можете, кликнув по ней правой кнопкой, выбрав «Свойства» и вкладку «Доступ»).
Один из самых быстрых способов включить общий доступ — открыть проводник Windows, выбрать пункт «Сеть» и, если вы увидите сообщение «Сетевое обнаружение и общий доступ к файлам отключены», кликнуть по нему и следовать указаниям.
Если такого сообщения не последует, а вместо этого будут отображаться компьютеры в сети и серверы мультимедиа, то скорее всего у вас уже все настроено (это вполне вероятно). Если не сработало, то вот подробная инструкция о том, как настроить DLNA сервер в Windows 7 и 8.
После того, как DLNA включен, откройте пункт меню вашего телевизора для просмотра содержимого подключенных устройств. На Sony Bravia можно перейти по кнопке Home, а затем выбрать раздел — Фильмы, Музыка или Изображения и посмотреть соответствующий контент с компьютера (также у Sony есть программа Homestream, которая упрощает все то, что я писал). На телевизорах LG — пункт SmartShare, там вы также должны будете увидеть содержимое общих папок, даже если у вас не установлена программа SmartShare на компьютере. Для ТВ других марок требуются примерно аналогичные действия (и тоже есть свои программы).
Дополнительно, при активном DLNA подключении, кликнув правой кнопкой мыши по файлу видео в проводнике (это делаем на компьютере), вы можете выбрать пункт меню «Воспроизвести на название_телевизора». При выборе этого пункта начнется беспроводная трансляция видеопотока с компьютера на ТВ.
Примечание: даже при условии, что телевизор поддерживает фильмы MKV, для этих файлов не работает «Воспроизвести на» в Windows 7 и 8, а в меню ТВ они не отображаются. Работающее в большинстве случаев решение — простое переименование этих файлов в AVI на компьютере.
Телевизор как беспроводный монитор (Miracast, WiDi)
Если предыдущий раздел был о том, как воспроизводить какие-либо файлы с компьютера на телевизоре и иметь к ним доступ, то теперь речь пойдет о том, как транслировать вообще любое изображение с монитора компьютера или ноутбука на телевизор по Wi-Fi, то есть использовать его как беспроводный монитор. Отдельно на эту тему Windows 10 — Как включить Miracast в Windows 10 для беспроводной трансляции на телевизор.
Две основные технологии для этого — Miracast и Intel WiDi, причем последняя, сообщают, стала полностью совместима с первой. Отмечу, что для такого подключения не требуется роутер, поскольку оно устанавливается напрямую (По технологии Wi-Fi Direct).
- Если у вас ноутбук или ПК с процессором Intel от 3-го поколения, беспроводным адаптером Intel и на нем задействован интегрированный графический чип Intel HD Graphics, то он должен поддерживать Intel WiDi и в Windows 7 и в Windows 8.1. Возможно, потребуется установка Intel Wireless Display с официального сайта http://www.intel.com/p/ru_RU/support/highlights/wireless/wireless-display
- Если ваш компьютер или ноутбук были с предустановленной Windows 8.1 и оснащены Wi-Fi адаптером, то они должны поддерживать Miracast. Если вы установили Windows 8.1 самостоятельно, то может поддерживать, а может и нет. Для предыдущих версий ОС поддержки нет.
И, наконец, требуется поддержка данной технологии и со стороны телевизора. Еще недавно требовалось приобретать Miracast адаптер, но сейчас все больше моделей ТВ имеют встроенную поддержку Miracast или получают ее в процессе обновления прошивки.
Само подключение выглядит следующим образом:
- На телевизоре должна быть включена поддержка подключения Miracast или WiDi в настройках (по умолчанию обычно включена, иногда такой настройки вообще нет, в этом случае достаточно включенного модуля Wi-Fi). На телевизорах Samsung функция называется «Зеркальное отображение экрана» и находится в настройках сети.
- Для WiDi запускаем программу Intel Wireless Display и находим беспроводный монитор. При подключении может быть запрошен код безопасности, который отобразится на телевизоре.
- Для использования Miracast откройте панель Charms (справа в Windows 8.1), выберите «Устройства», затем — «Проектор» (Передать на экран). Кликните по пункту «Добавить беспроводный дисплей» (если пункт не отображается, Miracast не поддерживается компьютером. Может помочь обновление драйверов Wi-Fi адаптера.). Подробнее на сайте Microsoft: http://windows.microsoft.com/ru-ru/windows-8/project-wireless-screen-miracast
Отмечу, что по WiDi мне подключить свой ТВ не удалось с ноутбука, точно поддерживающего технологию. С Miracast проблем не было.
Подключаем по Wi-Fi обычный телевизор без беспроводного адаптера
Если у вас не Smart TV, а обычный телевизор, но оснащенный HDMI входом, то вы все равно можете подключить его без проводов к компьютеру. Единственная деталь — вам потребуется дополнительное небольшое устройство для этих целей.
Это может быть:
- Google Chromecast https://www.google.ru/chrome/devices/chromecast/, позволяющий легко транслировать содержимое с ваших устройств на телевизор.
- Любой Android Mini PC (похожее на флешку устройство, подключаемое к HDMI порту телевизору и позволяющее работать в полноценной системе Android на ТВ).
- В скором времени (предположительно, начало 2015 года) — Intel Compute Stick — мини-компьютер с Windows, подключаемый к HDMI порту.
Я описал самые интересные на мой взгляд варианты (которые, к тому же, делают ваш ТВ даже более Smart, чем многие из производимых Smart TV). Есть и другие: например, некоторые телевизоры поддерживают подключение Wi-Fi адаптера к USB порту, а также существуют отдельные Miracast приставки.
Подробнее описывать работу с каждым из этих устройств в рамках этой статьи не стану, но если вдруг возникнут вопросы — отвечу в комментариях.
А вдруг и это будет интересно:
5 способов потоковой передачи с ПК на телевизор или цифровой дисплей
Существует несколько инструментов, позволяющих передавать видео контент с ПК на телевизор. Здесь я рассмотрю несколько простых способов сделать это в зависимости от типа оборудования, которое вы хотите использовать.
В этой статье предполагается, что ваш телевизор или дисплей имеет входы HDMI. Если у вас старый телевизор с только компонентными кабелями, помогите вам - композитный преобразователь HDMI - ваша единственная надежда.
Кроме того, при потоковой передаче видео необходимо понимать несколько основных сетевых концепций.
- Проводные сетевые соединения Ethernet всегда обеспечивают более высокое качество потоков по сравнению с Wi-Fi.
- Чтобы расширить диапазон проводной сети Ethernet без необходимости вешать большое количество кабелей, адаптер Powerline может пропускать Ethernet через электрическую проводку здания. Узнайте о том, как они работают.
- Двухдиапазонный беспроводной маршрутизатор IEEE 802.11ac рекомендуется для беспроводных сетей с несколькими устройствами и его будет достаточно для настроек, упомянутых здесь.
- Так называемые Smart TV просто подключаются к беспроводной сети без внешнего устройства.Для этих настроек вам не нужен смарт-телевизор.
Потоковая передача с ПК на телевизор напрямую с помощью кабеля HDMI
Плюсы : Простая настройка; Кабели HDMI поддерживают формат Full HD и звук в одном кабеле.
Минусы : Обычно не постоянное решение; мобильность ограничена кабелем; использование ПК в корпусе Tower может быть обременительным.
кабель HDMI; Входы HDMI на ноутбуке и телевизоре
Обзор настройки : выходы HDMI входят в стандартную комплектацию новых ноутбуков, ПК и Chromebook.Многие планшеты имеют выходы mini HDMI, уменьшенную версию того же устройства. Просто проложите кабель HDMI-HDMI между портами HDMI компьютера и телевизора, чтобы отобразить контент на обоих экранах. Используйте Mini HDMI to HDMI для подключения планшета к большому дисплею.
- Устройства iOS с выходом Thunderbolt будут использовать адаптер Mini DisplayPort для портирования в HDMI.
- Для потоковой передачи контента 1080p на источник 1080p (или выше, например 4K или 3D) рекомендуется высокоскоростной кабель HDMI.
- Некоторые кабели HDMI обозначены как «HDMI w / Ethernet» для подключения устройств к сети. Функциональность доступна только в том случае, если оба связанных устройства поддерживают канал HDMI Ethernet.
Ограничения : Стандартная длина кабеля для HDMI достигает максимума на высоте 50 футов из-за ухудшения сигнала HD на больших расстояниях. Сигнал HDMI можно расширить (с разрешением Full HD до 228 футов и более) с помощью удлинителей Cat5 / Cat6 и кабеля Ethernet. Обратите внимание, что более высокие разрешения, такие как 4K, имеют меньшее максимальное расстояние, обычно около 100 футов в зависимости от расширителя.
Pro Tip : Разрешение экрана ноутбука или планшета имеет значение для качества изображения. Вы можете найти ноутбуки Full-HD (1920 x 1080) по цене менее 600 долларов - например, Acer Aspire E (Intel Core i7-6500U / 8 ГБ / NVIDIA GeForce 940M) имеет большую ценность в качестве мультимедийного ноутбука.
Потоковая передача с ПК на телевизор с помощью Chromecast
Плюсы : Простая установка, недорого
Минусы : Контент с высоким разрешением может задерживаться или прерываться по беспроводной сети.
Обзор установки : Chromecast подключается к порту HDMI телевизора или дисплея и получает питание от порта USB на телевизоре. При отсутствии порта USB Chromecast можно подключить к розетке переменного тока. После подключения Chromecast подключается к сети Wi-Fi, и другие устройства в сети могут транслировать контент через Chomecast на телевизор. Практически любое устройство Apple, Android или Windows поддерживает приложение Chromecast.
Chromecast выпускается в форм-факторах «палка» и «болтается».
Само устройство выпускается в двух форм-факторах: корпус в виде палки, напоминающий флэш-накопитель USB, или круглый болтающийся блок, предназначенный для лучшего восприятия.
Ограничения : качество потоковой передачи может зависеть от доступной пропускной способности сети Wi-Fi.
Pro Tip : Используйте канал 5 ГГц на двухканальном беспроводном маршрутизаторе для Chromecast. Обычно он вызывает меньше помех, чем канал 2,4 ГГц.
Потоковая передача с ПК на телевизор путем установки программного обеспечения Plex на ПК
Плюсы: Программное обеспечение Plex упорядочивает мультимедиа на ПК или NAS, делая его медиа-сервером, доступным для любого устройства в вашей сети.
Минусы: Качество потока зависит от производительности беспроводной сети.
Обзор установки : Установите программное обеспечение Plex на компьютер, содержащий файлы, которые вы хотите транслировать. Мастер установки программного обеспечения помогает упорядочить файлы мультимедиа на сервере, и вы устанавливаете мобильное приложение на устройства, на которых хотите просматривать контент - здесь полезен смарт-телевизор с поддержкой Wi-Fi, но есть обходные пути (помимо HDMI напрямую с сервера), если у вас его нет.Продолжай читать.
Снимок экрана внешнего интерфейса приложения Plex
Ограничения : Для «неумных» телевизоров, подключенных к сети с сервером Plex, любой медиа-стример сделает свое дело - Roku 3, Roku 4, Chromecast, Apple TV, современные игровые консоли - все они поддерживают Plex. Эти устройства подключаются к телевизору через HDMI, а к маршрутизатору через проводной Ethernet.
Совет от профессионалов : Вам действительно не нужно дополнительное программное обеспечение для потоковой передачи с ПК на телевизор - операционные системы Windows, OSX и Linux имеют встроенные серверные функции DLNA («Digital Living Network Alliance»).Поскольку DLNA является устаревшим стандартом, не все типы файлов мультимедиа распознаются сервером. Plex может транскодировать на лету, чтобы обеспечить потоковую передачу файлов в этих форматах, которые в противном случае не поддерживаются.
Альтернативы Plex: Есть PlayOn для Roku ; Пользователи TiVo имеют настольное программное обеспечение TiVo для ПК. Если у вас есть еще одна любимая альтернатива Plex, назовите ее в комментариях.
Потоковая передача с ПК на телевизор путем подключения Intel Compute Stick или Google Chromebit
Плюсы : Ваш телевизор становится компьютерным монитором с полной функциональностью ОС при подключении крошечного устройства.
Минусы : Возможно, у вас уже есть портативные компьютеры, вам нужен еще один?
Обзор установки : Компьютеры, подключенные к компьютеру, подключаются к порту HDMI на телевизоре, по сути помещая на экран Windows 10 (Intel Compute Stick) или Chrome OS (Chromebit). Стики имеют поддержку Bluetooth для подключения беспроводной клавиатуры и мыши, и они получают доступ к Интернету через соединение Wi-Fi.
Intel Compute Stick и OEM Chromebit от Asus
Ограничения: Используется исключительно в качестве дисплея, нет никаких реальных недостатков, о которых стоит упомянуть, кроме отсутствия поддержки проводного Ethernet.Компьютеры Stick примерно так же мощны, как планшет, поэтому им может быть недостаточно для чего-либо, кроме базовой офисной работы и потребления мультимедиа.
Pro Tip : В дороге используйте его для синхронизации с облачными приложениями, такими как DropBox и OneDrive, и работайте с телевизора из любого места.
Потоковая передача с ПК на телевизор с использованием компьютера с малым форм-фактором (SFF) в качестве выделенного медиацентра
Плюсы : ПК размером с колоду карт, который устанавливается за телевизором и достаточно мощный для потоковой передачи видео 4K и транскодирования в реальном времени? Да, пожалуйста.
Минусы : производительность по более высокой цене. Требуется некоторая сборка, например, установка RAM и карты mSATA.
Обзор установки : компьютер SFF может передавать контент непосредственно на , один или несколько дисплеев через HDMI; он подключается к сети через Ethernet или Wi-Fi для приема потокового контента от других сетевых устройств; он может действовать как сервер Plex для передачи мультимедиа другим устройствам; имеет быстрые порты USB 3.0 или Thunderbolt для подключения внешнего хранилища; и имеет периферийные устройства, которые подключаются через Bluetooth или USB 2.0.
Есть много вариантов выбора для SFF. Узнайте больше о различных типах компьютеров SFF.
Ограничения: Их немного. SFF бывают разных конфигураций оборудования, поэтому вам нужно понимать, как купить SFF с правильными характеристиками. Как правило, вам требуется больше мощности для вывода контента на несколько дисплеев и для воспроизведения мультимедиа с высоким разрешением.
Советы для профессионалов : Используйте конфигуратор Mini-PC Barebone, чтобы совместить потребности со спецификациями компьютера SFF.Энтузиасты-производители используют Raspberry Pi и внешний жесткий диск для создания небольшого недорогого варианта SFF. Существуют пакеты для медиацентров RPi, которые включают в себя все необходимые ключи и кабели. Узнайте больше в моем любимом руководстве по этому поводу.
Несомненно, один из этих сценариев обеспечит настройку потоковой передачи, которая соответствует вашим потребностям AV. Если у вас есть другой метод или советы по потоковой передаче с ПК на телевизор, дайте мне знать в комментариях.
Сводка
Название статьи
5 способов потоковой передачи с ПК на телевизор или цифровой дисплей
Описание
Есть несколько инструментов, которые позволяют передавать видео контент с ПК на телевизор.Здесь я рассмотрю несколько простых способов сделать это в зависимости от типа оборудования, которое вы хотите использовать.
Автор
Адам Ловинус
.Как передавать файлы с GoPro на компьютер с Windows 10 через Wi-Fi?
Когда большинство людей думают об экшн-камерах, первое, что приходит на ум, - GoPro. Стоит отметить, что эта технологическая компания была не первой, кто выпустил компактные камеры для съемки видео и фото в экстремальных условиях. Однако именно он сделал продукт более доступным для широкой публики. По сей день экшн-камеры GoPro остаются одними из лучших в мире.
GoPro довольно популярен среди любителей приключений и спортсменов из-за своей прочности, легкости и компактности. Однако, поскольку он имеет функции, аналогичные производственной камере, его использовали случайные пользователи, такие как видеоблогеры и путешественники. Еще одна замечательная особенность GoPro заключается в том, что вы можете легко установить ее где угодно. Само собой разумеется, что он идеально подходит для повседневной фотографии, ежедневного использования камеры и других приключений.
Какой бы цели ни служила вам камера GoPro, вам понадобится наиболее эффективный и удобный способ передачи файлов на ноутбук.Что ж, вы будете рады, что нашли эту статью. В этом посте мы научим вас передавать файлы GoPro по Wi-Fi на ПК с Windows. К концу этой статьи вы сможете использовать свой ноутбук для редактирования отснятых материалов и фотографий. Мы также поделимся другими методами, которые вы можете использовать для перемещения файлов GoPro на ваше устройство.
Метод 1. Подключение ноутбука к сети Wi-Fi GoPro
Одна из замечательных особенностей GoPro - это создание собственной точки доступа Wi-Fi. Вы можете использовать его для подключения устройства к ноутбуку, планшету или смартфону.Вот шаги:
- Включите камеру GoPro и установите ее в беспроводной режим.
- Теперь подойдите к ноутбуку и щелкните значок Wi-Fi на панели задач.
- Выберите сеть Wi-Fi GoPro, затем нажмите «Подключиться». Если сеть защищена паролем, предоставьте соответствующую информацию.
Метод 2. Подключение к веб-серверу GoPro
Помимо обучения передаче файлов с GoPro на ноутбук через Wi-Fi, было бы также полезно знать, как подключиться к веб-серверу GoPro.Для начала следуйте инструкциям ниже:
- На портативном компьютере откройте веб-браузер.
- Теперь введите следующий IP-адрес в адресную строку:
10.5.5.9:8080
- Перейти к каналам DCIM. Оттуда вы сможете напрямую скачивать файлы.
- Щелкните правой кнопкой мыши файл, который хотите передать, затем выберите «Сохранить ссылку как» из опций.
- Когда откроется новое окно, выберите папку назначения для файла.
- Начните процесс загрузки, нажав Сохранить.
Если вы хотите получить доступ к настройкам или просмотреть потоковую передачу с камеры, вы можете попробовать подключить ноутбук к GoPro по беспроводной сети. Вы также можете управлять камерой с помощью ноутбука. Просто выполните следующие действия:
- После подключения к веб-серверу GoPro вам необходимо перейти по ссылке Love Folder. Это позволит вам увидеть, что транслирует камера.
- Щелкните правой кнопкой мыши файл Dynamic.m3u8, чтобы просмотреть поток. Убедитесь, что вы нажали Копировать адрес ссылки.
- Теперь перейдите в File.
- Щелкните "Открыть местоположение" в списке параметров.
- Когда появится окно «Открыть местоположение», перейдите в папку «Фильм» и вставьте скопированную ссылку.
- Нажмите «Открыть», чтобы завершить процесс. Как только вы это сделаете, вы сможете управлять GoPro с помощью ноутбука.
[block-bs_place]
Совет для профессионалов. Если вы хотите без проблем получить доступ к функциям GoPro с портативного компьютера, мы рекомендуем вам использовать Auslogics BoostSpeed.Что замечательно в этом инструменте, так это то, что он настраивает неоптимальные параметры системы, чтобы обеспечить более быстрое выполнение большинства операций и процессов. Более того, он избавляет от всех типов компьютерного мусора и устраняет проблемы, которые могут вызвать сбои и сбои приложений или системы. Как только процесс будет завершен, вы сможете с легкостью просматривать то, что транслирует ваша камера GoPro.
Есть ли другие темы, связанные с GoPro, которые вы бы хотели, чтобы мы обсудили?
Поделитесь ими в комментариях ниже, и мы расскажем о них в нашей следующей публикации!
.Как передавать файлы с GoPro на компьютер через Wi-Fi - WP Guru
Существует приложение для iOS и Android, позволяющее передавать файлы прямо с камеры GoPro на мобильное устройство. Эти приложения перекодируют файлы и сжимают их для облегчения просмотра и экономии места для хранения.
Несмотря на то, что при таком подходе отснятый материал переносится на мой iPhone, мне все еще нужно передать файлы на мой Mac для редактирования. Кроме того, требуется дополнительный этап сжатия, который не может плохо сказаться на качестве изображения.К тому же, чтобы делать свою работу, нужна вечность.
Гораздо более полезным подходом было бы прямое подключение к GoPro и передача файлов таким образом. Это оставляет место для SD-карты и не нарушает (иногда труднодоступное или трудное для воссоздания) положение камеры.
Вот как это сделать.
Подключитесь к сети Wi-Fi GoPro
Переведите GoPro в беспроводной режим. Это создаст точку доступа Wi-Fi. К нему необходимо подключить мобильные устройства, чтобы соответствующая GoPro могла управлять камерой.
Мы можем подключиться к одной и той же точке доступа Wi-Fi с настольных и портативных компьютеров, используя тот же пароль, который мы установили с помощью GoPro. К камере можно одновременно подключить несколько устройств, поэтому ваше приложение для iPhone и рабочий стол могут «просматривать» одну и ту же точку доступа, созданную GoPro.
Подключение к веб-серверу GoPro
GoPro фактически запускает веб-сервер и частично открывает внутреннюю файловую систему.
Откройте веб-браузер и перейдите к
http: // 10.5.5.9: 8080
Часть IP-адреса: 8080 - это порт, к которому мы хотим подключиться. Это покажет вам очень простую, но доступную для просмотра файловую структуру.
Загрузка отснятого материала в высоком разрешении
Выберите папку видео , чтобы увидеть ту же структуру, что и при просмотре SD-карты. Все файлы находятся в одних и тех же местах. Видеоряд находится в папке DCIM, обычно в папке 100GOPRO.
Вы можете выбрать только один файл за раз. Щелчок по нему обычно приводит к попытке воспроизвести его, поэтому вместо этого щелкните файл правой кнопкой мыши и выберите «Загрузить» или «Загрузить как».
Обратите внимание, что это займет НАВСЕГДА из-за большого размера этих файлов и относительно ограниченной скорости передачи около 1 МБ в секунду. Это не ограничение GoPro, а, скорее, ограничение стандарта Wi-Fi типа g, который он использует - по крайней мере, на моем HERO 4. Тем не менее, это хороший вариант, если камера установлена в труднодоступном месте.
Веб-сервер в GoPro чрезвычайно прост. Для перехода вверх по структуре каталогов нет. или .. каталоги выставлены. Вместо этого для перехода вверх по каталогу используйте кнопку браузера «Назад».
Загрузка отснятого материала в низком разрешении
В мобильных приложениях можно просмотреть версию отснятого материала с низким разрешением. Его можно скачать намного быстрее, потому что размер файла намного меньше (и качество тоже ниже). Но для предварительного просмотра этого может быть достаточно.
Для доступа к отснятому материалу с низким разрешением перейдите в папку live . Это даст вам доступ к транспортным потокам, которые GoPro создает для прямой трансляции в соответствующие мобильные приложения.Щелкните динамический файл .m3u8, чтобы просмотреть тот же поток.
Должен признать, что мне не очень повезло с этой опцией на моем GoPro HERO 4 (Silver). Возможно, это сработает для вас лучше.
Спасибо Christ Ostertag за этот совет!
Связанные
.Canon T6i Как перенести фотографии на компьютер через W ...
@ jon617 написал:Я только что купил новую камеру Canon T6i, и мне она очень нравится.
Можно ли скопировать фотографии на компьютер через Wi-Fi? Я не вижу выхода.
Когда я перехожу в меню «Функция Wi-Fi», я вижу только 5 вариантов:
- Передача изображений между камерами
- Подключиться к смартфону
- Печать с Wi-Fi-принтера
- Загрузить в веб-служба
- Просмотр изображений на устройствах DLNA
Я НЕ вижу параметр «Подключиться к компьютеру», как показано в некоторых статьях Canon, например:
https: // support.usa.canon.com/kb/index?page=content&id=ART137235
Я могу успешно выполнить «подключение к смартфону» и подключиться к камере с помощью приложения Canon CameraConnect на моем iPhone и iPad. Однако я хотел бы также подключить свой компьютер, если это возможно.
Я использую инфраструктуру Wi-Fi. Поэтому, когда моя камера находится дома, я хочу, чтобы она подключилась к моему Wi-Fi, чтобы загружать фотографии на мой компьютер.
Спасибо.
Я не понимаю, какое отношение имеет ссылка о камере Powershot к EOS T6i.
Кажется, большая путаница связана с возможностями камер Canon EOS со встроенным Wi-Fi. Одно заблуждение, которое, похоже, было у людей [включая меня], - это то, что «Wi-Fi» означает «возможность подключения к сети». К сожалению, это не так.
На приведенном выше рисунке [80D] показаны возможности камер EOS со встроенным Wi-Fi. Canon делает отдельный беспроводной адаптер для камер EOS, который можно подключать к компьютерам.Я действительно виню Canon за то, что они не совсем ясно дали понять, на что способны их камеры EOS со встроенным Wi-Fi.
Казалось бы, подход по умолчанию больше похож на облачное хранилище, чем на более традиционное локальное хранилище. Лично я считаю, что пользователям нужно дать выбор направления. Но, похоже, локальное хранилище не является преобладающей стратегией при разработке программного обеспечения. Кажется, что все должно быть где-то в облаке, что может приносить постоянный доход.
-------------------------------------------------- -------------------------------------------------- -------------------------------------------------- ----
«Доктор сказал мне выйти и прогуляться, поэтому я купил канон».
.