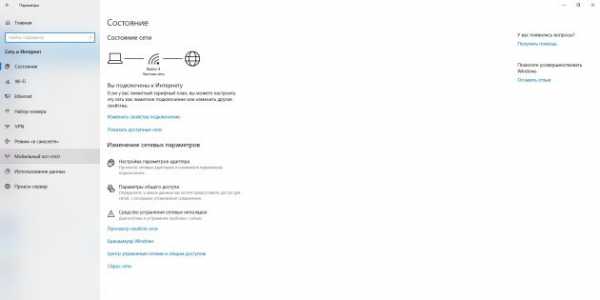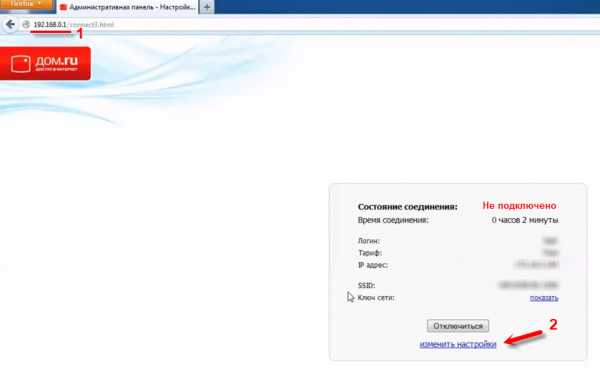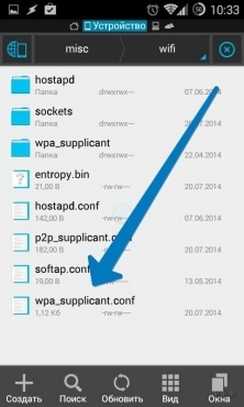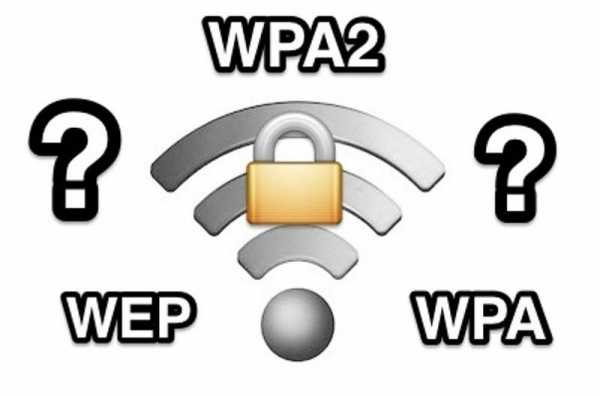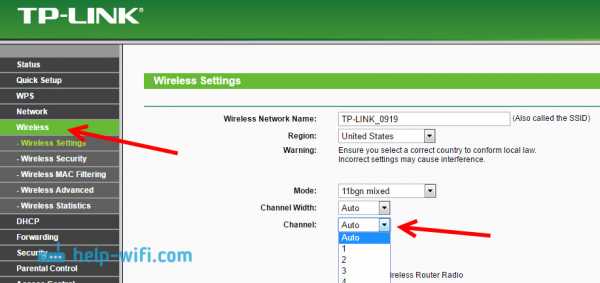Мы принимаем к оплате:
«Подарочный сертификат» от нашего Учебного Центра – это лучший подарок для тех, кто Вам дорог! Оплате обучение и подарите Вашим родным и близким обучение по любому из курсов!!!
«Сертификат на повторное обучение» дает возможность повторно пройти обучение в нашем Учебном Центре со скидкой 1000 рублей!
А также:
Как установить пароль на роутер asus wl 520gc
Инструкция по настройке роутера ASUS WL-520 GC/GU : Help.netbynet.ru

Рекомендации.
1. По умолчанию, Логин admin, пароль admin.
2. Наши специалисты должны в настройках изменять пароль на Серийный номер, указанный на коробке (S/N). При перенастройке рекомендуется также использовать в качестве пароля на роутер и wi-fi S/N (серийный номер).
3. Сброс настроек роутера производится путем нажатия и удержания кнопки Reset на задней панели роутера в течении 10 секунд.
Авторизация.
Для того, что бы попасть в веб-интерфейс роутера, необходимо открыть ваш Интернет браузер и в строке адреса набрать http://192.168.1.1 , User Name admin , Password – admin (при условии, что роутер имеет заводские настройки, и его IP не менялся).

Смена заводского пароля.
В целях безопасности рекомендуется сменить заводской пароль.
По умолчанию: Логин admin, пароль admin.
Наши специалисты должны в настройках изменять пароль на Серийный номер, указанный на коробке (S/N). При перенастройке рекомендуется также использовать в качестве пароля на роутер и wi-fi S/N (серийный номер).
В интерфейсе роутера необходимо зайти во вкладку ( System Setup ), далее (Change Password )
В поле ( New Password ) введите новый пароль. В следующее поле его необходимо повторить.
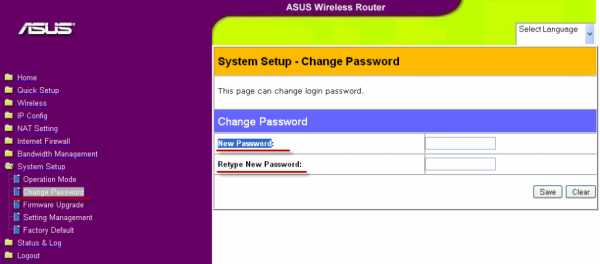
Далее сохраняем настройки нажатием кнопки «Save»
Настройка Wi-Fi на роутере.
В интерфейсе роутера необходимо выбрать вкладку слева ( Wireless ), в открывшемся списке выбираем ( Interface ).
Выставляем параметры следующим образом:
1. Поле «SSID»: вводим название беспроводной сети. Значение в этом поле можно не менять.
2. Метод проверки подлинности ( Authentication Method ) : WPA-Auto-Personal
3. Шифрование WPA(
WPA Encryption ) : TKIP + AES
4. Предварительный ключ WPA ( WPA Pre-Shared Key ) : вы должны ввести любой набор цифр, длиной от 8 до 63. Их также необходимо запомнить, чтобы Вы могли указать их при подключении к сети.
5. Рекомендуется использовать в качестве ключа серийный номер устройства (указан на коробке, в виде S/N ########).
Нажимаем ниже кнопку «Apply»
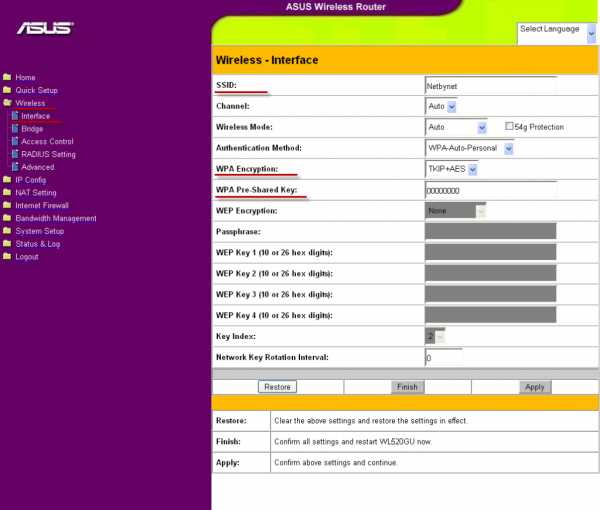
Настройка подключения к Интернет.
В интерфейсе роутера необходимо выбрать вкладку слева « IP Config », в открывшемся списке выбираем «WAN & LAN».
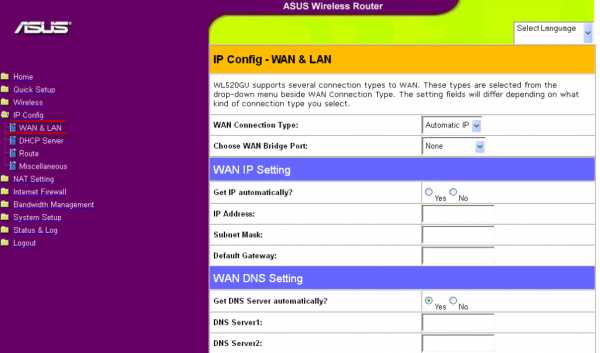
Настройка PPPoE подключения.
1. Тип WAN-подключения (WAN Connection Type): PPPoE
2. Получить IP адрес WAN автоматически (Get IP automatically
): Yes
3. Подключаться к DNS серверу автоматически (Get DNS Server automatically): Yes
4. Имя пользователя (User Name): Ваш логин по договору
5. Пароль (Password): Ваш пароль по договору
6. MTU: 1472
7. Сохраняем настройки кнопкой «Finish».
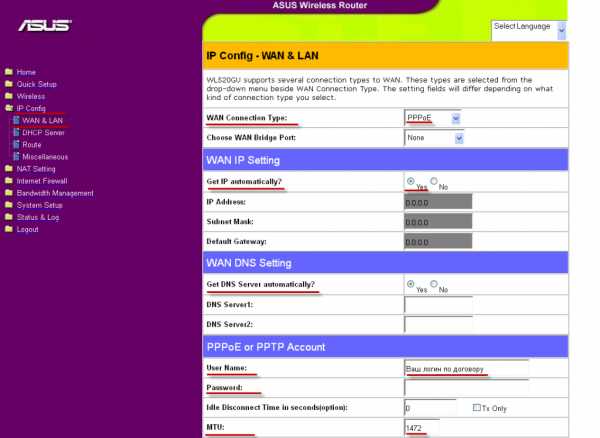
Настройка PPTP (VPN) при автоматическом получении локального IP адреса
1. Тип WAN-подключения (WAN Connection Type): PPTP
2. Получить IP адрес WAN автоматически (Get IP automatically): Yes
3. Подключаться к DNS серверу автоматически (Get DNS Server automatically): Yes
4. Имя пользователя (User Name):: Ваш логин по договору
5. Пароль
(Password): Ваш пароль по договору
6. Сервер Heart-Beat или PPTP/L2TP(VPN): ppp.lan (либо 10.10.3.36)
7. Сохраняем настройки кнопкой «Apply».
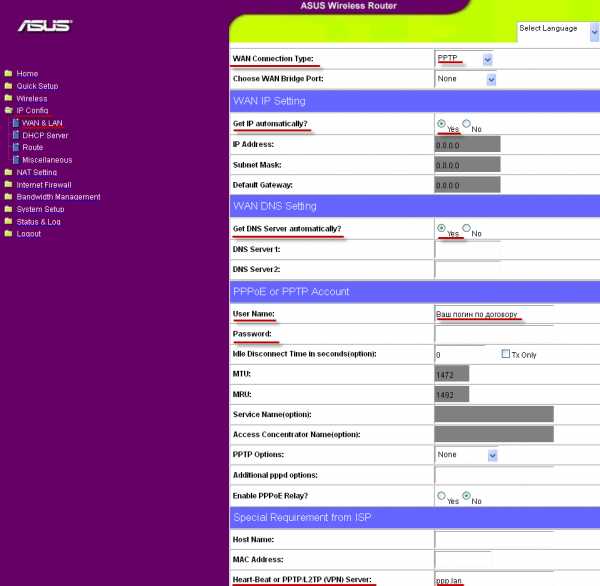
Настройка PPTP (VPN) при статическом локальном IP адресе.
1. Тип WAN-подключения (WAN Connection Type): PPTP
2. Получить IP адрес WAN автоматически (Get IP automatically): No
3. IP адрес(IP Address): Вбиваем ваш IP адрес по договору
4. Маска подсети (Subnet Mask): Вбиваем маску по договору
5. Основной шлюз (Default Gateway): Вбиваем шлюз по договору
6. DNS сервер 1(DNS Server 1): 212.1.224.6; DNS сервер 2(DNS Server 2): 212.1.244.6
7. Имя пользователя(User Name): Ваш логин по договору, Пароль(Password): Ваш пароль по договору
8. Сервер Heart-Beat или PPTP/L2TP(VPN): ppp.lan (либо 10.10.3.36)
9. Сохраняем настройки кнопкой «Apply».
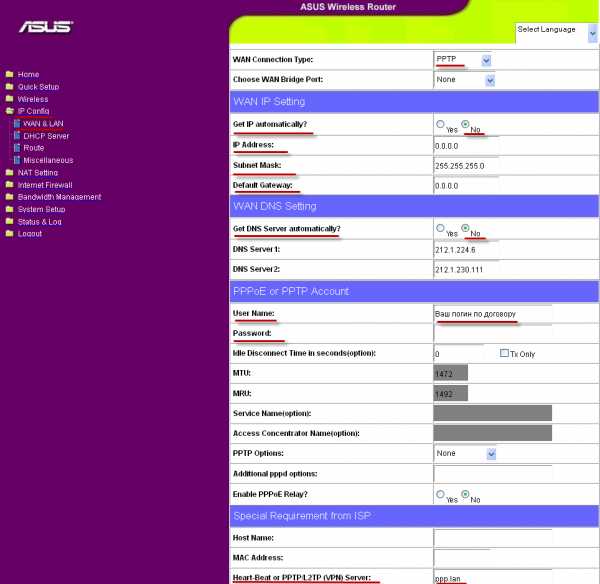
NAT при автоматическом получении IP адреса (DHCP).
1. Тип WAN-подключения (WAN Connection Type): Automatic IP
2. Сохраняем настройки кнопкой «Apply».
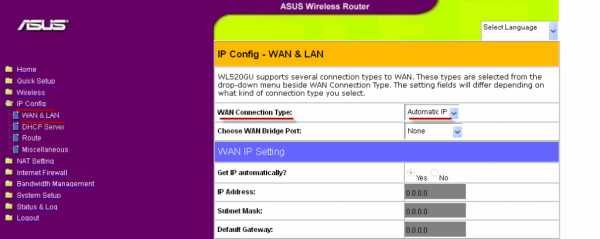
3.Для того чтобы ваш роутер получил IP вам необходимо вбить MAC адрес Сетевой карты, узнать его можно звонком в техническую поддержку по номеру 8 (495) 980-24-00.
Узнать его можно в состояние вашей сетевой карты.
Проверка статуса подключения к Интернет
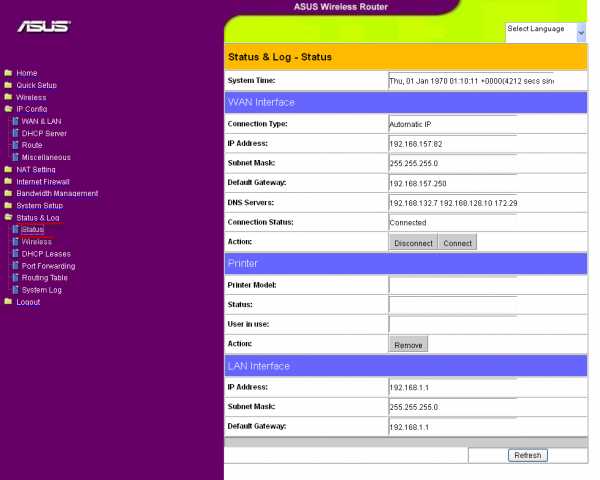
Сохранение/восстановление настроек роутера.
После проведения настройки, рекомендуется сохранить их, чтобы в случае возникновения проблем, можно было их восстановить.
Для этого необходимо зайти во вкладку «System Setup», вкладка «Setting Management».
- Для сохранения текущих настроек роутера необходимо нажать кнопку «Move your cursor over HERE.». Файл с настройками будет сохранен в указанное место на жёстком диске.
- Для восстановления настроек настроек из файла, необходимо нажать кнопку «New Setting File», указать путь к файлу с настройками, затем нажать кнопку «Upload».
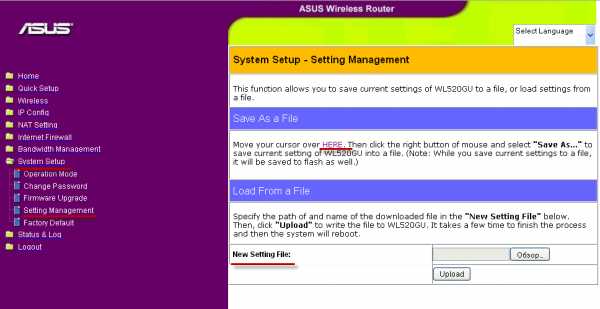
Для восстановления заводских настроек.
Для этого необходимо зайти во вкладку «System Setup»,вкладка «Factory Default».
Внимание! Нажатие кнопки «Restore» приведет к восстановлению заводских настроек!
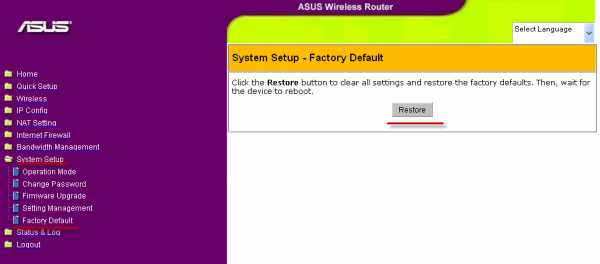
Настройки по умолчанию ASUS WL-520GC
- Дом
- ASUS
- WL-520GC
Здесь вы можете найти IP-адрес по умолчанию, а также имя пользователя и пароль для пользовательского интерфейса маршрутизатора беспроводной локальной сети ASUS WL-520GC 125M Broad Range. Этот сайт также содержит информацию о предварительно заданных настройках Wi-Fi устройства. В нижней части этого веб-сайта вы найдете руководство по доступу к пользовательскому интерфейсу этого маршрутизатора и сбросу его заводских настроек.
Данные для входа в пользовательский интерфейс
Предварительно настроенные параметры Wi-Fi
Доступ к пользовательскому интерфейсу
Доступ к пользовательскому интерфейсу необходим, если вы хотите изменить конфигурацию маршрутизатора. Для ASUS WL-520GC вам необходимо выполнить следующие шаги для доступа:
- Ввести роутер в эксплуатацию
- Установите соединение между устройством и маршрутизатором через сетевой кабель или Wi-Fi *
- Открыть браузер
- Введите IP-адрес в адресной строке и подтвердите нажатием клавиши «Enter»
- Введите имя пользователя , а также пароль в форму входа и подтвердите
* Убедитесь, что на вашем маршрутизаторе активирован Wi-Fi.
Сбросить настройки по умолчанию
Сброс настроек по умолчанию особенно полезен, если вы изменили и забыли данные для входа в пользовательский интерфейс. Учтите, что не только для таких параметров, как IP-адрес, имя пользователя и пароль, будут установлены заводские настройки, но и все настройки, которые вы, возможно, сделали.
Выполнить аппаратный сброс
Чтобы сбросить ASUS WL-520GC к настройкам по умолчанию, вам необходимо проделать следующие шаги:
- Включите роутер
- Нажмите кнопку восстановления не менее 5 секунд
- Автоматический перезапуск устройства
- Восстановлены настройки по умолчанию
Выполнить программный сброс
С ASUS WL-520GC вы можете восстановить заводские настройки с помощью установленного программного обеспечения.Войдите в пользовательский интерфейс маршрутизатора с вашими данными доступа и выполните действия, описанные в руководстве пользователя.
После того, как вы успешно выполнили описанные выше шаги, конфигурация маршрутизатора будет сброшена до заводских настроек. Если вы хотите войти в пользовательский интерфейс, вы должны использовать предварительно заданные данные для входа.
© 2013-2020 routerdefaults.org
.Asus WL520GC Router Port Forwarding Instructions
Маршрутизаторы Asus WL520GCвключают в себя очень простой брандмауэр, который помогает защитить вашу домашнюю сеть от нежелательного доступа из Интернета. Поскольку этот брандмауэр блокирует входящие соединения, вам может потребоваться , чтобы открыть через него порт для определенных игр и приложений. Этот процесс открытия порта часто называется переадресацией порта на , поскольку вы перенаправляете порт из Интернета в свою домашнюю сеть.
Базовый процесс открытия порта:
- Установите статический IP-адрес на вашем компьютере или устройстве, на которое вы хотите перенаправить порт.
- Войдите в свой маршрутизатор Asus WL520GC.
- Перейдите в раздел переадресации портов.
- Щелкните ссылку NAT Setting .
- Щелкните Virtual Server .
- Создайте запись переадресации порта .
Хотя сначала эти шаги могут показаться сложными, мы рассмотрим каждый шаг для вашего маршрутизатора Asus WL520GC.
Мы думаем, что переадресация порта должна быть простой. Вот почему мы создали Сетевые утилиты.Наше программное обеспечение делает все, что вам нужно для перенаправления порта.
Начать сейчас!
Когда вы используете Network Utilities, ваш порт перенаправляется прямо сейчас!
Шаг 1
Важно настроить статический IP-адрес на устройстве, на которое вы перенаправляете порт. Это гарантирует, что ваши порты останутся открытыми даже после перезагрузки устройства.
- Рекомендуем - Наша бесплатная программа установит для вас статический IP-адрес.
- Или следуйте нашим руководствам по статическим IP-адресам, чтобы настроить статический IP-адрес.
После настройки статического IP-адреса на ваших устройствах вам необходимо войти в свой маршрутизатор.
Шаг 2
Теперь войдем в ваш роутер Asus WL520GC. У вашего маршрутизатора есть веб-интерфейс, поэтому вы войдете в него с помощью веб-браузера. Это может быть Chrome, Firefox, Internet Explorer или Edge. Обычно не имеет значения, какой браузер вы решите использовать.
Откройте веб-браузер и найдите адресную строку .Это должно выглядеть примерно так:
10.10.1.1
На картинке выше адресная строка имеет 10.10.1.1. Просто замените все это IP-адресом вашего маршрутизатора Asus WL520GC. IP-адрес вашего маршрутизатора также может использоваться как шлюз по умолчанию для вашего компьютера.
По умолчанию установлен IP-адрес: 10.10.1.1
После ввода IP-адреса вашего роутера вы можете просто нажать Enter. Если все пойдет хорошо, вы увидите следующий экран:
Вы должны увидеть окно с запросом вашего имени пользователя и пароля.
- Имя пользователя маршрутизатора Asus WL520GC по умолчанию: admin
- Пароль маршрутизатора Asus WL520GC по умолчанию: admin
Введите свое имя пользователя и пароль, а затем нажмите кнопку Login , чтобы войти в свой маршрутизатор Asus WL520GC.
Имя пользователя и пароль Asus
Если ваше имя пользователя и пароль не работают, посетите нашу страницу Пароли маршрутизатора Asus по умолчанию .
Если вы по-прежнему не можете войти в свой маршрутизатор, потому что вы забыли имя пользователя и пароль маршрутизатора Asus WL520GC, воспользуйтесь нашим руководством Как сбросить пароль маршрутизатора , чтобы вернуть маршрутизатор Asus WL520GC к заводским настройкам.
Шаг 3
Теперь нам нужно найти раздел перенаправления портов в вашем маршрутизаторе. Вот как ты это делаешь. Начиная с первой страницы вашего роутера:
Щелкните ссылку NAT Setting в левой части страницы.
Теперь вы должны увидеть новое меню. В этом новом меню щелкните Virtual Server .
Шаг 4
Вот порты для переадресации для Xbox Live :
Порты TCP: 3074 Порты UDP: 3074 Если вы ищете порты для другого приложения, вы можете найти их по:
Убедитесь, что в радиокнопке Да есть точка.
В раскрывающемся списке Well-Known Applications выберите User Defined .
Введите порт для пересылки в поле Диапазон портов и Локальный порт .
В поле Protocol выберите протокол, по которому вы хотите перенаправить эти порты.
Создайте имя для этого форварда и введите его в поле Описание . Имя используется только как напоминание и не влияет на переадресацию порта.
Когда вы закончите, нажмите кнопку Добавить .
Когда вы закончите, нажмите Finish в нижней части экрана, чтобы сохранить изменения.
Проверьте, открыты ли ваши порты
Теперь, когда вы перенаправили порты на Asus WL520GC, вы должны проверить, правильно ли перенаправлены ваши порты.
Чтобы проверить, правильно ли перенаправлен ваш порт, вы можете использовать наш инструмент Network Utilities , который включает бесплатную программу проверки открытых портов. Наш инструмент проверки открытых портов - единственный инструмент онлайн-проверки портов с гарантированными результатами .
Asus WL520GC Router Скриншоты
У нас также есть самая большая в Интернете коллекция из снимков экрана маршрутизатора .
.Asus WL-520GC Router Port Forwarding Steps
Маршрутизаторы Asus WL-520GCвключают в себя очень простой брандмауэр, который помогает защитить вашу домашнюю сеть от нежелательного доступа из Интернета. Поскольку этот брандмауэр блокирует входящие соединения, вам может потребоваться , чтобы открыть через него порт для определенных игр и приложений. Этот процесс открытия порта часто называется переадресацией порта на , поскольку вы перенаправляете порт из Интернета в свою домашнюю сеть.
Базовый процесс открытия порта:
- Установите статический IP-адрес на вашем компьютере или устройстве, на которое вы хотите перенаправить порт.
- Войдите в свой маршрутизатор Asus WL-520GC.
- Перейдите в раздел переадресации портов.
- Щелкните ссылку NAT Setting .
- Щелкните Virtual Server .
- Создайте запись переадресации порта .
Хотя сначала эти шаги могут показаться сложными, мы рассмотрим каждый шаг для маршрутизатора Asus WL-520GC.
Мы думаем, что переадресация порта должна быть простой. Вот почему мы создали Сетевые утилиты.Наше программное обеспечение делает все, что вам нужно для перенаправления порта.
Начать сейчас!
Когда вы используете Network Utilities, ваш порт перенаправляется прямо сейчас!
Шаг 1
Важно настроить статический IP-адрес на устройстве, на которое вы перенаправляете порт. Это гарантирует, что ваши порты останутся открытыми даже после перезагрузки устройства.
- Рекомендуем - Наша бесплатная программа установит для вас статический IP-адрес.
- Или следуйте нашим руководствам по статическим IP-адресам, чтобы настроить статический IP-адрес.
После настройки статического IP-адреса на ваших устройствах вам необходимо войти в свой маршрутизатор.
Шаг 2
Теперь войдем в ваш роутер Asus WL-520GC. У вашего маршрутизатора есть веб-интерфейс, поэтому вы войдете в него с помощью веб-браузера. Это может быть Chrome, Firefox, Internet Explorer или Edge. Обычно не имеет значения, какой браузер вы решите использовать.
Откройте веб-браузер и найдите адресную строку .Это должно выглядеть примерно так:
192.168.1.1
На картинке выше адресная строка содержит 192.168.1.1. Просто замените все это IP-адресом вашего маршрутизатора Asus WL-520GC. IP-адрес вашего маршрутизатора также может использоваться как шлюз по умолчанию для вашего компьютера.
По умолчанию установлен IP-адрес: 192.168.1.1
После ввода IP-адреса вашего роутера вы можете просто нажать Enter. Если все пойдет хорошо, вы увидите следующий экран:
Вы должны увидеть окно с запросом вашего имени пользователя и пароля.
- Имя пользователя маршрутизатора Asus WL-520GC по умолчанию: admin
- Пароль маршрутизатора Asus WL-520GC по умолчанию: admin
Введите свое имя пользователя и пароль, а затем нажмите кнопку Login , чтобы войти в свой маршрутизатор Asus WL-520GC.
Имя пользователя и пароль Asus
Если ваше имя пользователя и пароль не работают, посетите нашу страницу Пароли маршрутизатора Asus по умолчанию .
Если вы по-прежнему не можете войти в свой маршрутизатор, потому что вы забыли имя пользователя и пароль маршрутизатора Asus WL-520GC, воспользуйтесь нашим руководством Как сбросить пароль маршрутизатора , чтобы вернуть маршрутизатор Asus WL-520GC к заводским настройкам.
Шаг 3
Теперь нам нужно найти раздел перенаправления портов в вашем маршрутизаторе. Вот как ты это делаешь. Начиная с первой страницы вашего роутера:
Щелкните ссылку NAT Setting в левой части страницы.
Теперь вы должны увидеть новое меню. В этом новом меню щелкните Virtual Server .
Шаг 4
Вот порты для переадресации для Xbox Live :
Порты TCP: 3074 Порты UDP: 3074 Если вы ищете порты для другого приложения, вы можете найти их по:
Включите переключатель Да .
В раскрывающемся списке Well-Known Applications выберите User Defined .
В поле Port Range и Local Port введите порт для пересылки.
Выберите тип протокола перенаправляемых портов в поле Протокол .
Этой записи необходимо присвоить имя в поле Описание . Имя не имеет значения для нападающего; это просто так, чтобы вы позже могли вспомнить, почему вы настроили это вперед.
Когда все будет готово, нажмите кнопку Добавить .
Когда вы закончите, нажмите Finish в нижней части экрана, чтобы сохранить изменения.
Проверьте, открыты ли ваши порты
Теперь, когда вы перенаправили порты на Asus WL-520GC, вы должны проверить, правильно ли перенаправлены ваши порты.
Чтобы проверить, правильно ли перенаправлен ваш порт, вы можете использовать наш инструмент Network Utilities , который включает бесплатную программу проверки открытых портов.Наш инструмент проверки открытых портов - единственный инструмент онлайн-проверки портов с гарантированными результатами .
Asus WL-520GC Router Скриншоты
У нас также есть самая большая в Интернете коллекция из снимков экрана маршрутизатора .
.Пароли маршрутизатора Asus
Полный список логинов и паролей для роутеров Asus .
Найдите пароль для маршрутизатора Asus
Найти имя пользователя и пароль для маршрутизатора Asus так же просто, как 1,2,3.
-
Найдите номер модели маршрутизатора Asus
Посмотрите в левом столбце списка паролей маршрутизатора Asus ниже, чтобы найти номер модели маршрутизатора Asus.
-
Найдите имя пользователя маршрутизатора Asus
Посмотрите в столбце справа от номера модели маршрутизатора, чтобы увидеть имя пользователя маршрутизатора Asus.
-
Найдите пароль для маршрутизатора Asus
Вы знаете, что делать. Посмотрите другой столбец справа, чтобы найти пароль вашего роутера Asus.
Отлично! Вы нашли пароль и имя пользователя для своего роутера Asus! Что дальше?
Войдите в свой маршрутизатор Asus, используя пароль маршрутизатора
Попробуйте войти в свой роутер Asus, используя имя пользователя и пароль.
Не знаете, как войти в свой роутер Asus?
Вы можете войти в роутер Asus, выполнив три простых шага:
-
Найдите IP-адрес маршрутизатора Asus
- Введите IP-адрес маршрутизатора Asus в адресную строку интернет-браузера
- Отправьте имя пользователя и пароль для маршрутизатора Asus по запросу маршрутизатора
Для получения дополнительной информации о том, как войти в свой маршрутизатор Asus, см. Наши бесплатные руководства .
По-прежнему не можете войти в свой роутер Asus даже при использовании имени пользователя и пароля для роутера?
Сброс пароля маршрутизатора Asus к настройкам по умолчанию
(Используйте это как последнее средство!)
Список паролей маршрутизаторов Asus
| Asus | ||
| Модель | Имя пользователя по умолчанию | Пароль по умолчанию |
| 4G-AC55U | admin | admin |
| 4G-N12 | admin | admin |
| AAM6000EV | admin | admin |
| AAM6010EV | admin | admin |
| AAM6010EV-T4 | Admin | Admin |
| AAM6310 | root | root |
| admin | ||
| AM604 | админ | админ |
| AM604G | админ | админ |
| DSL-AC68U | админ | админ |
| DSL-N10E 900 | админ | админ |
| DSL-N11 | админ | админ |
| DSL-N13 | админ | админ |
| DSL-N17U | админ | админ |
| DSL-N55U | admin | admin |
| G-136 | admin | epicrouter |
| RT-AC1200 | admin | admin |
| RT-AC1200G | админ | админ |
| RT-AC1200HP | админ | админ |
| RT-AC1900 | админ | админ |
| RT-AC1900P | админ | админ |
| RT-AC3100 | админ | админ |
| RT-AC3200 | админ | админ |
| RT-AC51U | админ | админ |
| RT-AC52U | админ | админ |
| RT-AC53 | админ | админ |
| RT-AC5300 | админ | админ |
| RT-AC55U | админ | админ |
| RT-AC56R | админ | админ |
| RT-AC56S | админ | админ |
| RT-AC56U | админ | админ |
| RT-AC66R | админ | админ |
| RT-AC66U | админ | админ 90 075 |
| RT-AC66U | админ | |