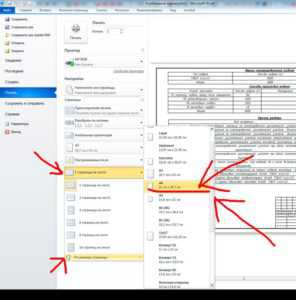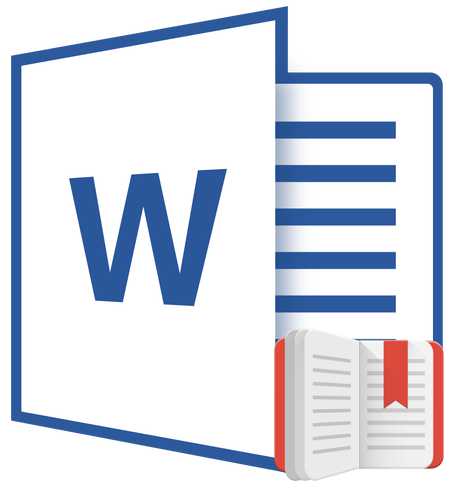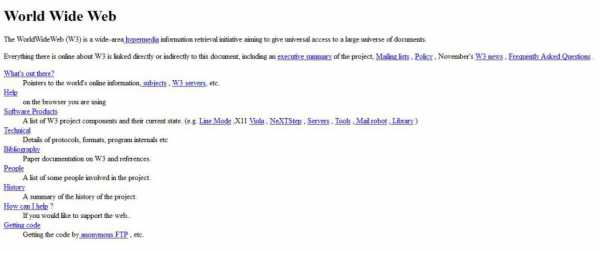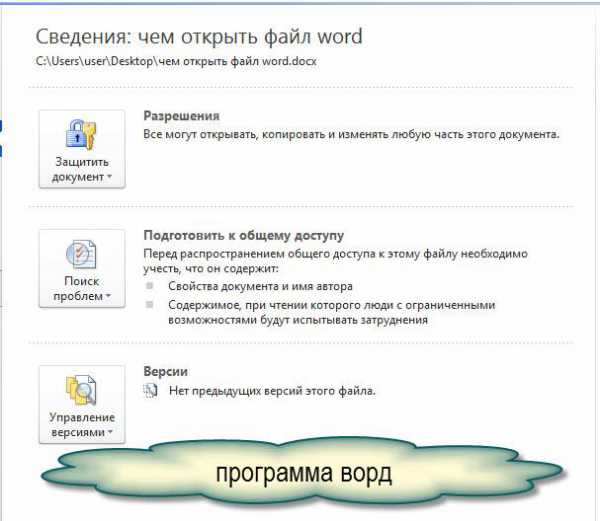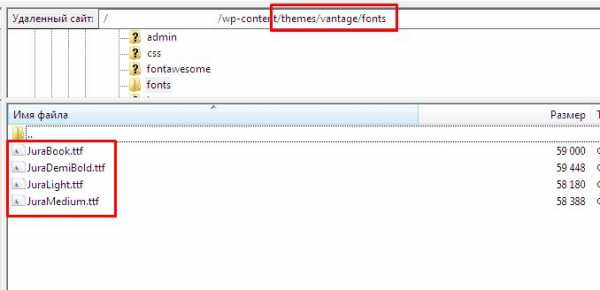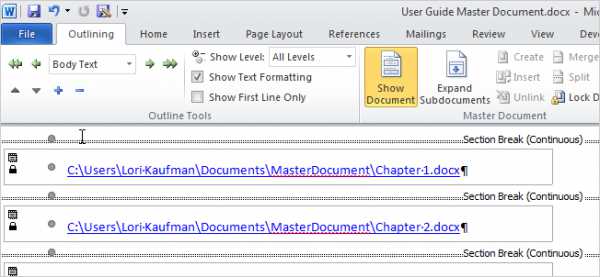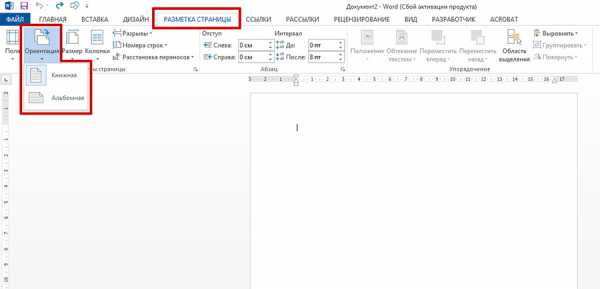Мы принимаем к оплате:
«Подарочный сертификат» от нашего Учебного Центра – это лучший подарок для тех, кто Вам дорог! Оплате обучение и подарите Вашим родным и близким обучение по любому из курсов!!!
«Сертификат на повторное обучение» дает возможность повторно пройти обучение в нашем Учебном Центре со скидкой 1000 рублей!
А также:
Как изменить высоту строки в таблице word
Как изменить размер таблицы, высоту строк и ширину столбцов?
В предыдущем уроке, который можно прочесть здесь, мы научились создавать таблицы различными способами. В этом же давайте рассмотрим варианты их редактирования, то есть видоизменения - уменьшение или увеличение размера самой таблицы, строк или столбцов. Чаще всего таблицы с маленьким количеством ячеек не пропорционально размещаются на листе. Вы можете выделить всю таблицу и выбрать один из вариантов выравнивания (по левому краю, по центру, по правому краю), но так вы измените только её расположение на листе. Чтобы растянуть или увеличить всю таблицу в Word необходимо:1. Указатель мыши подвести к границе правой нижней ячейки. В этом случаи указатель изменится с обычной белой стрелочки на прямую линию с двумя стрелками на её концах. 2. Далее нажмите левую кнопку мыши и, не отпуская её. Курсор мыши снова изменится, и теперь будет выглядеть в виде черного креста. Как вы еще заметите, таблица автоматически выделится.3. Затем перенесите курсор мыши вниз.4. Ваша ширина столбцов и строк в таблице изменится автоматически.
Чаще всего таблицы с маленьким количеством ячеек не пропорционально размещаются на листе. Вы можете выделить всю таблицу и выбрать один из вариантов выравнивания (по левому краю, по центру, по правому краю), но так вы измените только её расположение на листе. Чтобы растянуть или увеличить всю таблицу в Word необходимо:1. Указатель мыши подвести к границе правой нижней ячейки. В этом случаи указатель изменится с обычной белой стрелочки на прямую линию с двумя стрелками на её концах. 2. Далее нажмите левую кнопку мыши и, не отпуская её. Курсор мыши снова изменится, и теперь будет выглядеть в виде черного креста. Как вы еще заметите, таблица автоматически выделится.3. Затем перенесите курсор мыши вниз.4. Ваша ширина столбцов и строк в таблице изменится автоматически.
Изменить столбцы в таблице
После создания таблицы, в текстовом редакторе Microsoft Word, все столбцы имеют одинаковую ширину. Вы можете изменять ширину отдельных столбцов в ручную или позволить системе автоматически изменять его ширину каждого из столбцов, в зависимости от его содержания.Каждый отдельный столбец поддается изменениям (расширить или сузить). Для этого достаточно подвести курсор мыши к краю изменяемого столбца, и он автоматически примет вид двух параллельных прямых со стрелками. Зажмите правую кнопку мыши на границе столбца и переместите её вправо или влево.Также размеры столбцов можно регулировать при помощи правой границы столбца на линейке. Для более удобного пользования линейкой зажмите кнопку «Alt» - тогда значения ширины каждого столбца будут отображаться на линейке.Изменить строки в таблицеСтроки в таблице можно изменить по аналогии с изменением столбцов: при помощи перетаскивания краёв строки (только теперь вам понадобиться верхняя или нижняя граница ячейки) или используя линейку (она находится в левом части экрана).Также существует еще один способ изменения высоты строк.1. Кликните по любой ячейке в таблице правой кнопкой мыши. В появившемся контекстном меню выберите «Свойства таблицы».
2. В появившемся диалоговом окне «Свойства таблицы» вы можете задать точные значения высоты каждой строки (значения в сантиметрах). Для перехода между строками используйте кнопки «Предыдущая строка» и «Следующая строка». Таким же способом можно изменить и ширину столбцов.
Таким же способом можно изменить и ширину столбцов. Как изменить высоту строки в Word - Офис Ассист
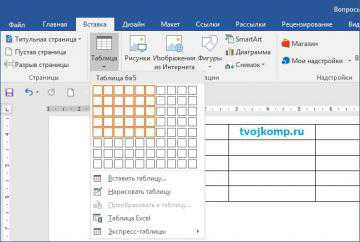
Приветствую тебя, дорогой читатель! Наверное, ты замечал, что большое количество информации мы получаем в табличной форме. Это может быть список товаров с характеристиками, прогноз погоды на неделю, расписание движения транспорта и так далее. Таблицы улучшают восприятие информации, и там где это необходимо имеет смысл применять их.
Сегодня разберем создание и оформление простых таблиц в текстовом редакторе Word.
- Как в ворде создать таблицу
- Как в ворде в таблице добавить или удалить строки и столбцы
- Как в ворде уменьшить строку в таблице
- Как в ворде в таблице выровнять столбцы
- Изменение внешнего вида таблицы
- Дополнительная информация:
Прежде чем создать таблицу, необходимо определиться с количеством строк и столбцов. Перед вставкой необходимо установить текстовый курсор в то место документа, где будет размещена таблица. Если ее размеры не превышают 10×8, то переходим на вкладку Вставка и в группе Таблицы указателем мыши выделяем нужное количество ячеек и делаем клик левой кнопкой для вставки таблицы в документ.
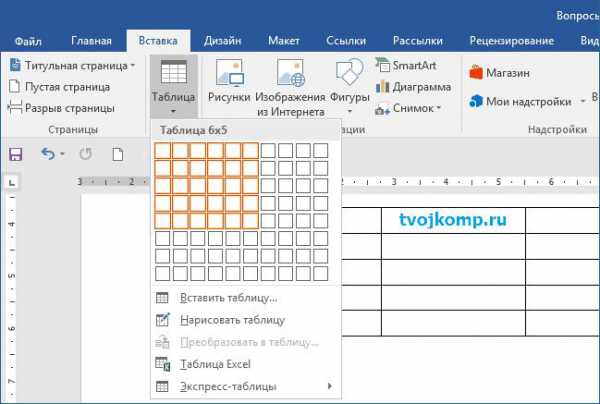
Мы получим абсолютно одинаковые по ширине и высоте ячейки. Конечно, их параметры мы сможем изменить. Но если таблица небольшая, то можно ее нарисовать. В той же группе Таблицы есть команда Нарисовать таблицу. Включив этот режим можно рисовать прямоугольники и линии, как в графическом редакторе. Курсор при этом примет вид карандаша. Если вам нужна таблица с большим количеством строк или столбцов, то лучше выбрать команду Вставить таблицу. И просто указать необходимое количество строк и столбцов.

Здесь вы дополнительно можете указать параметры автоподбора для ширины столбцов таблицы:
- Постоянная: режим Авто выравнивает столбцы в пределах доступной ширины таблицы; при указании точного размера — выставляется ширина одного столбца.
- По содержимому: исходная таблица имеет ячейки минимальной ширины, их размеры будут изменяться по мере добавления в них текста.
- По ширине окна: тоже самое, что и постоянная в режиме Авто
Если ширина ваших столбцов и строк в таблице отличается и должна быть задана точным размером, то читайте инструкцию в этой статье.
Как в ворде в таблице добавить или удалить строки и столбцы
Бывает ситуация когда нужно добавить одну или несколько строк в таблицу. Можно поступить следующим образом:
- кликнуть в строку таблицы перед или после, которой необходимо вставить пустую строчку;
- на вкладке Работа с таблицами перейти на вкладку Макет и выбрать соответствующую команду.
С добавлением столбцов поступаем аналогично.
Для удаления строк, столбцов или всей таблицы выберите в выпадающем списке под кнопкой Удалить необходимую операцию.
Как в ворде уменьшить строку в таблице
Для уменьшения высоты строки в таблице можно поступить двумя способами:
Приблизительный: перемещение горизонтальной линии (нижней или верхней границы строки) при нажатой левой кнопке мыши. Курсор принимает вид двойной стрелки при наведении на линию, в этот момент и необходимо зажать левую кнопку мыши.
Точный: позволяет задать точную или минимальную высоту строки в сантиметрах.
Установи курсор в нужную строку и войди в свойства таблицы (Работа с таблицами — Макет — Свойства — Строка или в контекстном меню команда Свойства таблицы — Строка).
Если вы пытаетесь редактировать готовую таблицу и вам не удается уменьшить высоту строки, то необходимо включить режим отображения непечатаемых знаков и удалить пустые абзацы внутри таблицы. Подробнее об этом режиме читайте здесь.
Изменять ширину столбцов можно тем же способом что и строки: либо мышью перетаскиваем вертикальные границы столбцов, либо через свойства таблицы во вкладке Столбец.
Выравнивание ширины столбцов можно выполнить следующим образом: выделить нужные столбцы (наводим курсор мыши над верхней границей таблицы, когда он примет вид черной стрелки, зажать левую кнопку мыши и выполнить выделение столбцов)
Далее идем в меню Работа с таблицами — Макет — Выровнять ширину столбцов. В результате ширина выделенных столбцов уравняется по среднему значению.
Уменьшить или увеличить ширину столбца можно и вручную. В этом случае нужно навести курсор на вертикальную границу столбца (курсор станет двунаправленной стрелкой) и перетащить её в нужном направлении с зажатой левой кнопкой мыши.
Изменение внешнего вида таблицы
В Word есть возможность применения стилей оформления к таблице. Чтобы ваша таблица стала более наглядной, выполните следующие действия:
- кликните внутрь вашей таблицы
- на панели инструментов Работа с таблицами перейдите на вкладку Конструктор
- в разделе Стили таблиц выберите необходимое оформление
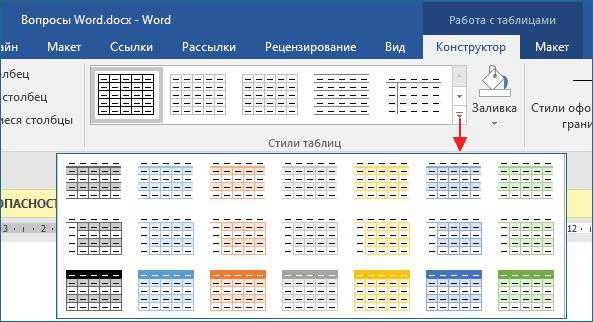
Поделиться:
Нет комментариев
Как выравнивать высоту строк в таблице в Ворде и ширину столбцов
Как выравнивать высоту строк в таблице в Ворде, как установить ширину столбцов и зафиксировать значения.

Вероятно вы хотите узнать как стабильно зарабатывать в Интернете от 500 рублей в день? Скачайте мою бесплатную книгу
=>> «Как гарантированно зарабатывать от 500 рублей в день»
Недавно мне задали вопрос — как выравнивать высоту строк в таблице в Ворде? Я решил, что это хорошая тема для очередного урока.
Действительно, многим новичкам сложно разобраться в текстовом редакторе, хотя, со временем понимаешь, что Ворд очень удобен, понятен, нужно лишь немного внимательности.
На моём блоге уже достаточно много статей, посвящённых этому популярному текстовому редактору.
Советую познакомиться с ними:
И это ещё не полный список полезных статей.
Вот и сегодня добавится ещё один, очередной урок по Ворду. Хотя у меня спрашивали лишь о том, как выравнивать высоту строк в таблице в Ворде, я также, расскажу и о том, как настраивать ширину строк.
Как выравнивать ширину и высоту строк в таблице в Ворде
Итак, я установил таблицу в документ, которая состоит из 6 столбцов и 6 строк. На её примере стану рассказывать каким образом можно изменить ширину столбца и высоту строки.
Хочу отметить следующие моменты: начнём мы с ширины столбца.
Изменение ширины
Ширину столбца можно поменять вручную, в этом нам помогут верхняя линеечка. Обратите внимание, что в соответствии с границами столбца, на линеечке есть синенькие квадратики. То есть над каждым столбцом, точнее над его границей, есть квадрат, с помощью которого можно регулировать ширину.
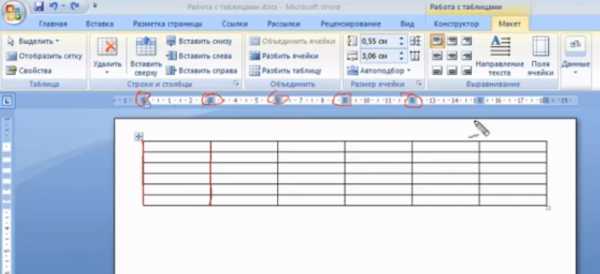
Сделать это мы можем следующим образом – подводим курсор к этому квадратику, и курсор видоизменяется. Он становятся в виде двойной стрелочки, тогда мы зажимаем левую клавишу мыши, сразу же появляется пунктирная линия и мы тянем квадратик в нужную сторону.
Мы можем, таким образом, перемещать любой столбец на нужное для нас расстояние. То есть, если нужно подогнать ширину, мы можем это с лёгкостью сделать.
Это был первый способ, а есть ещё второй, как мы можем поменять ширину столбца. Обратите внимание на вкладку «макет». Когда в документе есть таблица, то дополнительно появляется такой блок, в котором можно регулировать ширину и высоту ячеек в таблице.
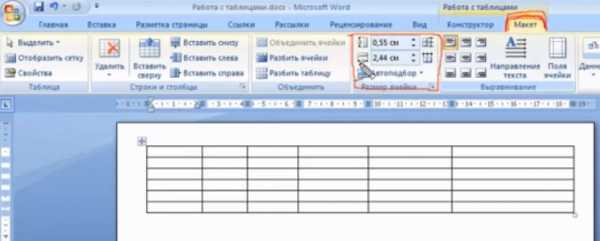
Устанавливаем курсор в нужную ячейку, зажав левую клавишу мыши, выделяем нужные столбцы или всю таблицу и указываем требуемые значения в блоке.
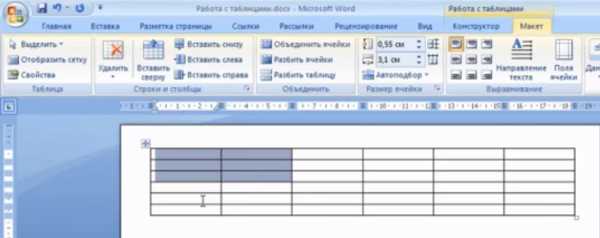
Если нужно взять какой-то отдельный столбец, и поменять только в нём ширину, то выделяем только этот столбик.
Свойства таблицы
Есть ещё одно место, где можно поменять размеры столбца или всей таблицы. Обратите внимание на блок, в котором мы регулировали размеры. То есть, длину и высоту ячеек и столбцов. Чуть ниже этого блока. мы видим автоподбор и ещё ниже, в углу, есть квадратик.
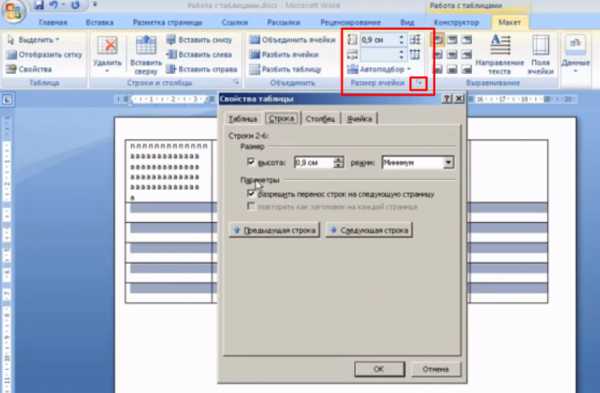
Нажав на него вы откроете новое окно, которое называется — свойства таблицы. В этом окне можно регулировать высоту и ширину всей таблицы, строки, отдельно взятого столбца или ячейки. Выбирайте вкладку, и то, что вы хотите регулировать, устанавливаете курсор в нужную ячейку и указывайте размеры ячеек.
В зависимости от того, что вы хотите получить, то есть, тут можно регулировать как всю таблицу в целом, так и по отдельности строчку, столбик, ячейку. После того, как вы установили нужную ширину всех ячеек таблицы, откройте вкладку «автоподбор» и нажмите на строку — фиксированная ширина столбца.

Эта функция позволит сохранять ширину ячеек и столбцов таблицы в неизменном состоянии, то есть, зафиксировать установленные значения.
Как выравнивать высоту строк в таблице в Ворде
Как вы уже поняли из вышеизложенной информации, высота строк регулируется там же, где и ширина, то есть, во вкладке «макет» в блоке размеров таблицы. Можно воспользоваться вызовом окна — свойства таблицы.
Однако, есть один ньюанс, высота ячейки будет увеличиваться автоматически, если текст не вмещается в одну строку. То есть, при заполнении таблицы, в какую-то ячейку помещено текста больше, чем она может вместить — ячейка увеличится по высоте.
Если вы желаете, чтобы все ячейки были одной высоты, то, регулировать размеры следует после заполнения всей таблицы. Установите курсор в самую заполненную, высокую ячейку. Посмотрите значения высоты в блоке. После этого установите курсор в первую ячейку (верхняя слева) и выделяйте всю таблицу зажав левую клавишу и протащив курсор вправо вниз, до последней ячейки.
В окне регулировки высоты ячеек таблицы укажите тот размер, что вы увидели перед этим, у самой большой ячейки. После этого все строки в таблице выравниваются по высоте.
Как выровнять высоту строк в таблице в Ворде, итог
Как видите, в том, чтобы выравнивать высоту строк в таблице Ворд не нужно прилагать больших усилий, всё просто и понятно. И хотя я эту программу изучал самостоятельно, без чьей либо помощи, я быстро нашёл решение данного вопроса.
Всё, что вам нужно — не бояться исследовать программу, смотреть, пробовать, экспериментировать и на этом учиться. Открывайте новые вкладки, нажимайте на кнопки и стрелки. Я уверен, вы найдёте много нового, интересного и полезного.
Кто начал пользоваться программой, использует лишь 10% всех её возможностей, а зря, она может значительно ускорить и облегчить ваш труд. Напишите в комментариях, хорошо ли вы знаете программу Ворд и используете ли все её функции.
А возможно вы знаете другие способы как выровнять высоту строк в таблице в Ворде или отрегулировать столбцы по ширине? Напишите нам о них, поделитесь знаниями. Всем успехов, прощаюсь до следующего урока! Подпишитесь на блог, чтобы быть в курсе выхода новых статей.
P.S. Прикладываю скриншот моих заработков в партнёрских программах. Более того, напоминаю, что так зарабатывать может каждый, даже новичок! Главное — правильно это делать, а значит, научиться у тех, кто уже зарабатывает, то есть, у профессионалов Интернет бизнеса.


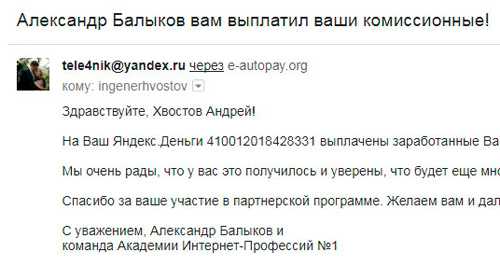 Заберите список проверенных, особенно актуальных, Партнёрских Программ 2018 года, которые платят деньги! Скачайте чек-лист и ценные бонусы бесплатно
Заберите список проверенных, особенно актуальных, Партнёрских Программ 2018 года, которые платят деньги! Скачайте чек-лист и ценные бонусы бесплатно
=>> «Лучшие партнёрки 2018 года»
Как настроить высоту строк и ширину столбцов таблицы в Word 2007?
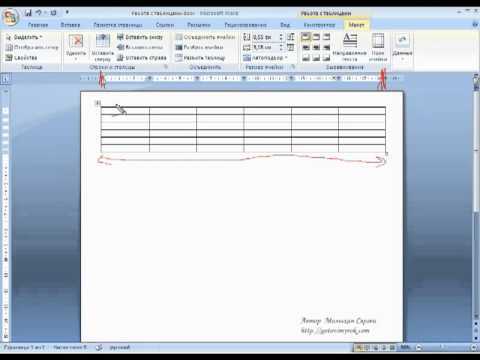
Что научитесь делать, посмотрев это видео?
Менять ширину столбцов и высоту строк несколькими способами.
Описание видео:
Ширина столбца
Ширину можно поменять вручную. В верхней части страницы есть линейка. Если поставить курсор в таблицу, на этой линейке появятся синие квадраты. Они находятся над границами столбцов. Такой квадрат можно зажать левой кнопкой мыши и перетаскивать влево и вправо, меняя ширину столбцов.
Можно настроить ширину более точно. Для этого заходим в закладку «Макет», в блоке «Размер ячейки» есть две строки с размерами. Нам нужна нижняя строка, нажимая на треугольники рядом с ней можно менять ширину. Ширину всех столбцов, нескольких отдельных столбцов меняем также, перед этим выделив нужные столбцы.
Если нажать на стрелку в углу блока «Размер ячейки», появится дополнительное меню, в закладке «Столбец» тоже можно менять ширину.
Чтобы при наборе текста ширина столбца не менялась, заходим в «Автоподбор», нажимаем «Фиксированная ширина столбца».
Высота строки
Выделяем строки, где надо поменять высоту. В блоке «Размер ячейки» в первой строке вводим высоту строки, или меняем ее щелкая на треугольники. Можно нажать на стрелку в углу блока, перейти в закладку «Строка» и здесь указать высоту строк и нажать «Ок».
Советуем посмотреть обзор Как вставить строки и столбцы в таблицу в Word 2007?
Loading ...