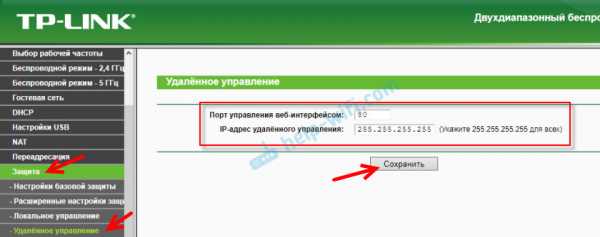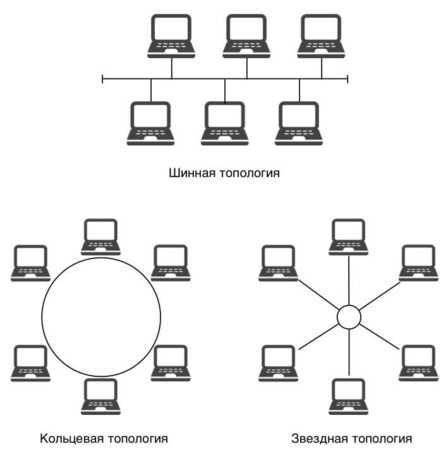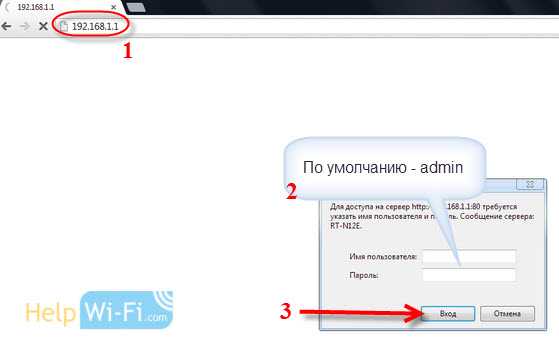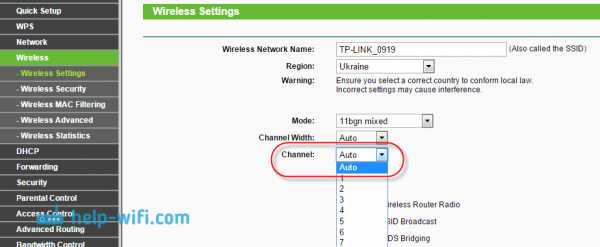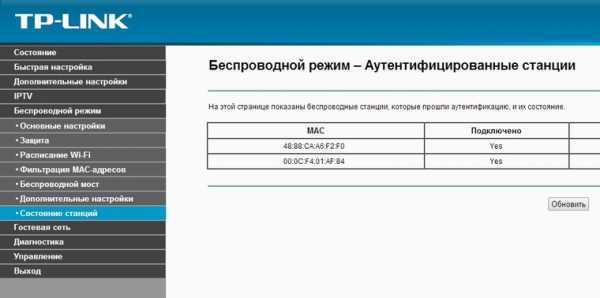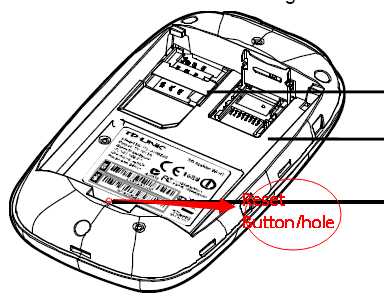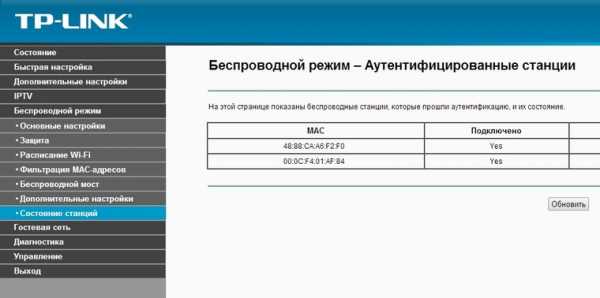Мы принимаем к оплате:
«Подарочный сертификат» от нашего Учебного Центра – это лучший подарок для тех, кто Вам дорог! Оплате обучение и подарите Вашим родным и близким обучение по любому из курсов!!!
«Сертификат на повторное обучение» дает возможность повторно пройти обучение в нашем Учебном Центре со скидкой 1000 рублей!
А также:
Как через wifi подключить xbox 360 к компьютеру
Как подключить Xbox 360 к компьютеру
Игровые приставки Xbox 360 предоставляют немало функций и потому они активно используются геймерами для разных целей. В рамках данной статьи мы расскажем, как соединить Xbox и компьютер в целях передачи игр и мультимедийных файлов.
Подключение Xbox 360 к ПК
На сегодняшний день Xbox 360 можно соединить с ПК несколькими способами с использованием подключения по локальной сети. При этом разновидность используемого роутера значения не имеет.
Способ 1: Локальная сеть
Для получения доступа к файловой системе Xbox 360 можно прибегнуть к подключению по локальной сети, задействуя FTP-менеджер. Последующие рекомендации подойдут как для консоли со стандартной прошивкой, так и Freeboot.
Шаг 1: Настройка консоли
- Соедините между собой приставку и ПК посредством патч-корда. Если вы предпочитаете использовать Wi-Fi, его необходимо активировать заранее до начала настроек.
- Через главное меню консоли перейдите к разделу «Настройки» и откройте «Система».
- На представленной странице воспользуйтесь пунктом «Параметры сети».
- В зависимости от разновидности желаемого соединения выберите пункт «Беспроводное» или «Проводное». Если Wi-Fi подключение не определяется, вам следует проверить работоспособность роутера.
- При использовании беспроводного соединения вам нужно выполнить дополнительное подтверждение путем ввода ключа от Wi-Fi сети.
- В случае с проводным подключением в меню используйте пункт «Настроить сеть».
- После подключения выполните повторную авторизацию в профиле Xbox Live и заново откройте раздел «Параметры сети».
- На странице с активным подключением найдите строку «IP-адрес» и запишите это значение.
- В случае с Wi-Fi соединением IP-адрес может меняться из-за добавления новых устройств.
Шаг 2: Подключение к ПК
Загрузите и установите на компьютер любой удобный FTP-менеджер. Мы рассмотрим подключение на примере FileZilla.
Скачать программу FileZilla
- На верхней панели инструментов в поле «Хост» введите заранее записанный IP-адрес консоли в сети.
- В последующие две строки
«Имя» и «Пароль» введите это:
xbox - Воспользуйтесь кнопкой «Быстрое соединение», чтобы начать подключение.
- В нижем правом окне появятся папки Xbox 360.
На этом мы завершаем данный раздел статьи, так как последующие действия не имеют отношения к процессу подключения консоли.
Способ 2: Патч-корд
При отсутствии роутера или по каким-либо другим причинам можно организовать прямое подключение. Для этого потребуется патч-корд.
Консоль
- К Ethernet-разъему на корпусе приставки и компьютера подключите патч-корд.
- Через основное меню приставки перейдите к странице «Параметры сети» и выберите раздел «Настроить сеть».
- Выбрав проводной интерфейс подключения, на вкладке «Основные настройки» кликните по блоку с параметрами интернета.
- Измените тип настроек IP-адреса на «Ручная».
- Поочередно в каждом разделе укажите такие параметры:
- IP-адрес – 192.168.1.20;
- Маска подсети – 255.255.255.0;
- Шлюз – 0.0.0.0.
- Для сохранения воспользуйтесь кнопкой «Готово».
Параметры DNS в данном случае выставлять не требуется.
Компьютер
- Через меню «Пуск» откройте «Панель управления» и кликните по блоку «Центр управления сетями и общим доступом».
Читайте также: Как открыть «Панель управления»
- В представленном окне необходимо щелкните по строке «Изменение параметров адаптера».
- Откройте «Свойства» сетевого подключения по LAN.
- Отключите протокол «IP версии 6» и дважды кликните по строке «IP версии 4».
- Установите маркер на втором пункте и в последующие поля введите представленные нами данные со скриншота.
- Поле «Основной шлюз» очистите от любых значений и сохраните настройки с помощью кнопки «ОК».
FTP-менеджер
Ранее нами использовалась программа FileZilla, однако для наглядного примера на этот раз мы рассмотрим подключение с помощью Total Commander.
Скачать программу Total Commander
- После запуска на верхней панели разверните список «Сеть» и выберите «Соединиться с FTP-сервером».
- В открывшемся окне необходимо нажать кнопку «Добавить».
- На свое усмотрение укажите «Имя соединения».
- Пропишите в текстовую строку «Сервер» следующий набор символов:
192.168.1.20:21 - В полях «Учетная запись» и «Пароль» укажите соответствующие данные. По умолчанию эти строки полностью идентичны:
xbox - Подтвердив сохранение, нажмите кнопку «Соединиться».
Если операция будет завершена успешно, вы сможете управлять корневым каталогом Xbox 360 точно так же, как и в первом способе.
Способ 3: Потоковая передача
В данном случае вам потребуется активное соединение между компьютером и консолью по локальной сети, о создании которого мы ранее рассказали. Кроме того, на ПК должен присутствовать стандартный проигрыватель Windows Media Player.
Компьютер
- Прежде всего нужно активировать общий доступ к файлам и папкам на ПК с помощью настроек домашней группы. Об этом мы рассказали в другой статье на сайте на примере Windows 10.
Подробнее: Создание домашней группы в Windows 10
- Запустите Windows Media Player, разверните меню «Поток» и выберите пункт «Дополнительные параметры потоковой передачи» .
- Измените значение «Показать устройства» на «Локальная сеть».
- Найдите блок с вашей консолью и установите рядом с ним галочку.
- Нажав кнопку «Ок», можно переходить к просмотру медиафайлов из системных директорий на приставке.
Консоль
- Откройте раздел «Apps» через главное меню консоли.
- Из представленного списка выберите «Системный проигрыватель». Можно воспользоваться как средством просмотра изображений, так и одним из типов медиапроигрывателя.
- В окне «Выберите источник» перейдите к разделу, имеющему имя вашего компьютера.
- После этого откроется корневой каталог с файлами, ранее добавленными в библиотеку на ПК.
В случае использования Xbox 360 с прошивкой, отличающейся от стандартной, вполне возможны различия в действиях.
Заключение
Рассмотренных методов более чем достаточно для подключения Xbox 360 к компьютеру и выполнения различных задач. Мы завершаем данную статью, а с вопросами прилагаем вам обращаться к нам в комментариях.
Мы рады, что смогли помочь Вам в решении проблемы.Опишите, что у вас не получилось. Наши специалисты постараются ответить максимально быстро.
Помогла ли вам эта статья?
ДА НЕТПодключите Xbox 360 к беспроводной сети
- Бытовая электроника
- Подключите Xbox 360 к беспроводной сети
Подключите Xbox 360 к беспроводной сети, чтобы присоединиться к миру онлайн-игр. Когда вы подключаете Xbox 360 к беспроводной сети, вы получаете доступ к Xbox Live, где можете играть против других онлайн-игроков по всему миру.
Online-игроки также могут участвовать в турнирах и работать в командах друг с другом, чтобы получить совершенно новый игровой опыт.Все, что вам нужно для начала, - это точка беспроводного доступа и адаптер беспроводной сети Xbox 360.
Вы не сможете подключиться к Xbox Live, если у вас нет высокоскоростного подключения к Интернету, такого как кабель или другая широкополосная система.
-
Выключите все сетевое оборудование (модем и маршрутизатор), а также Xbox 360.
Оставьте все оборудование выключенным на пару минут.
-
Подключите сетевой адаптер Xbox 360 к задней части консоли и поднимите антенну.
Совместите адаптер с двумя слотами в заднем левом углу Xbox 360. Вставьте выступы на адаптере в разъемы и вставьте USB-шнур адаптера в порт рядом с ним.
-
Включите модем и маршрутизатор. Убедитесь, что ваш беспроводной маршрутизатор подключен к Интернету и передает сигнал.
Перед включением Xbox 360 с помощью ПК убедитесь, что все настройки маршрутизатора завершены.
-
Включите Xbox 360.Выберите «Моя Xbox» → «Системные настройки» на панели управления.
Если Xbox 360 подключен к модему с помощью кабеля Ethernet, функция беспроводной связи будет отключена.
-
Выберите Параметры сети и выберите Изменить параметры. Выберите беспроводной режим.
Xbox 360 отобразит список доступных сетей.
-
Найдите SSID вашей домашней сети в списке.
Если вы не видите свою сеть и уверены, что она транслирует сигнал, попробуйте выбрать «Указать частную сеть».
-
С помощью экранной клавиатуры введите ключ безопасности вашей сети и выберите тип безопасности, который вы используете - WEP или WPA.
Xbox сохранит все эти настройки и вернется в меню сетевых настроек.
Если вы не знаете, какой ключ безопасности, спросите человека, который изначально настраивал сеть.
-
Выберите «Проверить подключение к Xbox Live».
Xbox попытается войти в Xbox Live. Вы сможете наблюдать за подтверждением каждого аспекта ваших сетевых настроек.Как только все будет подтверждено, настройки будут постоянно сохранены, чтобы вы могли быстро подключиться в следующий раз.
Как подключить Xbox 360 к сети Wi-Fi
Некоторые из наиболее часто задаваемых вопросов по Xbox 360 связаны с подключением консоли к беспроводной сети после покупки надстройки WiFi. Для некоторых это очень просто, особенно если они создают свои собственные сети. Однако в то время, когда интернет-провайдеры раздают бесплатные полнофункциональные беспроводные маршрутизаторы со своими услугами, некоторые пользователи могут не знать своих настроек безопасности или другой информации, необходимой им для подключения Xbox 360 к сети.Если это вы, то, надеюсь, это руководство поможет.
Введение и требования
Первая страница этого руководства посвящена ручному вводу настроек, если вы используете пароль, который вы знаете как свою безопасность ( WPA-PSK ). Вторая страница предназначена для людей, которые не осведомлены об этой информации. Для второй страницы вам понадобится компьютер с Windows (желательно Windows XP SP1 +), подключенный к беспроводной сети, и USB-накопитель.Настройки будут скопированы на карту памяти USB, обнаружены Xbox 360 и применены автоматически. Если вам нужно перейти на вторую страницу для полуавтоматического подхода, нажмите здесь, чтобы перейти туда.
В противном случае приготовьте свой пароль / коды и свой SSID . Подключите адаптер Wi-Fi, прикрепите его к задней части Xbox 360 и включите консоль.
Панель управления Xbox 360 -> Мой Xbox
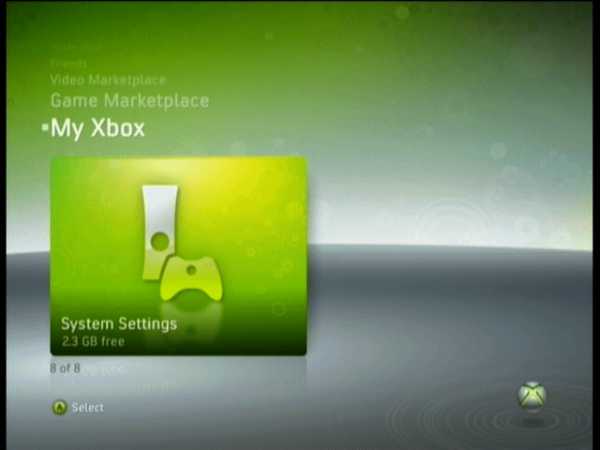
В меню My Xbox на панели управления Xbox 360 перейдите к Системные настройки и нажмите A .(Извините, если вы еще не обновили свою Личную панель, если вы этого не сделали, возможно, эта ссылка поможет).
Панель управления Xbox 360 -> Системные настройки
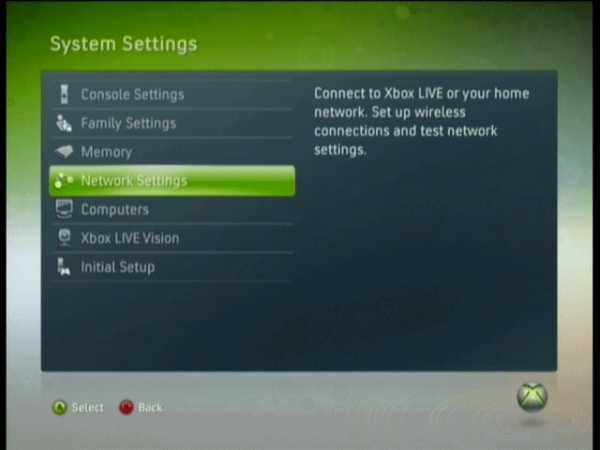
В разделе Системные настройки (как показано выше) с помощью контроллера прокрутите вниз до Сетевые настройки и снова нажмите A .
Панель управления Xbox 360 -> Настройки сети
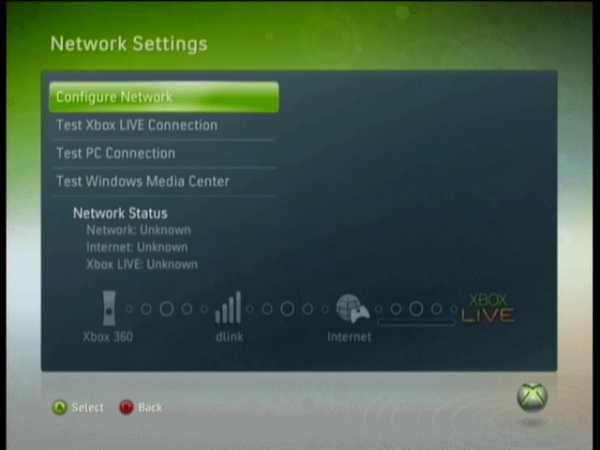
В разделе «Настройки сети » вы можете запустить несколько тестов подключения, которые могут оказаться полезными при диагностике некоторых проблем, с которыми вы сталкиваетесь с функциями Xbox Live и Media Sharing .Но первый вариант по умолчанию - это тот, который нам нужен. Выберите Настроить сеть и нажмите A .
Панель управления Xbox 360 -> Конфигурация сети

По всей вероятности, ваше изображение параметров Configure Network будет сильно отличаться от моего (показано выше), поскольку мой Xbox 360 запоминает мои сетевые настройки. Под Basic Settings выделите первый блок информации ( Wireless Mode ), как показано выше, и нажмите A .
Панель управления Xbox 360 -> Настройки беспроводной сети
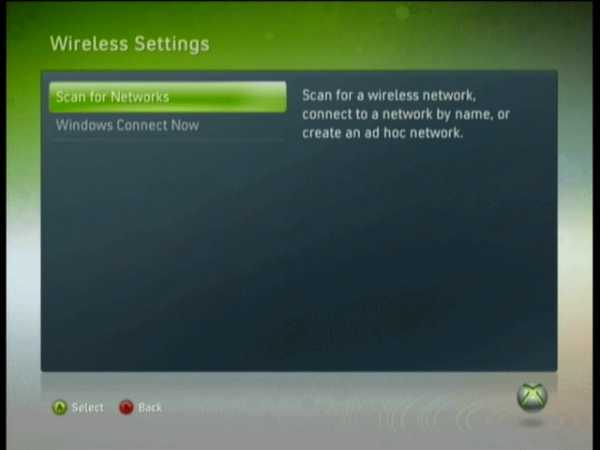
Здесь у вас есть два варианта. Первый запускает сканирование вашей сети (которое вы должны знать на основе SSID ), а затем дает вам возможность самостоятельно ввести информацию о безопасности беспроводной сети. Второй вариант показан на второй странице, в котором используется Windows Connect Now , чтобы сделать задачу почти полностью автоматической. А пока щелкните Поиск сетей .
Панель управления Xbox 360 -> Поиск сетей
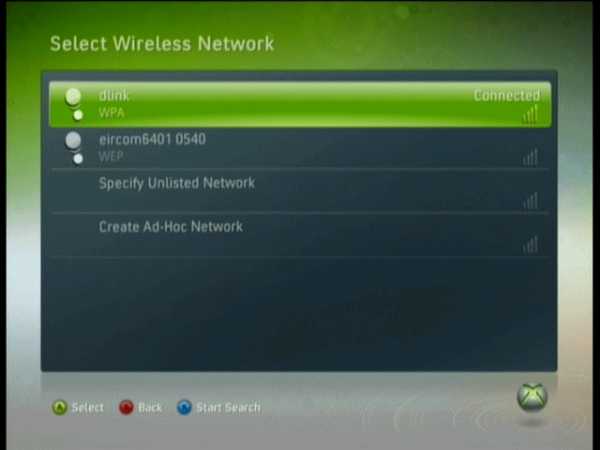
Как и на моем рисунке выше, вы можете найти несколько сетей в своем диапазоне, особенно если вы живете в многоквартирном доме, поэтому полезно знать свой SSID.Если вы не получили результата, получите свой SSID (имя вашей сети в Windows, наведите указатель мыши на небольшой значок WiFi на панели задач). Если вы не можете получить свой SSID и ваша сеть не указана в результатах, попробуйте вместо этого вариант на странице 2. Предполагая, что вы нашли свою сеть в результатах, выберите ее и нажмите A .
Введите информацию о безопасности
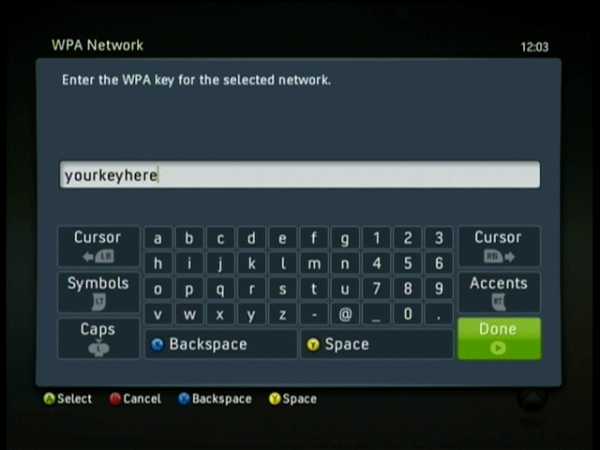
Предполагая, что вы используете пароль / код, вы получите изображение, подобное приведенному выше, с просьбой ввести ключ для выбранной сети.Я уверен, что у вас есть этот ключ, в противном случае вы должны быть на странице 2. Введите ключ, затем выберите Done и нажмите A .
Успех?
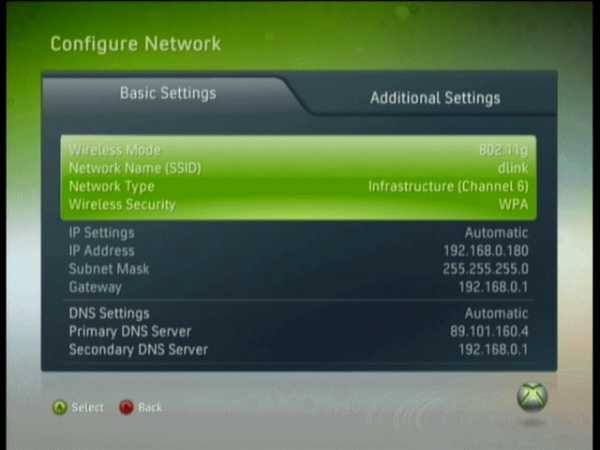
Если вы успешно ввели информацию, теперь вы должны увидеть, как сетевая информация медленно загружается на экран. Теперь вы можете снова войти в настройки сети и протестировать подключение к Xbox Live, чтобы убедиться, что у вас есть доступ к Интернету. Если вам это не удалось, возможно, вам поможет вариант на странице 2.
Страница 2 - Windows Connect Now
.Подключите Xbox 360 к Интернету с помощью компьютера под управлением Windows
Ваш старый Xbox 360 не поддерживает Wi-Fi или ваша сеть требует регистрации MAC-адреса? Этот обходной путь позволяет подключиться к Xbox Live с помощью кабеля Ethernet и встроенной функции Windows.
Для тех из вас, кто все еще застрял на старой консоли Xbox 360, которая не поддерживает Wi-Fi, подключение 360 к компьютеру может быть быстрым и простым способом подключения к Xbox Live. Стоимость беспроводных адаптеров превышает 60 долларов, и установить соединение с портом Ethernet не всегда возможно.
К счастью, Windows (8, 7, Vista и XP) имеет встроенную функцию под названием Internet Connection Sharing (ICS), которая позволяет вам делиться интернет-соединением вашего компьютера с вашим 360.Не используя ничего, кроме запасного кабеля Ethernet, вы можете запустить Xbox Live за считанные минуты.
Плюс, если ваш университет требует, чтобы вы зарегистрировали свой MAC-адрес, чтобы ваш 360 работал, или они просто не разрешат вашему 360 подключаться, это обойдет это, заставив их думать, что ваш 360 - это ваш компьютер.
Физическая установка
Для подключения Xbox 360 к компьютеру потребуется кабель Ethernet.Если ваш компьютер подключен к маршрутизатору с помощью кабеля Ethernet, вы можете просто подключить 360 к маршрутизатору или временно отключить компьютер (хотя это не решит проблему регистрации MAC-адреса), поэтому предположим, что ваш компьютер подключен. к вашему роутеру по WiFi. Подключите кабель Ethernet к вашему 360 и к компьютеру.
На моем компьютере нет порта Ethernet, поэтому я использую подключаемый преобразователь Ethernet в USB, который я получил от Amazon.Если на вашем компьютере нет порта Ethernet, я определенно рекомендую его; У меня никогда не было с этим проблем, и это было всего 15 долларов. Если вы хотите, чтобы ваш компьютер был подключен к маршрутизатору с помощью кабеля Ethernet (вместо Wi-Fi) и был подключен к вашему 360, вам, вероятно, также понадобится один из этих кабелей, так как редко можно увидеть компьютер с несколькими портами Ethernet. .
Общий доступ к подключению к Интернету
После подключения необходимо включить общий доступ к подключению к Интернету в Windows.В этом примере я продемонстрирую Windows 8, но 7, Vista и XP также поддерживают ICS посредством аналогичного процесса.
Сначала щелкните правой кнопкой мыши логотип WiFi в правом нижнем углу рабочего стола и выберите «Открыть центр управления сетями и общим доступом».Вам будет представлен экран, показанный ниже.
Затем нажмите «Изменить настройки адаптера» на левой боковой панели.Это должно привести вас к вашим сетевым подключениям, показанным ниже.
Одно из ваших подключений должно быть WiFi, которое получает подключение к Интернету, а другое должно быть вашим Ethernet, к которому вы хотите отправить подключение к Интернету.Щелкните правой кнопкой мыши ваше соединение Wi-Fi и выберите свойства.
Затем вам будет представлен экран, показанный ниже, и вы захотите перейти к правой вкладке с надписью «Совместное использование».
Просто установите первый флажок «Разрешить другим пользователям сети подключаться через Интернет-соединение этого компьютера».Нажмите OK, и вашему компьютеру потребуется секунда, чтобы обработать это изменение и включить общий доступ к подключению к Интернету.
Проверить подключение к Xbox Live
Если при попытке войти в профиль Xbox Live на Xbox 360 не удается подключиться к Интернету, вам будет предложено проверить подключение.В противном случае, чтобы вручную проверить ваше соединение, есть несколько способов добраться туда.
Первый способ - оказаться на главном экране и перейти в крайний правый раздел «Настройки».Выберите «Система», затем «Параметры сети», затем выберите «Проводная сеть» и, наконец, нажмите «Проверить подключение к Xbox Live».
Вы также можете нажать кнопку Xbox Guide из любого места, перейти вправо на панель «Настройки» и выбрать «Системные настройки».Оттуда шаги такие же: выберите «Параметры сети», выберите «Проводная сеть», а затем «Проверить подключение к Xbox Live».
После того, как вы проверили свое соединение и убедились, что можете подключиться к Xbox Live, все готово.Если ваш Xbox упорно отказывается выходить в Интернет, однако, вы можете отключить ICS и включите его снова.
Заключение
Устали от задержки из-за медленного интернет-соединения? Существуют определенные настройки маршрутизатора, которые могут улучшить ваше соединение, а также идеальный способ оптимизировать Wi-Fi в вашем доме для наилучшего возможного соединения.Убедитесь, что ваш компьютер имеет быстрое подключение к Интернету, чтобы поделиться с Xbox, должно значительно улучшить ваш игровой опыт.
А если у вас есть устройство с Windows 8, ознакомьтесь с нашим обзором приложения Xbox 360 SmartGlass для Windows 8.Это невероятно полезное приложение-компаньон для вашего игрового процесса.
У вас сработал этот метод? Есть ли у вас лучший способ подключить старую Xbox 360 к Интернету или обойти ограничения университетского Wi-Fi? Дайте нам знать об этом в комментариях.
Чтобы обрезать, вырезать или разделить видео, вам не нужно дорогое программное обеспечение или сложные навыки редактирования.
Об авторе Скай Хадсон (225 опубликованных статей)Скай был редактором разделов Android и менеджером длинных форм для MakeUseOf.
Ещё от Skye HudsonПодпишитесь на нашу рассылку новостей
Подпишитесь на нашу рассылку, чтобы получать технические советы, обзоры, бесплатные электронные книги и эксклюзивные предложения!
Еще один шаг…!
Подтвердите свой адрес электронной почты в только что отправленном вам электронном письме.
.Как использовать беспроводной контроллер Xbox 360 на ПК
В то время как большинство компьютерных геймеров используют традиционные инструменты торговли (мышь и клавиатуру), некоторые жанры игр лучше работают с контроллером. Конечно, вы можете потратить 19,99–89,99 долларов на эксклюзивный игровой контроллер для ПК, но зачем тратить деньги, если вы можете использовать контроллеры Xbox 360 на любом компьютере с Windows? Установить проводной контроллер достаточно просто, поскольку драйверы обычно загружаются автоматически, но подключение беспроводной игровой приставки требует немного больше работы.
Чтобы подключиться к беспроводному контроллеру Xbox 360, вам необходимо сначала вложить средства в беспроводной приемник HDE для Xbox 360 или беспроводной игровой приемник Komodo, оба из которых доступны на Amazon по цене 13,49 и 10,94 доллара соответственно. Для этого практического руководства мы использовали модель HDE в тандеме с MSI GS70. После того, как вы приобрели беспроводной приемник, выполните следующие действия, чтобы запустить беспроводной контроллер Xbox 360 на вашем ПК.
1. Подключите беспроводной приемник к свободному USB-порту. ПК будет вести себя так, как будто он устанавливает драйверы, но есть еще пара шагов.
2. Посетите Microsoft.com и загрузите самую последнюю версию драйвера для контроллера Xbox 360 для ПК.
3. Установите драйвер.
4. Перейдите в Диспетчер устройств, щелкните правой кнопкой мыши Неизвестное устройство под заголовком «Другое устройство» и выберите «Обновить программное обеспечение драйвера».
5. Выберите опцию Искать на моем компьютере драйвер.
7. Выберите параметр «Разрешить мне выбрать из списка драйверов устройств на моем компьютере».
8. Прокрутите вниз, выберите «Периферийные устройства Xbox 360» и нажмите кнопку «Далее».
9. Выберите самую последнюю версию контроллера Xbox 360 для Windows. Вы получите сообщение с предупреждением о том, что этот драйвер не рекомендуется. Не обращайте на это внимания и нажмите кнопку Да.
10.Нажмите кнопку сопряжения на приемнике, одновременно нажимая маленькую кнопку сопряжения.
11. Нажмите кнопку Xbox Guide и дождитесь, когда загорится верхний правый индикатор.
12. Запустите игру и получайте удовольствие!
.