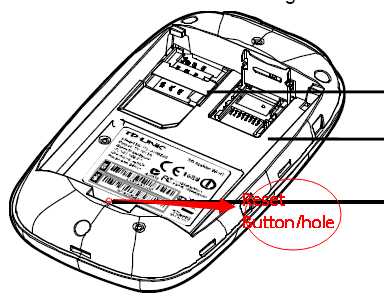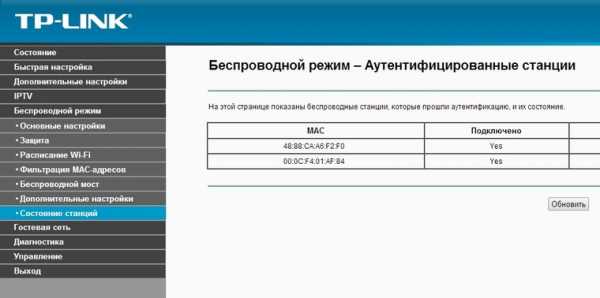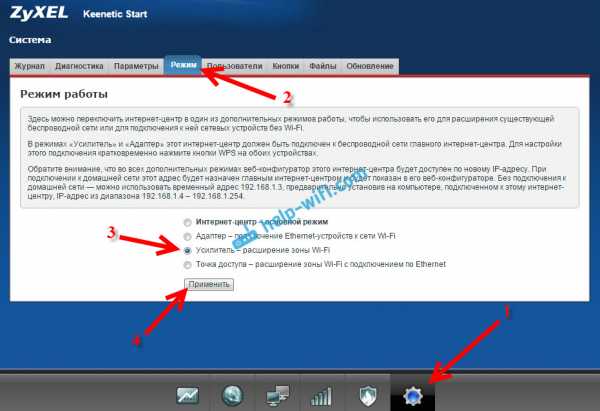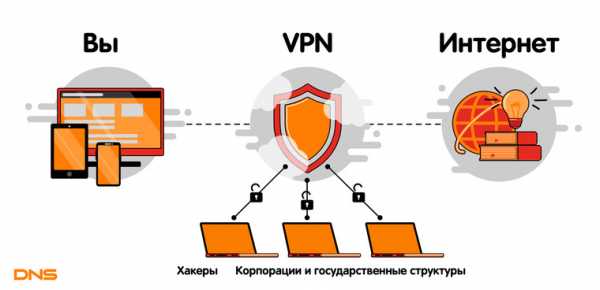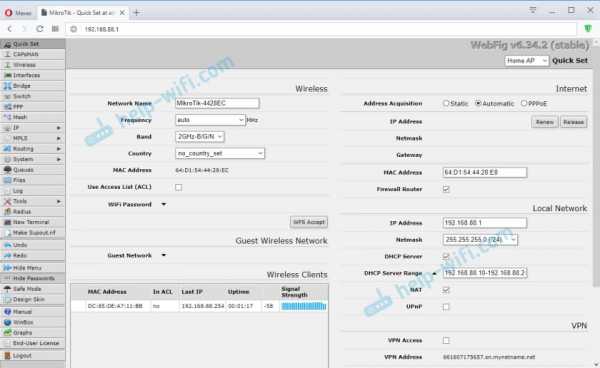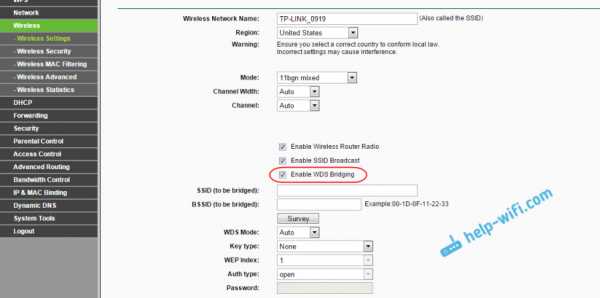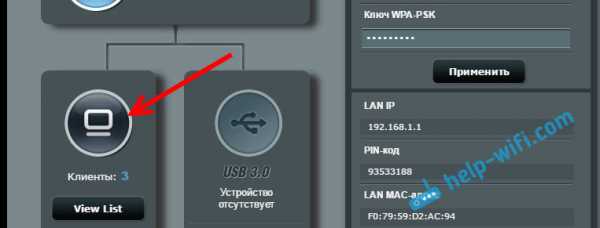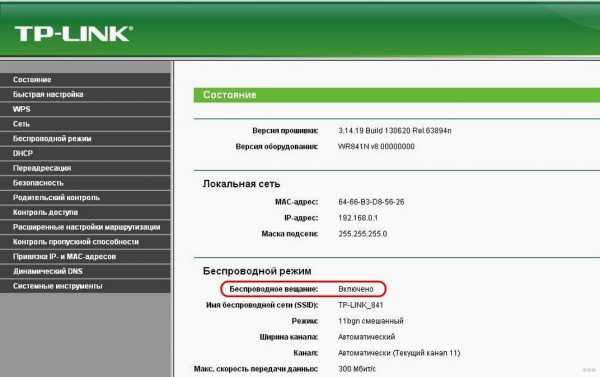Мы принимаем к оплате:
«Подарочный сертификат» от нашего Учебного Центра – это лучший подарок для тех, кто Вам дорог! Оплате обучение и подарите Вашим родным и близким обучение по любому из курсов!!!
«Сертификат на повторное обучение» дает возможность повторно пройти обучение в нашем Учебном Центре со скидкой 1000 рублей!
А также:
Как узнать пароль от wifi программа
Как узнать пароль от WiFi соседа
Очень многие оказывались в ситуации, необходим Wi-Fi и смартфон или ноутбук ловит множество сетей с хорошим сигналом, но на каждой сети стоит пароль. Конечно, можно говорить о том, что подключаться к чужой сети против воли владельца – это некрасиво. Но что делать, если подключение к интернету – это вопрос жизни и смерти? Для таких случаев существует несколько рабочих вариантов для обхода защиты:
- брутфорс;
- изменение mac-адреса;
- программы для взлома;
- андроид приложения;
- перехват трафика.

Как узнать пароль от WiFi соседа
Брутфорс
Брутфорс – это банальный подбор всех возможных комбинаций символов, из которых может состоять пароль. Это, пожалуй, самый простой способ, который только можно придумать, поскольку тут не нужны особенные знания или сложное программное обеспечение. Но, с другой стороны, сложность способа заключается в том, что это достаточно муторно и процесс может занять очень много времени, если хозяин установил достаточно сложный пароль.
Подбираем пароль из всех возможных комбинаций символов, которые он может содержать
- Для начала попробуйте самые распространенные пароли. Банальные 12345678 и qwertyui устанавливаются достаточном большим количеством пользователей и вполне вероятно, что у вашего соседа установлен один из таких. Также можете подумать, какой пароль установили бы сами. А если вы хорошо знакомы с хозяином роутера, можно попробовать дату его рождения или какую-либо другую значимую для него комбинацию символов.
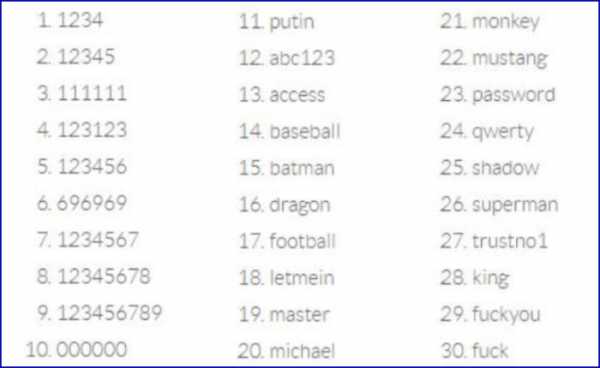
Список часто используемых паролей
Заметка! Существует 30 различных паролей, которые чаще всего используются пользователями, их легко можно найти в интернете. Попробуйте все из них, прежде чем переходить к следующему этапу.
- Если не один из самых простых и вероятных паролей не подошел, придется последовательно подбирать различные комбинации символов. Конечно, можно делать это все вручную, но страшно представить, сколько на это уйдет времени. Кроме того, пока вы вручную переберете хотя бы десятую часть возможных вариантов, никуда подключаться уже не захочется.
Автоматический подбор комбинаций
Не обязательно проводить эту операцию вручную. Есть достаточно много программ, которые автоматически последовательно подбирают комбинации. Это гораздо быстрее и проще для пользователя. Но стоит иметь в виду, что поиск подходящей комбинации может занять достаточно долгое время, даже если использовать специальное программное обеспечение. Простой пароль вроде qwertyui можно взломать меньше чем за минуту, а вот на расшифровку /#7&//.’ уйдет очень много времени.
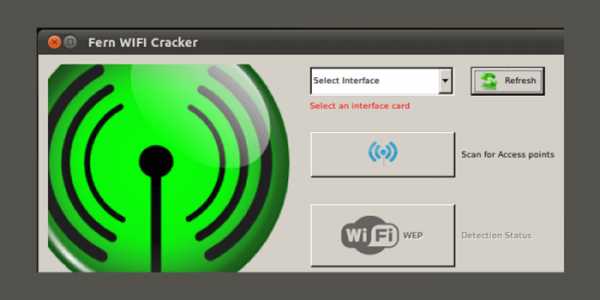
Для автоматического подбора паролей от Wi-Fi используем программу WiFi Crack
WiFi Crack
Одна из программ для автоматического подбора паролей — WiFi Crack. Пользоваться ей очень легко.
- Скачиваем программу с любого сайта, распространяющего подобный софт.
- Запускаем файл и видим перед собой простой интерфейс.
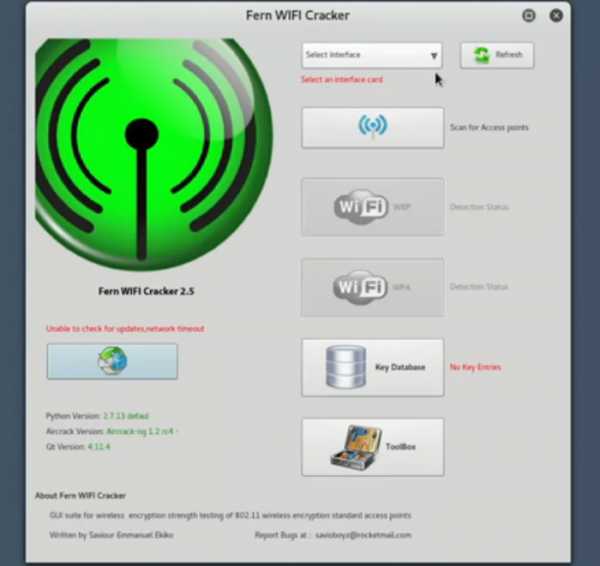
Интерфейс программы WiFi Crack.jpg
- Вверху в строке «Refresh» выбираем сеть, которую необходимо взломать и активируем программу нажатием кнопки «Scan for Access points».
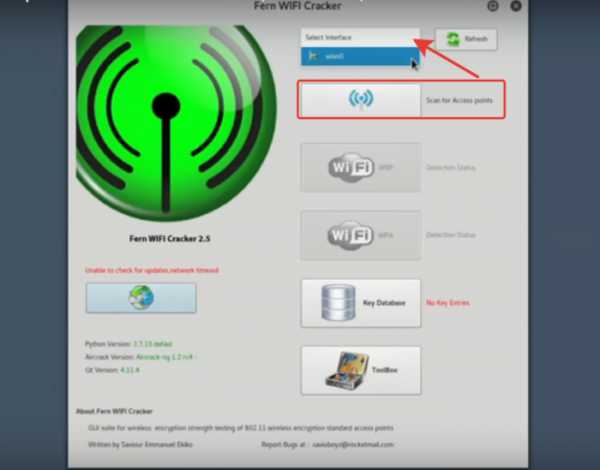
В строке «Refresh» выбираем сеть, нажимаем кнопку «Scan for Access points»
- Ожидаем завершения процесса сканирования сетей, щелкаем по активной кнопке, в нашем случае «Wi-Fi WPA», со списком найденных сетей.
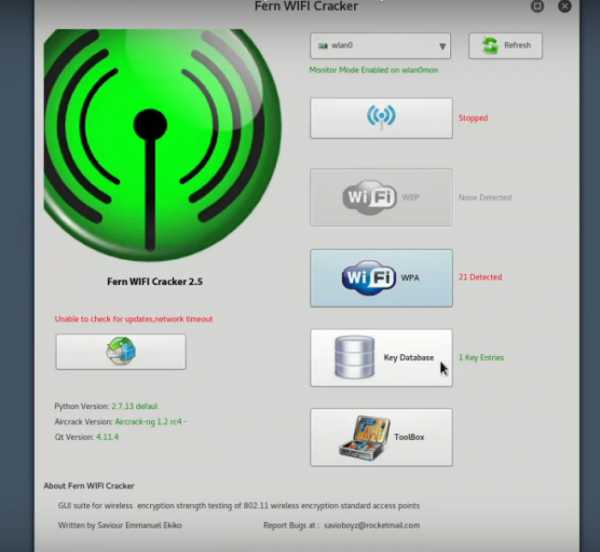
Нажимаем кнопку «Wi-Fi WPA»
- В разделе «Select Target Access Point» щелкаем по нужной сети.
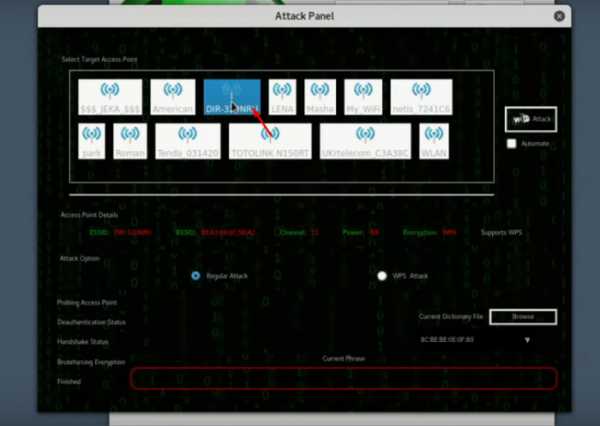
Щелкаем по нужной сети левой кнопкой мышки в разделе «Select Target Access Point»
- В нижней части окна кликаем по кнопке «Browse», что бы выбрать файл со словарем возможных паролей.

Щелкаем по кнопке «Browse»
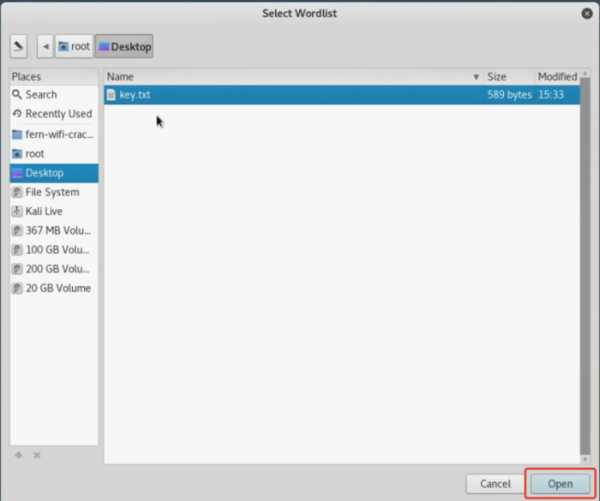
Открываем папку с файлом, щелкаем по нему левой кнопкой мышки, нажимаем «Open»
Заметка! Скорее всего, программа потребует подключить словарь, которым она будет пользоваться для подбора паролей. Обычно, словари идут в комплекте с программой.
- Настроив параметры, нажимаем кнопку «Wi-Fi Attack» и ждем завершения процесса.
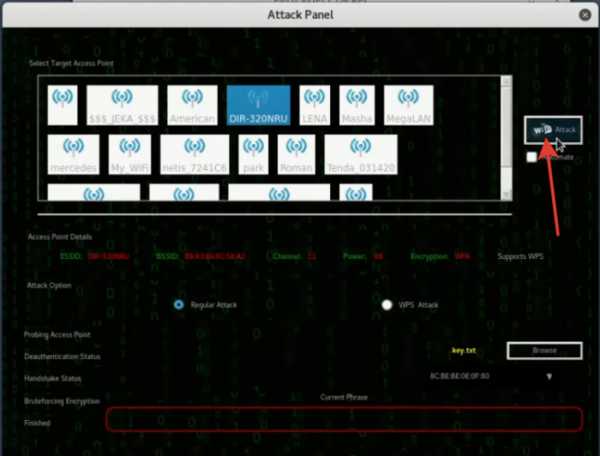
Щелкаем по кнопке «Wi-Fi Attack»
- Конечным результатом работы программы станет надпись с паролем под строчкой «Finished» в самом низу окна.
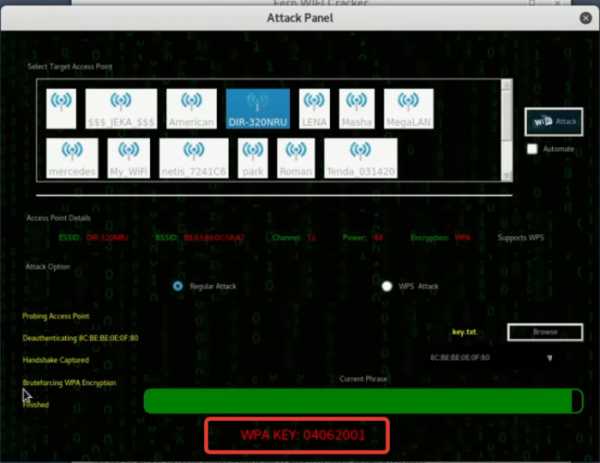
Под строчкой «Finished» находим пароль от выбранной сети
- Возвращаемся в интерфейс программы и щелкаем по кнопке «Key Database».
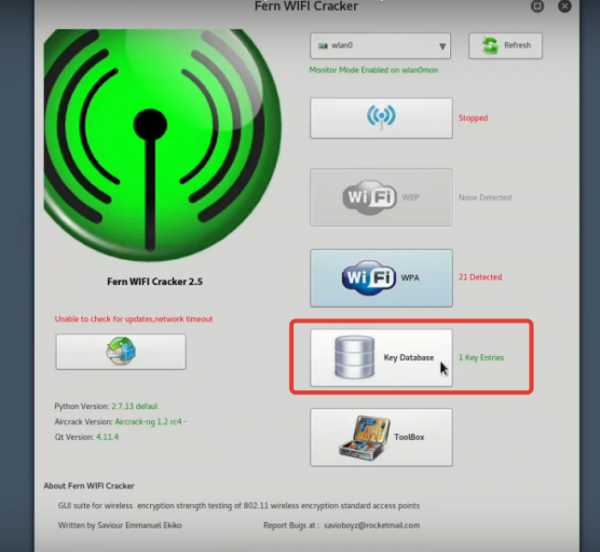
В главном окне программы щелкаем по кнопке «Key Database»
- В открытом окне вы увидите информацию по подключению, включая пароль от Wi-Fi.
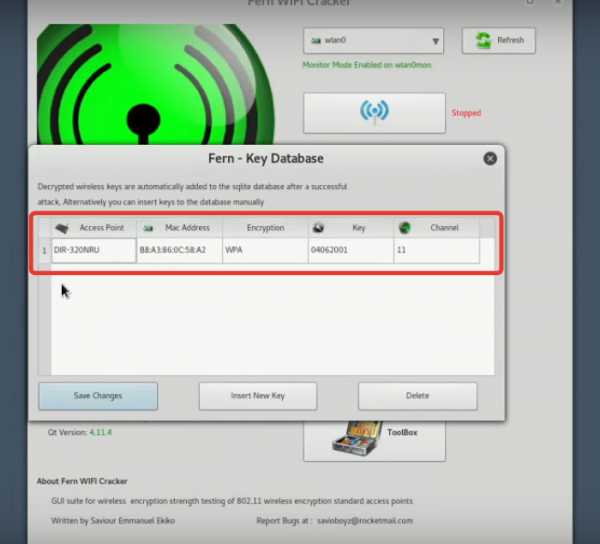
Изучаем информацию по выбранному подключению, в поле «Key» находится пароль
Заметка! В среднем, взлом пароля программой происходит за 30-90 минут. Так как пользователи достаточно редко устанавливают действительно сложные пароли, большинство можно взломать за полчаса. Но существуют и такие пароли, на взлом которых может уйти не один год. Так что не каждую сеть получится взломать.
Изменение Mac-адреса
Не всегда в качестве защиты для Wi-Fi используются пароли. Достаточно часто пользователи используют фильтр по mac-адресам. С устройства эта сеть будет обнаружена как открытая и не требующая пароля. Но подключение к ней не получится, так как наш mac-адрес не проходит фильтрацию. Так что, единственный выход – это сменить mac-адрес устройства на подходящий. Но как это сделать?
Заметка! Mac-адрес – это специальный распознавательный параметр, который имеется у каждого устройства, расположенного в одной сети. Для одного роутера разрешен ряд определенных mac-адресов, которые, как правило, принадлежат устройствам пользователя, который устанавливал Wi-Fi.
При помощи специального ПО можно установить, какие именно mac-адреса корректны при подключении. Эти данные получаются на основе передаваемых ими пакетов данных. Одна из таких программ — MAC Address Scanner. Она очень проста в использовании. Достаточно ее запустить и она выяснит адреса всех доступных сетей. То есть, способ взлома в чем-то похож на первый из тех, которые мы уже рассмотрели выше.
MAC Address Scanner
- Из надежного источника скачиваем программу и устанавливаем на компьютер.
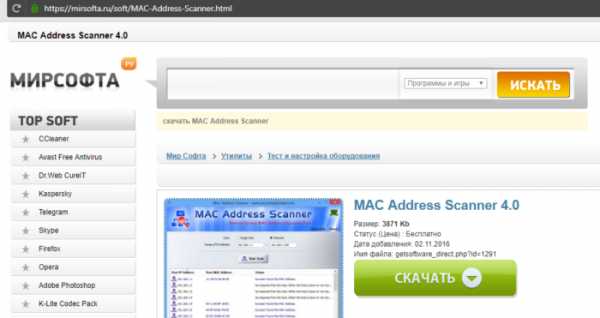
Переходим на надежный сайт и скачиваем программу MAC Address Scanner
- Запускаем утилиту и щелкаем по кнопке «Start Scan».
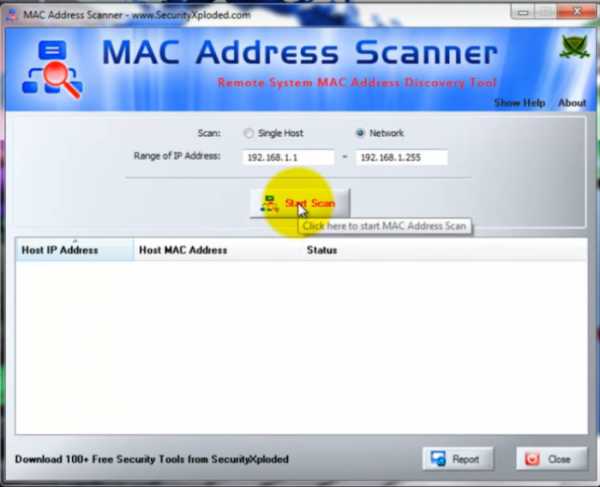
Нажимаем на кнопку «Start Scan»
- Ожидаем завершения процесса, щелкаем «ОК».
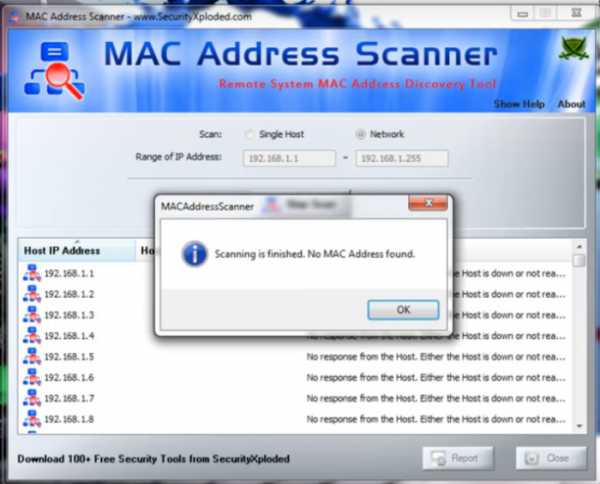
Ждем завершения процесса сканирования, нажимаем «ОК»
- Щелкаем по кнопке «Report».
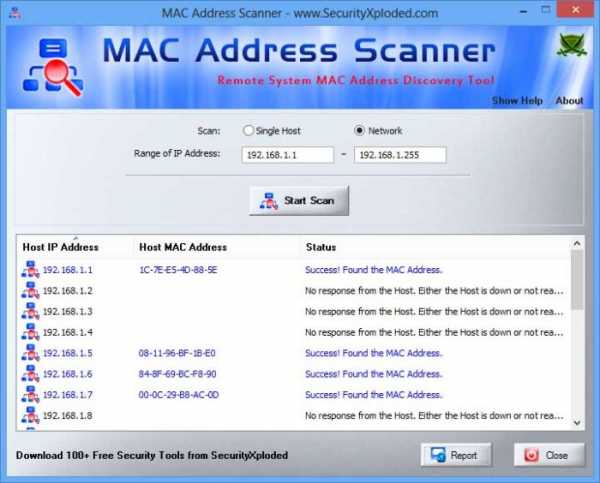
Щелкаем по кнопке «Report»
- Выбираем место для хранения файла, нажимаем по кнопке «Save».

Кликаем по кнопке «Save»

Открываем файл с Мак-адресами и выбираем подходящий
Смена Mac-адреса на устройстве
Осталось только сменить mac-адрес на своем устройстве. С компьютера или ноутбука провернуть такую операцию не составит труда.
- Зайдите в «Панель управления».
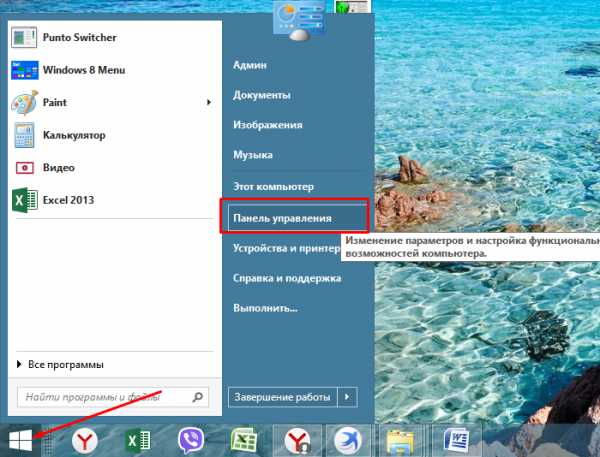
Открываем меню «Пуск», затем дважды щелкаем по пункту «Панель управления»
- Через нее нужно будет перейти в раздел настройки сетей интернета.
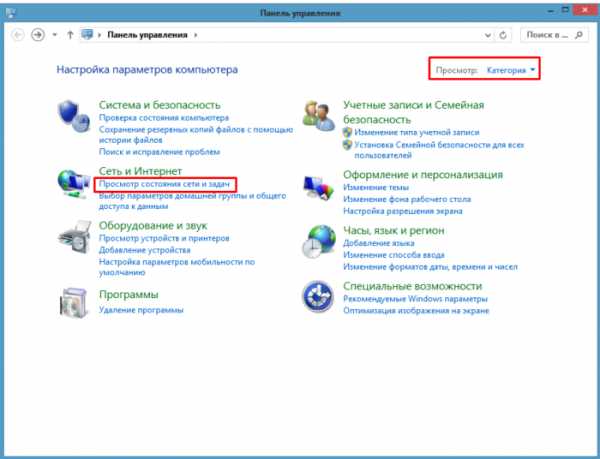
В режиме «Просмотр» выставляем «Категория», щелкаем по ссылке «Просмотр состояния сети и задач»
- В меню слева щелкните по второй ссылке.
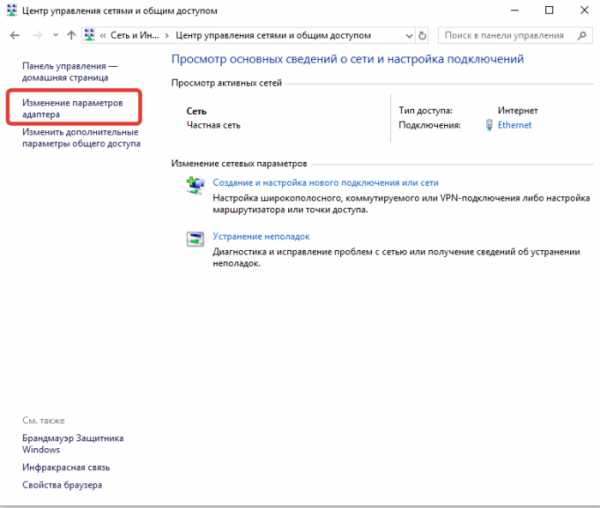
Щелкаем по ссылке «Изменение параметров адаптера»
- Найдите то самое подключение, в котором нужно сменить адрес.
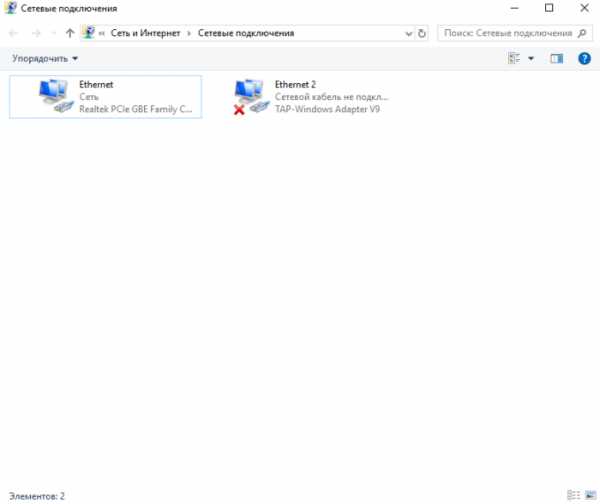
Правой кнопкой мышки щелкаем по ярлыку нужного подключения
- Откройте его свойства, а оттуда уже перейдите в настройки.
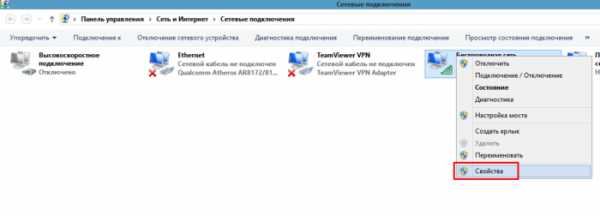
Щелкаем левой кнопкой мышки по пункту «Свойства»
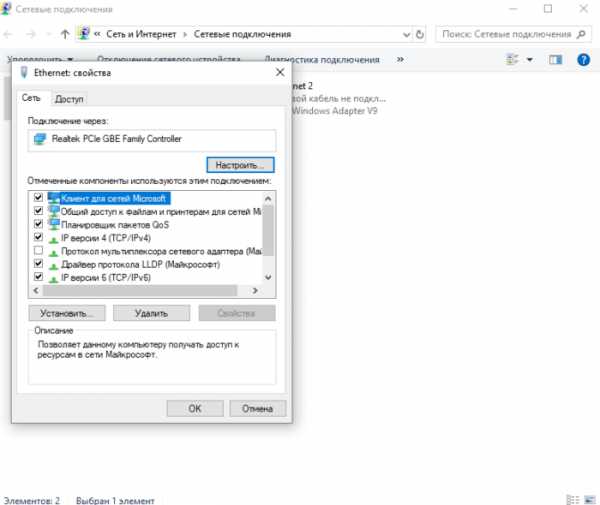
Нажимаем на кнопку «Настроить»
- В открывшемся окне перейдите во вкладку с дополнительными параметрами.
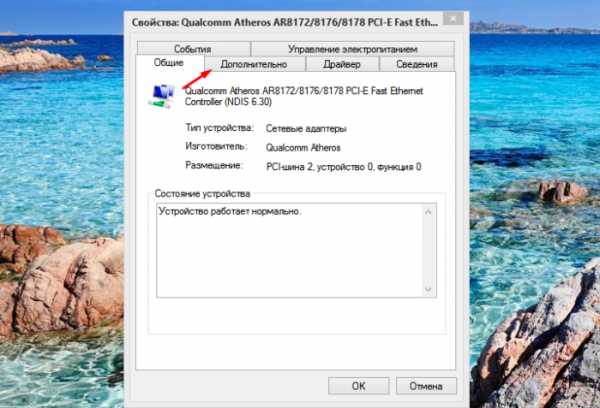
Переходим во вкладку «Дополнительно»
- Там нужно поменять сетевой адрес на тот, который вычислила программа.
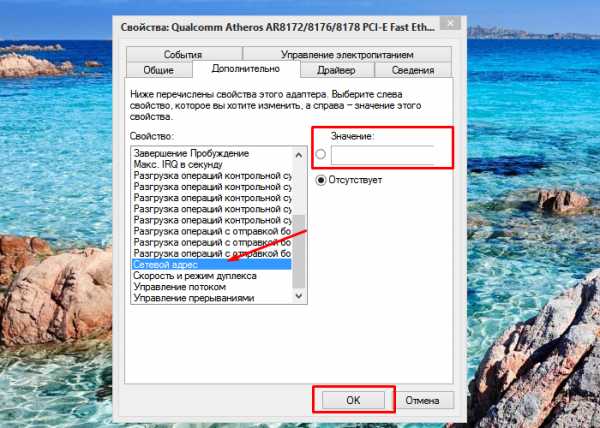
В списке «Свойство» щелкаем по параметру «Сетевой адрес», вводим Мак-адрес в поле «Значение», нажимаем «ОК»
- После этого, подключение необходимо перезагрузить для корректной работы.
Таким образом, вы настроите себе тот mac-адрес, который роутер идентифицирует как разрешенный, и сможете без проблем подключаться через него к чужому Wi-Fi.
Программы для взлома
Почти всегда, при взломе Wi-Fi возникает необходимость установки и использования дополнительного программного обеспечения. Рассмотрим три самых популярных программы:
- CommView;
- Aircrack-ng;
- MAC Address Scanner.
Достаточно универсальная программа для перехвата пакетов данных – CommView. Это не сама простая программа, но с ней процесс пойдет несколько легче. Для начала разберемся, какие бывают типы шифрования и пакетов данных.
На данный момент в абсолютном большинстве Wi-Fi роутер используется один из двух типов шифрования:
- WEP – это устаревший тип шифрования, который, тем не менее, на данный момент еще используется в некоторых сетях, хоть и очень редко. Это довольно простой тип шифрования, в котором используются пароли либо из пяти, либо из тринадцати знаков. Программа CommView может взломать его даже без словаря. На это уйдет совсем немного времени – от минуты до часу.
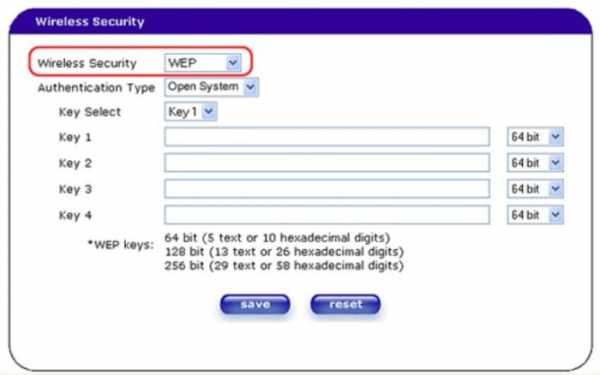
Использование шифрования типа WEP
- WPA – это новый и более совершенный тип шифрования. На данный момент он используется практически везде. У данного типа шифрования имеется множество разновидностей, но сейчас это не важно, поскольку взламываются все типы одним и тем же способом. Тут уже используются более надежные пароли. Отчасти, более надежными они стали из-за увеличения числа вариантов для количества символов: от восьми до шестидесяти трех. Чтобы взломать такой пароль, CommView использует словарь, а время на взлом варьируется от одной минуты до восьми лет. Чем сложнее пароль, тем больше времени потребуется на его взлом.
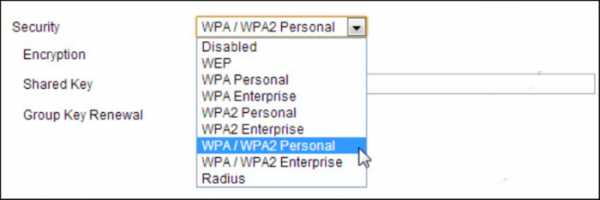
Новые и более надежные типы шифрования WPA
Что касается пакетов данных, есть 3 типа:
- DATA – это данные, которые в народе принято называть «контент». То есть, это все то, что идет из интернета и отображается на устройстве.
- EPOL – это те самые пакеты данных, которые содержат информацию о пароле роутера. Именно эти пакеты данных нас и интересуют. С остальных вы в данном случае никакой полезной информации не вытянете.
- CTRL – это пакеты в которых хранятся технические данные о сети. Здесь содержится только информация о настройках, которые получило текущее подключение и прочее.
Перехват пакета данных с помощью программы CommView
Заметка! Чтобы взломать Wi-Fi, необходимо, чтобы хотя бы одно устройство было к нему подключено.
- Скачиваем программу на официальном сайте.
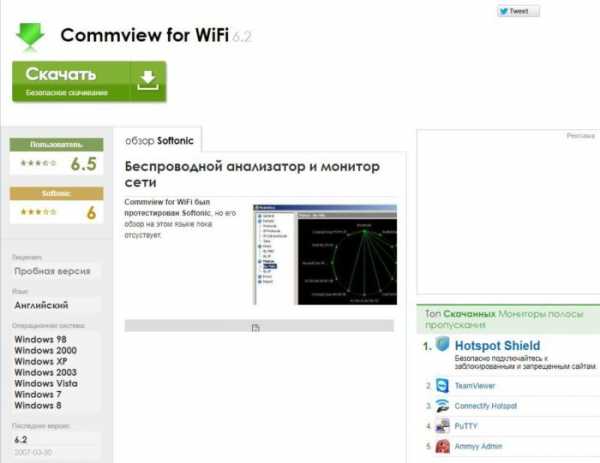
Переходим на официальный сайт CommView и нажимаем «Скачать»
- Установить ее не составит труда, просто запустите файл и следуйте инструкции установщика.
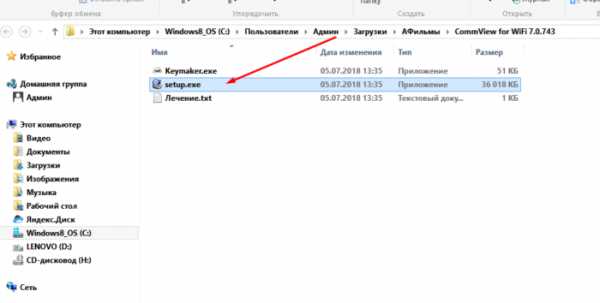
Двойным щелчком левой кнопкой мышки открываем установочный файл «setup.exe»
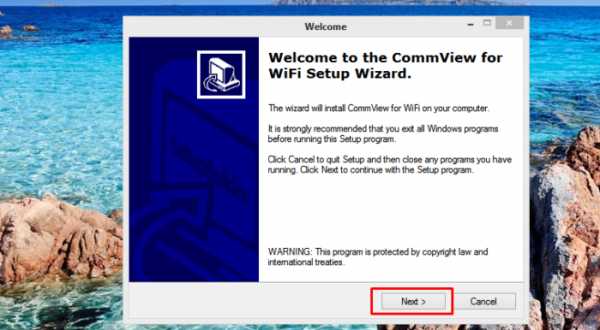
Нажимаем «Next» и следуем инструкции установщика
- Запускаем программу. Сначала нас интересует вкладка, которая носит название «Узлы». Справа появляется особое меню, в котором нужно установить двухсекундный интервал на режим сканирования. После того как установили цифру «2», нажимаем на плей.
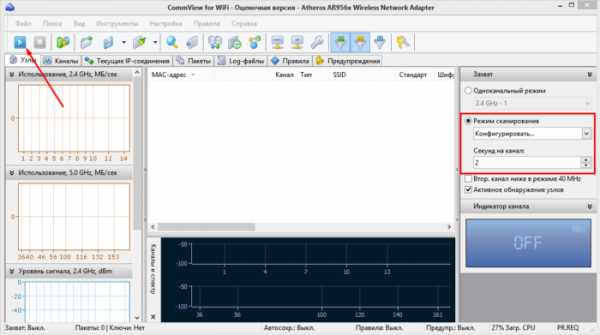
Во вкладке «Узлы» ставим галочку на пункт «Режим сканирования», выставляем интервал 2 сек., нажимаем кнопку «Запуск»
- Обратите внимание на колонку SSID. Там прописаны названия сетей. А вот в колонке «Канал» мы видим радиоканалы, на которых доступные сети работают. Теперь нужно переключиться на одноканальный режим сканирования и выбрать тот радиоканал, на котором работает сеть, которую нужно взломать.
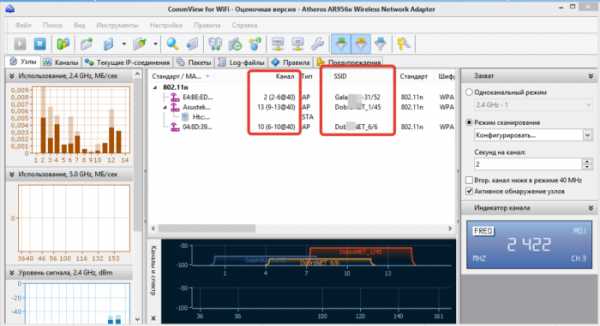
В колонке SSID видим название сетей, в колонке «Канал» мы видим радиоканалы

Ставим галочку на пункт «Одноканальный режим» и выбираем тот радиоканал, на котором работает сеть
- Под сетью можно обнаружить ответвление со строчками, напротив которых изображены телефоны. Это устройства, которые подключены к сети.
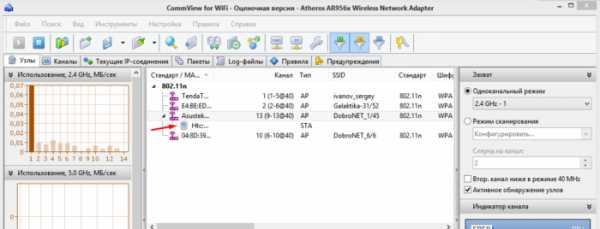
Под названием сети можно увидеть мобильные устройства подключенные к ней
- Открываем вкладку «Пакеты» и видим, что устройства обмениваются с роутером большим количеством пакетов данных. Во время работы это все DATA файлы, а нам нужны EPOL, которые появляются только во время подключения устройства.

Щелкаем по кнопке «Пакеты»

В открытом окне мы увидим все DATA файлы, а нам нужны EPOL
- Теперь главное выловить момент, когда пойдут пакеты данных EPOL. Когда они появились в нашем списке, все пакеты нужно выделить и открыть в новом окне. Для этого есть специальная иконку в левом нижнем углу программы.

Выделяем пакеты EPOL, щелкнув по ним левой кнопкой мышки, открываем их в новом окне, нажав на соответствующую кнопку в левой нижнем углу
- В новом окне экспортируем файлы и сохраняем в формате «Wireshark/TcpDump».
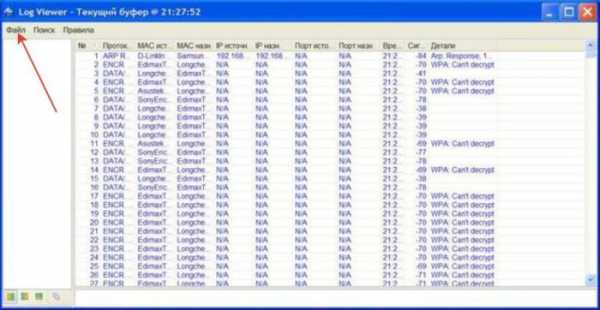
Открываем вкладку «Файл»
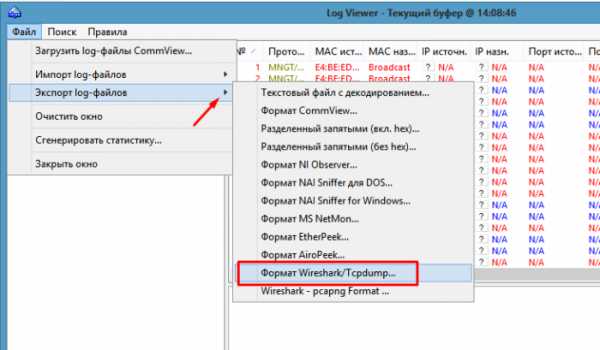
Подводим курсор мышки к пункту «Экспорт log-файлов», в раскрытом меню
Использование программы Aircrack-ng
Для проведения дальнейших процедур, нам потребуется программа Aircrack-ng.
- Открываем программу и указываем путь к сохраненному файлу при помощи CommView файлам.
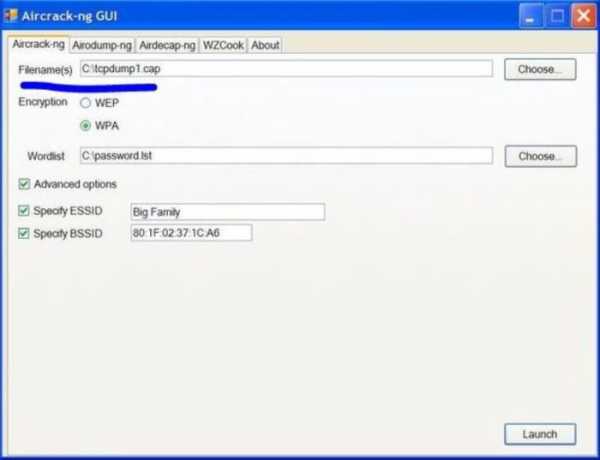
Нажимаем на кнопку «Choose» и открываем сохраненный ранее файл с пакетами
- Также выбираем тип шифрования и указываем путь к словарю, при помощи которого будет подбираться пароль.
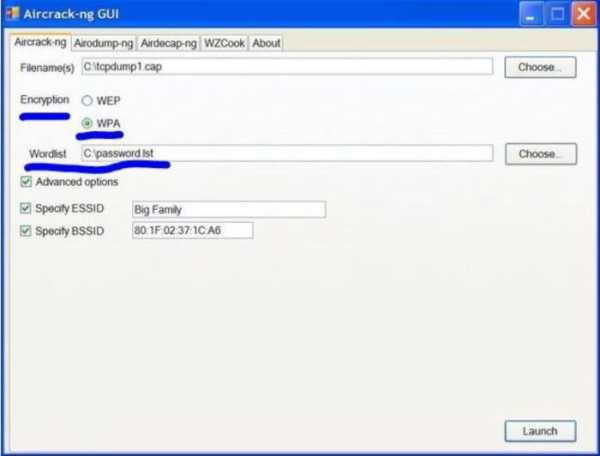
Ставим галочку на нужный тип шифрования, нажимаем на кнопку «Choose» открываем словарь при помощи которого будет подбираться пароль
- Чуть ниже есть три пункта, каждый из которых нужно отметить галочкой.
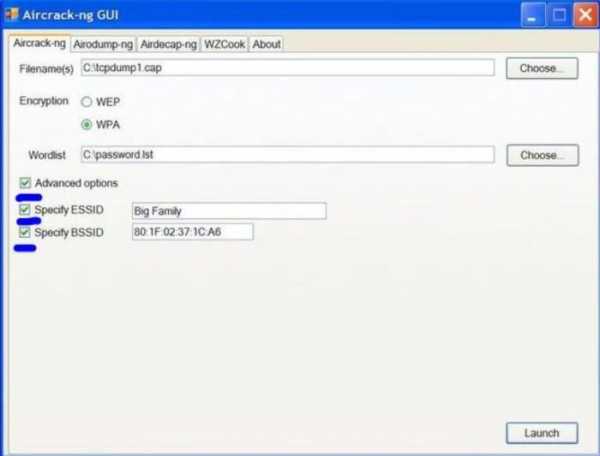
Отмечаем галочками все пункты, как на скриншоте
- В две активированные строчки вводим имя сети, а также mac-адрес, который также отображается в программе CommView. Жмем на кнопку «Launch».
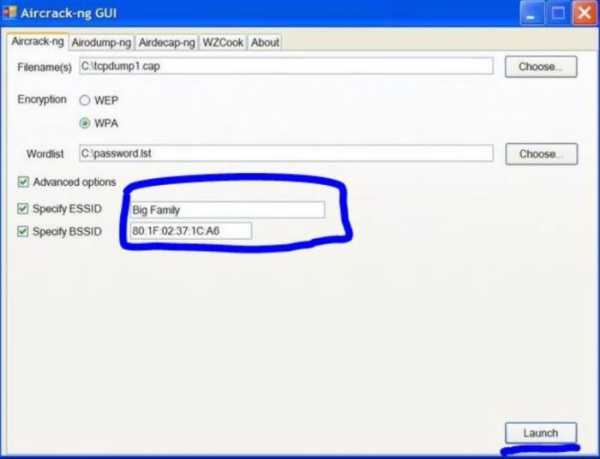
В поля вводим имя сети, а также Mac-адрес, которые можно посмотреть в программе CommView, жмем на кнопку «Launch»
- Если все сделано правильно и в соответствии с инструкцией, начнется взлом. Это займет некоторое время. По завершению процесса, перед вами откроется окно, в котором будет прописан пароль от сети.
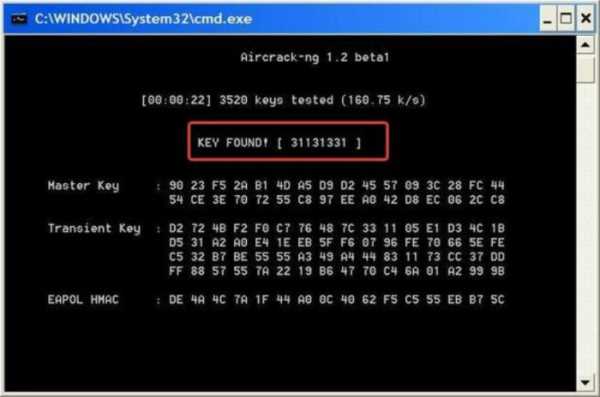
По завершению процесса в открытом окне мы увидим пароль от сети
Заметка! Даже используя программное обеспечение, процедура достаточно сложная. Так что с первого раза может не получиться.
Андроид приложения
Хоть защита паролей и совершенствуется, методы взлома совершенствуются еще быстрее. И сейчас существует масса приложений для Андроид, которые позволяют взломать чужой Wi-Fi. Вот самые популярные из них:
- WPS Connect;
- WIFI TESTER;
- WiFi You.
WPS Connect
WPS Connect – очень хитрое приложение, поскольку с ним вы получаете возможность не только подключаться к сети, обходя пароль, но и отключать от нее других. Но, к сожалению, оно обходит только защиту WPS. Рассмотрим принцип его работы:
- Скачиваем утилиту с Плей маркета.
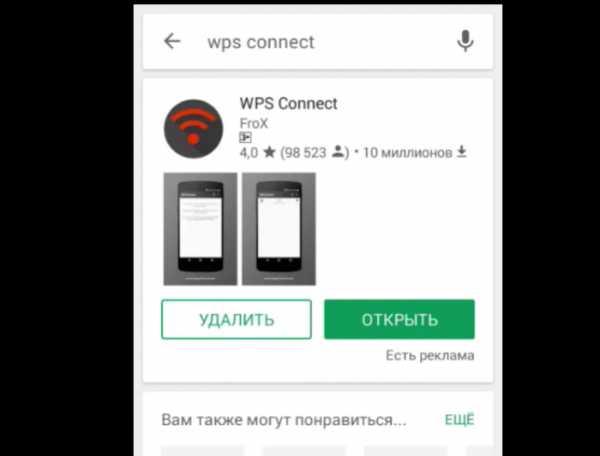
В Плей маркете находим приложение, скачиваем и нажимаем «Открыть»
- Жмем на обновление.
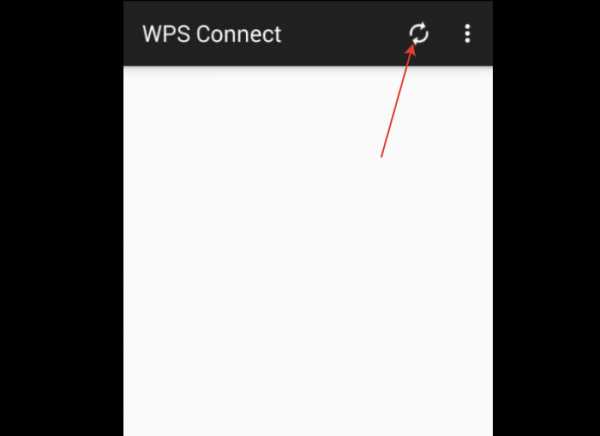
Нажимаем на значок обновления
- В программу будут загружены все сети, доступные вашему телефону. Выберите одну из них и попробуйте доступные пароли.
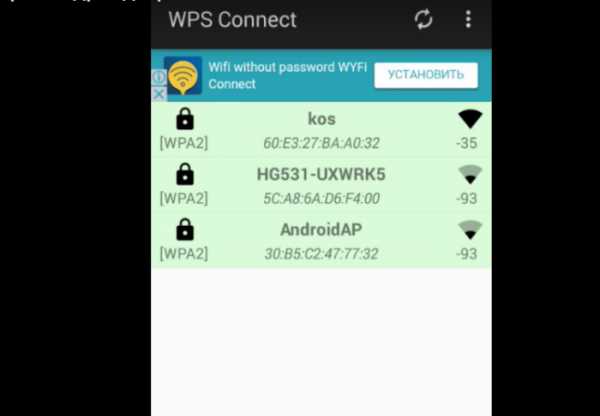
Щелкаем по нужной сети
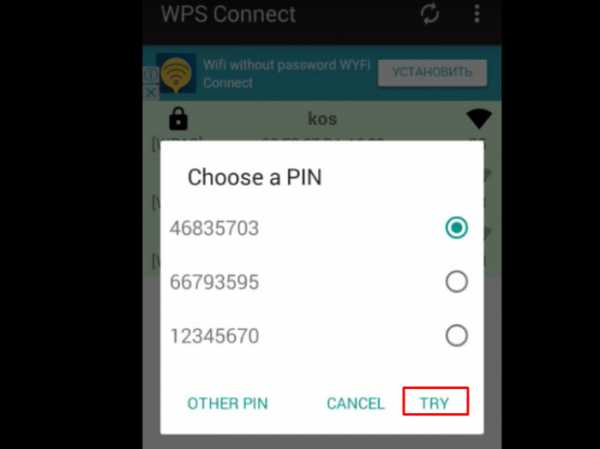
Ставим галочку на один из вариантов паролей, нажимаем кнопку «Try»
- Найдя нужный пароль, вы просто подключитесь к сети.
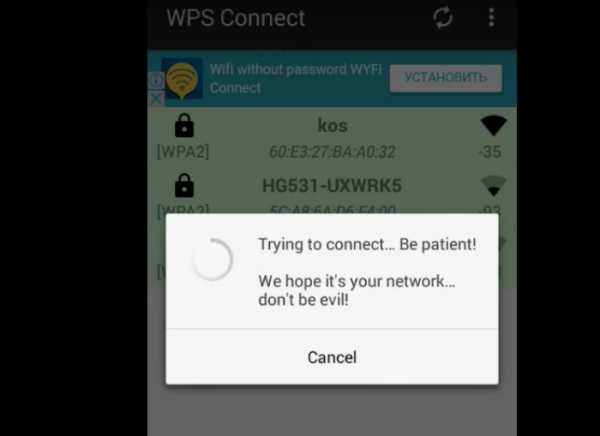
Процесс подключения
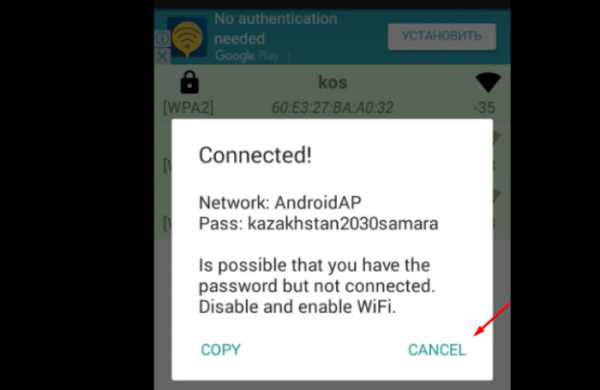
Если будет надпись «Connected», подключение удалось, нажимаем «Закрыть»
На заметку! Обладатели Root-прав, даже смогут увидеть пароль.
WIFI TESTER – более широкое приложение, потому что обходит уже и WPA защиту. Принцип работы основывается на обнаружении уязвимых мест.
WiFi You – приложение, имеющее несколько более интересный принцип работы. Оно не взламывает, а лишь собирает и запоминает пароли от сетей, в зону действия которых попал телефон.
Видео — Как взломать Wi Fi на Андроид с помощью WPS Connect
Перехват трафика
Это, пожалуй, самый надежный, но вместе с тем и довольно-таки тяжелый способ. Чтобы им воспользоваться, нужно не просто иметь представление о беспроводной сети, но и понимать принцип работы роутера и шифрования паролей.
Изначально сигнал интернета передается по кабелю. Кабель, передающий сигнал подключается к роутеру. А уже роутер распространяет сигнал «по воздуху». Пароль устанавливается в самом роутере и когда мы вводим его со своего устройства, сигнал с паролем передается в маршрутизатор. От роутера поступает ответ с установленным паролем и если пароль введен верно, происходит подключение. Если же нет, подключения не происходит.
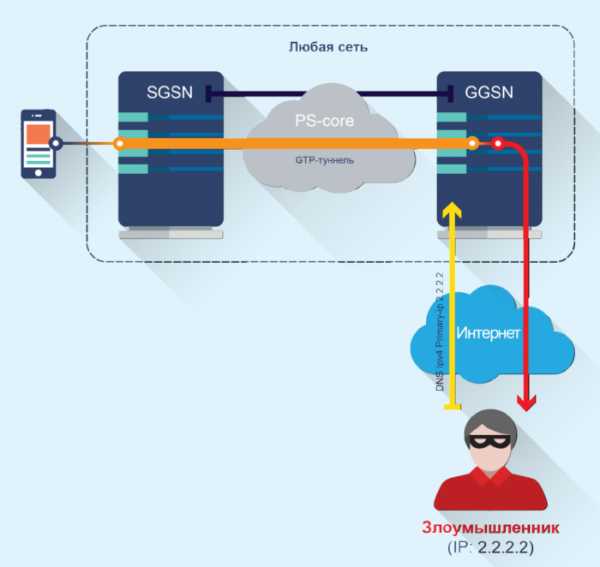
Схема перехвата трафика
Так или иначе, а роутер дал нам ответ с установленным на нем паролем. После подключения, он обменивается со всеми подключенными устройствами информацией. Ее называют пакетами данных. При желании и достаточно компьютерной грамотности, эти пакеты данных можно перехватить и, расшифровав их, получить пароль, который был установлен на роутере.
Но как уже говорилось ранее, способ этот достаточно сложный, ведь чтобы его реализовать потребуется высокий уровень знаний в сфере компьютерной техники. Но можно и просто воспользоваться специальной программой CommView, инструкция к которой была описана выше.
Риск использования чужого Wi-Fi
Многие боятся использовать постороннюю сеть из-за риска перехвата личных данных другим пользователем. Например, часто можно услышать о том, что таким образом хозяин сети может узнать пароли пользователя, подключенного к ней.
Но тут возникает вопрос: вы ведь не боитесь использовать открытый Wi-Fi, например, в кафе? Хотя там риск гораздо выше, ведь количество подключенных пользователей зашкаливает.

Чем небезопасно использование чужого Wi-Fi
Ни в том, ни в другом случае, никто не сможет получить доступ к вашим данным. Причем не потребуются даже дополнительные средства защиты. Обо всем этом уже позаботились разработчики операционных систем. В Windows в стандартном наборе программ установлены настройки, призванные защитить данные пользователя. Этих настроек уж точно хватит на то, чтобы вашими данными не смог воспользоваться другой человек, подключенный к одной сети с вами. Даже если это хозяин роутера.
Главное, когда происходит подключение к новой сети, честно давайте ответы на все вопросы, которые поставит перед вами система. Тогда вы доверитесь в ее надежные руки и сможете ничего не бояться.
Юридические последствия
С относительно недавних пор кража интернета стала уголовным преступлением и может наказываться сроком до пяти лет. Но на деле, вряд ли вам светит реальное наказание только за то, что вы подключались к чужому роутеру. Действительно серьезным преступлением это посчитают только в том случае, если вы использовали подключение для получения персональных данных пользователя.

Последствия использования чужого интернета
Кроме того, согласитесь, вряд ли в нашей стране дело о похищении трафика дойдет до суда. С соседом всегда можно договориться и извиниться, не говоря уже о том, что вас будет достаточно трудно вычислить. А уж если использовать закрытые сети, встречающиеся на улице, то это вообще почти нереально.
Но, все-таки, не рекомендуется использовать чужой Wi-Fi без острой необходимости и на протяжении длительного времени. Ведь это материальные потери для владельца сети, что становится уже серьезным поводом для судебного разбирательства.
Как не дать взломать свою сеть
Есть несколько очень простых советов, которые позволят вам защитить свой Wi-Fi так, что его практически никто не сможет взломать. Ведь все предыдущие методы были рассчитаны на пользователей, которые плохо думают о защите своего интернета.

Способы защиты своей сети от взлома
Чтобы создать надежное подключение исключительно для своих устройств, выполните три простых шага:
- Измените пароль. Да, это очень очевидный совет, но, как показывает практика, многие пользователи часто не только не хотят придумывать более сложный пароль, но и просто оставляются на роутере заводские настройки. Это крайне опасно, поскольку такой пароль очень легко подобрать, а пользователь, подключившийся к вашей сети, сможет не только пользоваться ей, но и самостоятельно поменять пароль, отрезав вас от своего же Wi-Fi.
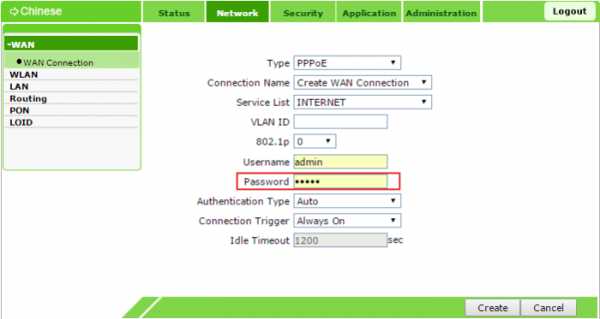
Меняем пароль на более сложный, который тяжело подобрать и взломать
- Установите шифрование WPA2. Это самый надежный из существующих на данный момент типов шифрования. После того, как вы настроили его, придумайте пароль, состоящий из не менее десяти знаков. Но не такой, который будет легко запомнить, а такой, который будет невозможно взломать. Если вы просто введете десть цифр или букв, взлом будет проходить долго, но если используете нестандартные символы $#%?&^, практически никто не сможет взломать ваш Wi-Fi.
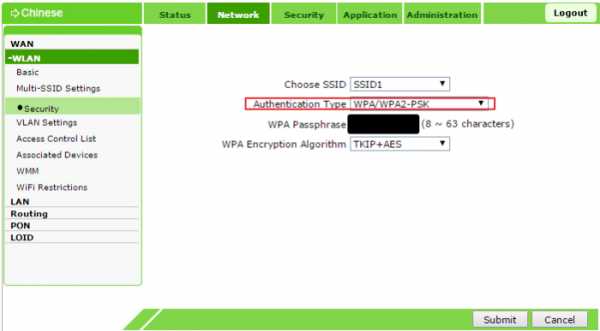
Устанавливаем шифрование WPA2
- Отключите WPS. Это функция, которая практически приглашает посторонних взломать ваш Wi-Fi. Ее работа заключается в том, чтобы запоминать подключенные устройства. На деле, взломщикам ничего не стоит выдать свой гаджет за тот, который WPS запомнила ранее.
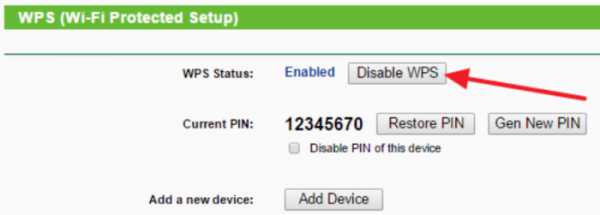
Для защиты соединения сети отключаем WPS
Читайте, подробную информацию с инструкцией, в нашей новой статье — «Как на Wi-Fi установить пароль».
Если вы выполнили эти три шага, подключение к вашей сети без пароля становится невозможным. Точнее, подключиться то можно, но на это уйдет столько времени и энергии, что любой взломщик очень быстро поймет, что игра не стоит свеч.
Существует достаточно много способов взломать чужой Wi-Fi. Но все они ориентированы на пользователей, которые не позаботились о безопасности подключения.
Видео — Как взломать Wi-Fi пароль соседа за 5 минут
Найдите пароль WiFi подключенной сети в Windows | Mac | Android | iOS
Вот как можно узнать пароль WiFi с компьютера или смартфона. Теперь, не заблуждайтесь, здесь мы говорим о поиске пароля WiFi подключенной сети . И не взламывать Wi-Fi соседа.
Итак, приступим (или просмотрите видеоурок ниже)
1. Найдите пароль Wi-Fi в Windows 7/8/10
Знаете ли вы, что Windows хранит все пароли Wi-Fi, к которым вы когда-либо подключались? Не только текущая сеть Wi-Fi.И вы можете быстро найти его, выполнив простую команду в cmd или перейдя в настройки сети.
Метод 1 - Использование cmd
Самый быстрый способ найти пароль WiFi в Windows - использовать командную строку. Это работает даже для сетей Wi-Fi, к которым вы подключались раньше. Тем не менее, вам нужно будет помнить их SSID (имя WiFi) в надлежащих случаях, чтобы восстановить их пароль. Итак, вот как это сделать.
Просто откройте cmd и введите следующую команду.
netsh wlan показать профиль WiFiName key = clear
Здесь замените WiFiName своим SSID (или именем сети, к которой вы подключались ранее). И это все. Прокрутите вниз, пока не увидите параметр безопасности и рядом с вашим ключевым содержимым - ваш пароль.
Метод 2 - Использование сетевых настроек
Если вы предпочитаете графический интерфейс, перейдите в сеть и центр совместного использования. Чтобы сделать Щелкните правой кнопкой мыши значок беспроводной сети на панели задач и выберите «Открыть центр управления сетями и общим доступом».
Затем щелкните имя WiFi> , откроется новое окно, выберите Свойство беспроводной сети> Щелкните вкладку Security и установите флажок Показать символы , чтобы увидеть скрытый пароль.
Смотрите гифку здесь.
Примечание. В Windows 8 и 10 нет способа найти пароль Wi-Fi для сети, к которой вы подключались в прошлом, с использованием подхода с графическим интерфейсом.Для этого вам нужно использовать cmd.
# 2 Найти пароль WiFi в Mac OS
Как и Windows, вы также можете найти пароль Wi-Fi для текущей сети, а также для ранее подключенной сети. Но теперь вам понадобится « admin привилегии », чтобы увидеть пароль WiFi. Невозможно найти пароль Wi-Fi в Mac OS, если вам не нужен пароль администратора.
Итак, вот как это сделать.
Начните с нажатия cmd + пробел , чтобы вызвать прожектор и выполнить поиск « Keychain Access ».
Вы также можете перейти в / Applications / Utilities / Keychain Access.
Здесь вы увидите список всех сетей WiFi. Но прежде чем вносить какие-либо изменения, вам нужно разблокировать замок .
Теперь прокрутите вниз, пока не увидите свое текущее имя WiFi (или воспользуйтесь строкой поиска вверху).
Как только вы найдете имя WiFi> , дважды щелкните его> показать пароль> введите пароль для входа на MAC. И вот вам пароль Wi-Fi этой сети.
Если у вас нет доступа к паролю администратора, не сможет найти пароль WiFi в MAC. Но есть обходной путь, упомянутый в конце статьи.
# 3 Найти пароль WiFi в Linux
Чтобы найти пароль Wi-Fi в Linux (проверено на Ubuntu), откройте терминал, введите эту команду и нажмите Enter. Он попросит вас ввести пароль пользователя, введите его и снова нажмите Enter.И вот у вас список подключений и их пароль.
sudo grep psk = / etc / NetworkManager / system-connections / *
Эта звездочка отображает все соединения и их ключи. Если вы хотите увидеть ключи определенной сети, замените звездочку на SSID сети.
# 4 Найти пароль Wi-Fi на Android
Что касается Android, то это даже сложнее, чем Mac OS. Почему? Потому что файл, в котором хранятся пароли Wi-Fi, зашифрован и недоступен для обычных пользователей.Вам понадобится root доступ для просмотра его содержимого. Нет возможности увидеть его без рут-доступа. Даже если вы сейчас рутируете, он сотрет все данные и выйдет из сети
Теперь, если вам повезло, и у вас есть телефон или планшет Android с рутированным доступом, вы можете использовать такое приложение, как Free WiFi Password Recovery, чтобы восстановить все сохраненные пароли Wi-Fi. Приложение бесплатное, и по сравнению с другими аналогичными приложениями в магазине оно имеет менее навязчивую рекламу.
В качестве альтернативы, если вы хотите сделать это без какого-либо приложения, откройте проводник файлов ES, проведите пальцем вправо, чтобы открыть меню, и включите ROOT Explorer, затем перейдите в корневой каталог - / data / misc / wifi /. Оказавшись там, прокрутите вниз, пока не увидите файл wpa_supplicant.conf и откройте его в любом текстовом редакторе.
Здесь вы найдете все SSID с их паролем.
# 5 Найти пароль Wi-Fi на iOS
Как и Android, iPhone и iPad также скрывают пароль от Wi-Fi. Но если вам посчастливилось заполучить взломанный iPhone, вы можете использовать эту бесплатную утилиту под названием WiFi Passwords (не тестировалось).
Однако вы можете увидеть сохраненный пароль Wi-Fi на вашем iPhone (не работает на iPad), если у вас есть компьютер Mac и ваш iPhone и Mac подключены к той же учетной записи iCloud . Итак, как только у вас есть это, вы можете получить доступ к базе данных связки ключей вашего iPhone (файл, в котором хранятся все пароли) с вашего Mac.
Для получения дополнительных сведений ознакомьтесь с этим руководством по просмотру сохраненных паролей iPhone WiFi на Mac (без взлома)
# 6 Найдите пароль Wi-Fi на маршрутизаторе
Если по какой-либо причине вышеперечисленные методы не помогли, вы всегда можете проверить пароль прямо со страницы роутера.
Откройте браузер с любого устройства, подключенного к сети. В адресной строке введите «IP-адрес маршрутизатора».Обычно это 192.168.1.1 или 192.168.0.1 . Но он может отличаться в зависимости от роутера. Не волнуйтесь, эту информацию можно получить с помощью быстрого поиска в Google по номеру модели вашего маршрутизатора.
Затем введите имя пользователя и пароль маршрутизатора.
Опять же, это различно для каждого устройства, поэтому спросите владельца (или попробуйте admin как имя пользователя и пароль). После успешного входа в систему перейдите к настройке беспроводной сети и там вы найдете пароль в поле Пароль беспроводной сети .
Что делать, если ничего не работает?
В большинстве случаев вышеупомянутые методы помогут вам восстановить пароль Wi-Fi, но в случае, если у вас есть не рутированный телефон Android и нет доступа к вашему маршрутизатору, вот несколько вещей, которые вы можете попробовать подключиться к маршрутизатору с помощью PIN-код WPS по умолчанию.
Если у вас есть физический доступ к маршрутизатору, найдите небольшую опцию WPS на задней панели маршрутизатора и нажмите ее. Теперь на вашем смартфоне Android перейдите в Настройки беспроводной сети> Дополнительные параметры> включите сканирование WPS.
При одновременном нажатии кнопки WPS на маршрутизаторе и смартфоне Android маршрутизатор автоматически передает пароль Wi-Fi по беспроводной сети и подключает устройство к маршрутизатору без необходимости вводить пароль Wi-Fi. (Видеоурок здесь)
Подробнее: Что делать, если вы забыли свой пароль Wi-Fi
.
Как просмотреть сохраненный пароль Wi-Fi в Windows 10
Может быть много причин, почему вы можете захотеть узнать пароль Wi-Fi для сети, к которой вы подключены в настоящее время или подключались в прошлом. Либо ваш друг хочет узнать пароль от кафе, которое вы регулярно посещаете, либо вы просто хотите узнать пароль от Wi-Fi у вашего друга, который не скажет вам и предпочитает вводить его.


Мы уже видели, как раскрыть секрет на Android и iOS, и сегодня мы увидим, как это сделать на компьютере с Windows.Просто убедитесь, что у вас есть доступ администратора к компьютеру.
Просмотр пароля сети. Вы подключены к
Уловка, которую я собираюсь показать вам прямо сейчас, задокументирована в Windows 10. Но она также работает в Windows 7, 8 и 8.1. Когда вы подключены к сети, щелкните правой кнопкой мыши значок Wi-Fi на панели задач Windows и нажмите Открыть сеть и общий доступ .
Когда откроется Центр управления сетями и общим доступом, в разделе «Активная сеть» будут перечислены все сети, к которым в настоящее время подключен ваш компьютер.Нажмите «Подключения»: ваш компьютер подключен, и откроется окно состояния Wi-Fi.
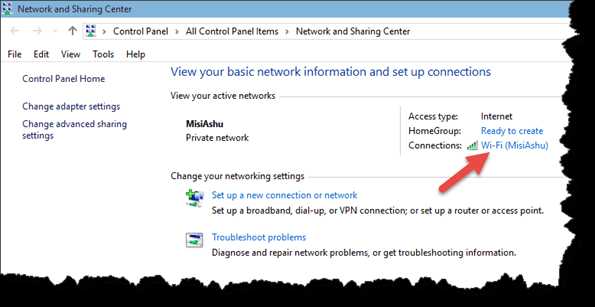
Щелкните Свойства беспроводной сети в окне «Состояние Wi-Fi» и «Свойства беспроводной сети» подключенной сети. На странице будет показано имя и тип подключения, а также будет вкладка «Безопасность», на которую можно щелкнуть.
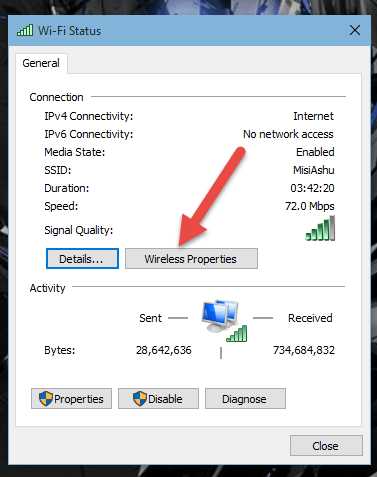
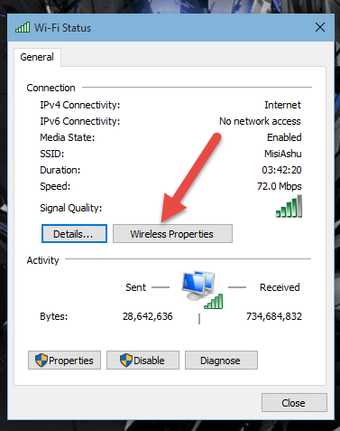
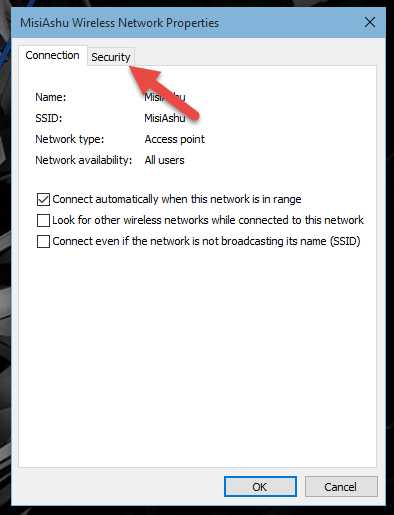
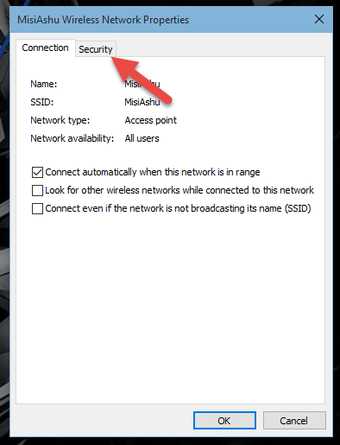
Параметр Ключ безопасности сети будет иметь пароль Wi-Fi, и вы можете установить флажок Показывать символы , чтобы пароль был виден.Не меняйте здесь никаких свойств, иначе это может испортить соединение, и у вас могут возникнуть проблемы при подключении в следующий раз.
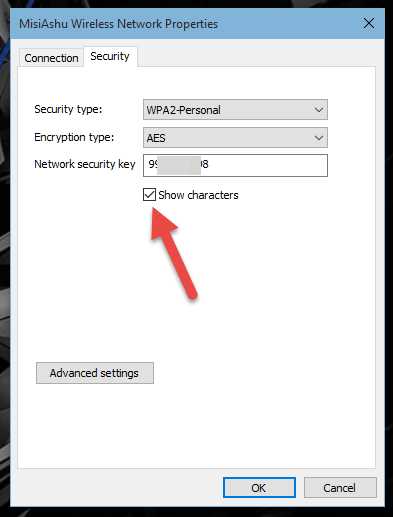
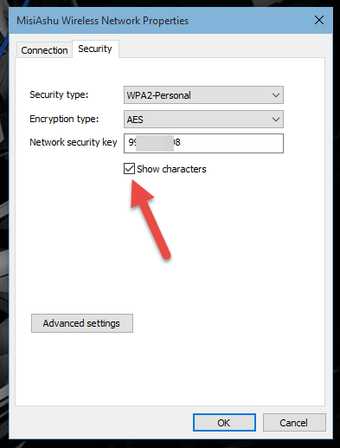
Это было простое решение для поиска пароля к сети, к которой вы сейчас подключены. Что, если я поделюсь секретом, с помощью которого вы сможете получить пароль Wi-Fi сетей, к которым вы больше не подключены?
Пока мы занимаемся сетями: Почему бы вам не узнать, как выбрать маршрутизатор Wi-Fi, который подходит именно вам.
Просмотр паролей сетей, к которым вы ранее были подключены
Откройте командную строку, конечно с правами администратора, и введите команду netsh wlan show profiles. В нем будут перечислены все сети Wi-Fi, к которым вы подключились. Каждый из этих упомянутых профилей будет отображаться с использованием имени SSID.
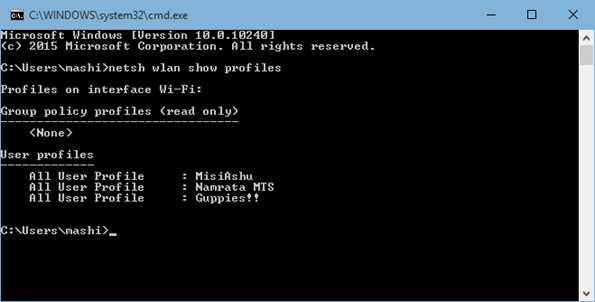
Следующая команда, которую вы должны ввести: netsh wlan show profile name = "Profile-Name" key = clear . Имя профиля должно быть именем сети Wi-Fi, пароль которой вы хотите узнать, и без кавычек.Снимок экрана развеет все ваши сомнения.
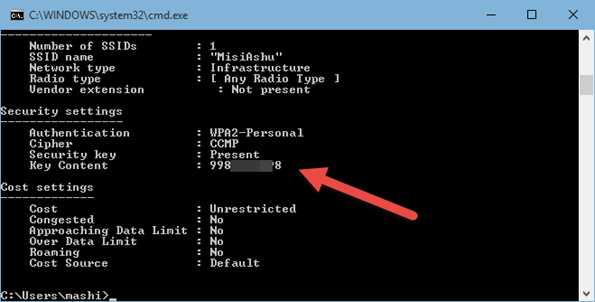
Вот и все, пароль для указанной сети будет отображаться на вкладке безопасности.
Примечание: Если в имени сети есть пробел, вам нужно будет заключить в кавычки имя профиля.
Word of Advice on Windows 10 Wi-Fi Sense
Говоря о Windows 10 W-Fi Sense ранее, мы упоминали, что пользователю придется снова ввести пароль, чтобы разрешить совместное использование пароля Wi-Fi.Но уловка может помочь это сломать. Так что, если вы действительно не знаете, чем поделиться своим Wi-Fi, прочтите о трюке с отключением.
Заключение
Вот как вы можете просмотреть сохраненный пароль Wi-Fi в Windows. Не забудьте узнать, как просмотреть сохраненный пароль Wi-Fi на Android и iOS. Если возникнут сомнения, вы можете присоединиться ко мне на нашем форуме. Хорошего парня.
В указанной выше статье могут содержаться партнерские ссылки, помогающие в поддержке Guiding Tech.Однако это не влияет на нашу редакционную честность. Содержание остается объективным и достоверным.
Как просмотреть сохраненные пароли Wi-Fi на Android и iOS
Мне нравится работать в кафе, особенно в тех, где есть бесплатный Wi-Fi. Нет ничего лучше, чем работать с небольшим количеством белого шума вокруг и писать с чашкой горячего кофе рядом со мной. По этой причине я сохранил пароли Wi-Fi многих кафе в моем районе. Однако иногда вы идете в эти места не в одиночку, а в сопровождении друзей, которым также может понадобиться доступ к Wi-Fi. Если у вас с собой ноутбук, то не так сложно заставить его показывать пароли.Но на телефоне все не так просто. И шансы, что наши телефоны будут с нами, значительно больше, чем наши ноутбуки.

Спросить у бариста - всегда вариант, но зачем их беспокоить, если вы можете получить его с самого телефона. Кроме того, это полезный метод, потому что он может пригодиться во многих других ситуациях, когда вам отчаянно нужен пароль Wi-Fi сети, к которой вы ранее подключались по телефону.
Прежде чем мы начнем, важно прояснить, что этот процесс работает только на устройствах Android и iOS с рутированным и взломанным доступом соответственно (часть о том, что это не так просто на телефонах).
Невозможно получить пароли Wi-Fi без доступа администратора, поскольку эта информация хранится в системной папке устройства. Если вы еще не рутировали свой Android, вам следует проверить нашу коллекцию сообщений о рутировании Android и решить для себя. Для пользователей iOS - наша подборка по взлому. Да, мы такие платформенно-независимые.
Разобравшись с этим, давайте посмотрим, как мы можем получить пароли. Сначала мы увидим процесс для Android, а затем перейдем к устройствам iOS.
Получение паролей Wi-Fi на Android
Поскольку нам придется открывать системный файл на Android, мы не можем использовать традиционный файловый проводник, который предварительно установлен на устройстве. Мы будем использовать ES File Explorer для этой задачи. Мы уже видели руководство о том, как использовать ES File Explorer для просмотра и редактирования системных файлов на Android. Пожалуйста, посмотрите на него, если вы не знаете о процессе.
Теперь переместите папку (в корневую папку) в ES File Explorer, и вы увидите каталог с именем data .Перейдите в папку data / misc / wifi , и вы найдете файл с именем wpa_supplicant.conf. Нажмите на файл, чтобы открыть его, и убедитесь, что вы используете для этой задачи встроенную программу просмотра текста / HTML ES File Explorer.
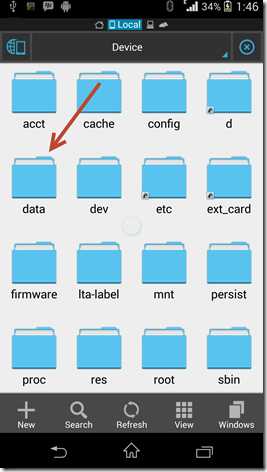
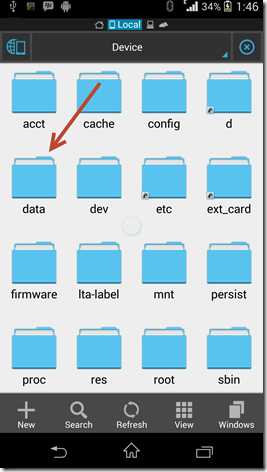
В этом файле вы должны увидеть SSID сети и их пароли рядом с ним. Теперь вы можете найти SSID (имя сети), записать пароль рядом с ним и закрыть файл.
Убедитесь, что вы не редактируете файл , иначе у вас могут возникнуть проблемы с подключением к Wi-Fi.В Play Store есть определенное количество приложений для этой задачи, но лучше использовать этот ручной метод для получения паролей, чем устанавливать эту хрень с рекламным ПО.
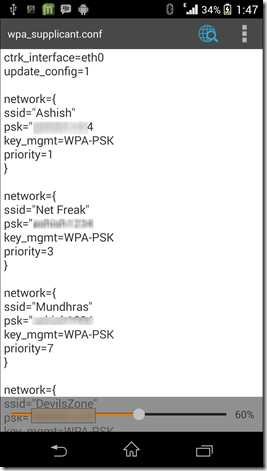
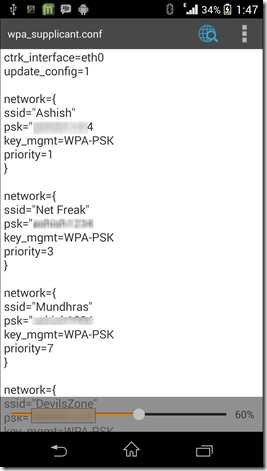
Давайте теперь посмотрим, как мы можем получить пароли на устройстве iOS.
Получение паролей Wi-Fi на iOS
Если вы взломали свое устройство, установите отличный твик под названием NetworkList из Cydia. После того, как вы установили твик, все, что вам нужно сделать, это перейти к настройкам Wi-Fi вашего устройства, и вы увидите новую кнопку с именем Network Passwords там.В iOS 7 он будет отображаться как известных сетей. Просто нажмите на него, и вы сможете увидеть все пароли Wi-Fi, которые хранятся на вашем устройстве.
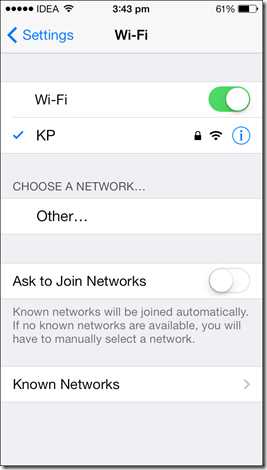
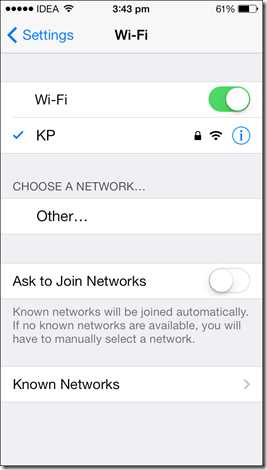
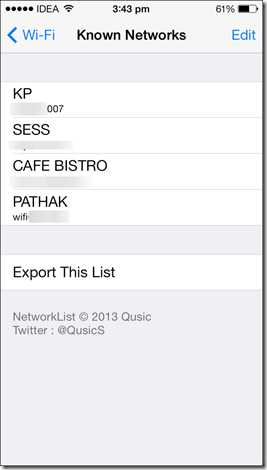
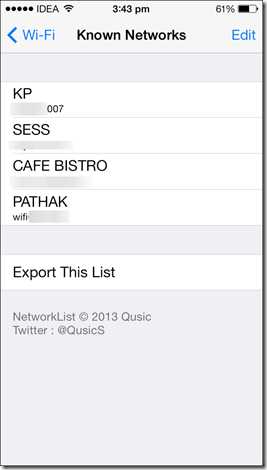
Список сетей очень простой и отображает только пароли. У вас даже нет разрешения на выбор и копирование в буфер обмена для отправки в виде текстового сообщения. Вам просто нужно использовать обычный метод ручки и бумаги и записать (или запомнить).
Предпочитаете смотреть видео? Здесь вы идете
Заключение
Вот как вы можете получить сохраненные пароли Wi-Fi на своих устройствах iOS и Android.Если вы знаете, как лучше выполнить задачу, не забудьте поделиться им с нами в комментариях.
Верхнее фото Кредит: liewcf
Приведенная выше статья может содержать партнерские ссылки, которые помогают поддерживать Guiding Tech. Однако это не влияет на нашу редакционную честность. Содержание остается объективным и достоверным.
Как найти и изменить свой пароль Wi-Fi в Windows 10
После того, как вы настроили беспроводной маршрутизатор и подключили все свои устройства, вы, вероятно, не особо беспокоитесь о своем пароле Wi-Fi. Но что происходит, когда вам нужно подключить новое устройство или изменить пароль Wi-Fi?
Мы поможем разобраться.В следующий раз, когда вы задаетесь вопросом, какой у вас пароль Wi-Fi, воспользуйтесь этими методами, чтобы найти его.
Как найти пароль Wi-Fi с помощью командной строки
Командная строка Windows упрощает выполнение всевозможных задач.В нашем случае вы можете использовать его для запуска скрипта, который позволяет вам в любое время проверить ваш пароль Wi-Fi.
Вам необходимо создать простой командный файл, который позволит вам узнать ваш пароль Wi-Fi.Это может показаться сложным, но не волнуйтесь. Даже если вы новичок в командной строке, вся процедура занимает всего несколько минут, и вы ничего не сломаете, сделав это.
Для продолжения вам необходимо знать SSID вашей сети, то есть имя вашего Wi-Fi-соединения.Чтобы подтвердить это, щелкните значок сети на панели задач и подтвердите имя сети, к которой вы подключены. Вы также можете перейти в «Настройки »> «Сеть и Интернет»> «Статус », чтобы найти его.
Создание командного файла
Чтобы создать командный файл, который найдет ваш пароль Wi-Fi, сначала найдите Notepad в меню «Пуск».Как только вы его откроете, вставьте следующий текст в Блокнот. Замените YOUR_SSID именем вашей сети, которое вы нашли минуту назад, убедившись, что оно заключено в кавычки.
<до netsh wlan show profile name = "YOUR_SSID" key = clear
пауза
Теперь выберите Файл> Сохранить как .Внизу окна вы увидите раскрывающееся поле Сохранить как тип . Измените это значение с Text Documents на All Files .
В поле File name вы можете называть его как хотите - возможно, Find-Wi-Fi-Password или что-то в этом роде.Просто убедитесь, что файл заканчивается на .bat . Выберите удобное место для скрипта, затем нажмите Сохранить .
Теперь при подключении к беспроводной сети дважды щелкните этот файл.Откроется окно командной строки, в котором отображается некоторая информация о вашей сети. Вы найдете свой пароль рядом с Key Content .
Обратите внимание, что этот метод не позволяет изменить пароль Wi-Fi.Мы скоро увидим, как это сделать.
Как найти пароль Wi-Fi через настройки Windows
Если вы не хотите создавать командный файл, вы можете перемещаться по некоторым меню Windows, чтобы найти свой пароль Wi-Fi.Обратной стороной является то, что каждый раз, когда вы хотите это сделать, требуется много кликов.
Для начала зайдите в Настройки> Сеть и Интернет> Статус .На этой странице прокрутите вниз и выберите Центр управления сетями и общим доступом . Вы также можете получить доступ к нему через панель управления, если хотите - просто найдите его в меню «Пуск».
В окне Центра управления сетями и общим доступом вы должны увидеть ссылку с вашим текущим сетевым именем рядом с Подключения .Выберите это, чтобы открыть новый диалог с информацией о вашей сети Wi-Fi.
Нажмите кнопку Wireless Properties , чтобы открыть еще одно новое окно.Здесь перейдите на вкладку Security . Вы увидите поле с надписью Ключ безопасности сети .
Установите флажок Показать символы , чтобы отобразить свой пароль Wi-Fi.Для этого вам может быть предложено ввести учетные данные администратора.
Обратите внимание, что вы можете изменить текст в поле Ключ безопасности сети , но при этом не изменит ваш пароль Wi-Fi .Вместо этого изменение этого поля изменяет пароль, который Window использует для подключения к вашей сети.
Предполагая, что ваше соединение работает правильно, вам следует изменять этот текст, только если вы неправильно набрали или изменили свой пароль Wi-Fi.Если вы внесете изменения в это поле, вы не сможете подключиться к Wi-Fi, пока не исправите это.
Как изменить пароль Wi-Fi на любом компьютере или ноутбуке
Оба вышеперечисленных метода отлично подходят для определения пароля к Wi-Fi, но не позволяют его изменить.Если вы хотите изменить свой пароль Wi-Fi, вам необходимо войти в свой маршрутизатор и внести изменения там.
Есть несколько веских причин для изменения пароля Wi-Fi.Возможно, вы использовали слабый пароль в прошлом и хотите сделать его более надежным. Возможно, у кого-то, кому вы больше не доверяете, есть пароль, и вы не хотите, чтобы он имел доступ к вашей сети. В любом случае, нужно всего несколько минут, чтобы настроить его на что-то другое.
Чтобы войти в свой маршрутизатор, вам необходимо знать его IP-адрес.Самый простой способ сделать это - щелкнуть правой кнопкой мыши кнопку Пуск и выбрать Command Prompt или Windows PowerShell . Введите команду ipconfig , и вы увидите список информации. IP-адрес вашего маршрутизатора указан рядом с Default Gateway .
Введите этот IP-адрес в свой браузер, затем вам нужно будет войти в систему.Это другой пароль, чем тот, который вы используете для подключения к сети. Если вы не меняли его, вероятно, это что-то общее, например пароль или admin .
Быстрый поиск в Google номера модели вашего роутера поможет вам узнать пароль по умолчанию.По этой причине вы должны немедленно изменить пароль, чтобы сделать вашу беспроводную сеть более безопасной.
Когда вы окажетесь внутри, точные инструкции будут зависеть от модели вашего маршрутизатора. Как правило, вы можете найти такой раздел, как Wireless или WLAN , в котором, помимо других функций, должна быть возможность изменить ваш сетевой пароль.Кстати, почему бы не выбрать новое забавное имя Wi-Fi, чтобы посмеяться над соседями?
Обратите внимание, что после изменения пароля Wi-Fi вам потребуется повторно ввести новый пароль на всех ваших устройствах, чтобы повторно подключить их.
Смена пароля Wi-Fi - это просто
Теперь вы знаете, как найти и изменить свой пароль Wi-Fi в Windows.Раскрыть пароль, если вы его забыли, несложно, так же просто и изменить его. Конечно, этот метод не будет работать, если вы уже не подключены к сети с правильным паролем.
Помните, что вы должны хранить свой пароль Wi-Fi в надежном месте.Если у вас возникли проблемы с запоминанием паролей, мы рекомендуем использовать менеджер паролей. Узнайте, какой менеджер паролей лучше всего подходит для вас.
Изображение предоставлено: Shutter_M / Shutterstock
Новый Edge на базе Chromium от Microsoft пока что является его лучшим браузером, но будут ли впечатлены пользователи Linux?
Об авторе Бен Штегнер (Опубликовано 1553 статей)
Бен Штегнер (Опубликовано 1553 статей) Бен - заместитель редактора и менеджер по адаптации в MakeUseOf.Он оставил свою работу в сфере ИТ, чтобы писать полный рабочий день в 2016 году, и никогда не оглядывался назад. В качестве профессионального писателя он освещал технические руководства, рекомендации по видеоиграм и многое другое уже более шести лет.
Ещё от Ben StegnerПодпишитесь на нашу рассылку новостей
Подпишитесь на нашу рассылку, чтобы получать технические советы, обзоры, бесплатные электронные книги и эксклюзивные предложения!
Еще один шаг…!
Подтвердите свой адрес электронной почты в только что отправленном вам электронном письме.
.