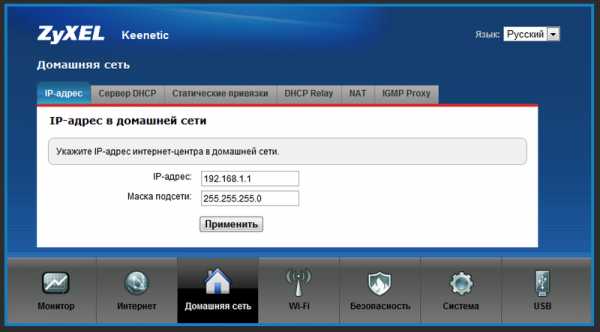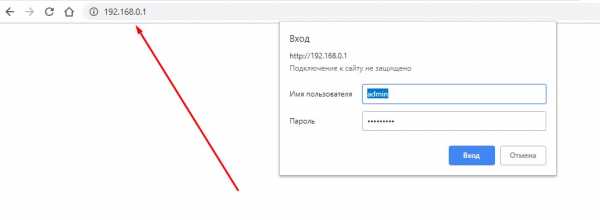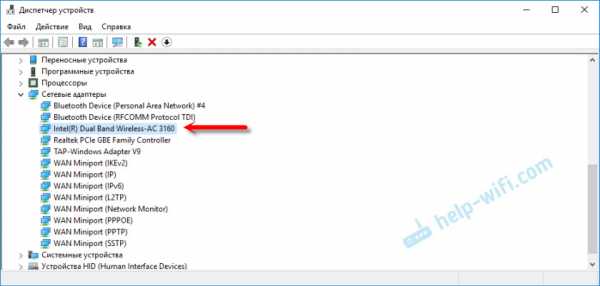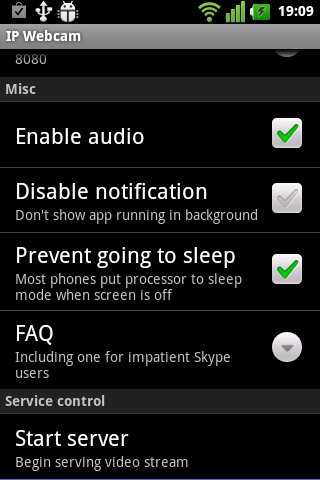Мы принимаем к оплате:
«Подарочный сертификат» от нашего Учебного Центра – это лучший подарок для тех, кто Вам дорог! Оплате обучение и подарите Вашим родным и близким обучение по любому из курсов!!!
«Сертификат на повторное обучение» дает возможность повторно пройти обучение в нашем Учебном Центре со скидкой 1000 рублей!
А также:
Как зайти на роутер микротик
192.168.88.1 – вход на роутер MikroTik (RouterOS)
Решил открыть раздел на этом сайте со статьями по роутерам MikroTik. И начать я решил с инструкции по входу в настройки роутера MikroTik. Рассмотрим подробно, как войти в RouterOS (на которой работают эти сетевые устройства) по адресу 192.168.88.1, и разберемся с возможными проблемами. Когда не открывается страница по адресу 192.168.88.1 и не заходит в настройки маршрутизатора.
Многие обходят роутеры MikroTik стороной. По той причине, что у них очень сложный web-интерфейс, и их очень сложно настроить. Операционная система RouterOS, на которой работают эти роутеры, немного сложная и сильно загружена разными настройками. С одной стороны это плохо, так как простому пользователю, который не сильно разбирается в этих фишках, будет сложно найти и настроить какую-то функцию. Но с другой стороны, есть возможность очень тонко настроить свой MikroTik. К тому же, эти роутеры очень надежные и производительные. И цена на них хорошая.
Это первая моя инструкция по MikroTik, и первое мое знакомство с самим брендом и системой RouterOS в том числе. И я хочу сказать, что там нет ничего сложно. Все основные настройки можно задать на главной странице (настройка Wi-Fi, подключение к интернету, смена пароля web-интерфейса). Все что нужно, это подключиться к роутеру MikroTik по Wi-Fi сети, или по сетевому кабелю, зайти на IP-адрес 192.168.88.1 через браузер, задать необходимые параметры и сохранить.
Как зайти на 192.168.88.1 в настройки роутера MikroTik?
Устройство, с которого мы будем открывать настройки, должно быть подключено к маршрутизатору. Можно подключится по Wi-Fi сети. По умолчанию сеть открыта, без пароля. Или с помощью сетевого кабеля. В комплекте с моим MikroTik hAP Lite TC сетевого кабеля в комплекте не было, и это очень плохо.
На компьютере, в свойствах подключения (через которое вы подключены к роутеру) нужно поставить автоматическое получение IP-адреса. По умолчанию, как правило, там стоит именно автоматическое получение всех адресов. Если web-интерфейс роутера не откроется, то нужно в первую очередь проверить именно эти параметры.
Чтобы открыть панель уравнения маршрутизатором MikroTik, нужно в браузере перейти по адресу http://192.168.88.1. Подойдет любой браузер: Опера, Хром, Internet Explorer и т. д.
Вот так выглядит сам web-интерфейс RouterOS:
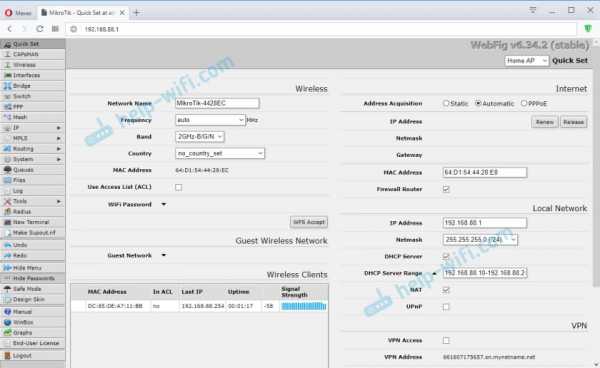
Как можно увидеть выше на скриншоте, на главной странице можно задать практически все необходимые параметры. Да, соглашусь, что если необходимо например сделать проброс портов, или еще что-то, то придется покопаться в настройках. Их там очень много 🙂
Почему не заходит на 192.168.88.1?
Самая популярная проблема – когда не удается открыть настройки по IP-адресу 192.168.88.1. Страница не открывается, или появляется ошибка, что "Не удается получить доступ к сайту", "Отобразить страницу" и т. д.
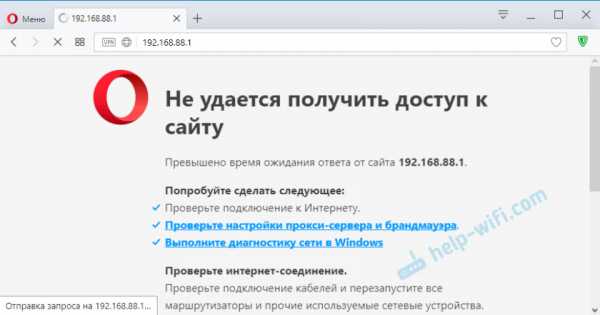
В таком случае, попробуйте следующие решения:
- Убедитесь, что в свойствах протокола IPv4 вашего подключения установлено автоматическое получение всех адресов.
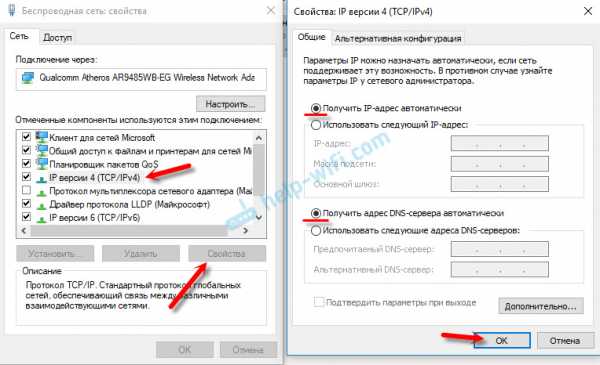 Подробнее об этом читайте здесь.
Подробнее об этом читайте здесь. - Проверьте, подключены ли вы к роутеру MikroTik. Доступа к интернету может не быть. Для входа на адрес 192.168.88.1 интернет не нужен.
- Сделайте сброс настроек роутера.
- По умолчанию, при входе в настройки RouterOS не нужно вводить пароль. Но его можно установить. И если появляется запрос пароля, который вы не знаете, или появляется ошибка "Неверный пароль", то так же нужно делать сброс настроек роутера.
- Больше информации по этой проблеме можно найти в статье: не заходит в настройки роутера. Не обращайте внимание, что статья написана на примере других IP адресов, а не 192.168.88.1.
- Попробуйте открыть панель управления с другого браузера, или устройства.
Надеюсь, вы смогли зайти в настройки своего маршрутизатора MikroTik. У меня не возникло вообще никаких проблема. Все даже проще, чем с другими маршрутизаторами более популярных компаний. Почему проще? Нет пароля по умолчанию на Wi-Fi сеть и на доступ к веб-интерфейсу. Зайти на RouterOS не сложно, а вот разобраться в ней... 🙂
Журнал- RouterOS - Документация MikroTik
RouterOS может регистрировать различные системные события и информацию о состоянии. g (RFC 3164).
Сообщения журнала
Все сообщения, хранящиеся в локальной памяти устройства, можно распечатать из меню / журнала. Каждая запись содержит время и дату, когда произошло событие, при этом принадлежит этому сообщению и само сообщение.
[admin @ uselogg Отмечено в 10.1.101.212 через winbox сен / 15 12:33:18 система, информация добавлена администратором сен / 15 12:34:26 система, правило изменения информации добавлено администратором сен / 15 12:34:29 система, правило изменения информации перенесено администратором сен / 15 12:35:34 система, правила блокировки информации изменены администратором сен / 15 12:42:14 система, информация, учетная запись пользователь admin вошел в систему с 10.1.101.212 через telnet sep / 15 12:42:55 system, info, account user admin вышел из системы с 10.1.101.212 через telnet 01:01:58 брандмауэр, ввод информации: in: ether1 out: (none), src-mac 00: 21: 29: 6d: 82: 07, протокол UDP, 10.1.101.1:520->10.1.101.255:520, len 452
Если журналы печатаются в тот же день, когда была добавлена запись в журнал, то будет отображаться только время. В приведенном выше примере вы можете видеть, что второе сообщение было добавлено 15 сентября текущего года (год не добавляется), а последнее сообщение было добавлено сегодня, поэтому отображается только время.
Примечание:
Команда печати принимает несколько параметров, которые позволяют обнаруживать новые записи журнала, распечатывать только необходимые сообщения и так далее. Для получения дополнительной информации о параметрах обратитесь к руководству по сценариям !!!!!!!!! ссылка здесь
Например, следующая команда распечатает все сообщения журнала, в которых одна из тем является информацией, и обнаружит новые записи журнала, пока не будет нажата Ctrl + C:
[admin @ user] / log> print follow где темы ~ ".Информация" 12:52:24 скрипт, инфо привет из скрипта - Ctrl-C, чтобы выйти.
Если печать находится в режиме следования, вы можете нажать «пробел» на клавиатуре, чтобы вставить разделитель:
[admin @ user] / log> print follow where themes ~ ".info" 12:52:24 скрипт, инфо привет из скрипта = = = = = = = = = = = = = = = = = = = = = = = = = = = = - Ctrl-C, чтобы выйти.
Конфигурация журнала
Уровень подменю: / системный журнал |
|---|
| Свойство | Описание |
|---|---|
| действие ( имя ; По умолчанию: память ) | Задает одно из системных действий по умолчанию или действий, указанных пользователем, перечисленных в меню действий. |
| префикс ( строка ; по умолчанию:) | Префикс, добавляемый в начало сообщений журнала. |
| темы ( аккаунт, bfd, caps, ddns, dns, error, gsm, info, iscsi, l2tp, manager, ntp, packet, pppoe, radvd, rip, script, smb, sstp, system, timer, vrrp) , веб-прокси, асинхронный, bgp, сертификат, отладка, чувак, событие, точка доступа, интерфейс, isdn, ldp, mme, ospf, pim, pptp, raw, route, sertcp, snmp, state, telephony, upnp, warning, wireless , резервное копирование, вычисление, критическое, DHCP, электронная почта, брандмауэр, igmp-proxy, ipsec, kvm, lte, mpls, ovpn, ppp, radius, read, rsvp, simulator, ssh, store, tftp, ups, watchdog, write ; По умолчанию: info ) | Регистрировать все сообщения, которые попадают в указанную тему или список тем. '!' Перед темой можно использовать символ , чтобы исключить сообщения, попадающие в эту тему. Например, мы хотим регистрировать отладочную информацию NTP без особых подробностей: / ведение системного журнала add themes = ntp, debug,! Packet |
Системные журналы
отладка
| Параметр | Тип | Описание | Дополнительные примечания |
|---|---|---|---|
| сообщение | Тип : строка | Сообщение, которое должно быть напечатано в журнале | |
ошибка
| Параметр | Тип | Описание | Дополнительные примечания |
|---|---|---|---|
| сообщение | Тип : строка | Сообщение, которое должно быть напечатано в журнале | |
найти
Найти элементы по значению
| Параметр | Тип | 9004 1 ОписаниеДополнительные примечания | |
|---|---|---|---|
| где | Тип : query_arg query : True | Создает вывод в зависимости от предоставленных значений (используется в основном для сценариев) | |
получить
Получить значение свойства объекта
| Параметр | Тип | Описание | Дополнительные примечания |
|---|---|---|---|
| номер | arg_node | 68 Номер позиции | |
| имя-значения | перечисление [буфер | сообщение | время | темы] | Имя значения, которое вы хотите получить | |
информация
| Параметр | Тип | Описание | Дополнительные примечания |
|---|---|---|---|
| сообщение | Тип : строка | Сообщение, которое должно быть напечатано в журнале | |
печать
Показать информацию локального журнала
| Параметр | Тип | Описание | Дополнительные примечания |
|---|---|---|---|
| append | Тип : переключатель значение : True | Управляет перезаписью или добавлением содержимого существующего файла при печати в файл. файл | 901 30 |
| как значение | Тип : переключатель интересный : Ложь значение : Истина | Выводит результат как значение (используется в скриптах) | |
| краткое | Тип : переключатель значение : True | Отображает краткое описание | |
| только счетчик | Тип : переключатель значение : True | Показывает только количество пользователей со специальным входом | |
| default-config | Тип : переключатель sysc : 3 значение : True | | |
| деталь | Тип : переключатель значение : True | Отображает подробную информацию | |
| файл | Тип : строка | Распечатать содержимое подменю в конкретный файл | |
| следовать | Тип : переключатель значение : True | Вывод обновлений в реальном времени | |
| только с отслеживанием | Тип : переключатель значение : True | Будет выводить изменения, произошедшие после вызова команды | |
| строгий | Тип : переключатель значение : True 90 004 | | |
| интервал | время [200000000.. 9223372036854775807] unit: 1000000 | Отображает информацию и обновляет ее в выбранном временном интервале | |
| proplist | Тип : obj_arg + arg + arg : { enum_arg ',' sub ': [{' key ':' #mapping ',' value ': {' provider ':' ',' sub ': [{' key ':' ',' value ': {' производитель ':' const_mapping ',' sub ': [{' ключ ':' данные ',' значение ': {' производитель ':' ',' sub ': [{' ключ ':' буфер ',' значение ': 0}, {'key': 'message', 'value': 3}, {'key': 'time', 'value': 1}, {'key': 'themes', 'value': 2} ]}}, {'ключ': 'справка', 'значение': {'производитель': '', 'подпрограмма': [{'ключ': 3, 'значение': 'Сообщение, которое должно быть напечатано в журнале' }]}}]}}]}}, {'ключ': 'acc', 'значение': {'производитель': '"ufd0007"', 'sub': []}}, {'ключ': ' подсказка ',' значение ':' Имя значения, которое вы хотите получить '}, {' ключ ':' setUnsetAcc ',' значение ': {' производитель ':' "bfd0008" ',' sub ': []} }]} | Названия свойств | 9013 0 |
| show-ids | Тип : переключатель значение : True | Печатает статические идентификаторы для выбранного подменю (требуется: опция.npk) | |
| лаконично | Тип : переключатель значение : True | Показать детали в компактном и машинном формате | |
| значение -список | Тип : коммутатор интересов могут быть сохранены в памяти маршрутизатора (RAM), на диске, в файле, отправлены по электронной почте или даже отправлены на удаленный syslo. | Показывать свойства по одному в строке | |
| где | Тип : query_ar query : True | Формирует вывод в зависимости от предоставленных значений (используется в основном для создания сценариев) | |
| без пейджинга | Тип : переключатели h значение : thTrue | Отображает информацию] / log> prinmat jan / 02/1970 02:00:09 system, info router перезагружен sep / 15 09:54:33 system, info, aon in one pieccount user admin e | |
предупреждение
| Параметр | Тип | Описание | Дополнения |
|---|---|---|---|
| сообщение | Тип : строка | Сообщение, которое должно распечатать в журнале | |
: процесс входа в консоль - MikroTik Wiki
Применимо к RouterOS: 2.9, v3, v4
Описание
Есть несколько способов войти в консоль:
- последовательный порт
- Консоль (экран и клавиатура)
- телнет
- SSH
- Mac-Telnet
- Терминал winbox
Ввод и проверка имени пользователя и пароля осуществляется в процессе входа в систему.Процесс входа также может отображать различные информационные экраны (лицензия, напоминание об обновлении демоверсии, информация о программном ключе, конфигурация по умолчанию).
В конце успешной последовательности входа в систему процесс входа распечатывает баннер и передает управление консольному процессу.
Консольный процесс отображает системное примечание, последние важные записи журнала, автоматически определяет размер и возможности терминала, а затем отображает командная строка]. После этого можно начинать писать команды.
Используйте стрелку вверх, чтобы вызвать предыдущие команды из истории команд, клавишу TAB, чтобы автоматически завершать слова в команде, которую вы вводите, Клавиша ENTER для выполнения команды и Control-C для прерывания текущей работы и вернитесь в подсказку.
Самый простой способ выйти из консоли - нажать Control-D в командной строке. пока командная строка пуста (вы можете отменить текущую команду и получить пустая строка с Control-C, поэтому Control-C, за которым следует Control-D, зарегистрирует вас в большинстве случаев).
Параметры входа в консоль
Начиная с v3.14, можно указать параметры консоли во время входа в систему. Эти параметры включают или отключают различные функции консоли, такие как цвет, обнаружение терминала и многие другие.
Дополнительные параметры входа могут быть добавлены к имени входа после знака «+».
имя_пользователя :: = имя_пользователя [параметры '+'] параметры :: = параметр [параметры] параметр :: = [число] 'a' .. 'z' число :: = '0' .. '9' [число]
Если параметр отсутствует, используется значение по умолчанию. Если номер не указан, используется неявное значение параметра.
пример: admin + c80w - отключит цвета консоли и установит ширину терминала 80.
| Param | По умолчанию | Неявный | Описание |
|---|---|---|---|
| "ширина" | авто | авто | Установить ширину клеммы |
| "h" | авто | авто | Установить высоту клеммы |
| "c" | по | от | отключить / включить цвета консоли |
| "т" | по | от | Автоматическое определение возможностей терминала |
| "e" | по | от | Включает режим "немого" терминала. |
Другая информация, отображаемая при входе в систему
Баннер
Процесс входа в систему будет отображать баннер MikroTik после проверки имени пользователя и пароль.
МММ МММ ККК ТТТТТТТТТТТ ККК ММММ ММММ KKK TTTTTTTTTTT KKK МММ ММММ МММ III ККК ККК РРРРРР ОООООО ТТТ III ККК ККК МММ ММ МММ III ККККК РРР РРР ООО ТТТ III ККККК МММ МММ III ККК ККК РРРРРР ООО ООО ТТТ III ККК ККК МММ МММ III KKK KKK RRR RRR ОООООО ТТТ III KKK KKK MikroTik RouterOS 3.0rc (c) 1999-2007 гг. Http: // www.mikrotik.com/
Фактический баннер может отличаться от показанного здесь, если его заменить дистрибьютором. См. Также: брендинг.
Лицензия
После первого входа в систему после установки вам будет предложено прочитать лицензии на программное обеспечение.
Вы хотите увидеть лицензию на программное обеспечение? [Д / Н]:
Ответьте y, чтобы прочитать лицензии, n, если вы не хотите читать лицензии (вопрос больше не будет отображаться). Нажатие пробела пропустит этот шаг, и тот же вопрос будет задан после следующего входа в систему.
Напоминание об обновлении демоверсии
После входа в роутер с демо-ключом отображается напоминание:
ОБНОВЛЕНИЕ ДЛЯ ПОЛНОЙ ПОДДЕРЖКИ ---------------------------- Преимущества ПОЛНОЙ ПОДДЕРЖКИ: - получить техническую поддержку - годовая поддержка функций - онлайн-обновления на один год (избегайте повторной установки и перенастройки роутера) Для обновления зарегистрируйте лицензионный «идентификатор программного обеспечения». на нашем сервере учетных записей www.mikrotik.com Текущая установка "ID программного обеспечения": ABCD-456 Пожалуйста, нажмите «Enter», чтобы продолжить!
Программная ключевая информация
Если у роутера нет программного ключа, он работает в течение ограниченного по времени пробного периода. Режим.После входа в систему отображается следующая информация:
У МАРШРУТИЗАТОРА НЕТ КЛЮЧА ДЛЯ ПРОГРАММНОГО ОБЕСПЕЧЕНИЯ ---------------------------- У вас есть 16h58m для настройки удаленного доступа к маршрутизатору, и ввести ключ, вставив его в окно Telnet или Winbox. См. Www.mikrotik.com/key для получения более подробной информации. Текущая установка "ID программного обеспечения": ABCD-456 Пожалуйста, нажмите «Enter», чтобы продолжить!
После ввода действующего программного ключа после входа в систему отображается следующая информация:
МАРШРУТИЗАТОР ИМЕЕТ НОВЫЙ ПРОГРАММНЫЙ КЛЮЧ ---------------------------- У вашего роутера есть действующий ключ, но он станет активным только после перезагрузки.Роутер автоматически перезагрузится через день. === Автоматическая настройка === Обычно после [[netinstall | установка]] или настройки [[сброс]] RouterOS применит [[default settings]], например IP-адрес. Первый вход в систему покажет сводку этих настроек и предложит отменить их. Это пример:На вашем маршрутизаторе установлена следующая конфигурация по умолчанию: -------------------------------------------------- ----------------------------- IP-адрес 192.168.88.1/24 находится на ether1 ether1 включен -------------------------------------------------- ----------------------------- Вы можете ввести "v", чтобы увидеть точные команды, которые используются для добавления и удаления это конфигурация по умолчанию, или вы можете просмотреть их позже с помощью Команда '/ system default-configuration print'.Чтобы удалить эту конфигурацию по умолчанию, введите «r» или нажмите любую другую клавишу, чтобы продолжить. Если вы подключены с использованием указанного выше IP-адреса и удалите его, вы будете отключены.Применение и удаление конфигурации по умолчанию выполняется с помощью консольного скрипта. (вы можете нажать «v», чтобы просмотреть его).
Другая информация, отображаемая консольным процессом после входа в
Системная записка
Можно всегда отображать фиксированное текстовое сообщение после входа в систему консоль.
Критические сообщения журнала
Console будет отображать последние сообщения о критических ошибках, которые этот пользователь не видел. все же.См. Журнал для более подробной информации о конфигурации. Во время сеанса консоли эти сообщения выводятся на экран.
декабрь / 10/2007 10:40:06 система, ошибка, критический сбой входа в систему для пользователя root из 10.0.0.1 через telnet декабрь / 10/2007 10:40:07 система, ошибка, критический сбой входа в систему для пользователя root из 10.0.0.1 через telnet декабрь / 10/2007 10:40:09 система, ошибка, критический сбой входа в систему для пользовательского теста с 10.0.0.1 через telnetПодсказка
- [admin @ MikroTik] / interface> - Командная строка по умолчанию, показывает имя пользователя, идентификатор системы и текущий путь к команде.
- [admin @ MikroTik] / interface
- Запрос указывает, что сеанс консоли находится в безопасном режиме. - [admin @ MikroTik] >> - Подсказка указывает, что HotLock включен.
- {(\ ... - При вводе многострочного приглашения продолжения команды отображаются открытые скобки.
- строка 2 из 3> - При редактировании многострочной командной строки отображается текущий номер строки и количество строк. Адрес
- : - Команда запрашивает дополнительный ввод. Подсказка показывает имя запрошенного значения.
Консоль может отображать разные запросы в зависимости от включенных режимов и данных, которые редактируются. Командная строка по умолчанию выглядит так:
[админ @ MikroTik] / интерфейс>
Командная строка по умолчанию показывает имя пользователя, знак «@» и имя системы в скобках, за которыми следует пробел, за которым следует текущий путь к команде (если это не «/»), за которым следует «>» и пробел. Когда консоль находится в безопасном режиме, в командной строке отображается слово SAFE.
[админ @ MikroTik] / интерфейс <БЕЗОПАСНОСТЬ>
Режим горячей блокировки обозначается дополнительным желтым символом '>' в конце подсказки.
[админ @ MikroTik] >>
Можно писать команды, состоящие из нескольких строк. Когда введенная строка не является полной командой и ожидается дополнительный ввод, консоль показывает приглашение продолжения, в котором перечислены все открытые круглые скобки, фигурные скобки, скобки и кавычки, а также обратная косая черта в конце, если предыдущая строка заканчивалась обратной косой чертой-пробелом.
[admin @ MikroTik]> { {... :положить (\ {(\ ... 1 + 2)} 3 Когда вы редактируете такую многострочную запись, подсказка показывает номер текущей строки и общее количество строк вместо обычного имени пользователя и имени системы.
строка 2 из 3>: положить (\
Иногда команды запрашивают дополнительный ввод от пользователя. Например, команда / пароль запрашивает старый и новый пароли. В таких случаях в подсказке отображается имя запрошенного значения, за которым следует двоеточие и пробел.
[admin @ MikroTik]> / пароль Старый пароль: ****** Новый пароль: ********** Введите повторно новый пароль: **********
FAQ
Q: Как отключить цвета в консоли?
A: Добавьте '+ c' после имени пользователя.
Q: После входа в консоль выводит на экран мусор, что делать?
Q: Мой ожидаемый сценарий не работает с более новыми версиями 3.0, он получает некоторые странные символы. Что это?
A: Эти последовательности используются для автоматического определения размера и возможностей терминала. Добавьте "+ t" после имени входа, чтобы отключить их.
Q: Спасибо, теперь ширина терминала не подходит. Как установить ширину терминала?
A: Добавьте '+ t80w' после имени входа, где 80 - ширина вашего терминала.
[ Вверх | К содержанию ]
- RouterOS
Консоль используется для доступа к функциям настройки и управления MikroTik Router с помощью текстовых терминалов, либо удаленно с помощью последовательного порта, telnet, SSH, экрана консоли в WinBox, либо напрямую с помощью монитора и клавиатуры. Консоль также используется для написания скриптов. В этом руководстве описаны общие принципы работы консоли. Пожалуйста, обратитесь к Руководству по написанию сценариев, чтобы узнать о некоторых расширенных консольных командах и о том, как писать сценарии.
Параметры входа в консоль включают или отключают различные функции консоли, такие как цвет, обнаружение терминала и многие другие.
Дополнительные параметры входа могут быть добавлены к имени входа после знака «+».
имя_пользователя :: = имя_пользователя [параметры '+'] параметры :: = параметр [параметры] параметр :: = [число] 'a' .. 'z' число :: = '0' .. '9' [число]
Если параметр отсутствует, используется значение по умолчанию. Если номер не указан, используется неявное значение параметра.
Пример: admin + c80w - отключит цвета консоли и установит ширину терминала на 80.
| Param | По умолчанию | Неявно | Описание |
|---|---|---|---|
| "w" | auto | auto | Установить ширину терминала |
| "h" | auto | auto | Установить высоту терминала |
| "c" | вкл. | выкл. | отключить / включить цвета консоли |
| "t" | вкл. | выкл. | Сделать автоматическое определение возможностей терминала |
| "e" | вкл. | выкл. | Включает "тупой" режим терминала |
В процессе входа в систему будет отображаться баннер MikroTik и краткая справка после проверки имени пользователя и пароля.
МММ МММ KKK TTTTTTTTTTT KKK ММММ ММММ KKK TTTTTTTTTTT KKK МММ ММММ МММ III ККК ККК РРРРРР ОООООО ТТТ III ККК ККК МММ ММ МММ III ККККК РРР РРР ООО ТТТ III ККККК МММ МММ III ККК ККК РРРРРР ООО ООО ТТТ III ККК ККК МММ МММ III KKK KKK RRR RRR ОООООО ТТТ III KKK KKK MikroTik RouterOS 6.22 (c) 1999-2014 https: // www.mikrotik.com/ [?] Выдает список доступных команд command [?] Выдает справку по команде и список аргументов [Tab] Завершает команду / слово. Если ввод неоднозначен, вторая [Tab] дает возможные варианты / Перейти на базовый уровень .. Перейти на один уровень вверх / command Использовать команду на базовом уровне
После баннера может быть напечатана другая важная информация, такая как системная заметка , , установленная другим администратором, несколько последних критических сообщений журнала, напоминание об обновлении демонстрационной версии и описание конфигурации по умолчанию.
Например, выводится запрос на демонстрационную лицензию и последние критические сообщения
ОБНОВЛЕНИЕ ДЛЯ ПОЛНОЙ ПОДДЕРЖКИ ---------------------------- Преимущества ПОЛНОЙ ПОДДЕРЖКИ: - получить техническую поддержку - годовая поддержка функций - онлайн-обновления на один год (избегайте повторной установки и перенастройки роутера) Для обновления зарегистрируйте лицензионный «идентификатор программного обеспечения». на нашем сервере учетных записей www.mikrotik.com Текущая установка "ID программного обеспечения": ABCD-456 Пожалуйста, нажмите «Enter», чтобы продолжить! dec / 10/2007 10:40:06 система, ошибка, критический сбой входа в систему для пользователя root с 10.0.0.1 через телнет декабрь / 10/2007 10:40:07 система, ошибка, критический сбой входа в систему для пользователя root из 10.0.0.1 через telnet декабрь / 10/2007 10:40:09 система, ошибка, критический сбой входа в систему для пользовательского теста с 10.0.0.1 через telnet
В конце успешной последовательности входа в систему процесс входа в систему печатает баннер, показывает командную строку и передает управление пользователю.
Командная строка по умолчанию, состоит из имени пользователя, идентификатора системы и текущего пути к команде />
Например, измените текущий путь с корневого на интерфейс, а затем вернитесь к корневому каталогу
[admin @ MikroTik]> интерфейс [ввод] [админ @ MikroTik] / интерфейс> / [ввод] [админ @ MikroTik]>
Используйте стрелку вверх для вызова предыдущих команд из истории команд, TAB клавиша для автоматического завершения слов в вводимой вами команде, ENTER клавиша для выполнения команды, Control-C для прерывания выполняемой в данный момент команды и возврата к приглашению и ? для отображения встроенной справки.
Самый простой способ выйти из консоли - нажать Control-D в командной строке, когда командная строка пуста (вы можете отменить текущую команду и получить пустую строку с помощью Control-C , поэтому Control- C , за которым следует Control-D , в большинстве случаев выйдет из системы).
Можно писать команды, состоящие из нескольких строк. Если введенная строка не является полной командой и ожидается дополнительный ввод, консоль покажет приглашение продолжения, в котором перечислены все открытые круглые скобки, фигурные скобки, скобки и кавычки, а также обратная косая черта в конце, если предыдущая строка закончилась обратной косой чертой -white-space.
[admin @ MikroTik]> { {... :положить (\ {(\ ... 1 + 2)} 3 Когда вы редактируете такую многострочную запись, подсказка показывает номер текущей строки и общее количество строк вместо обычного имени пользователя и имени системы.
строка 2 из 3>: put (\
Иногда команды запрашивают дополнительный ввод от пользователя. Например, команда « / пароль » запрашивает старый и новый пароли. В таких случаях подсказка показывает имя запрошенного значения, затем следует двоеточие и пробел.
[admin @ MikroTik]> / пароль Старый пароль: ****** Новый пароль: ********** повторно введите новый пароль: **********
Консоль позволяет настраивать параметры маршрутизатора с помощью текстовых команд. Поскольку имеется много доступных команд, они разбиты на группы, организованные в виде иерархических уровней меню. Название уровня меню отражает информацию о конфигурации, доступную в соответствующем разделе.
Например, вы можете выполнить команду / ip route print :
[admin @ MikroTik]> / ip route print Флаги: D - динамические; X - отключен, I - неактивен, A - активен; C - подключить, S - статический, r - рип, b - bgp, o - ospf, d - dhcp, v - vpn # DST-ADDRESS GATEWAY DISTANCE 0 XS 4.4.4.4 10.155.101.1 Д о 0.0.0.0/0 10.155.101.1 110 1 AS 0.0.0.0/0 10.155.101.1 1 D б 1.0.4.0/24 10.155.101.1 20 D б 1.0.4.0/24 10.155.101.1 20 DAb 1.0.4.0/24 10.155.101.1 20 [админ @ MikroTik]>
Вместо того, чтобы вводить путь `/ ip route` перед каждой командой, путь можно вводить только один раз, чтобы перейти в эту конкретную ветвь иерархии меню. Таким образом, приведенный выше пример также может быть выполнен так:
[admin @ MikroTik]> / ip route [admin @ MikroTik] / ip / route> печать Флаги: D - динамические; X - отключен, I - неактивен, A - активен; C - подключить, S - статический, r - рип, b - bgp, o - ospf, d - dhcp, v - vpn # DST-ADDRESS GATEWAY DISTANCE 0 XS 4.4.4.4 10.155.101.1 Д о 0.0.0.0/0 10.155.101.1 110 1 AS 0.0.0.0/0 10.155.101.1 1 D б 1.0.4.0/24 10.155.101.1 20 D б 1.0.4.0/24 10.155.101.1 20 DAb 1.0.4.0/24 10.155.101.1 20 [админ @ MikroTik]>
Каждое слово в пути можно разделить пробелом (как в примере выше) или "/"
[админ @ MikroTik]> / ip / route / [admin @ MikroTik] / ip / route> печать Флаги: D - динамические; X - отключен, I - неактивен, A - активен; C - подключить, S - статический, r - рип, b - bgp, o - ospf, d - dhcp, v - vpn # DST-ADDRESS GATEWAY DISTANCE 0 XS 4.4.4.4 10.155.101.1 Д о 0.0.0.0/0 10.155.101.1 110 1 AS 0.0.0.0/0 10.155.101.1 1 D б 1.0.4.0/24 10.155.101.1 20 D б 1.0.4.0/24 10.155.101.1 20 DAb 1.0.4.0/24 10.155.101.1 20 [админ @ MikroTik]>
Обратите внимание, что приглашение изменяется, чтобы отразить, где вы находитесь в иерархии меню в данный момент. Чтобы снова перейти на верхний уровень, введите "/"
[admin @ MikroTik]> IP-маршрут [admin @ MikroTik] / ip / route> / [админ @ MikroTik]>
Чтобы перейти на один командный уровень вверх, введите ".. «
[admin @ MikroTik] / ip / route> .. [admin @ MikroTik] / ip>
Вы также можете использовать / и .. для выполнения команд из других уровней меню без изменения текущего уровня:
[админ @ MikroTik] / IP / маршрут> / пинг 10.0.0.1 10.0.0.1 тайм-аут ping 2 пакета передано, 0 пакетов получено, 100% потеря пакетов [admin @ MikroTik] / ip / firewall / nat> .. печать служебного порта Флаги: X - отключено, I - недопустимо # ИМЯ ПОРТОВ 0 ftp 21 1 тфтп 69 2 irc 6667 3 ч423 4 глотка 5 п.п. [admin @ MikroTik] / ip / firewall / nat>
Многие уровни команд работают с массивами элементов: интерфейсы, маршруты, пользователи и т. Д.Такие массивы отображаются в списках, выглядящих одинаково. Все элементы в списке имеют номер элемента, за которым следуют флаги и значения параметров.
Чтобы изменить свойства элемента, вы должны использовать команду set и указать имя или номер элемента.
Имена элементов
В некоторых списках есть элементы с определенными именами, присвоенными каждому из них. Примерами являются уровни интерфейса или пользователя. Здесь вы можете использовать имена элементов вместо номеров элементов.
Вам не нужно использовать команду печати перед доступом к элементам по их именам, которые, в отличие от номеров, не назначаются внутренней консолью, а являются свойствами элементов.Таким образом, они бы не изменились сами по себе. Однако возможны всевозможные непонятные ситуации, когда несколько пользователей меняют конфигурацию маршрутизатора одновременно. Как правило, имена элементов более «стабильны», чем числа, а также более информативны, поэтому при написании скриптов консоли вам следует предпочесть их числам.
Номера элементов
Номера элементов присваиваются командой печати и не являются постоянными - возможно, что две последовательные команды печати будут упорядочивать элементы по-разному.Но результаты последних команд печати запоминаются, и, таким образом, после назначения номера элементов можно использовать даже после операций добавления, удаления и перемещения (начиная с версии 3 операция перемещения не меняет нумерацию элементов). Номера позиций назначаются для каждого сеанса, они останутся такими же, пока вы не выйдете из консоли или пока не будет выполнена следующая команда печати. Кроме того, номера назначаются отдельно для каждого списка элементов, поэтому ip address print не изменит нумерацию списка интерфейсов.
Вы можете указать несколько элементов в качестве целей для некоторых команд.Практически везде, где можно написать номер предмета, также можно написать список номеров.
[admin @ MikroTik]> печать интерфейса Флаги: X - отключен, D - динамический, R - работает # ИМЯ ТИП MTU 0 R эфир1 эфир 1500 1 R эфир 2 эфир 1500 2 R эфир 3 эфир 1500 3 R эфир4 эфир 1500 [admin @ MikroTik]> интерфейс установлен 0,1,2 mtu = 1460 [admin @ MikroTik]> печать интерфейса Флаги: X - отключен, D - динамический, R - работает # ИМЯ ТИП MTU 0 R эфир1 эфир 1460 1 R эфир 2 эфир 1460 2 R эфир 3 эфир 1460 3 R эфир4 эфир 1500 [админ @ MikroTik]>
Есть несколько команд, которые являются общими почти для всех уровней меню, а именно: печать, установка, удаление, добавление, поиск, получение, экспорт, включение, отключение, комментирование, перемещение. Эти команды имеют одинаковое поведение на разных уровнях меню.
| Свойство | Описание |
|---|---|
| добавить | Эта команда обычно имеет все те же аргументы, что и заданные, за исключением аргумента номера позиции. Он добавляет новый элемент с указанными вами значениями, обычно в конце списка элементов, в местах, где важен порядок элементов. Есть некоторые обязательные свойства, которые вы должны предоставить, например интерфейс для нового адреса, в то время как для других свойств установлены значения по умолчанию, если вы не укажете их явно. Общие параметры
Возвращаемые значения
|
| edit | Эта команда связана с командой set.Его можно использовать для редактирования значений свойств, содержащих большой объем текста, например скриптов, но он работает со всеми редактируемыми свойствами. В зависимости от возможностей терминала запускается либо полноэкранный редактор, либо однострочный редактор для редактирования значения указанного свойства. |
| find | Команда find имеет те же аргументы, что и заданные, плюс аргументы флага, такие как disabled или active, которые принимают значения да или нет в зависимости от значения соответствующего флага.Чтобы увидеть все флаги и их имена, посмотрите в верхней части вывода команды печати. Команда find возвращает внутренние номера всех элементов, которые имеют такие же значения аргументов, как указано. |
| переместить | Изменяет порядок элементов в списке. Параметры: |
: первый запуск - MikroTik Wiki
Применимо к RouterOS: Все
Обзор
После установки программного обеспечения RouterOS или первого включения маршрутизатора существуют различные способы подключения к нему:
- Доступ к интерфейсу командной строки (CLI) через Telnet, SSH, последовательный кабель или даже клавиатуру и проверьте, есть ли в вашем маршрутизаторе карта VGA.
- Доступ к графическому веб-интерфейсу (WebFig)
- Использование утилиты конфигурации WinBox (приложение для Windows, совместимое с Wine)
Каждый маршрутизатор предварительно настроен на заводе с IP-адресом 192.168.88.1 / 24 на порту ether1. Имя пользователя по умолчанию - admin без пароля. После первого входа в систему создайте нового пользователя с паролем в «полной» группе, повторно войдите в систему и удалите пользователя с правами администратора по умолчанию. Мы настоятельно рекомендуем вам следовать общим рекомендациям в статье Защита маршрутизатора, чтобы защитить устройство от любого несанкционированного доступа.
Дополнительная конфигурация может быть установлена в зависимости от модели RouterBOARD. В большинстве моделей ether1 настроен как порт WAN, и любая связь с маршрутизатором через этот порт невозможна, поскольку он защищен брандмауэром для защиты от любого внешнего доступа.Список моделей RouterBOARD и их конфигурации по умолчанию можно найти в этой статье.
Winbox
Winbox - это утилита настройки, которая может подключаться к маршрутизатору по протоколу MAC или IP. Последнюю версию winbox можно скачать с нашей страницы загрузки.
Подключение к устройству
1) Запускаем утилиту Winbox
2) Перейдите к «Соседи»
3) Посмотрите, найдет ли Winbox ваш маршрутизатор и его MAC-адрес
Информация: обнаружение соседей Winbox обнаружит все маршрутизаторы в широковещательной сети
4) Если вы видите свой маршрутизатор в списке, подключитесь к нему, щелкнув IP / MAC-адрес и нажав кнопку Connect
Winbox попытается загрузить плагины с маршрутизатора, если он впервые подключается к маршрутизатору с текущей версией.
Обратите внимание, что загрузка всех плагинов может занять до одной минуты, если winbox подключен по протоколу MAC.
5) После того, как winbox успешно загрузит плагины и пройдет аутентификацию, отобразится главное окно:
Если winbox не может найти роутеры, убедитесь, что:
- ) Ваш компьютер с Windows напрямую подключен к маршрутизатору с помощью кабеля Ethernet, или они находятся в том же широковещательном домене
- ) Поскольку MAC-соединение работает на уровне 2, можно подключиться к маршрутизатору даже без правильной конфигурации IP-адреса, но это может потребоваться, поскольку большинство драйверов не включает IP-стек, если нет конфигурации IPv4.
Из-за использования широковещательной передачи MAC-соединение недостаточно стабильно для постоянного использования, поэтому неразумно использовать его в реальной производственной / живой сети !. MAC-соединение следует использовать только для начальной настройки.
Следуйте инструкциям по Winbox для получения дополнительной информации.
QuickSet и WebFig
Если у вас есть маршрутизатор с конфигурацией по умолчанию, IP-адрес маршрутизатора можно использовать для подключения к веб-интерфейсу. Первым появится экран QuickSet, где вы можете установить пароль и основные настройки для защиты вашего устройства.Для дополнительных настроек нажмите кнопку WebFig, чтобы открыть расширенный режим, который имеет почти те же функции конфигурации, что и Winbox.
Дополнительные сведения о настройке веб-интерфейса см. В следующих статьях:
CLI
Интерфейс командной строки (CLI) позволяет конфигурировать настройки маршрутизатора с помощью текстовых команд. Поскольку имеется много доступных команд, они разбиты на группы, организованные в виде иерархических уровней меню.Следуйте руководству по консоли, чтобы узнать о синтаксисе и командах интерфейса командной строки.
Есть несколько способов получить доступ к CLI:
- Меню терминала Winbox
- Telnet
- SSH
- последовательный кабель и т. Д.
Последовательный кабель
Если ваше устройство имеет последовательный порт, вы можете использовать консольный кабель (или нуль-модемный кабель)
Вставьте один конец последовательного кабеля в консольный порт (также известный как последовательный порт или асинхронный последовательный порт DB9 RS232C) RouterBOARD, а другой конец - в ваш компьютер (который, как мы надеемся, работает под управлением Windows или Linux).Вы также можете использовать адаптер USB-Serial. Запустите программу терминала (HyperTerminal или Putty в Windows) со следующими параметрами для всех моделей RouterBOARD, кроме 230:
115200 бит / с, 8 бит данных, 1 стоповый бит, без контроля четности, управление потоком = нет по умолчанию.Параметры
RouterBOARD 230:
9600 бит / с, 8 бит данных, 1 стоповый бит, без контроля четности, аппаратное управление потоком (RTS / CTS) по умолчанию.
Если параметры установлены правильно, вы должны увидеть приглашение для входа в систему.Теперь вы можете получить доступ к роутеру, введя имя пользователя и пароль:
MikroTik 4.15 MikroTik Логин: МММ МММ ККК ТТТТТТТТТТТ ККК ММММ ММММ KKK TTTTTTTTTTT KKK МММ ММММ МММ III ККК ККК РРРРРР ОООООО ТТТ III ККК ККК МММ ММ МММ III ККККК РРР РРР ООО ТТТ III ККККК МММ МММ III ККК ККК РРРРРР ООО ООО ТТТ III ККК ККК МММ МММ III KKK KKK RRR RRR ОООООО ТТТ III KKK KKK MikroTik RouterOS 4.15 (c) 1999-2010 http://www.mikrotik.com/ [админ @ MikroTik]>
Подробное описание входа в CLI находится в разделе процесса входа в систему.
Монитор и клавиатура
Если в вашем устройстве есть видеокарта (например, обычный ПК), просто подключите монитор к разъему для видеокарты компьютера (примечание: у продуктов RouterBOARD этого нет, поэтому используйте метод 1 или 2) и посмотрите, что произойдет на экране. Вы должны увидеть такое сообщение:
MikroTik v3.16 Авторизоваться:
Введите admin в качестве имени для входа и нажмите , введите дважды (потому что еще нет пароля), вы увидите этот экран:
МММ МММ KKK TTTTTTTTTTT KKK ММММ ММММ KKK TTTTTTTTTTT KKK МММ ММММ МММ III ККК ККК РРРРРР ОООООО ТТТ III ККК ККК МММ ММ МММ III ККККК РРР РРР ООО ТТТ III ККККК МММ МММ III ККК ККК РРРРРР ООО ООО ТТТ III ККК ККК МММ МММ III KKK KKK RRR RRR ОООООО ТТТ III KKK KKK MikroTik RouterOS 3.16 (c) 2008 г. http://www.mikrotik.com/ Терминал ANSI обнаружен в режиме однострочного ввода [admin @ router]>
Теперь можно приступить к настройке маршрутизатора, введя команду setup .
Этот метод работает с любым устройством, имеющим разъем для видеокарты и клавиатуры
[ Вверх | К содержанию ]