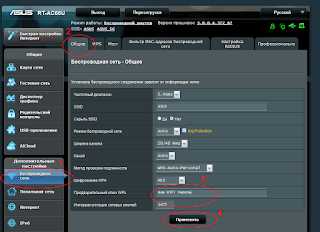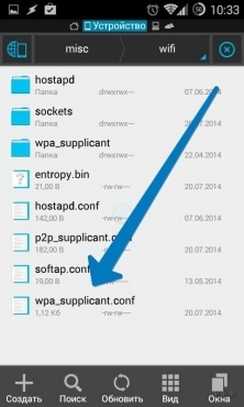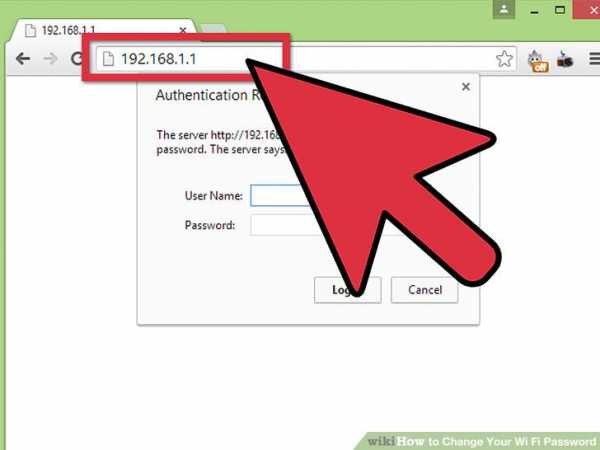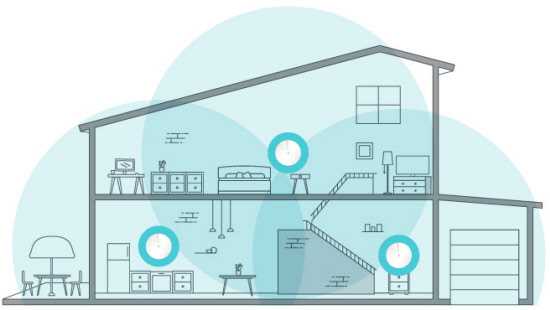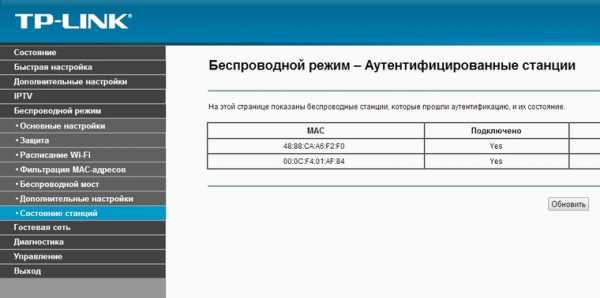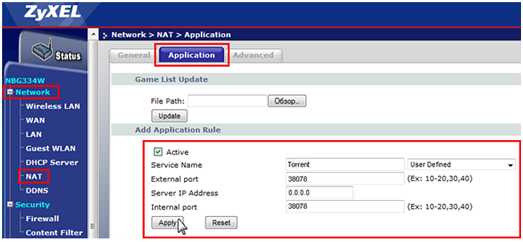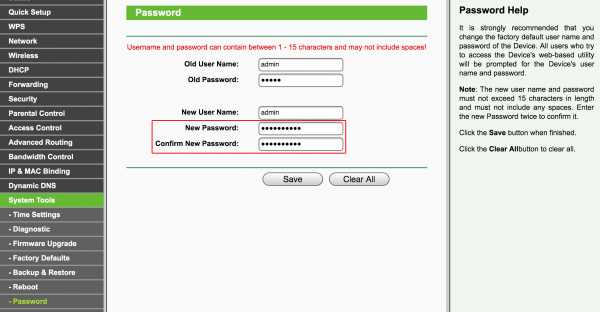Мы принимаем к оплате:
«Подарочный сертификат» от нашего Учебного Центра – это лучший подарок для тех, кто Вам дорог! Оплате обучение и подарите Вашим родным и близким обучение по любому из курсов!!!
«Сертификат на повторное обучение» дает возможность повторно пройти обучение в нашем Учебном Центре со скидкой 1000 рублей!
А также:
Телефон как ip камера через wifi
Android телефон как камера видеонаблюдения
  мобильные устройства | программы
Если у вас, также как у меня есть старые неиспользуемые Android телефоны или частично не работающие смартфоны (например, с разбитым экраном), для них вполне можно придумать полезные применения. Одно из них — использование Android телефона в качестве IP камеры будет рассмотрено в данной статье.
Что должно получиться в итоге: бесплатная IP-камера для видеонаблюдения, посмотреть картинку с которой можно через Интернет, активируемая в том числе по движению в кадре, в одном из вариантов — сохраняющая отрывки с движением в облачном хранилище. См. также: Нестандартные способы использовать Android телефон или планшет.
Что потребуется: Android телефон (в общем-то и планшет тоже подойдет) подключенный по Wi-Fi (по 3G или LTE может не всегда работать), если предполагается постоянное использование — то подключение телефона к источнику питания, а также одно из приложений для функционирования IP-камеры.
IP Webcam
Первое из бесплатных приложений, которые можно выделить для превращения телефона в сетевую камеру для видеонаблюдения — IP Webcam.
Среди его преимуществ: трансляция по локальной сети и через Интернет, множество понятных настроек на русском языке, достойная система справки, встроенный датчик движения и сбор информации с сенсоров, защита паролем.
После запуска приложения откроется меню всех его настроек, в самом низу которого будет пункт «Запустить».
После запуска, на экране внизу отобразится адрес в локальной сети.
Введя этот адрес в адресную строку браузера на компьютере, ноутбуке или другом мобильном устройстве, подключенному к тому же Wi-Fi роутеру вы попадете на страницу, с которой можно:
- Просмотреть изображение с камеры (выберите один из пунктов в пункте «режим просмотра»).
- Прослушать аудио с камеры (аналогично, в режиме прослушивания).
- Снять фото или записать видео с камеры.
- Поменять камеру с основной на фронтальную.
- Скачать видео (по умолчанию они хранятся на самом телефоне) на компьютер или другое устройство (в разделе «Видеоархив»).
Однако всё это доступно лишь в том случае, если другое устройство подключено к той же локальной сети, что и сама камера. В случае, когда требуется доступ к видеонаблюдению через Интернет, вы можете:
- Использовать трансляцию Ivideon, реализованную в самом приложении (требуется регистрация бесплатного аккаунта в сервисе видеонаблюдения ivideon и включение соответствующего параметра в параметрах IP Webcam), после чего можно будет смотреть и на сайте Ivideon или с помощью их фирменного приложения, а также получать уведомления при регистрации движения в кадре.
- Организовав VPN-подключение к вашей локальной сети из Интернета.
Получить дополнительное представление о возможностях и функциях приложения вы можете, просто изучив его настройки: они на русском, понятны, в некоторых случаях снабжены подсказками: здесь присутствуют датчики движения и звука (и запись отрывков, когда эти датчики срабатывают), опции выключения экрана и автоматического запуска приложения, настройки качества передаваемого видео и не только.
В целом — отличное приложение для превращения Android телефона в IP-камеру, в опциях которого можно найти все, что нужно, и что немаловажно — со встроенными функциями доступа к трансляции через Интернет.
Скачать приложение IP Webcam можно из Play Маркет https://play.google.com/store/apps/details?id=com.pas.webcam
Видеонаблюдение с Android в Manything
На приложение Manything я наткнулся случайно, оно пока в версии БЕТА, на английском и более того, бесплатно доступна работа только с одной камерой (а платные тарифы подразумевают доступ одновременно к нескольким камерам из Android и iOS устройств). Но, одновременно с этим — функциональность у приложения отличная, а некоторые доступные функции, на мой взгляд, очень полезны.
После установки приложения Manything и бесплатной регистрации (кстати, на первый месяц включается платный тариф с возможностью работы 5 камер, а потом переходит на бесплатный), на главном экране приложения вы увидите два доступных пункта:
- Viewer — для просмотра данных с камер, в случае, если на данном устройстве приложение вы используете для доступа к изображению с них (будет отображаться список камер, для каждой доступна трансляция и доступ к сохраненным видео). Также в режиме Viewer можно менять настройки удаленной камеры.
- Camera — для использования Android устройства в качестве камеры видеонаблюдения.
После открытия пункта Camera, рекомендую зайти в настройки, где вы можете:
- Включить постоянную запись или запись по движению (Recording Mode)
- Включить запись фотографий вместо видео (Stills Mode)
- Настроить чувствительность датчика движения (Sensitivity Threshold) и зоны его срабатывания (Detection Zones), если какие-то области следует исключить.
- Включить отправку Push-уведомлений на устройства Android и iPhone при срабатывании датчика движения.
- Настроить качество видео и лимиты данных при использовании в мобильной сети.
- Настроить выключение и включение экрана (Screen Dimmer, по умолчанию зачем-то стоит «Bright on Movement» — включать подсветку при движении).
По завершении настроек, просто нажмите красную кнопку записи для включения работы камеры. Готово, видеонаблюдение включено и работает в соответствии с заданными настройками. При этом видео (полностью или отрывки при срабатывании датчиков) записываются в облако Manything, а доступ к нему можно получить либо через официальный сайт manything.com, либо с другого устройства, с установленным приложением при открытии его в режиме Viewer (просмотр).
На мой взгляд (если не говорить о возможности использования нескольких камер) сохранение в облако — главное преимущество сервиса: т.е. кто-либо не может просто забрать вашу самодельную IP-камеру, лишив вас возможности посмотреть, что происходило перед этим (из самого приложения удалить сохраненные фрагменты тоже нельзя).
Как было упомянуто, это пока не финальная версия приложения: например, в описании заявлено, что режим камеры для Android 6 пока не поддерживается. В своем тесте я использовал аппарат именно с этой ОС, в итоге — сохранение отрывков при срабатывании датчиков работает исправно, а вот просмотр в режиме реального времени работает частично (из мобильного приложения в режиме Viewer — работает, а через браузер — нет, причем проверял в различных браузерах, причины не понял).
Скачать Manything можно из App Store (для iOS) и в Play Маркет для Android здесь: https://play.google.com/store/apps/details?id=com.manything.manythingviewer
Конечно, это не все приложения подобного рода, но из того, что мне удалось найти бесплатного и функционального, с возможностью использования не только в локальной сети — только эти два приложения. Но, не исключаю, что какой-то из интересных вариантов я мог и упустить.
А вдруг и это будет интересно:
Как использовать телефон в качестве веб-камеры
Посмотрим правде в глаза: веб-камера на вашем ноутбуке воняет. К счастью, есть альтернативы. Если вы хотите лучше выглядеть во время звонков в Zoom, но не хотите тратить деньги на новое оборудование, вы можете использовать свой телефон в качестве веб-камеры.
Тот же смартфон, который вы используете для фотографирования домашних животных и детей, можно изменить, чтобы вы хорошо выглядели в чате с клиентами и деловыми партнерами. Мы покажем вам несколько способов использования вашего телефона в качестве веб-камеры, независимо от того, есть ли у вас iPhone или Android-смартфон, Mac или ПК.
Для начала вы можете просто загрузить одно из лучших приложений для видеочата прямо на свой смартфон. У Zoom, Skype, Google Duo и Discord есть бесплатные мобильные приложения для устройств Android и iOS.
Однако, если вы хотите использовать свой смартфон в качестве веб-камеры компьютера, вам придется сделать что-то другое. Это включает в себя загрузку приложения на ваш телефон, которое транслирует сигнал через Wi-Fi в приложение на вашем компьютере. Затем это настольное приложение сообщает выбранной вами службе видеоконференцсвязи (Skype, Zoom и т. Д.), Что ваш телефон является веб-камерой.
Следует отметить несколько моментов: если вы планируете использовать свой телефон в качестве веб-камеры в течение длительного периода времени, мы рекомендуем держать его подключенным к источнику питания, так как потоковое видео с вашего телефона будет расходовать его аккумулятор. нет времени.
Мы также рекомендуем вам выбрать один из лучших штативов для iPhone , чтобы вам не приходилось подпирать телефон книжками или чем-то еще более ненадежным. Владельцы Android не бойтесь, поскольку эти штативы обычно работают с телефонами всех типов.
Готовы научиться использовать свой телефон в качестве веб-камеры? Вот наши любимые приложения для преобразования вашего смартфона в камеру для видеоконференцсвязи.
Если вы не хотите использовать свой телефон, у вас есть другие возможности:
Настройте домашний офис:
Лучшие веб-камеры | Лучшие мониторы | Лучшая клавиатура | Лучшая мышь | Лучшие МФУ | Лучший бизнес-VPN | Лучшие столы | Лучшие настольные лампы | Лучшие офисные стулья
Как использовать свой телефон в качестве веб-камеры: Лучшие приложения
iCam (Изображение предоставлено iCam)
iCam
Поддерживаемые телефоны: Android, iPhone | Поддерживаемые операционные системы: MacOS, Windows
Работает через Wi-Fi и USB
Совместимо с Android и iOS, а также Mac и Windows
Нет бесплатной версии
В отличие от большинства других программ для веб-камер, для которых есть бесплатная пробная версия , приложение iCam стоит 5 долларов авансом, но вы получаете все его функции, включая видео в полном разрешении, использование обеих камер вашего смартфона.Мобильное приложение iCam доступно как для устройств Android, так и для iOS и может транслироваться через Wi-Fi или подключаться напрямую к вашему компьютеру через USB.
После загрузки приложения iCam на смартфон или планшет вам необходимо установить соответствующее программное обеспечение на свой Mac или ПК. Затем приложение на вашем смартфоне взаимодействует с программой на вашем компьютере; Zoom, Google Hangouts и Skype распознали камеру моего iPhone как источник.
EpocCam (Изображение предоставлено EpocCam)
Веб-камера EpocCam для Mac и ПК
Поддерживаемые телефоны: iPhone | Поддерживаемые операционные системы: MacOS, Windows
Работает с Mac и ПК
Работает только с iPhone
После загрузки и установки приложения EpocCam Webcam на свой смартфон, вы будете перенаправлены на сайт www.kinoni.com , чтобы установить соответствующие драйверы на Mac или ПК. Затем вам нужно загрузить EpocCam iPhone Webcam Viewer из магазина приложений на свой Mac или ПК и подключить телефон и компьютер к одной сети Wi-Fi.
После установки драйверов приложение на вашем телефоне изменится, и на нем будет отображаться значок телефона с лучшими кругами. После запуска приложения на ноутбуке вы должны увидеть видео с камеры iPhone на компьютере.
Изначально вы можете использовать только заднюю камеру на вашем iPhone, но если вы оставите рейтинг для приложения, вы сможете использовать переднюю камеру.Бесплатная версия EpocCam ограничивает разрешение вашей камеры до 640 x 480, и приложение запускается с рекламой; если вы перейдете на платную версию (7,99 доллара США), вы сможете транслировать с разрешением до 1080p, использовать масштабирование пальцем, использовать вспышку iPhone в качестве источника света, получать видео HDR и многое другое.
iVCam (Изображение предоставлено IVCam)
Веб-камера iVCam
Поддерживаемые телефоны: Android, iPhone | Поддерживаемые операционные системы: Windows
Работает с Android и iPhone
Работает только на ПК с Windows
iVCam предоставляется бесплатно, но вы ограничены максимальным разрешением 640 x 480.Полная версия, которая удаляет водяной знак компании, а также рекламу и включает все функции приложения, стоит 7,99 доллара. Пользователи магазина Google Play также жалуются, что если вы хотите опробовать все функции приложения, вам нужно оставить отзыв с оценкой 5 звезд.
Мобильное приложение IVCam доступно как для Android, так и для iPhone, но его настольное программное обеспечение работает только на ПК, поэтому оно не подходит для пользователей Mac.
NDI HX (Изображение предоставлено: NDI)
Камера NDI HX
Поддерживаемые телефоны: iPhone | Поддерживаемые операционные системы: Windows
Бесплатно
Работает только с Windows
NDI требует, чтобы вы загрузили приложение на iPhone, а также приложение и драйвер на ноутбук.И ваш компьютер, и ваш смартфон должны быть в одной беспроводной сети; затем приложение NDI HX передает канал со смартфона в приложение NDA на вашем ПК. Затем с помощью программы виртуального ввода NDI вы можете указать выбранному вами чат-приложению, чтобы оно использовало ваш iPhone в качестве камеры.
Мобильное приложение NDI имеет несколько хороших экранных инструментов, таких как масштабирование, регулировка экспозиции и возможность использовать вспышку вашего телефона в качестве источника света. NDI недавно сделала свое приложение NDI HX бесплатным - оно стоило 20 долларов, - но его настольное программное обеспечение для приложений чата доступно только для ПК.
DroidCam (Изображение предоставлено DroidCam)
DroidCam
Поддерживаемые телефоны: iPhone, Android | Поддерживаемые операционные системы: Windows, Linux
Позволяет запускать приложение в фоновом режиме
Бесплатная и платная версии
Не работает на Mac
Максимальное разрешение - 720p
Как и в случае с конкурирующими продуктами, DroidCam предлагается в обоих вариантах бесплатно и платные версии. Платная версия DroidCamX Pro, которая стоит 5 долларов, избавляется от рекламы в приложении, повышает разрешение до 720p и дает вам больше элементов управления камерой, таких как переворачивание, зеркальное отображение и поворот видео, регулировка яркости и контрастности, а также поворот экрана. на смартфоне загорятся светодиодные индикаторы, чтобы было больше света.
DroidCam, созданный Dev47apps, имеет приложение как для Android, так и для iPhone, но его настольный клиент работает только в системах Windows и Linux. Если у вас есть компьютер Windows, вам понадобится 64-разрядная версия Windows 10, но если у вас Windows 7 или 8, поддерживаются как 32-, так и 64-разрядные версии.
Вы можете подключить свой смартфон через Wi-Fi или USB, последний из которых поможет продлить срок службы аккумулятора вашего телефона. Если вы используете телефон Android, вы можете запустить DroidCam в фоновом режиме и использовать его в качестве IP-веб-камеры.
Лучшие предложения по веб-камерам на сегодняшний день - проверка каждые 30 минут:
Веб-камера с микрофоном, ...
Веб-камера Victure 1080P, двойная ...
Веб-камера PQ Labs со штативом ...
Веб-камера AUSDOM HD 1080P с. ..
Logitech HD Webcam C310, ...
Logitech - C310 Webcam - Black
Logitech HD C310 Portable ...
FHD Webcam 1080P, AUSDOM ...
.Как использовать телефон Android в качестве веб-камеры для ПК [Windows и Linux]
Для большинства людей видеозвонки, такие как MSN или Skype, видеовстречи в Google+ или видеочат, являются чем-то случайным. И когда вы хотите запустить его, вам понадобится веб-камера. Но зачем тратить деньги на отдельную веб-камеру, если вы можете легко использовать камеру своего телефона Android в качестве веб-камеры?
Процесс включает в себя потоковую передачу видео с вашего телефона на определенный порт вашего ПК, а также использование программного обеспечения драйвера ПК для его захвата и передачи в виде видео с веб-камеры любому приложению, которому требуется доступ к веб-камере.
Не пугайтесь подробностей. На самом деле это очень просто, и есть два способа сделать это.
1. Используйте свой телефон Android в качестве веб-камеры с помощью Wi-Fi.
Здесь видео с вашего телефона будет транслироваться и предоставляться приложениям вашего ПК через Wi-Fi. Это самый простой и гибкий способ сделать это.
Требование - компьютер и телефон Android должны быть подключены к одной сети с подключением Android через Wi-Fi. Это означает, что вы можете -
Как только ваш телефон подключен к той же компьютерной сети через Wi-Fi, выполните следующие действия -
- Из Android Market в свой телефон установите IP Webcam.
- Откройте приложение, и вы получите экран конфигурации, где вы можете установить параметры для порта, звука, качества видео и имени пользователя / пароля.
- Параметры по умолчанию достаточно хороши, поэтому прокрутите вниз и нажмите кнопку «Запустить сервер».
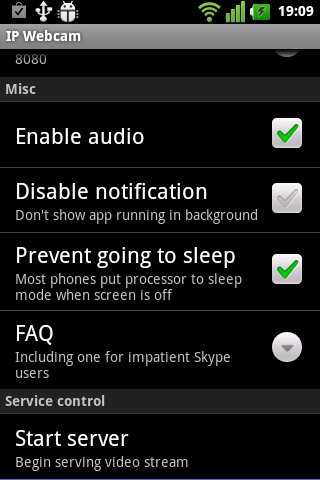 Веб-камера
Веб-камера - IP теперь откроет вашу камеру и начнет потоковую передачу видео на определенный IP-адрес и порт. Нажмите кнопку « Как подключить » в верхнем левом углу и выберите « Я использую маршрутизатор Wi-Fi », чтобы получить этот IP-адрес и порт.Вы получите что-то вроде « http://10.42.43.89:8080 ».

- Запишите этот адрес и введите его в веб-браузере вашего ПК. Вы получите страницу со ссылками на различные способы использования новой веб-камеры. Из списка вам нужно использовать любую из двух ссылок.
- Подключитесь к ПК для использования со Skype и другими видеочатами на Windows.
- Подключение к ПК для использования со Skype и другими видеочатами на Ubuntu GNU / Linux
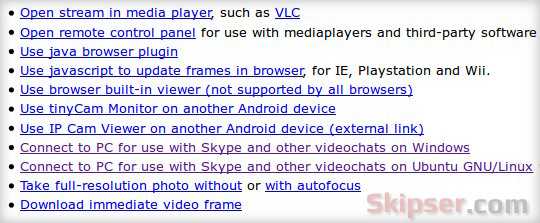 В зависимости от вашей операционной системы (Windows или Linux) используйте ссылки для загрузки и установки драйвера веб-камеры на свой компьютер.
В зависимости от вашей операционной системы (Windows или Linux) используйте ссылки для загрузки и установки драйвера веб-камеры на свой компьютер.
Windows - Для Windows драйвер поставляется в виде простого установщика.
Linux - Для Linux это сценарий, который нужно запускать в терминале от имени пользователя root. Перед запуском измените значение переменной «WIFI_IP =» на IP-адрес с IP Webcam в скрипте. Убедитесь, что компьютер подключен к Интернету, когда вы запускаете сценарий в первый раз. Он попытается загрузить и установить дополнительные файлы, если в вашем Linux их еще нет. Вам нужно запускать этот скрипт каждый раз, когда вы хотите использовать свой Android в качестве веб-камеры.
Вот и все. Теперь откройте Skype, Google+ Hangouts или любое другое приложение для видеозвонков, а для раздела видео выберите только что установленный драйвер веб-камеры и запустите его. Вот видеовстреча в Google+ с моим андроидом в качестве веб-камеры в Linux.
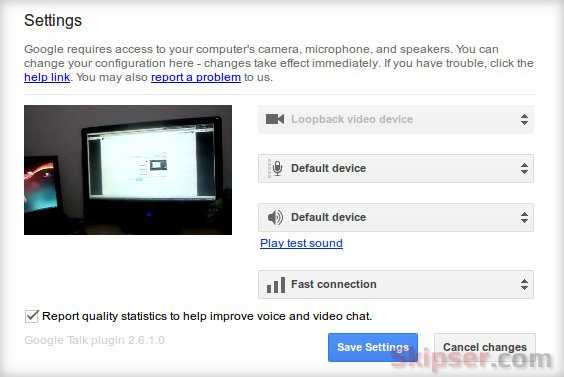
Совет : Для Linux отключение звука в настройках IP-веб-камеры может привести к тому, что драйвер не будет работать.
2. Используйте свой телефон Android в качестве веб-камеры через USB.
Вы можете использовать свой Android в качестве веб-камеры даже без Wi-Fi, подключив его к компьютеру через USB.Но для этого требуется дополнительная работа, потому что Android может связываться с ПК через USB только в режиме отладки с помощью adb.
Также для режима USB нам понадобится еще одно приложение под названием DroidCam . Хотя более раннее приложение IP Webcam более популярно, оно более или менее ограничено подключениями WiFi, особенно для Windows. Итак, давайте посмотрим, как настроить Android в качестве веб-камеры через USB -
.- Настройте телефон в режиме отладки (Настройки -> Приложения -> Разработка -> Отладка по USB).
- Подключите телефон к компьютеру через USB (не выбирайте режим хранения, если телефон запрашивает при подключении USB).
- Загрузите DroidCam с Android Market, установите его и откройте на своем телефоне. Появится сообщение «Начальный сервер».
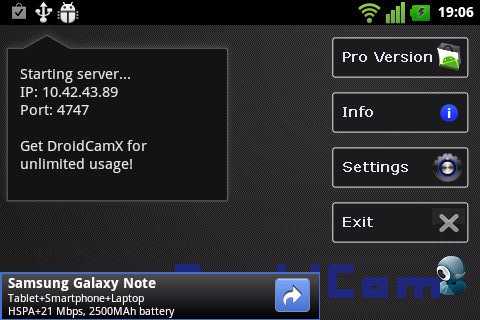
- Загрузите и установите клиентское приложение на свой компьютер из Dev47Apps.
- Запустите клиент DroidCam и выберите опцию или кнопку «USB».
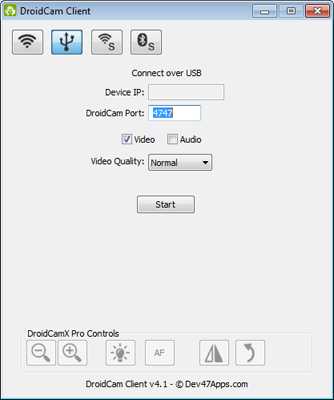
Вот и все. Теперь DroidCam откроет камеру на вашем телефоне, и вы сможете использовать ее в качестве веб-камеры на своем ПК.Просто настройте параметры видео в приложении для видеозвонков, чтобы использовать драйвер « DroidCam ». Вот моя видеовстреча в Google+ с видео с моего телефона Android, подключенного через USB.
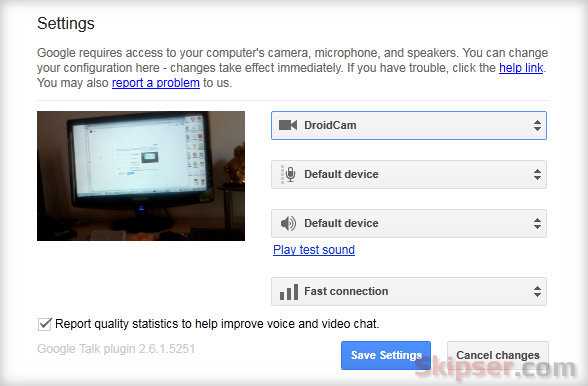
Для Linux вы также можете использовать приложение IP Webcam . Просто подключите телефон через USB в режиме отладки к компьютеру и запустите скрипт драйвера. Он обнаружит и использует adb для автоматического установления соединения с использованием USB.
См. Также: Как бесплатно попробовать платные приложения для Android.
.приложений для использования камеры телефона в качестве веб-камеры для ПК и Mac
Мы все пользуемся веб-камерой, будь то случайные видеозвонки, встречи или интервью. А для этого вам придется иметь дело с камерой вашего маленького дерьмового ноутбука. Недавно я застрял на встрече, когда моя веб-камера не работала, и тогда мне в голову пришла идея. Что, если бы я мог использовать камеру своего телефона в качестве веб-камеры? На данный момент я нашел приложение, но оно было некорректным. Итак, я занялся поиском хорошего приложения, которое действительно могло бы решить мою проблему.
Ниже приведен список приложений, которые могут сделать ваш телефон веб-камерой. Эти приложения предназначены как для Android, так и для iOS и работают как на Mac, так и на Windows. Давайте начнем.
Читать: Преодоление разрыва между Windows и Android
Использование камеры телефона в качестве веб-камеры для ПК и Mac
Прежде чем мы начнем с приложений, важно знать, как подключить камеру телефона к клиентскому приложению. Эти упомянутые ниже приложения работают по модели клиент-сервер. Итак, их подключение - стандартный процесс.Чтобы продемонстрировать, что я буду использовать мобильное приложение IP WebCam, а для тестирования мы будем использовать настольное приложение Skype.
Как подключить камеру телефона
1. Прежде всего, загрузите и установите приложение IP WebCam на свой мобильный телефон. Теперь откройте приложение, перейдите в нижнюю часть экрана и нажмите «Запустить сервер».
Убедитесь, что ваш телефон и компьютер находятся в одной сети Wi-Fi.
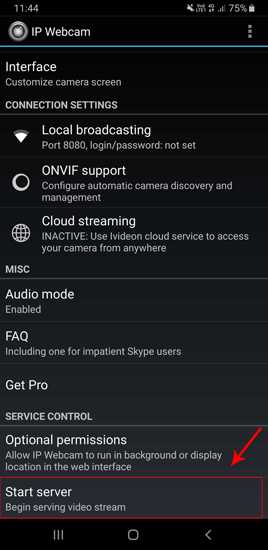
2. После запуска сервера на телефоне вы увидите URL-адрес для подключения.В моем случае это URL «http://192.168.1.136:8080», как вы можете видеть ниже.

Этот URL-адрес используется для управления мобильной камерой с вашего ПК или Mac. Вы должны ввести URL-адрес в веб-браузере, и вы получите все элементы управления и настройки камеры.
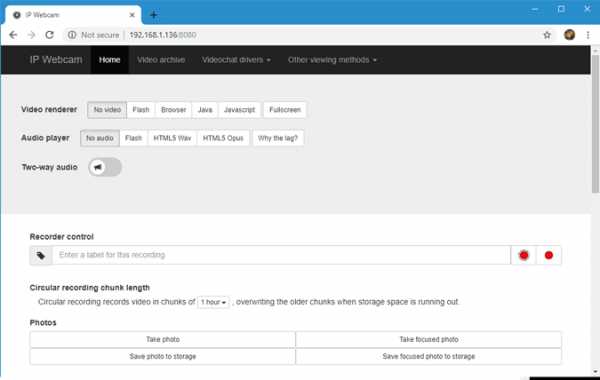
3. Теперь, чтобы настроить камеру смартфона в качестве IP-веб-камеры, вам необходимо загрузить и установить настольное приложение. После этого введите « Настроить адаптер IP-камеры » в меню «Пуск» и щелкните по нему.
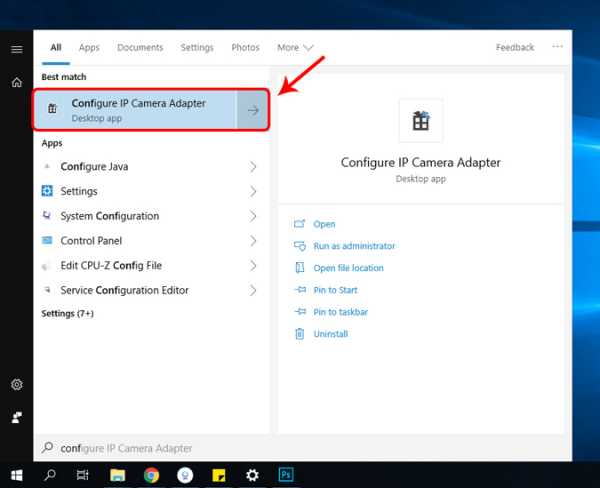
4. В настольном приложении введите тот же URL-адрес, который отображается в мобильном приложении. Добавьте к URL суффикс «/ videofeed». Наконец, URL-адрес должен выглядеть как «http://192.168.1.136:8080/videofeed».
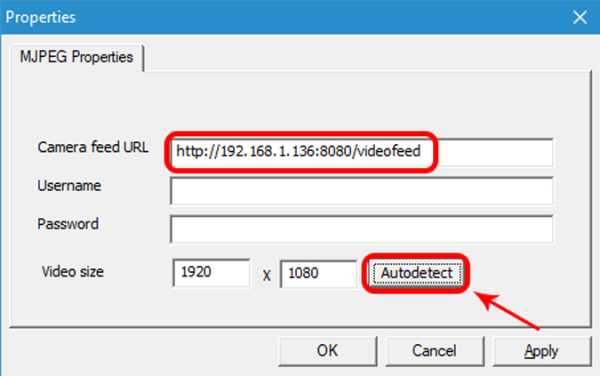
5. После ввода URL-адреса нажмите кнопку «Автоопределение», чтобы проверить соединение. В случае успешного подключения вы получите следующее сообщение.
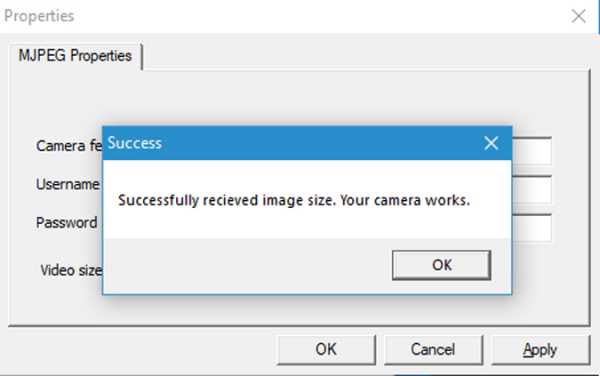
6. В случае успешного подключения нажмите кнопку «Применить», чтобы зарегистрировать изменения.
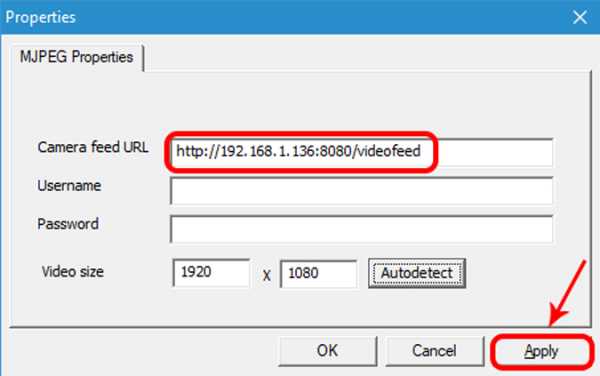
7. Затем мы должны установить нашу мобильную веб-камеру в качестве камеры по умолчанию в Skype. Для этого откройте приложение Skype Desktop и нажмите на три точки в верхнем левом углу. В расширенном меню нажмите «Настройки».
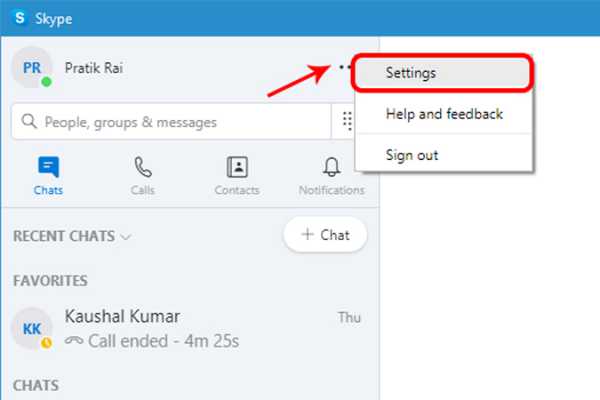
8. В меню «Настройки» перейдите на вкладку «Аудио и видео», чтобы изменить настройки видео.
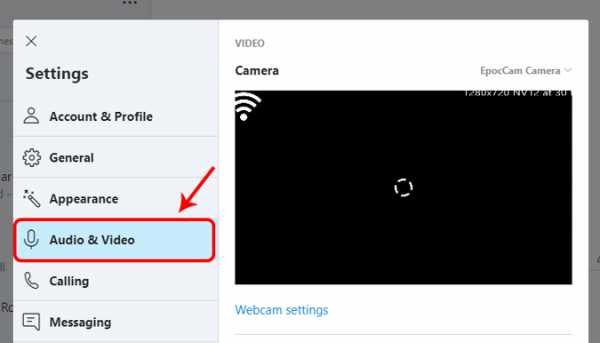
9. В настройках видео измените камеру с «Веб-камера HD» на «Камера MJPEG». Это должно передать поток видео с вашего телефона.Теперь вы можете использовать камеру своего телефона в качестве веб-камеры в Skype.
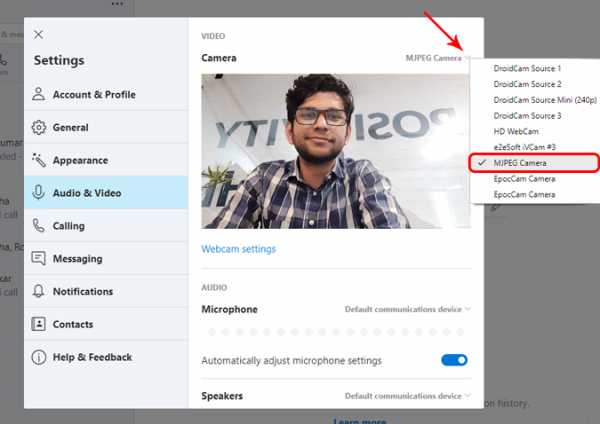
Приложения для использования телефона в качестве веб-камеры
1. IP-камера Lite
Большинство приложений для веб-камеры iOS либо платные, либо просто не работают. IP Camera Lite - исключение среди них, это одно из работающих бесплатных приложений для веб-камеры на iOS. Пользовательский интерфейс приложения традиционный, и вас встретит пустой экран. Внизу экрана есть кнопка «Включить сервер IP-камеры». Щелкните по нему, камера телефона и сервер веб-камеры запускаются с URL-адресом подключения на экране.
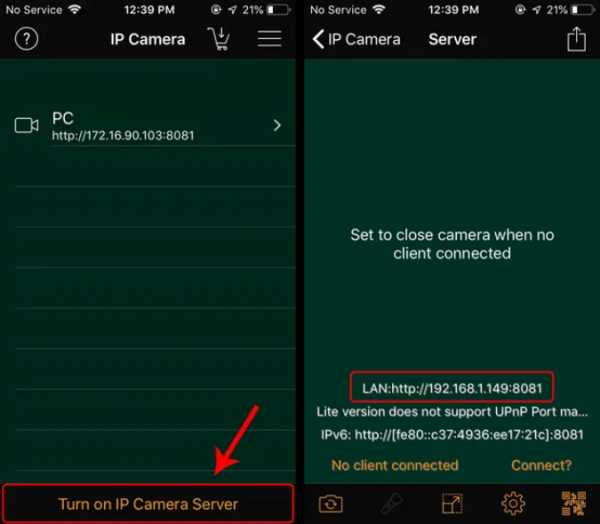
Затем вам нужно подключиться через веб-браузер. IP Camera Lite также имеет настольное приложение, но мы поговорим об этом чуть позже. Просто введите URL-адрес, указанный в приложении камеры телефона, вам будет предложено ввести учетные данные. По умолчанию имя пользователя и пароль - «admin» (настраивается в мобильном приложении). Видеопоток работает нормально, однако в кадрах заметное отставание. IP Camera Lite работает с большинством веб-служб видеосвязи, таких как Skype, Team Viewer, Slack и т. Д.
IP Camera Lite - лучшее приложение для iOS. Однако в бесплатной версии вы получаете водяной знак в правом верхнем углу. Более того, настольное приложение IP Camera Lite просто не работает. В моем тестировании он в основном не отвечал. Поэтому я бы не рекомендовал использовать настольное приложение, которое вызывает одну серьезную проблему. Он не будет работать с настольными приложениями, такими как Skype для рабочего стола.
Что хорошего?
- Веб-приложение работает безупречно с небольшим лагом
- Возможность даже использовать микрофон вашего смартфона
Что нет?
- Нет возможности выбрать разрешение видеокамеры
- Водяной знак на видеоматериале в бесплатном варианте
- Настольное приложение не работает, поэтому его можно использовать только с веб-приложениями для видеоконференций.
Премиум-функции (1 доллар США.99): Без водяных знаков, загрузка видеозаписи через FTP или One Drive, уведомление по почте, переадресация портов и т. Д.
Платформа: Windows, iOS, macOS, Android.
Загрузить IP Camera Lite (Android | iOS | Windows | macOS)
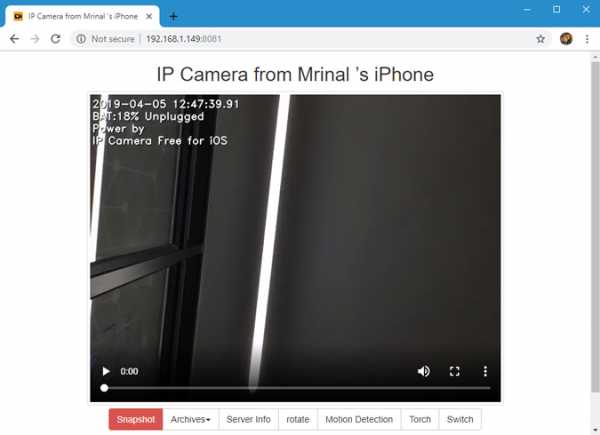
2. IP-веб-камера
IP Webcam - еще одно приложение для веб-камеры для Android и Windows. Интерфейс приложения довольно ортодоксальный, с меню настроек в качестве домашней страницы. Вы можете установить пароль для входа в клиентское приложение и предпочтительный порт.По умолчанию это порт 8080. Лучшее, что IP-веб-камера поддерживает потоковую передачу с максимальным разрешением камеры. Итак, если камера вашего смартфона может снимать видео 4k, вы также можете транслировать в формате 4k.
Настройка аналогична IP Camera lite. Вы можете подключиться к камере телефона через веб-браузер или настольное приложение. Но, к счастью, настольное приложение здесь работает безупречно. Вы можете установить разрешение видео через мобильное приложение и клиентское настольное приложение. Другие функции включают использование телефона в качестве камеры видеонаблюдения, предварительный просмотр видеозаписи в реальном времени, загрузку отснятого материала и т. Д.
Процесс подключения IP-веб-камеры проходит гладко, однако вы не получаете базовых функций в приложении для смартфона. Мол, нельзя переключаться между задней и передней камерой. Вместо этого вы должны перейти на веб-портал, чтобы сделать это.
Что хорошего?
- Варианты использования камеры телефона в качестве системы видеонаблюдения
- Предварительный просмотр отснятого материала на веб-портале
- Возможность загрузки на смартфон видео с камеры
Что нет?
- В приложении для смартфона нет таких базовых функций, как поворот камеры и установка разрешения .
Премиум-функции (4 доллара США): Загрузка видеозаписи на сервер Dropbox или SFTP, запись звука и потоковая передача.
Платформа: Windows, Android.
Загрузить IP Webcam (Android | Windows)
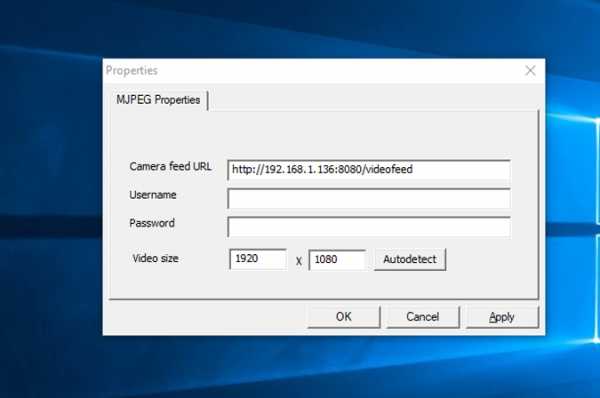
3. DroidCam
DroidCam - это небольшая утилита для веб-камеры, но с некоторыми дополнительными функциями. В отличие от других приложений, интерфейс DroidCam довольно прост. Как только вы откроете приложение, вы увидите детали подключения. Как и в других приложениях, вы можете изменить учетные данные, а также номер порта.
Вы также можете подключиться к мобильному приложению через веб-браузер или настольное приложение.DroidCam также предоставляет дополнительные возможности для подключения через USB или Wi-Fi. Это отличный вариант, так как задержка при подключении через USB незначительна. Приложение поддерживает разрешение только до 480p в бесплатной версии. Он также предоставляет дополнительную возможность не активировать камеру в фоновом режиме. Это действительно делает веб-камеру очень хитрой, и вы можете использовать ее для наблюдения за детьми.
Подключение приложения - одно из лучших, но в нем отсутствуют базовые элементы управления. Вы не можете перевернуть камеру после того, как установили соединение.В бесплатной версии разрешение также ограничено 480p.
Что хорошего?
- Предоставляет дополнительные возможности подключения, такие как точка доступа и USB
- Приложение для смартфона также может работать в фоновом режиме
Что нет?
- Бесплатный вариант предлагает максимальное разрешение 480p
- Не удается перевернуть камеру после установления соединения
Премиум-функции: Без рекламы, поддержка видео высокого разрешения (до 720p в режиме HD), экспериментальная опция «FPS Boost» для увеличения частоты кадров до 2 раз.
Платформа: Windows, Linux, Android.
Загрузить Беспроводная веб-камера DroidCam (Windows | Linux | Android)

Прочтите: 7 лучших альтернатив Airdrop для Android, iOS и Windows
4. iVCam
iVCam - единственное приложение в сегменте с более современным пользовательским интерфейсом. Как только вы откроете приложение, iVCam начнет поиск ноутбука с клиентским приложением в локальной сети. Как только он обнаруживает приложение, открывается интерфейс камеры.iVCam имеет один из самых плавных процессов подключения в списке.
Интерфейс камеры здесь совершенно уникален среди остальных 3. Он поддерживает жесты смахивания. Вы можете провести пальцем влево / вправо, чтобы настроить ISO, вверх / вниз, чтобы настроить экспозицию, и ущипнуть, чтобы увеличить. Жесты удобны, и в целом пользовательский интерфейс приложения довольно интуитивно понятен. Он сообщает вам о подключении к сети и даже имеет функцию автоматического переподключения. В дополнение к этому вы также можете подключить к своему iPhone несколько устройств. Таким образом, он транслирует один и тот же видеопоток на все устройства.
Общее впечатление от приложения замечательное, есть только одна серьезная жалоба. Вы получаете полноэкранную рекламу между потоковым видео. Я имею в виду, что вы можете жить с рекламными баннерами и водяными знаками, но полноэкранные объявления - это нарушение сделки.
Что хорошего?
- Приложение камеры для смартфона - самое интуитивно понятное в этом списке
- Автоматическое определение камеры смартфона в локальной сети
- Приложение для смартфона поддерживает сенсорные жесты для изменения ISO, уровня масштабирования и т. Д.
- Возможность подключения нескольких компьютеров к одной камере смартфона
Что нет?
Премиум-функции (7 долларов США.99): Без рекламы и водяных знаков.
Платформа: Windows, iOS.
Скачать iVCam (iOS | Windows)
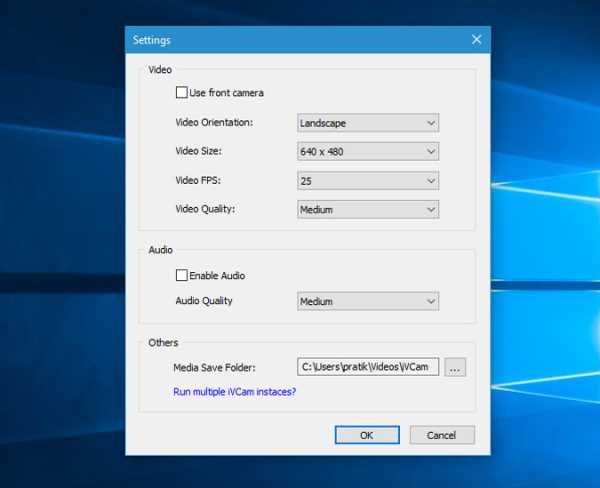
Какой выбрать?
Если вы используете iPhone с ПК или Mac, то IP Camera Lite - хороший вариант. Если у вас есть система Windows и iPad или iPhone, подумайте о покупке премиум-версии iVCam. Для комбинации Android и Windows лучше всего работает IP-веб-камера. Вы получаете четкие кадры с самым высоким разрешением и без водяных знаков.
По любым вопросам или вопросам оставляйте комментарии ниже и дайте мне знать.
Также читайте: 5 лучших программ для записи экрана для macOS (бесплатно)
.Как настроить IP-камеру для удаленного просмотра: ваше лучшее пошаговое руководство
Потоковая передача IP-камер через Интернет, несомненно, обеспечит вам душевное спокойствие, пока вас нет, но многие из вас могут потрудиться над настройкой IP-камеры для удаленного просмотра и все равно потерпят неудачу.
Итак, как удаленно просматривать ваши камеры видеонаблюдения через Интернет? Что делать, если вы можете просматривать IP-камеру через свой IP-адрес в локальной сети, но не можете получить к ней доступ из другой компьютерной сети или через другие соединения WiFi?
В этом посте мы шаг за шагом покажем вам два способа настройки IP-камеры для удаленного просмотра, с помощью которых вы можете легко научиться смотреть камеры видеонаблюдения из любого места через Интернет.
Содержание:
ПОДОЖДИТЕ! Ознакомьтесь со специальными предложениями перед отъездом:
Прямо сейчас вы можете получить ЭКСКЛЮЗИВНЫЕ И БОЛЬШИЕ скидки на широкий спектр камер и систем видеонаблюдения Reolink, беспроводных и подключенных к сети, внутри и снаружи помещений.
Потоковая передача данных с IP-камер через Интернет через приложение / клиент производителя
Первый метод ( самый простой и самый удобный ) для настройки IP-камеры для удаленного просмотра - это использование приложения или клиента производителя.
Почему?
Приложение и клиент полностью разработаны для камер видеонаблюдения производителями, поэтому, в отличие от стороннего программного обеспечения, вам не нужно беспокоиться о каких-либо проблемах совместимости при просмотре камер видеонаблюдения из любого места через Интернет.
Вдобавок к этому поставщики камер видеонаблюдения также будут регулярно выпускать новые версии программного обеспечения, чтобы разблокировать некоторые улучшенные функции.
Благодаря технологии P2P, вы можете смотреть свои камеры видеонаблюдения из любого места с помощью Интернета на ветру, например, проверять удаленный сарай или хижину, не выходя из дома.
В нашем тесте мы использовали камеру безопасности Reolink RLC-410 для настройки удаленного доступа через метод UID. А ниже приведены 3 простых шага по настройке IP-камеры в Интернете для удаленного просмотра в пределах менее 2 минут .
Шаг 1 : Загрузите приложение или клиент Reolink на свои телефоны или компьютеры.
Шаг 2 : Запустите приложение и введите уникальный идентификационный номер (UID), чтобы добавить камеру.

Шаг 3 : Щелкните камеру Reolink RLC-410 в приложении или клиенте, и вы можете просматривать свою IP-камеру через Интернет за пределами домашней сети.
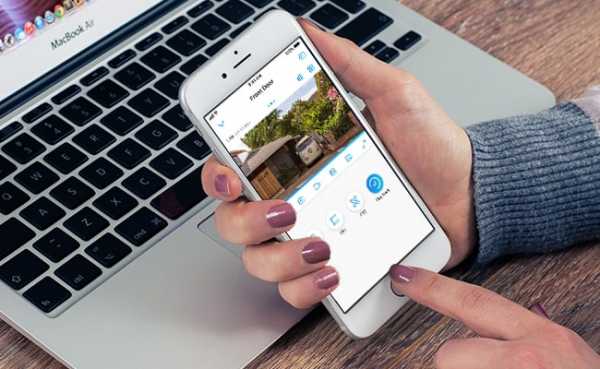
Фактически, не только , но и члены вашей семьи могут одновременно передавать потоковую передачу с IP-камеры через Интернет. (Прочтите это, чтобы узнать, как получить доступ к IP-камерам на нескольких устройствах одновременно.)
Для камер видеонаблюдения Reolink с батарейным питанием 8 пользователей могут одновременно удаленно просматривать IP-камеры онлайн через мобильные телефоны. А 12 пользователей могут одновременно смотреть камеры видеонаблюдения Reolink без батарейного питания из любого места через Интернет.
Это, безусловно, самый простой способ транслировать потоки с IP-камер через Интернет, независимо от того, хотите ли вы контролировать свои лодки рядом с вашим домом или просматривать свои пустующие свойства / сарай / ферму / бизнес из дома.
Риски безопасности, связанные с настройкой IP-камеры для удаленного просмотра?
Страх НЕ !
Хотя приложения P2P содержат некоторые уязвимости безопасности, поставщики камер видеонаблюдения могут воспользоваться преимуществами технологии шифрования, такой как шифрование SL, шифрование WPA2-AES и включенный SSL-TLS, чтобы предотвратить раскрытие вашей конфиденциальности.
И Reolink - тот самый.
Так как для удаленного просмотра камеры безопасности требуется бесплатное программное обеспечение, если вы хотите настроить свою IP-камеру (например,г. Reolink, Amcrest, Swann и т. Д.) Для удаленного доступа через UID, это может не относиться к вам, если ваш поставщик камеры не предлагает такое программное обеспечение для удаленного просмотра IP-камеры.
Важное примечание : Вообще говоря, программное обеспечение камеры, предоставляемое продавцами, может позволить вам смотреть камеры видеонаблюдения только той же марки из любого места через Интернет. Он не может работать с камерами безопасности других производителей.
Настройка IP-камер для удаленного просмотра через переадресацию портов
Итак, какова альтернатива методу UID для потоковой передачи IP-камер через Интернет?
А как настроить камеру видеонаблюдения, чтобы удаленно смотреть через веб-браузер?
Ниже приведено пошаговое руководство, которое поможет вам настроить IP-камеру для удаленного просмотра с помощью переадресации портов, которая применяется к удаленному доступу IP-камеры через различные соединения WiFi всех марок камер безопасности, а также к удаленному просмотру с NVR.
Шаг 1. Найдите IP-адрес камеры видеонаблюдения
Чтобы смотреть камеры видеонаблюдения из любого места через Интернет, первое, что нужно сделать, это узнать IP-адрес камеры.
Обычно программное обеспечение камеры наблюдения имеет страницу, на которой отображается состояние вашей сети, включая IP-адрес камеры наблюдения.
Взяв, например, Reolink C1 Pro, после запуска Reolink Client на вашем компьютере и входа в камеру, вы можете нажать «Настройки устройства» и перейти в «Сеть> Статус», чтобы найти IP-адрес камеры.
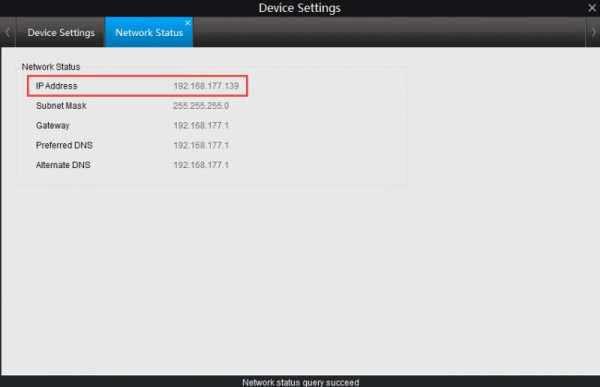
Или вы также можете обратиться к программе настройки маршрутизатора и найти экран, на котором отображаются IP-адреса подключенных DHCP-клиентов.
Шаг 2. Проверьте WAN / внешний IP-адрес вашего маршрутизатора
Вы можете посетить здесь, чтобы узнать текущий WAN IP-адрес вашей домашней сети.
Но вот вопрос: ваш внешний IP-адрес может постоянно меняться, потому что большинство интернет-провайдеров выделяют динамические IP-адреса своим клиентам.
Если вы хотите избежать проблем с проверкой IP-адреса WAN маршрутизатора каждый раз, когда вы получаете доступ к IP-камерам из Интернета, или если вы не можете узнать новый IP-адрес WAN, когда вас нет, используйте службу DDNS для настройки ваша IP-камера в Интернете для удаленного просмотра.
Основное преимущество DDNS заключается в том, что он присваивает вашей камере имя хоста, поэтому вам не нужно запоминать свой IP-адрес, что значительно упрощает просмотр ваших камер видеонаблюдения из любого места через Интернет.
Bonus: Вы можете обратиться к процедурам о том, как получить доступ к вашим IP-камерам Reolink из Интернета удаленно через DDNS.
Шаг 3. Проверьте номера портов камеры и переадресуйте порты на маршрутизатор
Номера портов используются, когда вам нужно настроить IP-камеру для удаленного просмотра.Маршрутизаторы используют порты для ограничения данных, которые могут получить доступ к вашей IP-камере, и различать несколько устройств.
Если в вашей сети есть две камеры видеонаблюдения и вы хотите удаленно просматривать обе IP-камеры в сети, не забудьте использовать разные номера портов. (Вы можете изменить номера портов в зависимости от ситуации.)
После того, как вы получили «HTTP-порт» и «RTMP-порт» в настройках камеры, следующим шагом для настройки IP-камер безопасности для удаленного просмотра является вход в веб-интерфейс вашего маршрутизатора и настройка правил переадресации портов ( показано ниже).
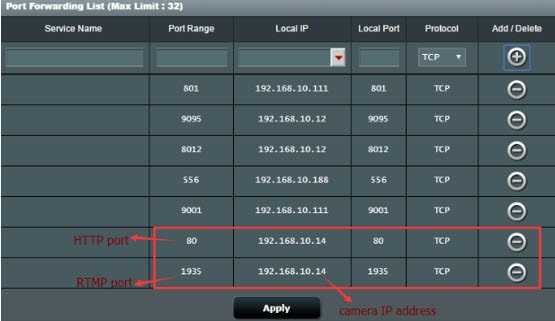
Шаг 4. Введите URL-адрес
Теперь, когда вы получили всю необходимую информацию, последний шаг по настройке IP-камеры для удаленного просмотра - открыть веб-браузер и ввести URL-адрес, который состоит из вашего WAN IP-адреса и номера порта.
Например, если ваш IP-адрес в глобальной сети 182.37.154.136, а порт HTTP - 8001, URL-адрес, который вы вводите в веб-браузере, должен быть «http://182.37.154.136:8001». И тогда вы можете просматривать свои IP-камеры безопасности онлайн бесплатно за пределами вашей домашней сети.
Нет интернета? И вы хотите удаленно просматривать охранные IP-камеры
"Могу ли я удаленно просматривать свои IP-камеры без Интернета в моем сарае?"
«Я ищу систему для наблюдения за кабиной в удаленной зоне. Нет доступа в Интернет, я хотел бы получить удаленный доступ к камерам на моем телефоне, когда это необходимо».
Ну, это зависит от того, какие камеры видеонаблюдения вы устанавливаете.
Для проводных IP-камер, которые подключаются к широкополосному модему или маршрутизатору через кабели Ethernet, и беспроводных камер видеонаблюдения, которые используют Wi-Fi-маршрутизатор для передачи данных, Интернет необходим, если вы хотите настроить эти IP-камеры для удаленного просмотра.
НО ваши руки не связаны, даже если вы хотите получить удаленный доступ к своим IP-камерам без Интернета.
Благодаря передовым технологиям в области камер видеонаблюдения, сотовые камеры видеонаблюдения, работающие с мобильными данными 4G / 3G, призваны решить дилемму «без интернета».
Таким образом, вы можете удаленно получить доступ к своим IP-камерам безопасности на вашем смартфоне через метод UID в областях с ограниченным доступом или без Интернета , таких как ваши сараи, фермы, сараи, домики, дома для отдыха, кемпинги, отели и т. Д.
Важное примечание: Хотя вы можете просматривать камеры видеонаблюдения 4G удаленно без Интернета, убедитесь, что вы разместили эти камеры в зоне покрытия сотовой связи, чтобы они могли получать хорошие и стабильные сигналы для вашего удаленного доступа.
Ниже показано потоковое видео в реальном времени, когда пользователь получает доступ к сотовой 4G-камере безопасности Reolink Go удаленно на своем телефоне (поделился Йенсом на своем канале Youtube).
 Reolink Go
Reolink Go 100% беспроводная мобильная камера 3G / 4G LTE
Нет WiFi и питания; Аккумуляторная батарея или солнечная энергия; 1080p Full HD; Звездное ночное видение; 2-стороннее аудио; Просмотр в реальном времени в любое время в любом месте.
Вопросы, которые могут возникнуть по настройке IP-камеры для удаленного просмотра
Чтобы предложить вам более глубокое понимание этой темы, здесь мы собрали несколько общих вопросов о том, как настроить IP-камеру для удаленного просмотра и просмотра камер видеонаблюдения из любого места через Интернет.
1. Мы живем во Флориде, и у нас установлено четыре камеры слежения. Сможем ли мы просматривать IP-камеры в Интернете на нашем смартфоне, когда мы уезжаем за границу
Определенно да!
Следуя описанным выше процедурам настройки IP-камеры для удаленного просмотра, вы сможете просматривать свои IP-камеры за пределами вашей сети, используя Интернет или другие соединения WiFi, даже если вы путешествуете за границу.
2. Могу ли я настроить свои IP-камеры для удаленного просмотра без использования службы DDNS?
Если ваш интернет-провайдер предлагает вам статический IP-адрес, вы всегда можете удаленно просматривать данные с камеры видеонаблюдения через Интернет с тем же IP-адресом, и установка DDNS не требуется.
Еще один более простой способ транслировать потоки с IP-камер через Интернет без службы DDNS - это купить для дома камеры видеонаблюдения, поддерживающие P2P.
Вам просто нужно ввести UDI камеры и пароль, и тогда вы сможете просматривать IP-камеры онлайн за пределами вашей сети из любого места.
3. Есть ли бесплатное программное обеспечение для видеонаблюдения для доступа к моим IP-камерам из другой компьютерной сети? Можно ли управлять несколькими камерами с помощью одного приложения?
Обычно, когда вы покупаете камеры видеонаблюдения, продавцы камер предлагают вам бесплатное программное обеспечение для настройки IP-камер для удаленного просмотра (например, приложение и клиент Reolink) через разные сети Wi-Fi.
И да, вы также можете смотреть несколько камер видеонаблюдения из любого места, используя Интернет с одним и тем же приложением или клиентом.Например, приложение Reolink и клиент позволяют вести многоэкранную потоковую передачу (до 16 экранов для приложения и 36 экранов для клиента) на вашем телефоне и компьютере.
Советы по устранению неполадок при настройке удаленного просмотра с IP-камеры
По-прежнему не можете видеть свою IP-камеру за пределами вашей сети? Или не удалось удаленно подключить IP-камеру к Интернету после выполнения описанных выше процедур?
Может быть несколько факторов, ответственных за проблему «невозможно просматривать камеры видеонаблюдения удаленно», например неправильное имя пользователя и пароль, слабые сетевые сигналы, устаревшие версии прошивки камеры и т. Д.
Теперь прочтите советы инсайдеров по устранению конкретных проблем или обратитесь к приведенной ниже инфографике для быстрого ознакомления.
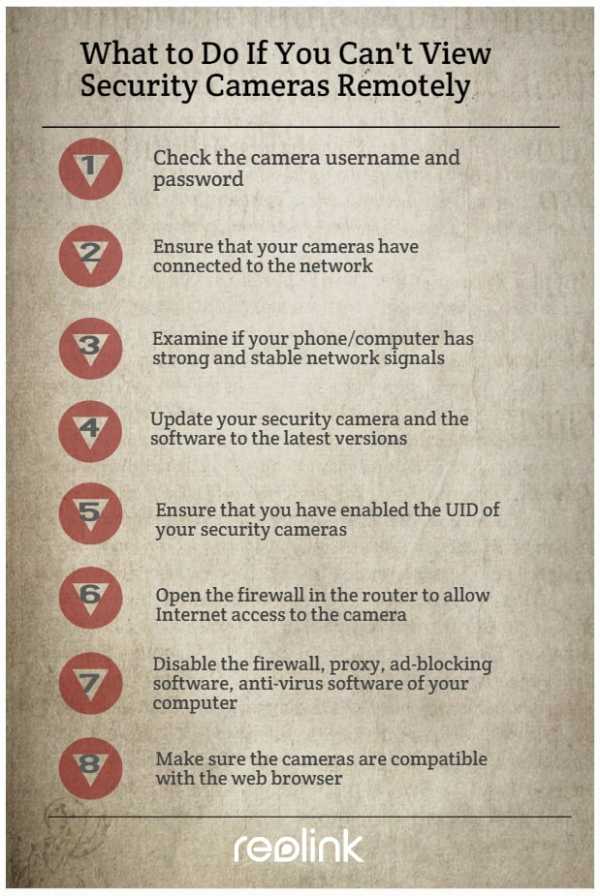
Что делать, если вы не можете смотреть камеры видеонаблюдения из любого места через Интернет на телефонах Android или iPhone с помощью метода UID
- Убедитесь, что вы ввели правильное имя пользователя и пароль.
- Убедитесь, что вы включили UID ваших камер наблюдения.
- Проверьте, подключены ли ваши камеры к сети.
- Убедитесь, что брандмауэр не блокирует порт UDP, когда вы собираетесь получить доступ к IP-камерам в Интернете на телефонах или компьютерах Android через метод UID.
- Проверьте, есть ли у ваших телефонов или компьютеров сильные и стабильные сетевые сигналы.
- Обновите камеру безопасности и программное обеспечение до последних версий.
Что делать, если не удается удаленно просматривать камеры видеонаблюдения через Интернет через переадресацию портов
- Убедитесь, что ваши камеры подключены к сети.
- Убедитесь, что все порты сетевой конфигурации подключены к Интернету.
- Откройте брандмауэр в маршрутизаторе, чтобы разрешить доступ к камере через Интернет.
- Если на вашем компьютере есть брандмауэр, прокси, программа для блокировки рекламы, антивирусное программное обеспечение и т.п., попробуйте временно отключить их и снова подключить сервер.
- Проверьте настройки своего веб-сервера и убедитесь, что у вашей учетной записи есть разрешение на доступ к IP-камерам.
- Убедитесь, что камеры совместимы с веб-браузером, который вы используете для удаленного просмотра.
Если у вас возникли дополнительные проблемы с настройкой IP-камеры для удаленного просмотра или просмотра камер видеонаблюдения из любого места через Интернет, не стесняйтесь оставлять свой комментарий ниже, и мы будем рады помочь.
.