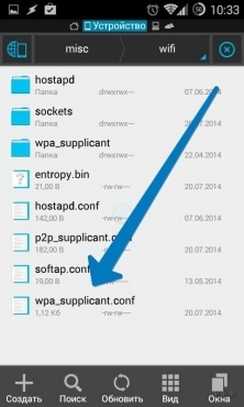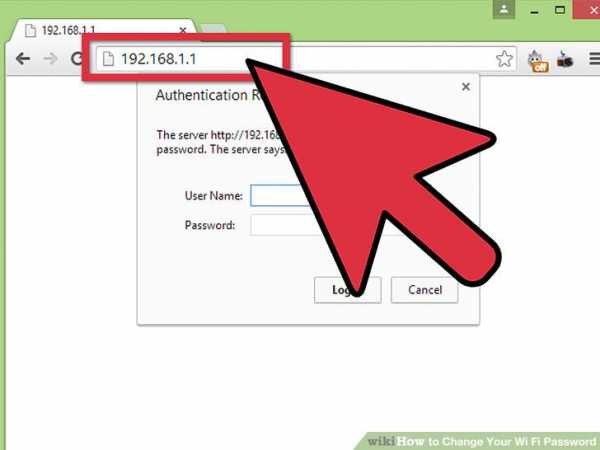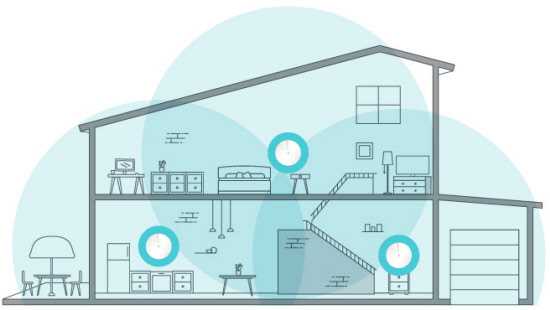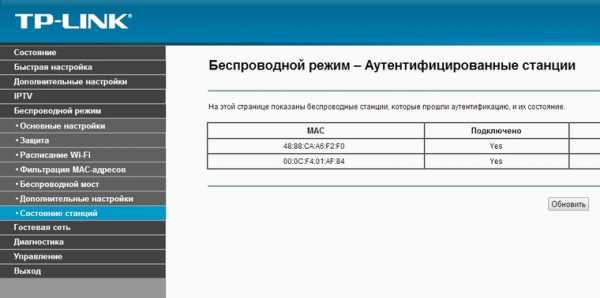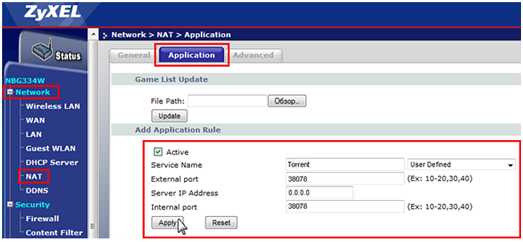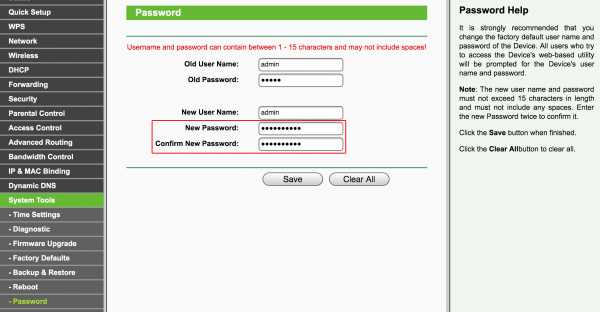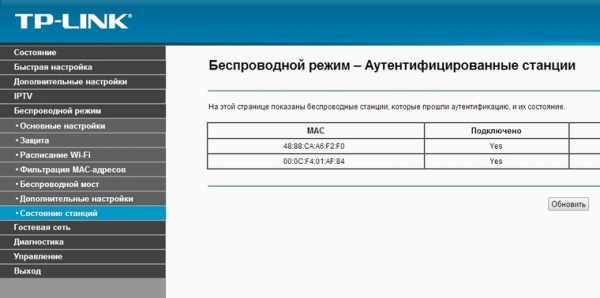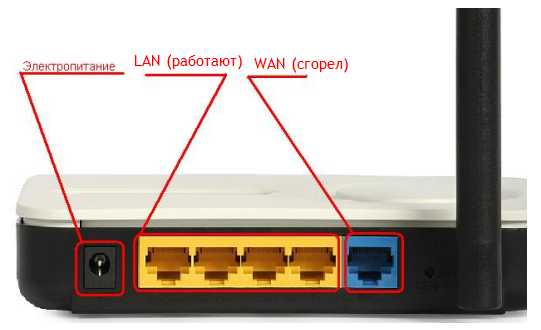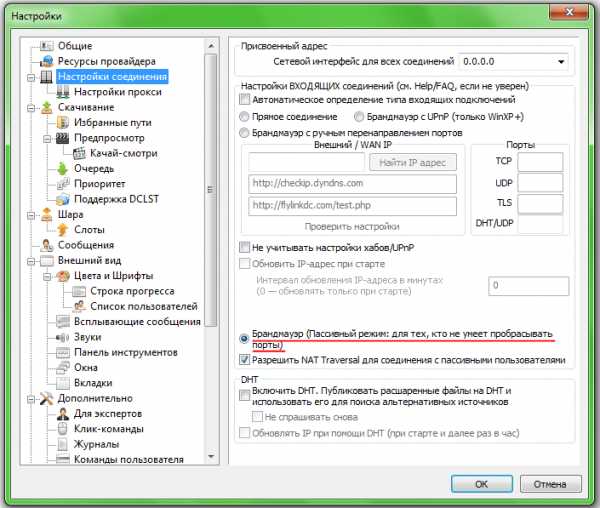Мы принимаем к оплате:
«Подарочный сертификат» от нашего Учебного Центра – это лучший подарок для тех, кто Вам дорог! Оплате обучение и подарите Вашим родным и близким обучение по любому из курсов!!!
«Сертификат на повторное обучение» дает возможность повторно пройти обучение в нашем Учебном Центре со скидкой 1000 рублей!
А также:
Как поменять пароль на роутере netgear n300
Как поменять пароль на WiFi роутере. Фирмы ASUS, ZYXEL, TP-LINK, D-Link, LINKSYS(Cisco), NETGEAR
Следует отметить, что на WiFi роутере можно сменить как минимум три пароля: пароль на доступ в настройки WiFi роутера, пароль для подключения к интернету, и пароль(ключ сети) для беспроводного подключения. Будем считать, что имеется в виду пароль на беспроводную сеть, т.е. на Wi-Fi. Действительно, наиболее часто людей интересует именно смена пароля на беспроводную сеть. Это связано, как упоминалось выше, с частыми взломами паролей к беспроводной сети на WiFi роутерах.
Рассмотрим смену пароля Wi-Fi на домашних роутерах ASUS, ZYXEL, TP-LINK, D-Link, LINKSYS(Cisco), NETGEAR. Ещё, прежде чем приступить к изменению пароля ознакомьтесь с материалом "Как удалить Wi-Fi сеть, профиль сети на Windows XP, 7, 8, Android и iOS устройствах", так как будет необходимо провести эту не сложную процедуру после смены пароля на роутере. И возможно вам пригодится "Если адрес 192.168.1.1 не открывается. Вэб-интерфейс роутера недоступен"
Приступим !
Поменять пароль на WiFi роутере ASUS
Поменять пароль на WiFi роутере ZYXEL
Поменять пароль на WiFi роутере TP-LINK
Поменять пароль на WiFi роутере D-Link
Поменять пароль на WiFi роутере LINKSYS(Cisco)
Поменять пароль на WiFi роутере NETGEAR
Поменять пароль на WiFi роутере ASUS
Подключите роутер к компьютеру, желательно кабелем. Настройка роутера при подключении беспроводным способом также возможна, однако не всегда, некоторые роутеры не поддерживают беспроводную настройку. Введите адрес страницы настроек роутера в браузер, для ASUS это 192.168.1.1/index.asp. В открывшейся странице настроек wifi роутера, вводим логин и пароль для входа в настройки роутера (у ASUS по умолчанию это логин: admin, пароль: admin), если логин и пароль не подойдут обратитесь к тому, кто настраивал вам роутер, возможно, он сменил их. На открывшейся странице слева выберите "Беспроводная сеть" ("Wireless"), найдите поле, где введён ваш пароль и замените его на новый. Нажмите "Применить" ("Apply"). Также следует осуществить одно маленькое, но важное действие, удалить параметры Wi-Fi сети на устройствах подключённых к роутеру. Как это сделать написанно в статье "Как удалить Wi-Fi сеть, профиль сети на Windows XP, 7, 8, Android и iOS устройствах"(ссылка в начале этой статьи).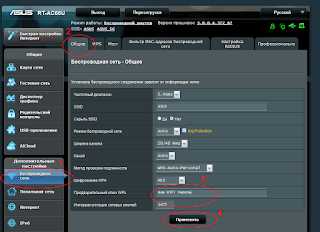 |
| Смена пароля на WIFI на роутере ASUS (чёрный интерфейс) |
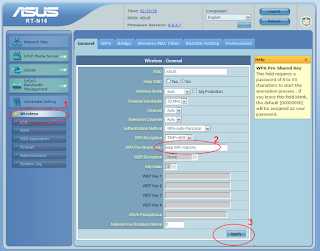 |
| Смена пароля на WIFI на роутере ASUS (синий интерфейс) |
Поменять пароль на WiFi роутере ZYXEL
Соедините роутер с компьютером кабелем. Введите адрес страницы настроек роутера в браузер, для ZYXEL это 192.168.1.1. В открывшейся странице настроек домашнего wifi роутера ZYXEL, вводим логин и пароль для входа в настройки роутера (у ZYXEL по умолчанию это логин: admin, пароль: admin), если логин и пароль не подойдут обратитесь к тому, кто настраивал вам роутер, возможно, он сменил их.На открывшейся странице слева выберите "Сеть Wi-Fi" ("Wireless"), выберите "Безопасность" ("Security"), найдите поле, где введён ваш пароль и замените его на новый. Нажмите "Применить" ("Apply"). Также важное действие, удалить параметры Wi-Fi сети на устройствах подключённых к роутеру. Как это сделать написано в статье "Как удалить Wi-Fi сеть, профиль сети на Windows XP, 7, 8, Android и iOS устройствах"(ссылка в начале этой статьи).
| Смена пароля WIFI на роутере ZYXEL |
Поменять пароль на WiFi роутере TP-LINK
Подключите роутер к компьютеру, желательно кабелем. Настройка роутера при подключении беспроводным способом также возможна, однако не на всегда, некоторые роутеры не поддерживают беспроводную настройку. Введите адрес страницы настроек роутера в браузер, для TP-LINK это 192.168.0.1(или 192.168.1.1). В открывшейся странице настроек wifi роутера, вводим логин и пароль для входа в настройки роутера (у TP-LINK по умолчанию это логин: admin, пароль: admin), если логин и пароль не подойдут обратитесь к тому, кто настраивал вам роутер, возможно, он сменил их.В левой части окна выберите "Беспроводной режим"("Wireless"), в открывшемся меню выберите "Защита беспроводного режима"("Wireless Security"), в очистите поле, где введён ваш старый пароль и введите на его место новый. Внизу страницы нажмите кнопку "Сохранить"("Save"). После перезагрузки настройка вступит в силу. Ещё следует осуществить одно маленькое, но важное действие, удалить параметры Wi-Fi сети на устройствах подключённых к роутеру. Как это сделать написано в статье "Как удалить Wi-Fi сеть, профиль сети на Windows XP, 7, 8, Android и iOS устройствах"(ссылка в начале этой статьи).
| Смена пароля WIFI на роутере TP-LINK |
Поменять пароль на WiFi роутере D-Link
Для роутеров D-Link расcмотрим три вида веб-интерфейсов (страниц настройки роутеров), различия наблюдаются в основном в цветовой схеме страницы. Тем не менее, рассмотрим смену пароля на wifi роутер для всех трёх вариантов.Веб-интерфейс Airiterface
Подключите роутер к компьютеру кабелем. Введите адрес страницы настроек роутера в браузер, для D-Link это 192.168.0.1. В открывшейся странице настроек wifi роутера, вводим логин и пароль для входа в настройки роутера (у D-Link по умолчанию это логин: admin, пароль: оставить пустым или попробовать ввести admin), если логин и пароль не подойдут обратитесь к тому, кто настраивал вам роутер, возможно, он сменил их.Попав на страницу настроек вашего роутера слева нажмите "Wi-Fi", в открывшемся меню выберите "настройки безопасности"("Security settings"). В открывшемся окне найдите поле "Ключ шифрования PSK" ("Encryption Key PSK") введите в поле ваш пароль. Нажмите "Применить"("Apply"). Сохраните настроику нажав "Сохранить"("Save") в верхней части страницы настроек. После, удалите параметры Wi-Fi сети на устройствах подключённых к роутеру. Как это сделать написано в статье "Как удалить Wi-Fi сеть, профиль сети на Windows XP, 7, 8, Android и iOS устройствах"(ссылка в начале этой статьи).
| Смена пароля WIFI на роутере D-LINK (белый интерфейс) |
Веб-интерфейс - Black-Orange
Подключите роутер к компьютеру кабелем. Введите адрес страницы настроек роутера в браузер, для D-Link это 192.168.0.1. В открывшейся странице настроек wifi роутера, вводим логин и пароль для входа в настройки роутера (у D-Link по умолчанию это логин: admin, пароль: оставить пустым), если логин и пароль не подойдут обратитесь к тому, кто настраивал вам роутер, возможно, он сменил их.Попав на страницу настрое вашего роутера слева нажмите "Установка беспроводной сети"("Wireless Settings"), выберите "Настройка Беспроводного соединения вручную"("Manual Wireless Network Setup"). В открывшемся окне найдите поле с вашим паролем и замените его не новый. Нажмите "Сохранить настройки"("Save Settings"). После, удалите параметры Wi-Fi сети на устройствах подключённых к роутеру. Как это сделать написано в статье "Как удалить Wi-Fi сеть, профиль сети на Windows XP, 7, 8, Android и iOS устройствах"(ссылка в начале этой статьи).
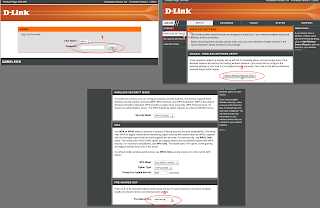 |
| Смена пароля WIFI на роутере D-LINK (оранжевый интерфейс) |
Веб-интерфейс - Gray-Black
Подключите роутер к компьютеру кабелем. Введите адрес страницы настроек роутера в браузер, для D-Link это 192.168.0.1. В открывшейся странице настроек wifi роутера, вводим логин и пароль для входа в настройки роутера (у D-Link по умолчанию это логин: admin, пароль: admin), если логин и пароль не подойдут обратитесь к тому, кто настраивал вам роутер, возможно, он сменил их. Попав на страницу настроек вашего роутера внизу нажмите "Расширенные настройки"("Advanced settings"), в разделе Wi-Fi выберите "Настройки Безопасности"("Security settings"). В открывшемся окне найдите поле "Ключ шифрования PSK" ("Encryption Key PSK") введите в поле ваш пароль. Нажмите "Применить"("Apply"). Сохраните настроику нажав "Сохранить и перезагрузить"("Save and Reboot") в верхней части страницы настроек. После, удалите параметры Wi-Fi сети на устройствах подключённых к роутеру. Как это сделать написано в статье "Как удалить Wi-Fi сеть, профиль сети на Windows XP, 7, 8, Android и iOS устройствах"(ссылка в начале этой статьи).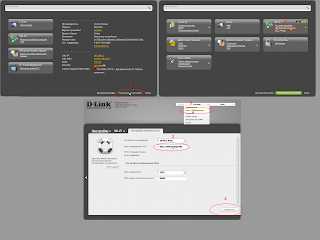 |
| Смена пароля WIFI на роутере D-LINK (серый интерфейс) |
Поменять пароль на WiFi роутере LINKSYS(Cisco)
Для этой фирмы рассмотрю, как поменять пароль на wifi только для двух видов веб-интерфейсов(названия веб-интерфейсов неофициальные).Веб-интерфейс - Classic
Подключите роутер к компьютеру кабелем. Введите адрес страницы настроек роутера в браузер, для LINKSYS это 192.168.1.1. На странице настроек wifi роутера, введте логин и пароль для входа в настройки роутера (у LINKSYS по умолчанию это логин: admin, пароль: admin), если логин и пароль не будут приняты обратитесь к настраивавшему вам роутер, возможно, он сменил их. Попав на страницу настроек вашего роутера внизу нажмите "Беспроводная сеть"("Wireless"), затем "Безопасность"("Wireless Security"). Найдите поле, где введён пароль, и введите новый. Нажмите "Сохранить настройки"("Save Settings"). После, удалите параметры Wi-Fi сети на устройствах подключённых к роутеру. Как это сделать написано в статье "Как удалить Wi-Fi сеть, профиль сети на Windows XP, 7, 8, Android и iOS устройствах"(ссылка в начале этой статьи).| Смена пароля WIFI на роутере LINKSYS (классический интерфейс) |
Веб-инерфейс - New design
Соедините роутер с компьютером кабелем. Введите в интернет браузер адрес 192.168.1.1:52000. Меня роутер не пускал, требовал регистрации продукта, редиректил на сайт LINKSYS, пока я не сделал ему reset, но вам этого рекомендовать не буду, ведь его ещё надо настроить. Введите пароль для входа в настройки роутера (admin). Попав в настройки роутера, слева нажимаем "Беспроводная сеть" ("Wireless"), "Редактировать" ("Edit"). В поле с паролем впишите новый пароль. Нажмите применить и настройка вступит в силу.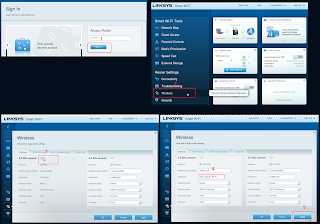 |
| Смена пароля WIFI на роутере LINKSYS (новый интерфейс) |
Поменять пароль на WiFi роутере NETGEAR
Подключите ваш роутер к компьютеру кабелем витая пара, используя, любой LAN порт роутера. Введём в интернет браузер адрес роутера 192.168.0.1. Логин и пароль для входа в настройки роутера admin. Если логин и пароль не подойдут обратитесь к настраивавшему вам роутер, возможно, он изменил эти данные.Попав на страницу настроек выберите "Беспроводные настройки"("Wireless Settings"), на открывшейся странице найдите поле "Безопасность шифрование WPA-PSK"("Security Encryption WPA-PSK"), и введите угодный вам пароль. Затем, удалите параметры Wi-Fi сети на устройствах подключённых к роутеру. Как это сделать написано в статье "Как удалить Wi-Fi сеть, профиль сети на Windows XP, 7, 8, Android и iOS устройствах"(ссылка в начале этой статьи).
| Смена пароля WIFI на роутере NETGEAR |
Надеюсь вам помогла изложенная выше информация. Если же нет, то оставляйте комментарии с замечаниями. Благодарю.
Изменить пароль на маршрутизаторе N300
jmarkow1 написал: Имя пользователя и пароль для указанного маршрутизатора проштампованы на нижней части устройства, поэтому, логически, я хотел бы изменить хотя бы пароль, чтобы посетители не могли просто его забрать и найди это. Итак, я зашел в раздел чата на сайте, где мне сказали, что они ДОЛЖНЫ позвонить мне, чтобы помочь мне. Я дал им свой номер, и мне сразу перезвонили, что было плюсом, но теперь мне сказали, что тогда нужен доступ к моему компьютеру, чтобы они могли получить доступ к маршрутизатору, чтобы проверить проблему.
Вы совершенно правы, отказав в доступе к своему ПК. Службе поддержки не требуется доступ к вашему ПК. Звучит очень подозрительно.
Поскольку вы должны предоставлять открытую сеть в библиотеке, я не думаю, что вы хотите защищать ее паролем. Я предполагаю, что пароль, о котором вы говорите, - это пароль для доступа к графическому интерфейсу маршрутизатора для выполнения административных функций. В этом случае:
1. Откройте браузер. (Используйте Internet Explorer или Firefox для лучшей совместимости).
2. Введите 192.168.1.1 , routerlogin.com или routerlogin.net в адресной строке и нажмите Enter.
3. В окне входа в систему введите admin и пароль в поля имени пользователя и пароля и нажмите Enter.
4. Когда откроется графический интерфейс маршрутизатора, найдите на левой панели что-то вроде Обслуживание-> Установить пароль .
5. Введите пароль для старого пароля.
6. Введите новый пароль и повторите его.
7.Обязательно запишите пароль и храните его в надежном месте.
Также «Netgear N300» не является номером модели. Это должно быть что-то вроде WNDxxxx. Вы можете перейти на http://support.netgear.com/for_home/default.aspx и загрузить руководство пользователя для своего маршрутизатора. Вы должны найти аналогичные инструкции в руководстве.
.Пароль для входа по умолчанию | Netgear WNR2000
Ниже приведено все, что вам нужно знать о пароле по умолчанию и о том, как сбросить данные для входа в систему, если вы забыли пароль WNR2000, для нового Netgear WNR2000.
Пароль для входа в Netgear WNR2000 по умолчанию
Вы можете получить доступ к модему Netgear WNR2000 N300 из любого браузера и использовать IP-адрес для входа. Не забудьте использовать соединение Ethernet, когда вы входите в свой маршрутизатор для изменения настроек, таким образом вы гарантируете, что изменения будут внесены и никакие данные не будут потеряны.Если вы все же решите использовать соединение Wi-Fi, по умолчанию используется идентификатор беспроводной сети NETGEAR.
Если IP-адрес для входа по умолчанию не работает, попробуйте выполнить полный сброс настроек до заводских, чтобы вы могли настроить свой модем.
Имя пользователя и пароль администратора:
IP-адрес для входа по умолчанию: 192.168.1.1, http://www.routerlogin.net, http://www.routerlogin.com
Имя пользователя по умолчанию: admin
Пароль по умолчанию: пароль
Сброс пароля
Если комбинация входа в систему по умолчанию не работает и вы получаете сообщение об отказе в доступе, то вы или кто-то другой, возможно, внесли какие-либо изменения в имя пользователя и пароль Netgear WNR2000 и забыли их.Вам нужно будет выполнить полный сброс настроек, чтобы восстановить исходные настройки по умолчанию. Выполните полный сброс, удерживая пером белую кнопку сброса на задней панели в течение примерно 5 ~ 10 секунд и сбросив настройки по умолчанию.
Изменение имени пользователя и пароля Netgear WNR2000
Рекомендуется изменить имя пользователя WNR2000 по умолчанию для защиты от несанкционированного ввода или изменения вашего модема. Чтобы изменить заводские настройки входа по умолчанию, перейдите на следующий экран и измените комбинацию входа в систему.
Посмотрите в разделе «Обслуживание» -> «Установить пароль» и используйте для изменения имени пользователя или пароля. Обратите внимание, что для внесения изменений вам потребуется «текущая» информация для входа. Однако при восстановлении заводских настроек комбинация ″ старого ”пароля WNR2000 по умолчанию будет паролем.
.паролей маршрутизатора Netgear | Пароли Netgear по умолчанию
перейти к содержанию- Дом
- Добавить пароль маршрутизатора
- Руководства для покупателей
- Обзоры
- Как к
Меню
- Дом
- Добавить пароль маршрутизатора
- Руководства для покупателей
- Обзоры
- Как к
Искать
Закрыть
.WNR2000v5 | Wi-Fi роутер N300
Поддержка GearHead для дома
Единая точка поддержки круглосуточно. Служба технической поддержки GearHead упрощает решение проблем не только с покупкой NETGEAR, но и со всей вашей домашней сетью. Услуга включает поддержку:
- Сетевые устройства NETGEAR и других производителей
- Настольные и портативные ПК, принтеры, сканеры и др.
- Операционные системы Windows, MS Office, Outlook и др.
NETGEAR ProSupport для дома
Защитите и поддержите вашу недавнюю покупку NETGEAR.С NETGEAR ProSupport for Home вы сможете расширить свои гарантийные обязательства и поддержку, а также получите доступ к специалистам, которым вы доверяете.
- Защитите свои вложения от неприятностей, связанных с непредвиденным ремонтом и расходами
- Свяжитесь с опытными экспертами NETGEAR, которые знают ваш продукт лучше всех
- Решайте проблемы быстрее с помощью круглосуточной службы
NETGEAR ProSupport для бизнеса
УслугиNETGEAR ProSupport для бизнеса доступны в дополнение к вашей технической поддержке и гарантийным обязательствам.NETGEAR предлагает различные услуги ProSupport для бизнеса, которые позволяют вам получить доступ к опыту NETGEAR таким образом, который наилучшим образом соответствует вашим потребностям:
- Установка продукта
- Обследование профессиональной беспроводной сети
- Служба удержания неисправных дисков (DDR)