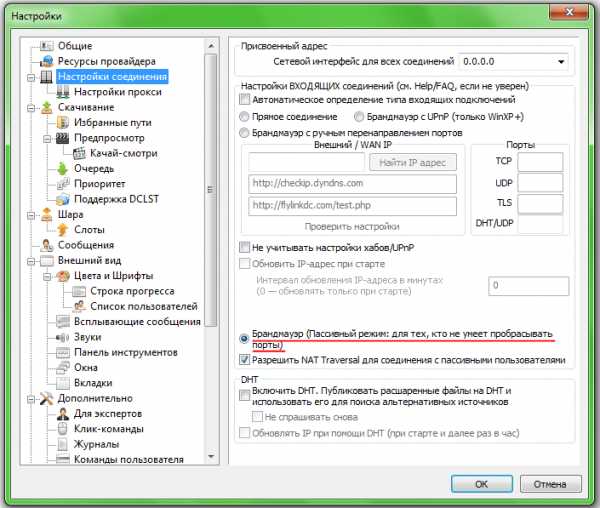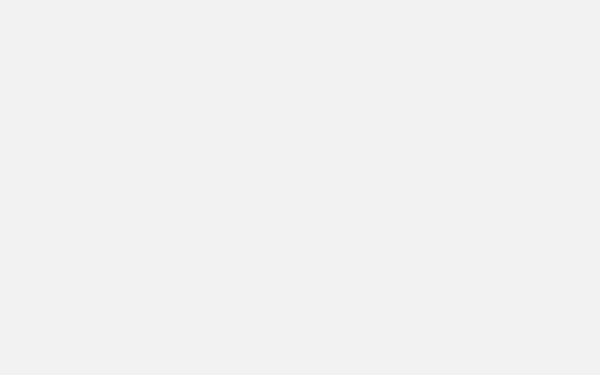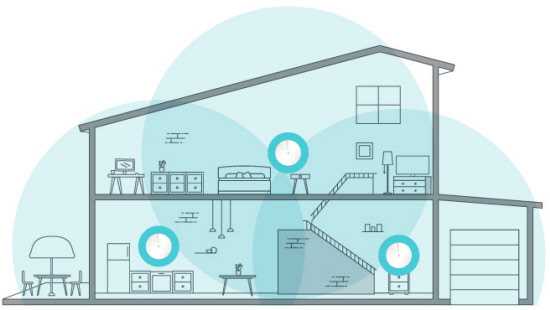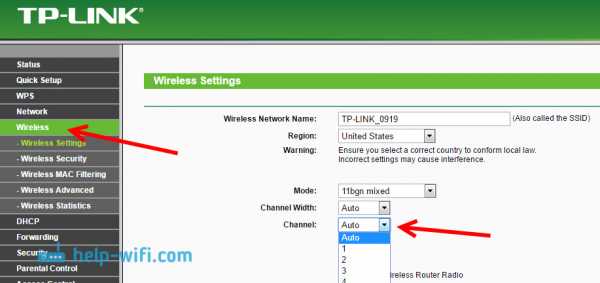Мы принимаем к оплате:
«Подарочный сертификат» от нашего Учебного Центра – это лучший подарок для тех, кто Вам дорог! Оплате обучение и подарите Вашим родным и близким обучение по любому из курсов!!!
«Сертификат на повторное обучение» дает возможность повторно пройти обучение в нашем Учебном Центре со скидкой 1000 рублей!
А также:
Как заменить wan порт на lan в роутере
Переназначение WAN-порта
На форумах не очень часто рассматривают вопрос, как пользоваться роутером, если единственный WAN-порт сгорит. Между прочим, подобное явление – не редкость, а суть борьбы с его последствиями понятна не всем. Если говорить просто, мы хотим объединить в свитч несколько аппаратных портов, одним из которых будет сгоревший порт WAN. Что делать затем, понятно каждому: достаточно подключить шнур провайдера к другому разъёму. Проблема состоит в том, что не все прошивки поддерживают создание свитча между LAN и WAN. А иногда это невозможно физически – в некоторых чипсетах LAN-порты объединены в свитч аппаратно.
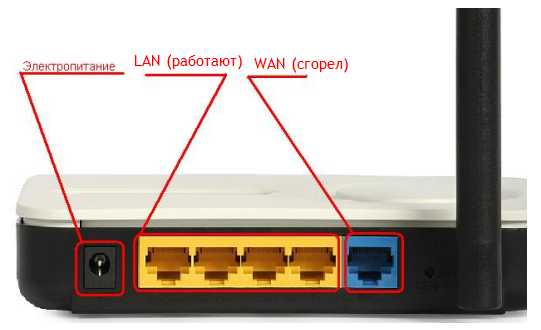
Сетевой роутер, 5 Ethernet-разъёмов
Итак, можно прийти к выводу, что существует два класса роутеров:
- Со встроенным «железным» свитчем
- С пятью независимыми портами (ну или с тремя, как кому повезёт).
Первый из классов нас не интересует, тут ничего исправить нельзя. А в более дорогих девайсах, где все порты «висят» на независимых Ethernet-контроллерах, обычно предусмотрена опция «STB IPTV». Как раз её наличие, как Вы уже догадались, даёт возможность создать свитч между WAN-портом и одним из LAN-портов. Как использовать данную опцию применительно к нашим целям, рассмотрено дальше.
Профессиональные роутеры и ZyXEL
Любой маршрутизатор профессионального уровня наделён Ethernet-контроллерами в достаточном количестве. Поэтому, любой из Ethernet-разъёмов легко задействуется в качестве порта WAN, тут даже рассказывать не о чем. Похожим свойством обладают роутеры ZyXEL Keenetic, если используется прошивка второго поколения. Зайдя в web-интерфейс, достаточно открыть вкладку «Интернет» – > «IPoE» и выполнить клик на строке «ISP»:

Страница настройки подключений IPoE
Перед Вами откроется вкладка, где в один клик выбирают, какой из разъёмов должен стать WAN-портом:
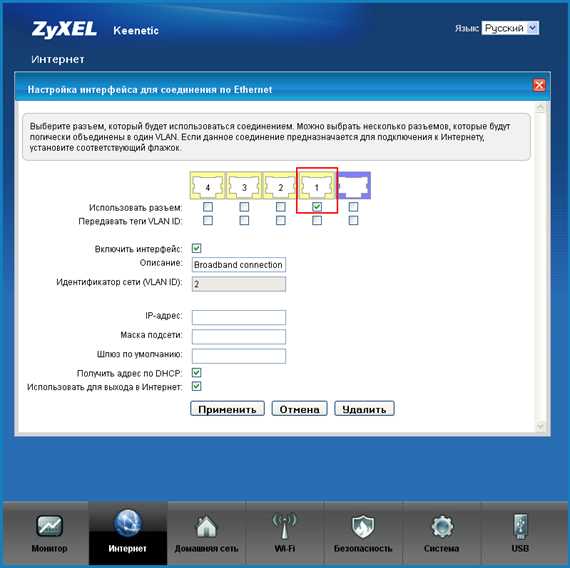
Установка галочки «Использовать разъём»
Не забудьте в завершении нажать «Применить».
Было бы глупо, если бы подобными возможностями не обладала прошивка первого поколения. Если Ваш роутер Keenetic относится к поколению «1», просто откройте вкладку «Домашняя сеть» –> «IP-телевидение»:
Вкладка выбора порта STB
Здесь, то есть на указанной вкладке, мы выбираем в верхнем списке параметр «Назначить разъём LAN». Осталось указать, какой из разъёмов будет заменять WAN-порт. Жмём «Применить» и подключаем шнур провайдера к LAN-порту, указанному в нижнем списке.
Для пущей надёжности лучше предварительно установить галочку, обозначенную фразой «Только для ресивера».
Устройства ASUS, TP-Link, D-Link
Как Вы поняли, в некоторых web-интерфейсах надо указывать LAN-порт, предназначенный для STB-приставки. Затем его используют, как порт WAN. В более современных интерфейсах всё устроено «по-честному»: здесь мы просто выбираем, к какому из разъёмов подключается шнур провайдера. Но иногда отсутствуют оба перечисленных варианта. Почти всегда это обуславливается тем, что чипсет наделён только двумя Ethernet-контроллерами. В общем, ремонт лучше начинать с поиска информации о чипсете.
D-Link: объединяем порты 4, 5
В интерфейсе роутеров D-Link для всех аппаратных портов используется обозначение цифрой. Мы должны создать свитч, объединяющий два элемента: четвёртый, пятый. Для этого, на вкладке «Соединения» сначала избавляются от подключения WAN:
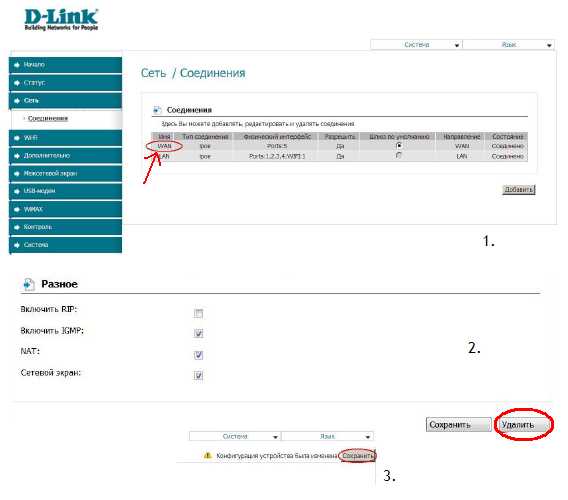
Как удалить действующее соединение
Все дальнейшие действия выполняются на другой вкладке, называемой «Дополнительно» –> «VLAN».
Итак, открыв страницу «VLAN», Вы увидите два списка. Нужно перегруппировать интерфейсы так, как надо нам:
Выполните клик на прямоугольнике «lan», выберите строку «port4», нажмите кнопку «Удалить порт» и сохраните изменения.
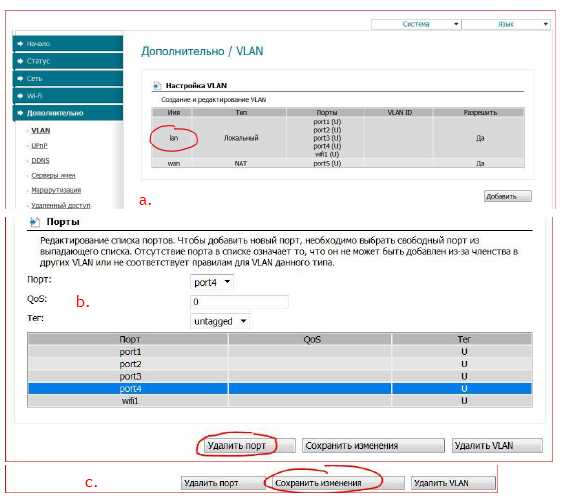
«Port4» удаляем из «lan»
Нажмите кнопку «Сохранить», расположенную в правом верхнем углу страницы, а после перезагрузки кликните прямоугольник «wan»:
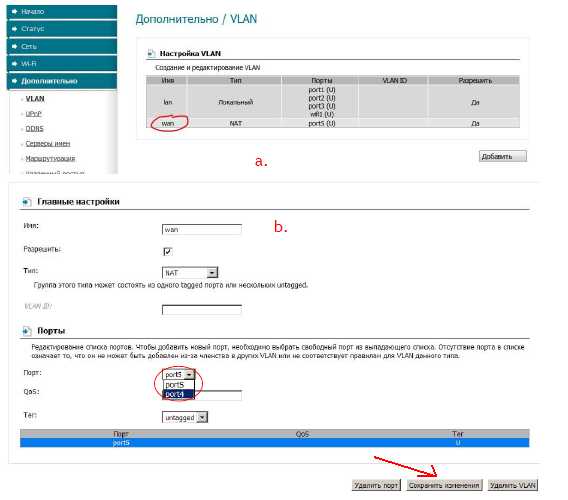
Добавляем «port4» к «wan»
Осталось на открывшейся вкладке найти список «Порт», выбрать в нём «port4», и сохранить изменения. После нажатия на кнопку «Сохранить», расположенную сверху, можете заново настраивать соединение WAN на вкладке «Соединения» (нажмите «Добавить»).
Мы рассмотрели, как производится объединение разъёмов WAN и LAN4 в свитч. Однако на стартовой странице можно было выбрать «Мастер IPTV», чтобы указать, какой из портов используется для STB-приставки.
Подключаем STB, интерфейс ASUS
В девайсах фирмы ASUS можно указывать, что будет использоваться для подключения ТВ-приставки. Тем самым, можно объединить в свитч пару портов, включая WAN. Если интерфейс содержит пункт, обозначенный как «IPTV», следует этим воспользоваться:

«Дополнительные настройки» –> «WAN» –> «IPTV»
Здесь нужно выбрать один разъём LAN и сохранить изменения. Подобная вкладка может отсутствовать, тогда используйте параметры Интернет-соединения:
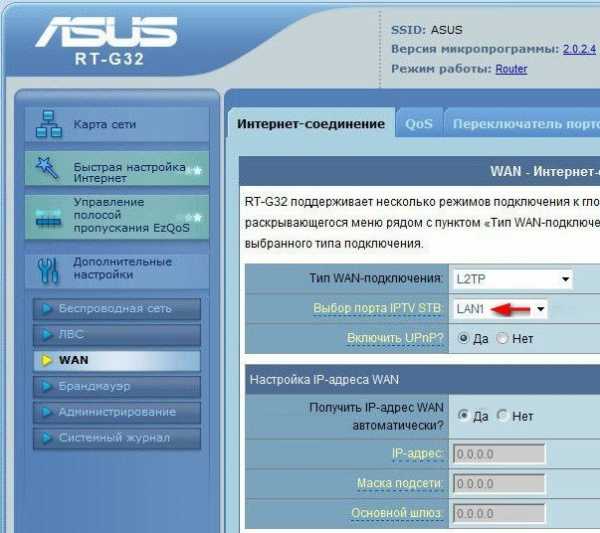
«Дополнительные настройки» –> «WAN» –> «Интернет»
Список, где нарисована стрелочка – то, что нужно нам. Укажите один из разъёмов.
Заметим, что нет смысла открывать параметры Интернета, если в Вашем случае есть в наличии вкладка «IPTV».
То есть, список «Выбор порта STB…» никогда не дублируется. Зато он может отсутствовать вообще. Чем это обусловлено, мы рассматривали.
Роутеры TP-Link: включаем свитч
Жил-был роутер TP-Link модели TL-WR340GD ревизии 3.1. После перегорания разъёма WAN прошивка была обновлена. Её версия под номером V3_110701, как выяснилось, содержит пункт меню «Bridge». Перейдя к данной вкладке, можно обнаружить вот что:
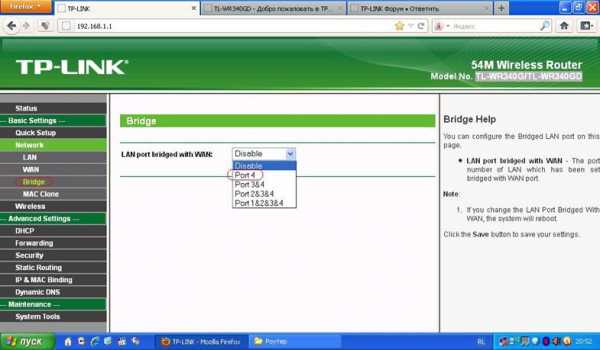
Принудительное создание свитча WAN-LAN4
Разумеется, был указан четвёртый порт, чтобы не занимать много разъёмов, и после сохранения настроек девайс успешно подключили к провайдеру.
Все знают, что интерфейс роутеров TP-Link, о какой бы модели ни шла речь, всегда выглядит одинаково.
Значит, нужно искать в меню «Network» элемент «Bridge», и если он там есть, пользуйтесь возможностями роутера. При отсутствии указанной вкладки можно обновить ПО, но не факт, что новая опция появится. Не все девайсы могут работать с резервирующим разъёмом в принципе. Об этом мы уже говорили.
Проверка работоспособности аппаратного порта
Как подключить маршрутизатор к маршрутизатору
Есть много преимуществ и недостатков, когда вы подключаете маршрутизатор к маршрутизатору в сети. Преимущества подключения маршрутизатора к маршрутизатору:
- У вас может быть очень большой дом, и отдельное устройство может быть недостаточно мощным для передачи беспроводного сигнала повсюду. В этом случае вы можете добавить второй блок для увеличения сигнала Wi-Fi, а также увеличить количество портов Ethernet для подключения проводных устройств.
- У вас может быть проводная сеть, и вы хотите добавить к ней несколько новых устройств Wi-Fi.В этом случае вы можете добавить точку беспроводного доступа для получения сигнала Wi-Fi.
- Для создания открытого Wi-Fi для гостевых пользователей и запрета им входить в вашу основную сеть.
Посмотрите это видео, чтобы узнать, как легко подключить маршрутизатор к маршрутизатору:
Рассмотрим пример, когда у вас есть 2 маршрутизатора Linksys, которые вы хотите подключить друг к другу.
Основной маршрутизатор Маршрутизатор A (Linksys E3000 ) всегда будет подключен к модему и будет основным устройством для подключения к Интернету.Вам не нужно изменять какие-либо настройки на основном блоке E3000 .
Маршрутизатор B (Linksys E1000 ) будет дополнительным устройством, которое вы хотите добавить в сеть.
Есть 2 типа подключения.
Тип 1: Подключение LAN к LAN:
В этом типе подключения вы собираетесь подключить порт Ethernet (LAN) E3000 к порту Ethernet E1000 . Все компьютеры, подключенные к обоим маршрутизаторам, будут находиться в одном диапазоне IP-адресов и, таким образом, смогут совместно использовать ресурсы в сети.В этом случае тип подключения E1000 будет действовать как точка доступа Wi-Fi и коммутатор. E1000 не назначает IP-адрес.
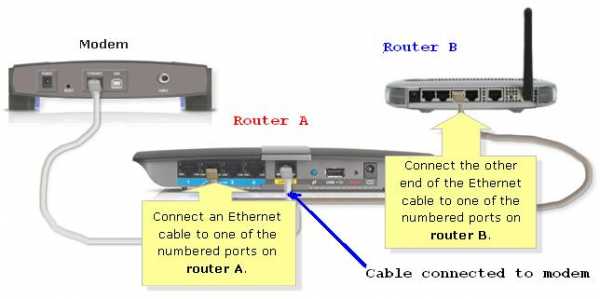
Предположим, что IP-адреса обоих маршрутизаторов одинаковые (192.168.1.1).
Подключите один компьютер к E1000 с помощью кабеля Ethernet.
Откройте страницу настройки и измените IP-адрес E1000 на 192.168.1.2 .
Вам также потребуется ОТКЛЮЧИТЬ DHCP-сервер на E1000.
Теперь подключите кабель Ethernet от любого доступного порта Ethernet E3000 к одному из портов Ethernet (1, 2, 3 или 4) E1000.(Не используйте Интернет-порт E1000).
Выключите и снова включите маршрутизатор, и все готово.
Вы также можете подключить свои проводные устройства к оставшимся 3 портам Ethernet на E1000.
Нет необходимости использовать одинаковые настройки беспроводной сети на обоих беспроводных маршрутизаторах A и B. Вы можете создать 2 разных SSID Wi-Fi и разные ключи безопасности для обоих SSID.
Если вы используете одно и то же имя беспроводной сети и пароль для обоих маршрутизаторов, убедитесь, что беспроводной канал на обоих маршрутизаторах будет разным.
Тип 2: подключение LAN к WAN:
Рассмотрим тот же пример Linksys E3000 и Linksys E1000, где E3000 является основным маршрутизатором. При типе подключения LAN к WAN вы собираетесь подключить порт Ethernet E3000 к порту Интернет (WAN) E1000. В этом типе подключения оба маршрутизатора будут назначать IP-адреса и иметь собственную сеть. Таким образом, компьютеры или устройства, подключенные к E3000, не смогут взаимодействовать с E1000 и наоборот.
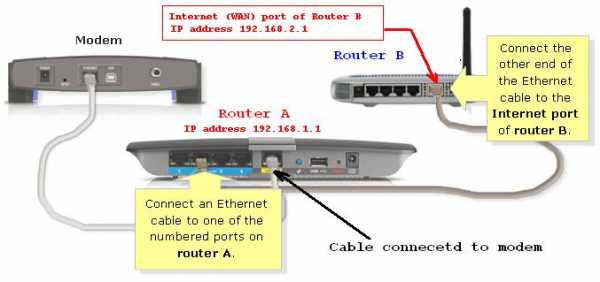
Сначала подключите один компьютер к E1ooo с помощью кабеля Ethernet.
Откройте страницу настройки E1000, используя 192.168.1.1.
Измените локальный IP-адрес E1000 на 192.168.2.1 . Энергетический цикл E1000.
Теперь подключите кабель Ethernet от E3000 к Интернет-порту (WAN) E1000.
Выключите и снова включите маршрутизатор, и все готово.
Я предлагаю вам создать 2 разные беспроводные сети для обоих маршрутизаторов, чтобы вы знали, к какой сети вы подключаете свой компьютер.
.LAN, как настроить сеть LAN? - Блог коммутатора маршрутизатора
- О нас
- Магазин на Router-switch.com
- Инструмент Cisco GPL
- Дом
- Сеть
- Оборудование
- Межсетевые экраны и безопасность Cisco
- Интерфейсы и модули Cisco
- IP-телефоны Cisco
- Маршрутизаторы Cisco
- Коммутаторы Cisco
- Продукты беспроводной связи Cisco
- Huawei
- Блок питания
- Технологии
- 5G
- Управление сетью
- Протокол
- Маршрутизатор
- Безопасность и брандмауэр
- Переключатель
- Беспроводная связь
- отзыва
- Кабели Cisco
- Аксессуары для кабелей Cisco
- Безопасность межсетевых экранов Cisco
- IP-телефоны Cisco VOIP
- Память и флеш-память Cisco
- Модули и карты Cisco
- Модули оптики Cisco
- Источник питания Cisco
- Маршрутизаторы Cisco
- Коммутаторы Cisco
- Беспроводная точка доступа Cisco
- Скачать
- Лицензия Cisco
- Документы
- Программное обеспечение
- Интернет
- Мобильный Интернет
- Социальные сети
Подключение двух маршрутизаторов в одной сети: усиление Wi-Fi, общие ресурсы
Прочтите эту статью, чтобы узнать, как подключить два или более маршрутизатора к одной сети, как усилить сигнал сети Wi-Fi или создать еще одну точку доступа в рамках существующей сети . Мы рассмотрим два способа сделать это - с помощью кабеля или Wi-Fi.
Содержание:
Зачем объединять несколько маршрутизаторов в одну сеть?
В некоторых ситуациях одного маршрутизатора может быть недостаточно для построения сети или обеспечения высококачественного покрытия Wi-Fi.Это означает, что он может быть не в состоянии обеспечить желаемую зону покрытия Wi-Fi или может не иметь необходимого количества портов для устройств, подключенных к такой сети. Некоторые комнаты или помещения могут оказаться вне зоны действия сигнала Wi-Fi вашего роутера. Такая ситуация хорошо известна людям, которые занимались построением сети Wi-Fi в большом доме, квартире или офисе, состоящем из множества комнат. Если это произойдет, необходимо установить дополнительное оборудование, чтобы расширить сеть до желаемого покрытия.И это не так уж и сложно, как может показаться.
Это можно сделать несколькими способами, которые мы обсудим в этой статье:
- Первый вариант - это соединение двух и более маршрутизаторов с помощью кабеля. Вам придется проложить кабель от одного маршрутизатора к другому (-ым). Это не всегда удобно, но это наиболее стабильный и надежный способ их подключения. Если вам нужна стабильно работающая сеть с высокой скоростью для ряда устройств, маршрутизаторы должны использовать кабельное соединение.
- Второй вариант - подключение роутеров по Wi-Fi. В этом случае используется мостовое соединение (WDS) или режим репитера. По сути, они одинаковы, но эти настройки по-разному реализованы в роутерах разных производителей.
Итак, отправная точка. У нас есть основной маршрутизатор, подключенный к Интернету, и он транслирует сеть Wi-Fi. Нам нужно установить еще один роутер, например, в другой комнате или на другом этаже. Этот второй маршрутизатор как бы усилит сеть Wi-Fi, предоставляемую основным маршрутизатором, и поможет расширить ту же сеть, чтобы она покрывала более удаленные помещения.
Второй роутер можно подключить к основному роутеру с помощью кабеля или Wi-Fi.
Давайте подробнее рассмотрим оба метода подключения.
Как подключить роутеры по Wi-Fi?
Чаще всего роутеры подключаются по Wi-Fi, и это кажется естественным, так как экономит силы на прокладку кабелей и сверление отверстий в стенах.
В моем случае основным маршрутизатором является TP-link TL-WR841N. Он транслирует сеть Wi-Fi с названием hetmansoftware.
Имейте в виду, что маршрутизатор, к которому мы собираемся подключиться в режиме моста, уже должен быть настроен.То есть подключение к Интернету должно быть установлено и работать, а сеть Wi-Fi транслируется.
Существует специальная статья о том, как настроить маршрутизатор, и подробное видео-руководство, которое поможет вам сориентироваться в этом процессе. Приглашаем вас просмотреть эти материалы для лучшего понимания.
Перед тем, как перейти к настройке второго маршрутизатора, необходимо изменить настройки беспроводной сети основного маршрутизатора, чтобы канал для этой сети был статическим, а не автоматическим.
Например, если ваш основной маршрутизатор - другой TP-Link, вы можете изменить канал в настройках, посетив вкладку Wireless . В поле Channel укажите статический канал. Например: 1 или 9, что угодно. Сохраните настройки.
Теперь, когда статический канал установлен, вы можете выйти из основных настроек маршрутизатора.
Настроим маршрутизатор, который будет работать в режиме WDS. В моем случае используется конкретная модель TР-Link Archer C20.Заходим в настройки роутера.
Для начала нужно сменить IP-адрес второго роутера. Вы должны избегать ситуации, когда два устройства с одинаковыми IP-адресами находятся в одной сети. Например, если основной маршрутизатор имеет IP-адрес 192.168.0.1, а другой маршрутизатор также имеет адрес 192.168.0.1, два адреса будут конфликтовать. Переходим на вкладку Сеть / LAN. В поле IP-адрес измените последнюю цифру - скажем, поставьте 2 вместо 1. Или, как в моем случае, измените его с 192.От 168.1.1 до 192.168.0.2. Сохраните измененные настройки.
Почему вы должны это делать именно так? Вам необходимо знать IP-адрес основного маршрутизатора, к которому вы собираетесь подключиться. Если он имеет адрес 192.168.1.1, тогда адрес маршрутизатора, к которому вы хотите подключиться через WDS, следует изменить на 192.168.1.2. Если основной маршрутизатор имеет адрес 192.168.0.1, вы должны назначить другому маршрутизатору следующий адрес: 192.168.0.2. Важно, чтобы оба маршрутизатора находились в одной подсети.
Снова зайдите в настройки, но на этот раз IP адрес будет другим - 192.168.0.2. Тот, который вы указали ранее.
Перейдите на вкладку Wireless / Basic Settings. В поле Wireless Network Name вы можете указать имя второй беспроводной сети. В поле Channel, убедитесь, что вы указываете тот же канал, который вы указали в настройках основного маршрутизатора. В моем случае канал - 9.
Теперь установите флажок рядом с Enable WDS, и нажмите Scan.
Из списка выберите сеть, из которой ваш маршрутизатор будет подключаться к Интернету.Щелкните ссылку Connect рядом с выбранной вами сетью.
Теперь осталось только указать пароль для основной сети в поле Пароль . Введите его и нажмите кнопку Сохранить .
После перезагрузки снова зайдите в настройки второго роутера. Находясь на главной странице (вкладка Status ), посмотрите раздел Wireless . В строке WDS Status должно быть указано Enabled . Это означает, что второй роутер уже подключился к основному роутеру, и теперь он должен транслировать Wi-Fi.
Однако подключение к Интернету будет доступно только по Wi-Fi, и если вы подключите устройства к маршрутизатору (работающему в режиме WDS) с помощью кабеля, они не смогут выйти в Интернет.
Чтобы правильно настроить эту функцию, необходимо отключить DHCP-сервер для маршрутизатора, на котором настроен мост WDS, то есть для маршрутизатора, который в моем случае является второстепенным. Также необходимо, чтобы его локальный IP-адрес находился в той же подсети, к которой принадлежит основной (основной) маршрутизатор.
Поэтому вам необходимо войти в меню DHCP вторичного маршрутизатора и отключить эту функцию.
Это последний шаг в подключении двух маршрутизаторов через Wi-Fi.
Найдите правильное место для размещения второго маршрутизатора, чтобы он попадал в зону действия основного маршрутизатора. Установите желаемое имя для беспроводной сети и пароль. Этот шаг мы уже подробно описывали в нашей статье о настройке режима Wi-Fi для роутера.
Как построить сеть из нескольких маршрутизаторов с помощью кабеля?
Есть два способа соединения нескольких маршрутизаторов в одну сеть с помощью кабеля.Это:
-
Так называемое соединение LAN / LAN. То есть построение сети, состоящей из нескольких маршрутизаторов, путем соединения их портов LAN с помощью сетевого кабеля.
-
И соединение LAN / WAN. То есть построение сети, состоящей из нескольких маршрутизаторов, путем соединения порта LAN основного маршрутизатора с портом WAN / Internet вторичного маршрутизатора с помощью сетевого кабеля.
Рассмотрим подробно каждую из них.
Подключение LAN / LAN
В случае подключения LAN / LAN, возьмите два маршрутизатора и решите, какой из них вы хотите использовать в качестве основного устройства.Обычно это маршрутизатор, который получает кабель для подключения к Интернету от вашего интернет-провайдера.
С помощью сетевого кабеля соедините порты LAN основного маршрутизатора с дополнительным (вторичным) маршрутизатором.
Предположим, что мы уже настроили подключение к Интернету для первого маршрутизатора, поэтому я пропущу этот шаг. Если у основного маршрутизатора еще нет подключения к Интернету, устраните эту проблему - просто прочитайте нашу статью об основных настройках маршрутизатора Wi-Fi.
Подключитесь к первому устройству
-
и проверьте, включен ли на нем DHCP-сервер. По умолчанию он обычно включен. Для этого зайдите в меню DHCP / DHCP Settings.
-
Если DHCP-сервер отключен, включите его.
-
Не забудьте сохранить изменения.
Затем подключитесь к другому устройству,
-
и отключите DHCP-сервер, потому что он получит все адреса от основного маршрутизатора. Для этого перейдите в меню DHCP / DHCP Settings.
-
Если DHCP-сервер включен, отключите его.
-
В разделе Сеть / LAN измените IP-адрес, чтобы он не совпадал с адресом основного маршрутизатора. Например, измените его на 192.168.0.2. Поскольку основной маршрутизатор имеет 192.168.0.1
-
Сохранить.
После перезагрузки вторичный маршрутизатор должен работать в одной сети с первым (основным / основным), получать от него Интернет-соединение и работать как точка доступа.
Подключение LAN / WAN.
Второй способ объединения двух маршрутизаторов в одну сеть - с помощью сетевого кабеля.
В случае подключения LAN / WAN используйте сетевой кабель для соединения порта LAN основного маршрутизатора с портом WAN / Internet другого (вторичного) маршрутизатора.
Подключитесь к первому устройству:
-
и проверьте, включен ли на нем DHCP-сервер. По умолчанию он обычно включен. Для этого перейдите в меню DHCP / DHCP Settings.
-
Если DHCP-сервер отключен, включите его.
-
Не забудьте сохранить изменения.
Затем подключитесь к другому устройству,
-
Для другого устройства перейдите в раздел Сеть / WAN и установите Тип подключения как Динамический IP. Сохраните изменения.
-
В разделе DHCP оставьте DHCP-сервер включенным.
-
Если вы планируете использовать порты LAN вторичного маршрутизатора, убедитесь, что их IP-адреса не конфликтуют с соответствующими адресами первичного маршрутизатора.
То есть, если ваш основной маршрутизатор работает в диапазоне от 192.168.0.100 до 192.168.0.199, лучше иметь диапазон вторичного маршрутизатора от 192.168.0.200 до 192.168.0.299, но всегда в пределах основной подсети.
-
Сохранить.
После этого можно запустить отдельную точку доступа для каждого из маршрутизаторов. Если вы все сделали правильно, оба маршрутизатора будут подключены к Интернету, будут работать в одной сети и иметь доступ к сетевым устройствам.
Это были все способы подключения нескольких маршрутизаторов к одной сети, проводной или беспроводной.
Если у вас есть какие-либо вопросы при объединении нескольких маршрутизаторов в одну сеть, вы можете задать их, разместив комментарий.
.Как установить беспроводной маршрутизатор TP-Link для работы с модемом DSL (PPPoE)?
Эта статья относится к:
TL-WR54KIT, TL-WR841N, TL-WDR3500 Больше
TL-WR54KIT, TL-WR841N, TL-WDR3500, TL-WR743ND, TL-WR543G, TL-WR2543ND, Archer C50 (V1), TL-WDR4900, TL-MR3420, TL-WR941ND, TL-WR843N, TL-WR710N , TL-WDR4300, TL-R402M, TL-WR541G, TL-R860, TL-WR702N, TL-WR802N, TL-WR700N, TL-WR841HP, TL-WR340G, TL-WR1043ND, TL-WR1042ND, TL-WR300KIT, TL -WDR3600, TL-WR542G, TL-WR842N, TL-WR150KIT, Archer C20 (V1), TL-WR940N, Archer C7 (V1 V2 V3), Archer C20i, TL-WR741ND, TL-WR740N, TL-WR840N, TL- WR841ND, TL-WR810N, TL-WR340GD, TL-WR720N, TL-WR843ND, TL-WR842ND, TL-MR3020, Archer C5 (V1.20), Archer C2 (V1), TL-R460, TL-MR3220, TL-MR3040
Примечание. Эта статья не имеет отношения к вам, если у вас есть одно из следующих условий.
- Ваш модем является оптоволоконным / кабельным модемом. Вы можете получить доступ в Интернет автоматически с модема без каких-либо других действий. Однако доступ в Интернет доступен только для одного пользователя, его нельзя использовать для нескольких пользователей, см. Как установить маршрутизатор TP-Link для работы с оптоволоконным кабелем / кабелем Модем
- Ваш интернет-провайдер предоставляет вам статический IP-адрес. Перед покупкой маршрутизатора TP-Link вам необходимо вручную настроить IP-адрес компьютера для доступа в Интернет, см. Как установить беспроводной маршрутизатор TP-Link для работы с Модем (статический IP)
- Вы можете получить доступ в Интернет автоматически через модем без каких-либо других действий.Более того, доступ к Интернету модема доступен более чем для одного пользователя, его можно использовать совместно с несколькими пользователями, см. Как установить маршрутизатор TP-Link для работы с модемом ADSL (динамический IP)
Расширенная подготовка :
1 . Выключите модем, маршрутизатор и компьютер.
2 . Подключите модем к порту WAN маршрутизатора TP-Link с помощью кабеля Ethernet; подключите компьютер к LAN-порту роутера TP-Link с помощью кабеля Ethernet.
3 . Сначала включите маршрутизатор и компьютер, а затем модем.
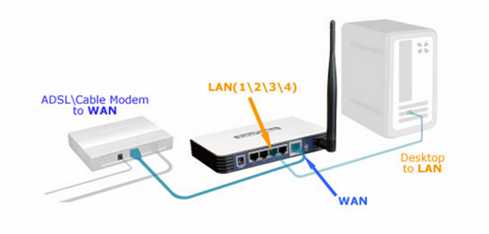
Шаг 1
Войдите на веб-страницу управления маршрутизатором
Чтобы войти на веб-страницу управления маршрутизатором, перейдите по ссылке:
Шаг 2
Настроить тип подключения WAN
На странице управления маршрутизатором щелкните Сеть> WAN в левой части веб-страницы:
Измените тип WAN-соединения на PPPoE .
Шаг 3
Введите имя пользователя и пароль PPPoE, предоставленные вашим интернет-провайдером.
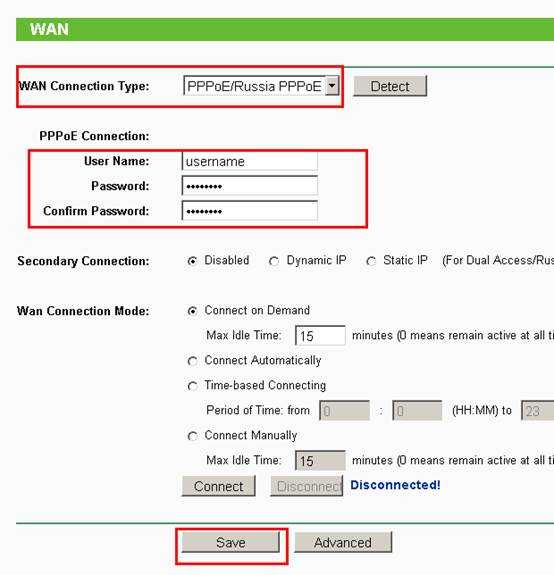
Шаг 4
Щелкните Сохранить , чтобы сохранить настройки, затем маршрутизатор через некоторое время подключится к Интернету.
Шаг 5
Подождите несколько минут и проверьте часть WAN на странице состояния. , если он показывает какой-либо IP-адрес (как показано ниже), это означает, что соединение между маршрутизатором и модемом установлено.
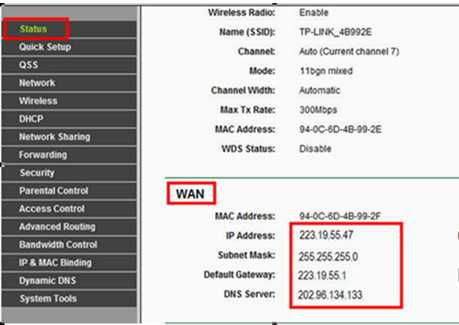
Шаг 6
Если нет WAN IP-адреса и нет доступа в Интернет, выполните цикл включения питания, как показано ниже:
1. Сначала выключите модем DSL, затем выключите маршрутизатор и компьютер и оставьте их выключенными примерно на 2 минуты;
2. Сначала включите модем DSL, подождите, пока модем будет готов, затем снова включите маршрутизатор и компьютер.
Чтобы узнать больше о каждой функции и конфигурации, перейдите в Центр загрузок , чтобы загрузить руководство для вашего продукта.
.