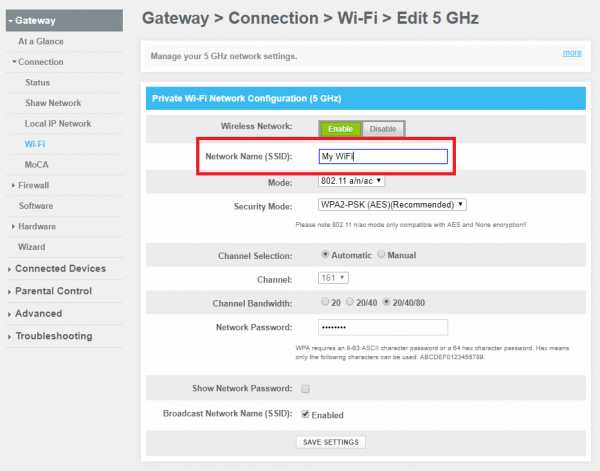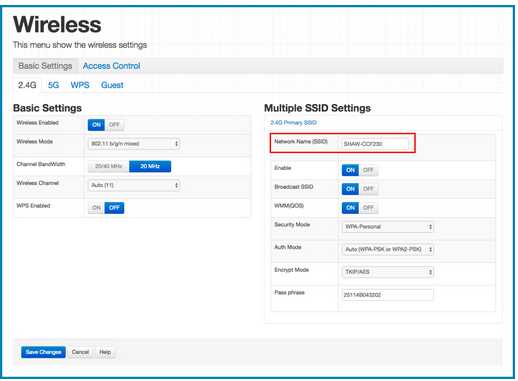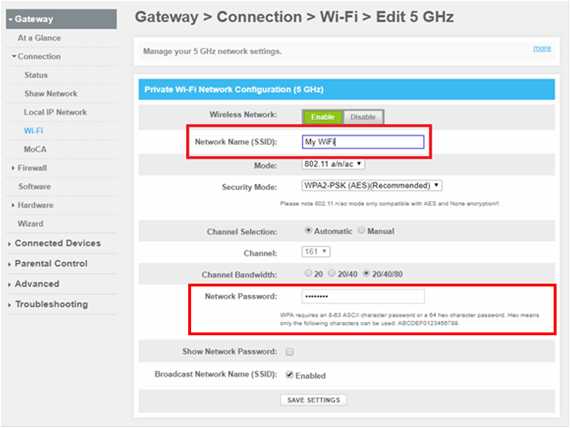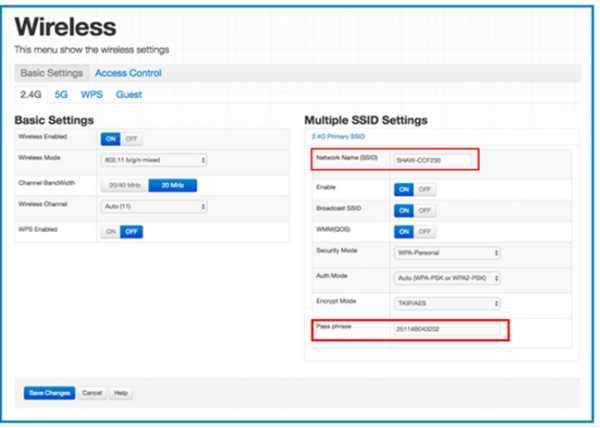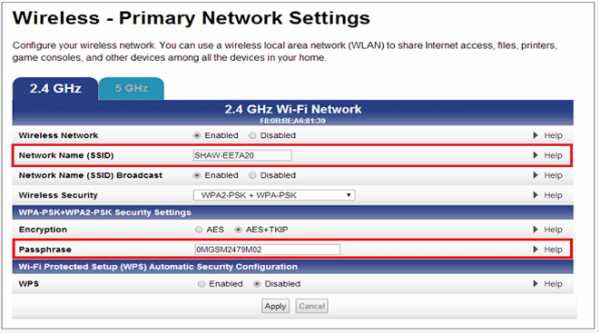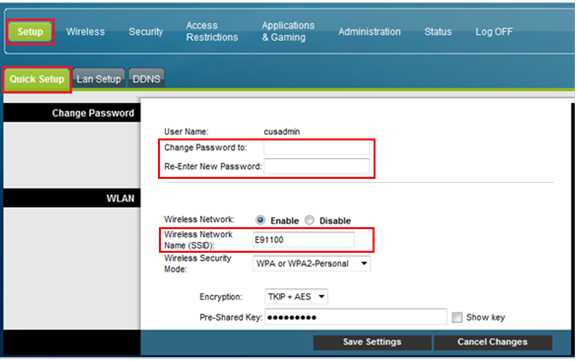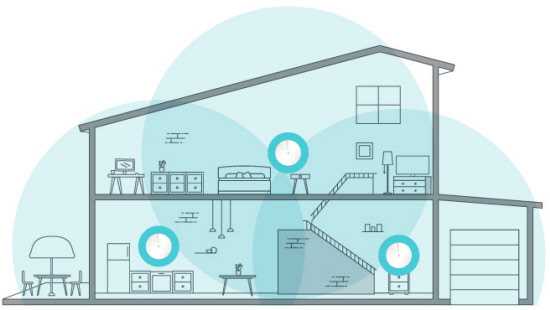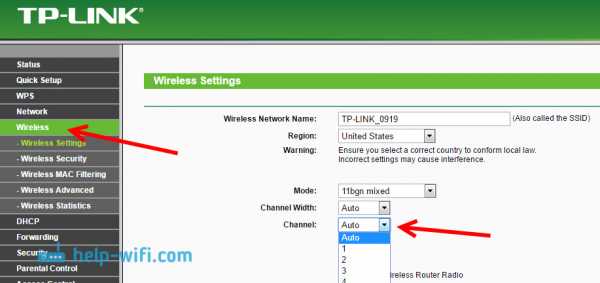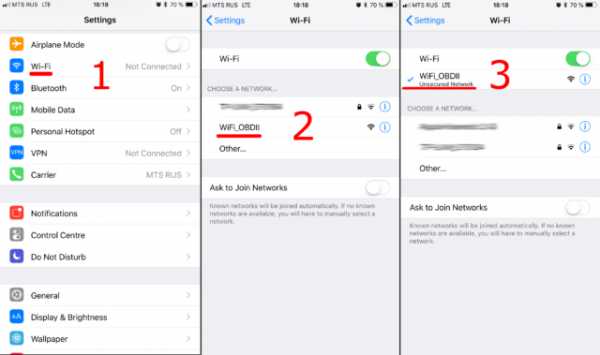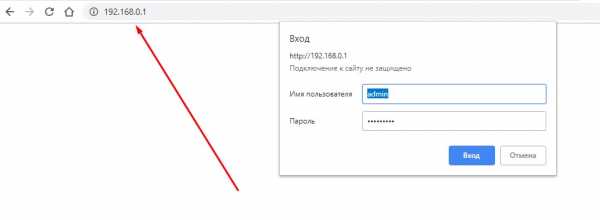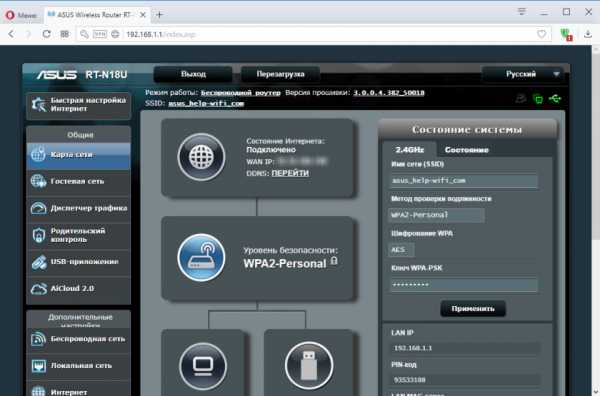Мы принимаем к оплате:
«Подарочный сертификат» от нашего Учебного Центра – это лучший подарок для тех, кто Вам дорог! Оплате обучение и подарите Вашим родным и близким обучение по любому из курсов!!!
«Сертификат на повторное обучение» дает возможность повторно пройти обучение в нашем Учебном Центре со скидкой 1000 рублей!
А также:
Как поменять название wifi сети
Как поменять название сети Wi-Fi
После установки роутера и настройки вещания вы можете обнаружить, что у всех устройств, оснащённых антенной Wi-Fi, появилась возможность подключения к новой беспроводной сети. Однако, её название обычно повторяет бренд девелопера маршрутизатора либо модель указанного девайса. Такой подход удобен далеко не всегда, например, если вы живёте в современном многоэтажном доме либо работаете в офисном центре, похожих названий может быть около 20–30. Чтобы сделать подключение любого гаджета к интернету максимально удобным, нужно будет изменить имя сети. Как поменять название сетей Wi-Fi, должен знать любой пользователь, учитывая, что этот процесс отнимает минимум времени и не требует специальных навыков.

Часто юзеры оставляют стандартное название Wi-Fi по модели роутера
Работа с названиями
Предположим, что беспроводная сеть уже создана, и вы смогли установить соединение с ней, а теперь просто хотите поменять её название. Первым делом необходимо получить доступ к веб-клиенту роутера, набрав его адрес в строке браузера. По умолчанию большинство изготовителей утилизирует сочетание 192.168.0.1, хотя в некоторых случаях ноль заменяется единицей. Если вы не устанавливали логин и пароль самостоятельно, в обеих строках появившегося диалогового окна вам нужно будет ввести «admin». Однако, подобные базовые настройки используют далеко не все маршрутизаторы — чтобы изменить имя беспроводной сети, иногда приходится подробно изучить инструкцию.
Получив доступ к клиенту, воспользуйтесь вкладкой настроек беспроводного вещания — в англоязычных интерфейсах найти её можно будет по слову «Wireless». Встречаются следующие варианты названия вкладки, в которой можно изменить имя беспроводной сети:
- Wireless setup в D-Link;
- Wireless settings в TP-Link;
- Networking в Zyxel;
- Wireless network в Asus.
Перейдя в нужную вкладку, найдите строку с именем подключения — в ней вы увидите название, которое отображалось ранее в окне беспроводных сетей компьютера либо смартфона. Некоторые компоновщики называют искомую строку «Wireless network name», однако большинство пользуется стандартным обозначением «SSID».
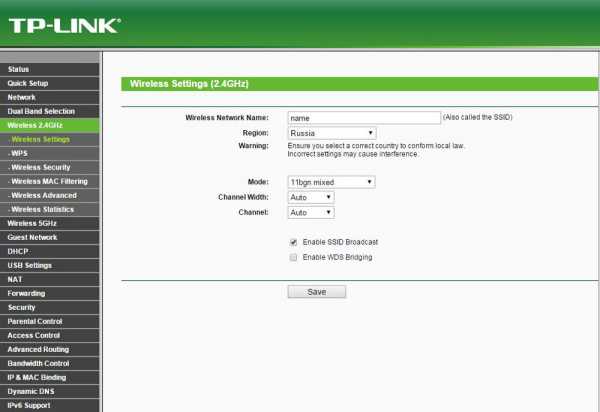
Чтобы поменять имя, просто установите курсор в эту строку, удалите существующие символы и введите новое название, которое будет удобным для вас. Крайне нежелательно выбирать наименование Wi-Fi, которая уже существует в непосредственной близости от вас. В данном случае компьютеры, планшеты и смартфоны будут путаться, постоянно пытаясь подключаться к чужому роутеру — ничего хорошего из этого точно не выйдет. Также специалисты настоятельно рекомендуют не эксплуатировать служебные символы, включая косые и прямые черты, знак доллара, кавычки, решётку и проценты. Они могут помешать подключить к Wi-Fi конкретные смартфоны и прочие мобильные девайсы.
Остаётся только сохранить подобные установки и перезагрузить роутер, воспользовавшись пунктом меню «Системные настройки». Если после перезагрузки вы не сможете найти нужную сеть либо установить соединение с ней, придётся выполнить сброс до заводских параметров. Восстановить их можно при помощи специальной кнопки на маршрутизаторе, промаркированной «Reset», после чего настроить роутер придётся заново. Если устройство поставляется с прошивкой провайдера, перед его сбросом следует проконсультироваться со службой технической поддержки.
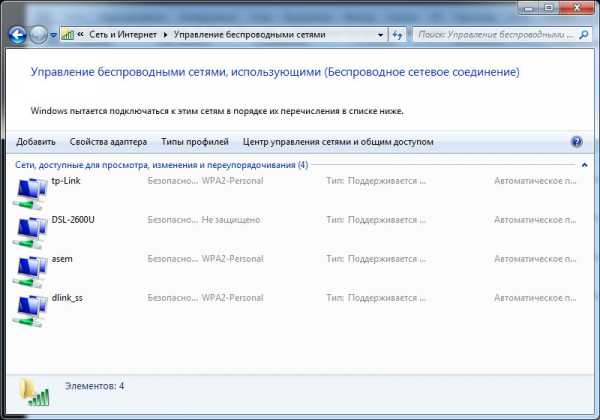
Быстро и легко
Практика показывает, что изменение имени сети в 99% случаев выполняется успешно, причём на эту работу уходит не более 2 минут, включая время перезагрузки и повторного подключения. Однако, некоторые устройства могут отказаться подключаться к сети с обновлённым названием. Чтобы устранить проблему, необходимо войти в меню доступных беспроводных сетей и удалить подключение с прежним SSID. После этого можно будет провести повторную попытку соединения, не забыв указать пароль. Если вы предпочли скрыть SSID, закрыв его для общего доступа, подключиться придётся через пункт меню «Другие сети».
Как изменить имя WiFi вашей сети
Характеристики хороших имен WiFi
Многие люди считают, что имена WiFi не имеют большого значения, что объясняет, почему существует так много забавных имен WiFi, таких как «взломай меня» или «WillUmarryMe?» или «Совершенно секретная сеть» или «Бросьте ее, как ее точку доступа». Да, имена WiFi, конечно, не так важны, как пароли WiFi, но хорошее имя WiFi все равно может иметь огромное значение, и вот как его выбрать:
- Не разглашайте личную информацию: Возможно, вы живете рядом с кем-то, чья сеть Wi-Fi названа в честь его адреса или фамилии.Имена Wi-Fi с личной информацией могут быть легко идентифицированы, но они очень упрощают выполнение целевых атак. Не нужно быть особо технически подкованным, чтобы использовать программное обеспечение, загруженное из Интернета, чтобы сделать чье-то подключение к Интернету бесполезным. Конфликты с соседями неприятны сами по себе, поэтому не упростите задачу для кого-то нацеливаться на вашу сеть Wi-Fi, выбрав имя Wi-Fi, которое содержит личную информацию о вас.
- Не претендуйте на роль общедоступной точки доступа: По некоторым причинам люди часто называют свои сети Wi-Fi в честь популярных общедоступных точек доступа, таких как McDonald’s WiFi или T-Mobile Hotspot.«Это правда, что такое фальшивое имя наверняка затруднит вашим соседям определение того, какие сети WiFi принадлежат вам, но это также почти наверняка приведет к снижению скорости загрузки и выгрузки. Вы можете быть уверены, что многие люди, которые входят в зону досягаемости вашей сети Wi-Fi, попытаются подключиться к ней в поисках бесплатного доступа в Интернет. Поскольку ваш маршрутизатор должен отвечать на каждую такую попытку подключения, у него не будет достаточно вычислительной мощности для обработки запросов, сделанных вами.
- Используйте здравый смысл: Существуют генераторы имен Wi-Fi, которые могут выдавать различные умные имена WiFi одним нажатием кнопки.Есть также длинные списки забавных названий сетей Wi-Fi, которые вы можете прочитать для вдохновения. Тем не менее, вы никогда не должны забывать руководствоваться здравым смыслом при выборе имени WiFi, если только вы не хотите делать заголовки, подобные человеку, который назвал свою сеть «Мобильное детонационное устройство» во время полета Qantas из Мельбурна, Австралия в 2016 году. Из-за неудачного имени, самолету не разрешили взлететь, пока его не обыскали. Возможно, вы так не думаете, но лучшие названия для WiFi - это те, которые вы придумали сами.
- Не используйте одно и то же имя для нескольких сетей: Имя вашей сети Wi-Fi - это уникальный идентификатор, который отличает ее от других сетей в том же районе и позволяет пользователям точно знать, к какой сети они подключаются. Если бы вы использовали одно и то же имя для нескольких сетей, пользователям было бы очень трудно отличить их друг от друга, что могло бы привести к чрезмерному использованию одной сети и недоиспользованию других сетей.
Как изменить имя беспроводной сети (SSID)
Имя вашей беспроводной сети также известно как SSID. Перед изменением имени сети Wi-Fi вам необходимо подключить компьютер напрямую к модему Shaw с помощью кабеля Ethernet. Если вы не знаете, как это сделать, прочтите «Прямое подключение компьютера к модему», прежде чем выбирать модем из списка ниже.
| Знаете ли вы? SSID означает S service S et ID entifier и состоит из последовательности символов, которая однозначно именует беспроводную локальную сеть (WLAN).SSID также известен как имя вашей сети или имя вашей беспроводной сети. |
Шлюз BlueCurve | |
|---|---|
| Выполните следующие действия, чтобы изменить имя беспроводной сети вашего BlueCurve Gateway. Если вы впервые входите на страницу конфигурации модема, вам будет предложено обновить пароль. Если вы уже вошли в систему ранее и обновили пароль, используйте его.
| |
Наверх
Модем Hitron Advanced WiFi (CGMN-2250) | |
|---|---|
| Чтобы изменить имя беспроводной сети вашего модема Hitron Advanced WiFi:
| |
Наверх
WiFi-модем Arris Surfboard (SBG6782) | |
|---|---|
| Чтобы изменить имя беспроводной сети на модеме Arris Advanced WiFi:
| |
Наверх
Модем Cisco WiFi | |
|---|---|
| Чтобы изменить имя беспроводной сети вашего модема Cisco WiFi:
| |
Наверх
WiFi-модем SMC | |
|---|---|
| Чтобы изменить имя беспроводной сети вашего модема Shaw SMC WiFi:
| |
Наверх
Статьи по теме
.
Как изменить сетевые имена в Windows 10
При первом подключении к сети в Windows Windows сохраняет сетевой профиль и присваивает ему имя.
Подключения с использованием Ethernet (проводной) обычно используют общее имя, такое как Сеть 7, а в беспроводных сетях - SSID сети Wi-Fi, к которой подключено устройство.
Некоторым пользователям и администраторам может не понравиться неописательный характер проводных сетевых подключений в Windows.
Хорошая новость заключается в том, что можно переименовывать имена сетевых профилей, чтобы сделать их более информативными в операционной системе.
Следующее руководство было написано для операционной системы Microsoft Windows 10, но этот процесс должен работать и в предыдущих версиях Windows.
Изменение имени сети в Windows
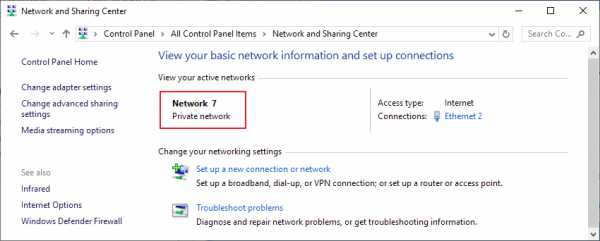
Текущее имя можно проверить в Центре управления сетями и общим доступом в Windows или в приложении «Настройки» в Windows 10.
- Нажмите Windows-I, чтобы открыть приложение «Настройки».
- Перейдите в Сеть и Интернет> Ethernet или Wi-F
Как изменить имя беспроводной сети и пароль WiFi
Узнайте, как изменить имя и / или пароль вашей беспроводной сети. Имя вашей беспроводной сети, известное как SSID, используется для идентификации вашей сети отдельно от других беспроводных сетей, находящихся в зоне действия вашего устройства. Чтобы изменить имя беспроводной сети (SSID) на беспроводном модеме Shaw, вам необходимо войти в консоль администратора, которая позволит вам настраивать различные параметры, относящиеся к вашей беспроводной сети.
Начало работы
Знаете ли вы?
SSID означает идентификатор набора услуг и состоит из последовательности символов, которая однозначно именует беспроводную локальную сеть (WLAN). SSID также известен как «имя сети» или «имя беспроводной сети».
Начало работы | |
|---|---|
| Перед изменением имени или пароля беспроводной сети вам необходимо:
Шаг 1 : Подключите компьютер напрямую к Беспроводной модем Shaw с кабелем Ethernet.Дополнительные сведения о том, как это сделать, см. В разделе «Прямое подключение компьютера к модему». Кроме того, вы можете подключить компьютер к беспроводной сети по умолчанию (SSID). Имя сети (SSID) и кодовую фразу по умолчанию можно найти на наклейке на передней или нижней части модема.
Шаг 2 : Определите марку вашего WiFi-модема и выполните шаги, характерные для этой марки:
| |
В начало
BlueCurve Gateway | |
|---|---|
| Выполните следующие действия, чтобы изменить имя беспроводной сети и / или сетевой пароль вашего шлюза BlueCurve.
| |
| Связано: Как изменить пароль WiFi на шлюзе BlueCurve | |
К началу
Hitron CGNM-2250 Advanced WiFi Mode | |
|---|---|
| Выполните следующие действия, чтобы изменить имя беспроводной сети и / или сетевой пароль модема Hitron Advanced WiFi.
| |
| Связано: Как изменить пароль WiFi на расширенном беспроводном модеме Hitron | |
Вернуться к началу
Arrism SBG6782 Расширенный модем WiFi | |
|---|---|
| Выполните следующие действия, чтобы изменить имя беспроводной сети и / или сетевой пароль на модеме Arris Advanced WiFi.
| |
| Связано: Как изменить пароль WiFi на модеме Arris SBG6782 | |
Вернуться к началу
Cisco WiFi | |
|---|---|
| Следуйте этим инструкциям, чтобы изменить имя беспроводной сети и / или сетевой пароль модема Cisco WiFi.
| |
| По теме: Как изменить пароль WiFi на модеме Cisco | |
К началу
Статьи по теме
.