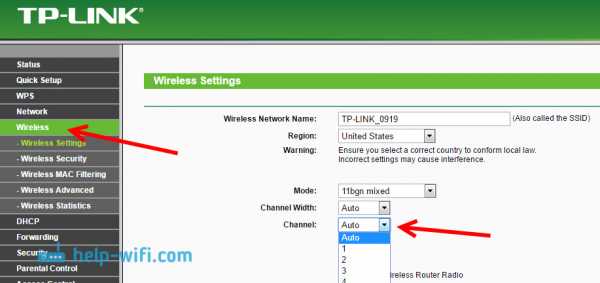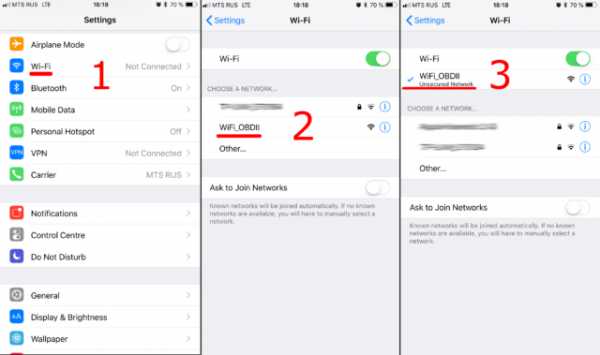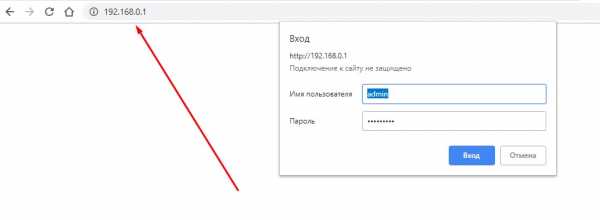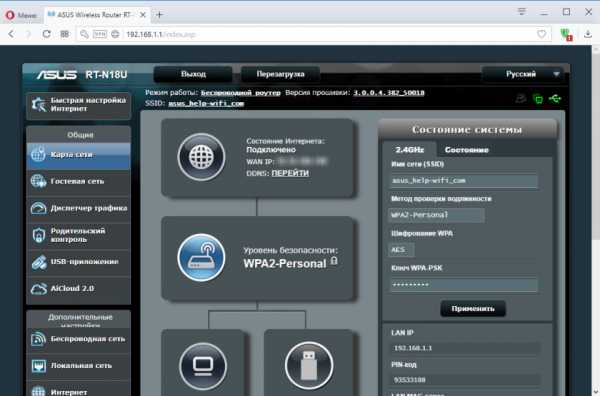Мы принимаем к оплате:
«Подарочный сертификат» от нашего Учебного Центра – это лучший подарок для тех, кто Вам дорог! Оплате обучение и подарите Вашим родным и близким обучение по любому из курсов!!!
«Сертификат на повторное обучение» дает возможность повторно пройти обучение в нашем Учебном Центре со скидкой 1000 рублей!
А также:
Тис диалог как настроить роутер
Настройка роутера Тис-Диалог Калининград – Ремонт ноутбуков/компьютеров
Как настроить роутер от Тис-Диалог самостоятельно? Рано или поздно все задаются этим вопросом. Вы сможете самостоятельно настроить роутер прочитам эту инструкцию. В этой инструкции вы найдете все ответы на свои вопросы. Мы покажем в картинках и пошагово, что делать.
Какой тип подключения у Тис-Диалог – PPPOE.
Шаг 1. Включаем роутер в розетку, подключаем кабель, (который идет из подъезда) в роутер, в порт Internet (чаще всего синий)

Шаг 2. Переворачиваем роутер и переписываем или фотографируем на телефон данные: 1)логин и пароль 2) адрес роутера (у нас tplinklogin.net) у вас может быть 192.168.0.1 или любой другой адрес.

Шаг 3. Соединяем роутер с компьютером и его настройка. С помощью кабеля витой пары, или посредством Wi-Fi соединения.
Подключение к роутеру кабелем. Один конец кабеля подключаем в порт 1 на роутере, а другой конец кабеля в компьютер сзади (разъем обычный RJ-45. Если все успешно получилось, читайте ниже Настройка роутера.
Подключение к роутеру по Wi-Fi. Если у вас есть ноутбук, то у вас есть Wi-Fi адаптер, если у вас обычный компьютер, соединяем его проводом витая пара. Если у вас беспроводной адаптер и в нем usb адаптер Wi-Fi или PCI-приемник, то вам необходимо сделать следующее:

На компьютере открыть список доступных Wi-Fi сетей. Увидев название своего роутера, которое написано сзади роутера. У нас роутер называется Tp-link 741, если в списке доступных сетей есть этот роутер, подключаемся к нему. Сеть будет без пароля!
Настройка роутера. После успешного подключения открываем браузер и вводим в адресную строку, адрес роутера, который вы сохранили, у нас он будет tplinklogin.net. У вас может быть tplinkwifi.net, 192.168.0.1/192.168.1.1/192.168.2.1 и т.д.
После ввода адреса, нам необходимо ввести логин и пароль, который вы сохранили/переписали на наклейке сзади роутера.
Чаще всего это login: admin, пароль: admin.
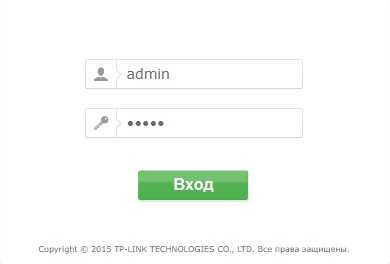
После входа в настройки, выбираем “Быстрая настройка” и жмем “Далее“.
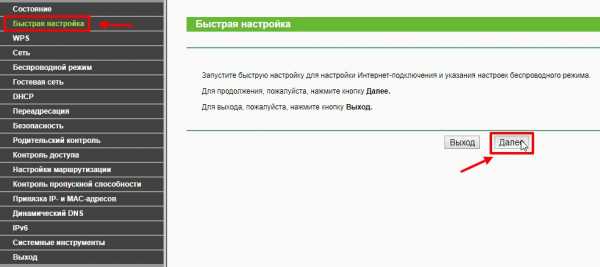
Далее выбираем из списка страну, город и провайдер Тис-Диалог и нажимаем Далее.
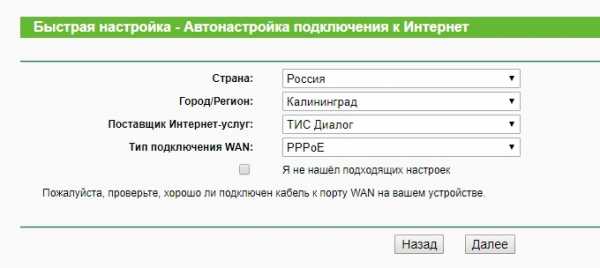
Далее вводим логин и пароль который указан в вашем договоре с Тис-Диалогом
Как настроить беспроводной или проводной маршрутизатор
Маршрутизатор - одна из самых важных частей вашей домашней сети, поэтому важно выбрать тот, который соответствует вашим потребностям. Большинство интернет-провайдеров (ISP), таких как Comcast или AT&T, предоставляют своим клиентам маршрутизаторы. К сожалению, это обычно не многофункциональные модели, и вам приходится платить за них ежемесячную арендную плату.
Для домов с большим количеством устройств, таких как телефоны, планшеты, ноутбуки, телевизоры и т. Д.которые собираются выходить в Интернет, покупка более мощного маршрутизатора, чем тот, который предоставляется вашим интернет-провайдером, является отличным вариантом.
Для проводной установки:
Чтобы настроить маршрутизатор, подключите один конец кабеля Ethernet к модему, а другой конец - к порту Интернет, восходящей линии связи, WAN или WLAN на маршрутизаторе, а затем подключите компьютер к маршрутизатору с помощью кабеля Ethernet. Перезагрузите компьютер, и при запуске он должен определить, что вы подключены к Интернету.
Для беспроводной настройки:
Прежде чем начать, убедитесь, что у вас есть беспроводной маршрутизатор. Подключите кабель Ethernet к модему и подключите его к Интернету, восходящему каналу, WAN или порту WLAN на маршрутизаторе. Когда загорается Интернет, WAN или WLAN, маршрутизатор успешно подключен к вашему модему. Перезагрузите компьютер, и при запуске он должен определить, что вы подключены к Интернету.
.Как настроить маршрутизатор - шаг за шагом
Шаги настройки маршрутизатора
Шаг 1. Решите, где разместить маршрутизатор
Лучшее место для беспроводного бизнес-маршрутизатора - открытое пространство на рабочем месте, так как вы получите равномерное покрытие. Однако иногда бывает нелегко найти место на открытом воздухе, потому что вы должны подключить маршрутизатор к широкополосному шлюзу от вашего интернет-провайдера, который обычно подключается к кабелю у внешней стены.
Шаг 2. Подключитесь к Интернету
Подключите маршрутизатор к кабелю или выберите сетчатый маршрутизатор
Чтобы решить проблему «большого расстояния» при подключении маршрутизатора, вы можете использовать кабель CAT5e или CAT6 для подключения маршрутизатора к порту Ethernet шлюза поставщика услуг Интернета. Другой вариант - провести кабели Ethernet через стены вашего офиса к выбранному центральному месту для маршрутизатора.
Еще один вариант - установить ячеистую сеть с маршрутизатором.Ячеистая сеть позволяет размещать несколько передатчиков Wi-Fi в вашем доме или офисе в одной сети. В отличие от повторителей, которые можно использовать с любым беспроводным маршрутизатором, для ячеистых сетей требуется маршрутизатор со встроенной этой возможностью.
Независимо от того, какой вариант вы выберете, вы будете использовать простой кабель Ethernet, подключенный к глобальной сети (WAN) или к Интернет-порту маршрутизатора. Интернет-порт обычно выделяется другим цветом от других портов.
Проверьте светодиодные индикаторы маршрутизатора
Светодиодные индикаторы вашего маршрутизатора сообщают вам, успешно ли вы установили активное подключение к Интернету.Если вы не видите индикаторов, подтверждающих такое подключение, убедитесь, что вы подключили кабель к правильному порту.
Проверить соединение с устройством
Убедитесь, что у вашего роутера есть рабочее соединение, подключив портативный компьютер к одному из портов устройства на задней панели роутера. Если все пойдет хорошо, вы сможете установить проводное соединение, как и при подтверждении активного подключения к Интернету.
Шаг 3. Настройте шлюз беспроводного маршрутизатора
В некоторых случаях интернет-провайдеры предлагают клиентам шлюзы со встроенными маршрутизаторами.В большинстве случаев эти комбинированные устройства не предназначены для бизнес-сред и не имеют дополнительных портов, безопасности и других опций, которые позволяют добавлять службы и расширять сети по мере роста бизнеса.
Если у вас есть шлюз со встроенным маршрутизатором, вам необходимо настроить шлюз для отключения маршрутизатора и передачи IP-адреса WAN - уникального адреса интернет-протокола, который интернет-провайдер назначает вашей учетной записи, - и всего сетевого трафика, проходящего через ваш новый роутер.
Если вы не сделаете этого шага, вы можете столкнуться с конфликтами, которые мешают правильной работе устройств.Возможно, вам потребуется обратиться к своему интернет-провайдеру за помощью на этом этапе.
Шаг 4. Подключите шлюз к маршрутизатору
.Сначала выключите шлюз. Если кабель Ethernet уже подключен к порту локальной сети (LAN) шлюза, отсоедините кабель и подключите его к порту WAN маршрутизатора. Снова включите шлюз и подождите несколько минут, пока он загрузится. Подключите питание маршрутизатора и включите его, снова подождав несколько минут.
Шаг 5. Используйте приложение или веб-панель
Самый простой способ продолжить настройку маршрутизатора - использовать мобильное приложение, если оно есть у производителя маршрутизатора. Если приложения нет или вы предпочитаете использовать веб-панель управления маршрутизатора, подключите маршрутизатор к компьютеру с помощью кабеля Ethernet.
Вы можете найти IP-адрес маршрутизатора, напечатанный на задней панели самого устройства; Если нет, введите 192.168.1.1, общий адрес маршрутизатора, в строку поиска браузера.
Шаг 6: Создайте имя пользователя и пароль
Для настройки маршрутизатора вам необходимо войти в систему, используя имя администратора и пароль по умолчанию. Обычно эту информацию можно найти на самом маршрутизаторе или в сопроводительном руководстве пользователя.
Затем введите необходимые учетные данные. Как только вы войдете, вы должны немедленно создать новое имя пользователя и пароль. По умолчанию обычно используются что-то вроде «admin» и «password1234», что явно небезопасно, поэтому не забудьте изменить их при первой возможности.
Шаг 7. Обновите прошивку роутера
.Ваш роутер может нуждаться в обновлении «прошивки» или программного обеспечения, с которым он работает. Обновите его как можно скорее, так как новая прошивка может исправить ошибки или предложить новые меры безопасности.
Некоторые маршрутизаторы могут загружать новую прошивку автоматически, но многие этого не делают. Возможно, вам потребуется проверить наличие обновлений через приложение или интерфейс браузера.
Шаг 8. Создайте пароль Wi-Fi
Так же, как большинство маршрутизаторов поставляются с предварительно назначенными именами пользователей и паролями администратора, большинство из них также имеют предварительно установленные имена пользователей и пароли Wi-Fi.Вероятно, вам будет предложено изменить имя пользователя и пароль Wi-Fi, но даже если вы не видите такого запроса, запланируйте это как можно скорее.
Шаг 9: По возможности используйте инструменты автоконфигурации
Если ваш маршрутизатор оснащен функциями автоматической установки, положитесь на них, чтобы завершить настройку. Например, вы должны иметь возможность использовать автоконфигурацию для управления IP-адресами с помощью протокола динамической конфигурации хоста (DHCP), который автоматически назначает IP-адреса устройствам.Вы всегда можете изменить эти адреса позже.
Шаг 10. Настройте безопасность
Многие производители маршрутизаторов предоставляют функции безопасности для защиты конфиденциальности сети и пользователей. Вы можете войти в веб-панель управления и включить дополнительные функции безопасности, такие как брандмауэр, веб-фильтрация и контроль доступа, чтобы защитить себя от вредоносного трафика. Вы также можете настроить виртуальные частные сети (VPN) для обеспечения конфиденциальности.
.Как превратить старый маршрутизатор в расширитель Wi-Fi
Если вы не живете в крошечной квартире или бунгало, редко бывает, что один маршрутизатор может покрыть весь дом. Вместо того, чтобы жаловаться своему другу на места, где вы не можете слушать Spotify или смотреть видео на YouTube, вы можете что-то с этим сделать: превратить старый маршрутизатор в расширитель, который захватывает сигнал данных Wi-Fi из воздуха и повторно передает его.
(Изображение предоставлено: Shutterstock / Casezy idea)
Старый маршрутизатор легко перенастроить на повторитель, чтобы устройство получало сильный сигнал Wi-Fi и отправляло свежий поток данных в ранее не подключенные области.Хотя это почти ничего не стоит, не ждите чудес от Wi-Fi. Тем не менее, это хороший способ недорого наполнить дом беспроводными данными.
Мы превратили запыленный роутер Netgear R7000 802.11ac в ретранслятор в качестве примера того, как это сделать. Используя Netgear Genie, бесплатное приложение для управления сетью маршрутизаторов Netgear, мы легко превратили старый маршрутизатор в расширитель Wi-Fi, чтобы добавить Wi-Fi в гостевую комнату в моем подвале.
Общий процесс для других маршрутизаторов аналогичен, но не полностью аналогичен.Если у вас нет одного или чего-то подобного (например, R6700 или R6900), вы можете получить подержанный примерно за 20 долларов в Интернете.
1. Найдите совместимый маршрутизатор
Если у вас есть старый маршрутизатор, обратитесь к руководству, чтобы убедиться, что устройство можно преобразовать в расширитель или повторитель, и получите конкретные инструкции. Если маршрутизатор не поддерживает работу в качестве повторителя или расширителя с использованием прошивки производителя, есть другой способ. Посмотрите, может ли маршрутизатор использовать прошивку с открытым исходным кодом (например, DD-WRT).Если это так, скорее всего, вы действительно сможете использовать свой старый маршрутизатор в качестве повторителя.
Будьте осторожны с маршрутизаторами из эпох 802.11b и g; они не будут работать должным образом, потому что у них более низкая максимальная пропускная способность, что создает узкие места в вашей сети. Посчитайте: если у вас есть соединение со скоростью 100 Мбит / с, а пиковая скорость повторителя ограничена 11 или 54 Мбит / с, вы, вероятно, будете тратить большую часть своей полосы пропускания на более старый маршрутизатор. Подойдет только маршрутизатор 802.11n или ac.
Наконец, маршрутизаторы Asus AiMesh могут соединяться друг с другом для создания собственной ячеистой сети.Есть 17 маршрутизаторов Asus, которые поддерживают инструмент AiMesh и могут автоматически создавать топологию ячеистой сети для заполнения дома беспроводными данными. Однако вам нужно будет загрузить новую прошивку, чтобы она работала.
ПОДРОБНЕЕ: Как настроить удлинитель Wi-Fi для получения наилучшего сигнала
2. Обновите прошивку и сбросьте настройки
После получения и установки последней прошивки R7000 и подключения маршрутизатора к нашей сети с помощью перемычки Cat5 , мы открыли окно браузера и набрали «www.rouoterlogin.net ", чтобы открыть экран входа в систему. Маршрутизаторы других производителей будут иметь другие адреса или фактические IP-адреса, например 192.168.1.1. Подробные сведения о марке маршрутизатора см. в таблице ниже.
| Торговая марка | IP-адрес | URL |
| Asus | 192.168.1.1 | http://router.asus.com |
| Belkin | 192.168.2.1 | http: // router |
| D-Link | 192.168.0.1 | http: //mydlinkrouter.local |
| Linksys | 192.168.1.1 | http: // myrouter .local |
| Netgear | 192.168.0.1 | http://www.routerlogin.net |
| TP-Link | 192.168.1.1 | http://tplinklogin.net или http: / /tplinkwifi.net |
По умолчанию для многих маршрутизаторов Netgear используется пароль admin / password, но другие используют разные комбинации, наиболее распространенными паролями являются admin, default, 1234 и пароль.Если эти пароли по умолчанию не работают, вы обычно можете найти правильные на страницах поддержки продуктов производителя или на таких сайтах, как RouterPasswords.com и Router-Reset.com.
Излишне говорить, что вам следует как можно скорее сменить пароль на более безопасный (и у нас есть удобное руководство, которое проведет вас через этот процесс). Если вы установили новый пароль для маршрутизатора и забыли его, продолжайте и выполните жесткий перезапуск, который сотрет все существующие данные из системы.Обычно вы делаете это, удерживая кнопку сброса в течение 20 или 30 секунд, а затем маршрутизатор перезагружается.
Для изменения конфигурации мы использовали программное обеспечение Netgear Genie, встроенное в маршрутизатор R7000. После входа в систему перейдите в раздел «Беспроводная связь» на главной странице конфигурации. Затем откройте внизу Advanced Setup и Wireless Repeating. Начните с раздела 2,4 ГГц вверху и убедитесь, что имя сети и пароль соответствуют остальной части сети, чтобы обеспечить надежный роуминг от маршрутизатора к повторителю.Затем нажмите или коснитесь Включить функцию беспроводного повтора, а затем - Беспроводной ретранслятор.
3. Установите статический адрес
Это немного сложно, но затем вам нужно ввести статический IP-адрес для ретранслятора. Мне нравится использовать 192.168.1.2 (на единицу выше адреса базового маршрутизатора), чтобы обозначить, что это часть инфраструктуры локальной сети, а не клиент или принтер. Я храню рукописный список статических адресов, прикрепленных к маршрутизатору, чтобы в дальнейшем избежать путаницы с IP-адресами.
Почти готово.Убедитесь, что маска подсети соответствует маске маршрутизатора - маска подсети - это то, что маршрутизатор использует, чтобы определить, являются ли сегмент сети и клиент локальными или удаленными. Эту информацию обычно можно найти в программном обеспечении маршрутизатора на том же экране, что и только что установленный IP-адрес. Самая распространенная маска подсети по умолчанию - 255.255.255.0, и нет причин ее менять.
Прежде чем вы закончите, отметьте поле Disable Wireless Client Association и введите MAC-адрес маршрутизатора; Обычно он находится на наклейке на задней или нижней стороне маршрутизатора или прилагается к документации устройства.
4. Повторите для 5 ГГц
R7000 - это двухдиапазонный маршрутизатор, поэтому перейдите к разделу 5 ГГц и повторите предыдущий набор инструкций. Когда вы закончите, нажмите Применить. Маршрутизатор должен перезагрузиться и через пару минут начать вести себя как беспроводной повторитель.
5. Проверьте свою работу
Пришло время настроить повторитель. Выберите место с розеткой переменного тока, которое находится примерно на полпути между сетевым маршрутизатором и зоной, которую вы хотите заполнить Wi-Fi. При поиске лучшего места для вашего роутера нужно беспокоиться о многих особенностях, но вы в основном ищете золотую середину, где вы получите наилучшие показания.
Запустите повторитель и с помощью ноутбука, телефона или планшета попробуйте выйти в Интернет. После этого проверьте Speedtest.net на доступной пропускной способности. Потребуется несколько проб, много ошибок и, возможно, удлинитель, если розетка переменного тока находится не в нужном месте.
Мне потребовалось около 15 минут и четыре попытки, чтобы найти подходящее место: примерно в 60 футах от маршрутизатора в подвале, что позволило повторителю R7000 омывать гостевую комнату Wi-Fi. Результаты говорят сами за себя.Используя Speedtest.net в качестве эталона, вот наши результаты:
| 15 футов от маршрутизатора | Гостевая комната |
| Ping: 11 мс | Ping: 14 мс |
| Загрузка: 105,2 Мбит / с | Загрузка: 84,5 Мбит / с |
| Выгрузка: 35,3 Мбит / с | Выгрузка: 27,9 Мбит / с |
Я мог бы быть далек от сверхгорячего соединения, а задержка в расширенном Wi-Fi выше, чем в остальной части моей домашней сети, но скорость передачи данных достаточно хороша для обычного просмотра веб-страниц, просмотра фильмов и даже небольших игр.Я надеюсь, что там также сказано: «Добро пожаловать домой» моим гостям.
Кредит: Tom's Guide
.Как настроить маршрутизатор Plusnet | Справка и поддержка
Когда вы приобретаете концентратор Plusnet, понятно, что вы хотите как можно скорее запустить его в работу.
Но терпение - ключ к успеху. Размещение беспроводного маршрутизатора может серьезно повлиять на качество и надежность широкополосного доступа. Электрические помехи, стены и даже рыба могут повлиять на ваш опыт просмотра.
Поместите это в какое-нибудь разумное место, и у вас будет много надежных, стабильных, связанных лет вместе.
1. Избегайте кухни
Кухня - это место для готовки, творчества и попыток воссоздать то, что вы видели по телевизору.
Это не лучшее место для вашего беспроводного маршрутизатора. Электронные приборы и металлические поверхности могут нарушить ваш сигнал, в то время как микроволны используют тот же канал и будут мешать.
Слишком много поваров портят бульон. Слишком много кухонной техники испортит вашу широкополосную связь.
2. Разместите его по центру.
Думайте о своем маршрутизаторе как о спринклерной машине, излучающей широкополосные сигналы во всех направлениях, чтобы покрыть ваш дом.Чем ближе к центру вы разместите его, тем больше будет покрыта площадь вашего дома.
Если поставить его возле окна, сигнал будет транслироваться наружу. Поместите его где-нибудь в центре и наслаждайтесь хорошим сигналом повсюду.
3. Избегайте стен
Если вы когда-либо пытались поговорить с кем-то в другой комнате, вы знаете, как трудно донести свое сообщение. То же самое и с широкополосным доступом. Толстые стены поглотят ваш сигнал и снизят качество связи.
Постарайтесь разместить свой маршрутизатор в месте, куда люди часто ходят, это означает, что двери будут открыты, и ваш широкополосный сигнал будет свободно проходить в остальную часть вашего дома.
4. Держите его под открытым небом
Плохими новостями являются не только стены, но и полки, книжные шкафы и столы. Блокировка роутера может плохо повлиять на ваш широкополосный сигнал. Сделайте это видимым, гордым и невероятным для достижения наилучших результатов.
5. Избегайте электрических предметов
Ваш дом полон радиосигналов.Мобильные телефоны, радионяни и радиоприемники (очевидно) будут пытаться конкурировать с вашим широкополосным соединением. Держите маршрутизатор подальше от них, чтобы дать вам сигнал в комнату, где можно дышать.
6. Не кладите его на пол
Если ваш маршрутизатор находится на полу, производительность широкополосного доступа будет таким же, как и его сигнал - отключится. Поместите его на полку или наверху шкафа, чтобы добиться лучшего покрытия, а также снизить риск несчастных случаев, связанных с «ногой против маршрутизатора».
7. Отрегулируйте антенны
На некоторых из наших старых маршрутизаторов вам необходимо отрегулировать антенны, чтобы получить лучший сигнал по всему дому. Как правило, если ваш маршрутизатор находится наверху, расположите антенны боком. Если он у вас внизу, укажите им вверх.
8. Бойтесь рыб
Аквариумы полны воды. Это отличная новость для любой рыбы, которая у вас может быть, но плохая новость для вашего сигнала Wi-Fi, так как ему будет сложно пройти.
Зеркала также вызывают проблемы, поскольку они отражают сигнал, вызывая его искажение. В общем, следует избегать блестящих поверхностей, если только вы не хотите проверить, насколько хорошо вы выглядите.
9. Эксперимент
Вашему широкополосному маршрутизатору может потребоваться некоторое время, чтобы найти удобное место. Попробуйте разные места, чтобы увидеть, где вы получите лучший сигнал и стабильность.
10. Используйте главную розетку
Ваша основная розетка - это место, где ваши телефонные линии входят в ваш дом, и она обеспечивает наиболее мощное соединение.Обычно вы найдете его в своей гостиной. Подключите туда свой роутер. Это сделает его счастливым.
.