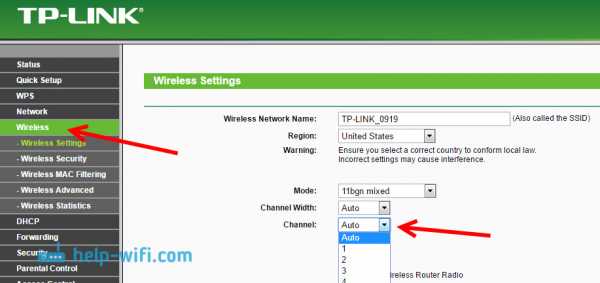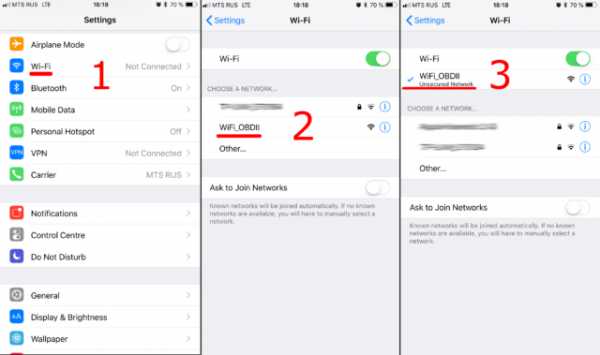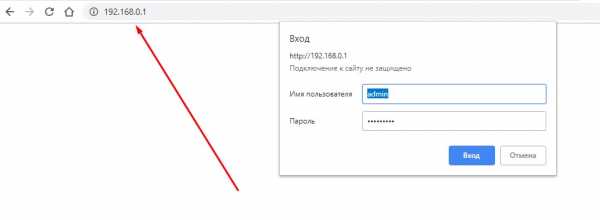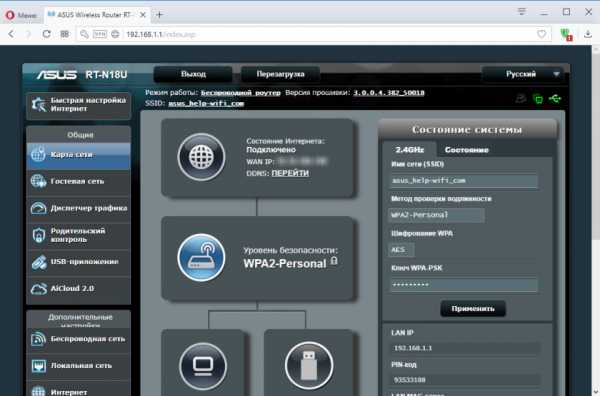Мы принимаем к оплате:
«Подарочный сертификат» от нашего Учебного Центра – это лучший подарок для тех, кто Вам дорог! Оплате обучение и подарите Вашим родным и близким обучение по любому из курсов!!!
«Сертификат на повторное обучение» дает возможность повторно пройти обучение в нашем Учебном Центре со скидкой 1000 рублей!
А также:
Как зайти на роутер tp link через wifi
вход через браузер и wifi
На чтение 9 мин. Просмотров 450 Опубликовано

Юрий Санаев
Системный администратор. Менеджер по продажам компьютеров и wi-fi оборудования. Опыт работы – 10 лет. Знает о «железе» и софте все и даже больше.
Маршрутизаторы ТП-Линк предназначены для установки проводного и беспроводного подключения к Интернету. Чтобы создать соединение и получить доступ к Сети, нужно знать, как зайти в настройки роутера TP-Link. О способах входа в веб-интерфейс и причинах сбоев при выполнении операции поговорим в статье.
Подключение
Перед тем, как зайти в настройки роутера ТП Линк, устройство нужно подключить. Порядок действий:
- Входящий в помещение кабель провайдера или провод от модема ADSL подсоединить к разъему WAN на корпусе маршрутизатора.
- Для создания проводного подключения Ethernet кабелем соединить разъемы LAN на роутере и системном блоке компьютера или ноутбуке.
- Подключить адаптер питания к ТП-Линк и вставить вилку в розетку. Если прибор не включился, нажать на кнопку питания на тыльной стороне.
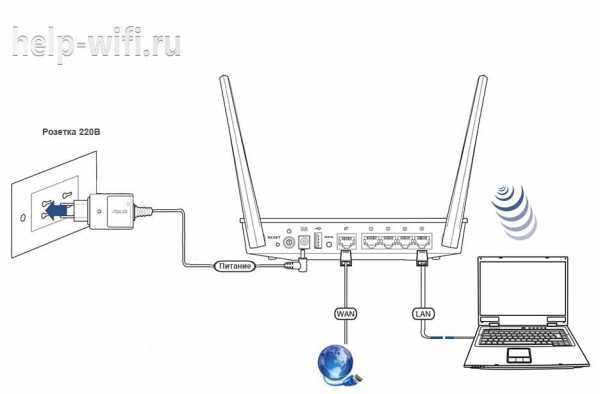
Далее для доступа к настройкам и создания подключения выполняется вход в веб-интерфейс роутера TP-Link.
Вход в настройки
Вход в настройки роутера ТП-Линк осуществляется по LAN-кабелю или по Wi-Fi, в зависимости от способа подключения устройств-клиентов к Интернету. Процесс один и тот же для всего модельного ряда производителя. Можно зайти в настройки маршрутизатора через утилиту TP-Link Tether, но лишь на части роутеров компании.
По LAN кабелю
Войти в настройки роутера TP-Link через браузер на ПК, подсоединенном к Интернету через разъем LAN, – самый популярный вариант.
Инструкция:
- Открыть любой веб-обозреватель.
- В адресной строке ввести IP-адрес для входа 192.168.1.1 или 192.168.0.1, веб-адрес http://tplinkwifi.net для входа в Личный Кабинет (для роутеров 2015 года и позже) или http://tplinklogin.net (для моделей до 2015 года).
- Появится окно ввода данных для авторизации. Поставщик устанавливает логин и пароль — «admin».
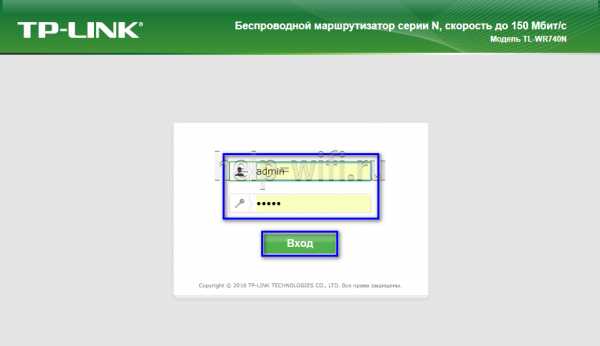
Если все сделано правильно, пользователь сможет зайти в настройки маршрутизатора TP-Link.
Посмотреть учетные данные и IP-адрес можно на наклейке снизу корпуса ТП-Линк.
По Wi-Fi
Этот способ удобен тем, что войти в настройки вай-фай роутера ТП-Линк можно не только с ПК или ноутбука, но и со смартфона или планшета. При первом включении прибор автоматически создает беспроводную сеть, название и пароль к которой обычно указаны на наклейке снизу.
Если такая информация отсутствует, включить Wi-Fi на подключаемом устройстве и в списке доступных сетей найти такую, название которой похоже на название роутера. В этом случае пароль может не потребоваться.
Если удалось подключиться к беспроводной сети, нужно войти в настройки роутера tp link – ввести IP 192.168.1.1. или 192.168.0.1 или веб-адреса сайтов http://tplinkwifi.net или http://tplinklogin.net. Учетные данные – «admin».
Через приложение TP-Link Tether
Приложение ТП-Линк Tether можно скачать на телефон или планшет под управлением Android или iOS. Программа подходит не для всех роутеров производителя – в списке поддерживаемых устройств Archer C1200, Archer C59, TL-WR841N, TL-WR741N, TL-WR940N и т.д. Узнать, для каких моделей утилита доступна, а для каких роутеров TP-Link нет, можно на странице TP-Link Tether в App Store и в Play Market. В описании есть список поддерживаемых маршрутизаторов.
Чтобы попасть в меню роутера TP-Link через приложение, нужно:
- Подключить к прибору кабель поставщика услуг, включить устройство в розетку и запустить.
- Включить Wi-Fi на смартфоне или планшете, дождаться появления новой беспроводной сети, подключиться к ней. Учетные данные указаны на наклейке на нижней стороне корпуса роутера ТП-Линк.
- Скачать программу из Play Market или App Store.
- Запустить, познакомиться со списком возможностей, кликнуть «Начать».

- Перейти к правилам использования, нажать «Согласен».
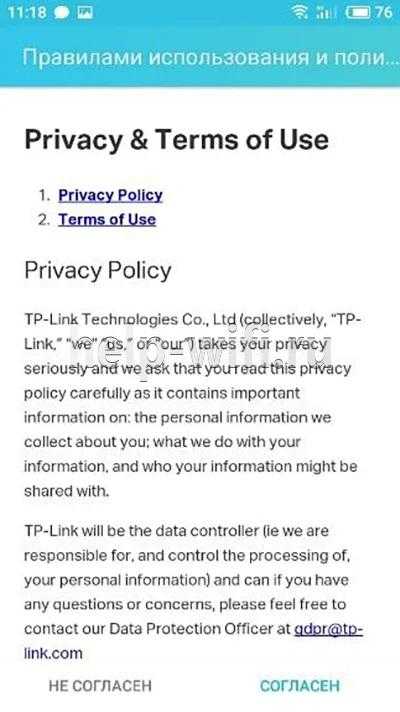
- Если смартфон подключен к беспроводной сети, созданной роутером TP-Link, появится название устройства и MAC-адрес.
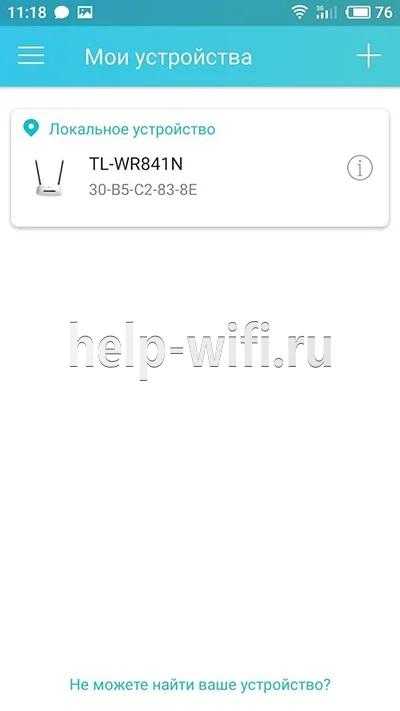
- Ввести имя и пароль, чтобы зайти в админку роутера («admin»/«admin», если веб-интерфейс загружается впервые). Если пользователь входил в систему ранее, скорее всего, учетные данные изменены. Нужно ввести придуманные им логин и пароль.
Откроется главная страница приложения, на которой видно состояние интернет-соединения.
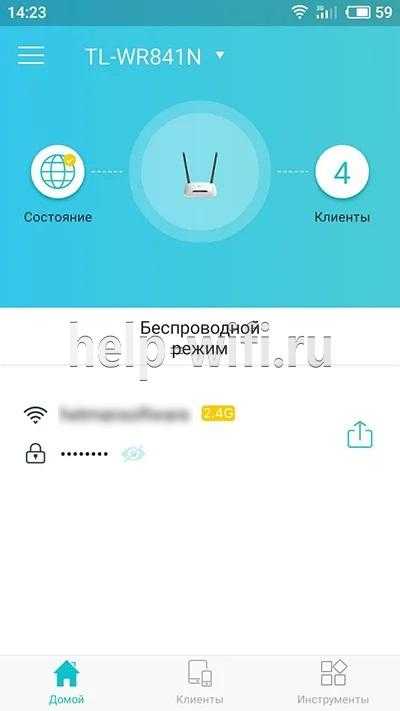
В разделе «Инструменты» настраивают доступ к Сети, создаются новое имя и кодовое слово для домашней Wi-Fi сети или вносятся другие изменения в работу устройства.
Читайте подробную инструкцию, как настроить роутер ТП-Линк.
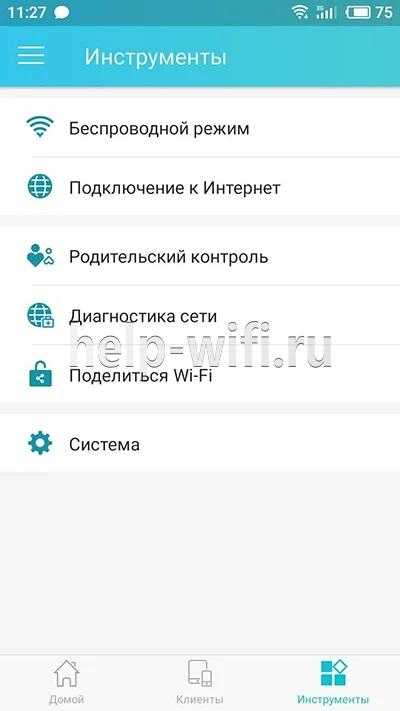
Причины, по которым не удается зайти
Иногда зайти в веб-интерфейс, чтобы настроить подключение к Интернету, не удается. Разберем основные причины затруднений, возникающих у пользователя с открытием параметров роутера.
Не подходит адрес для входа
Частая причина сбоя при открытии веб-интерфейса – неверный IP-адрес, введенный пользователем в адресной строке. Нужно:
- Нажать на кнопку поиска на Панели Задач или в меню «Пуск», набрать «Панель управления» и перейти в появившийся в результатах раздел Windows.
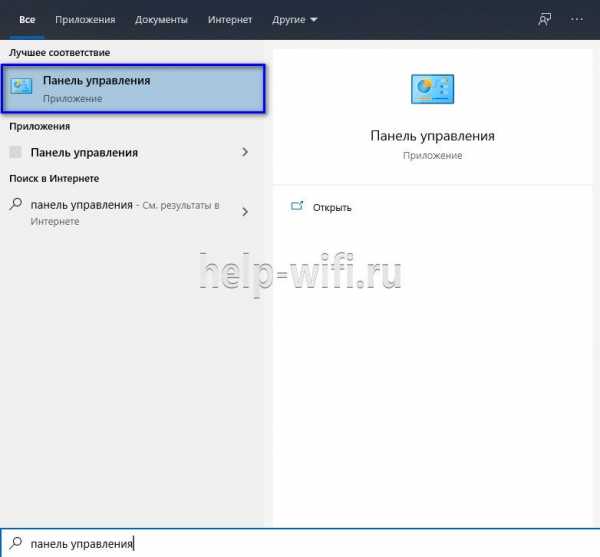
- Открыть «Центр управления сетями и общим доступом».
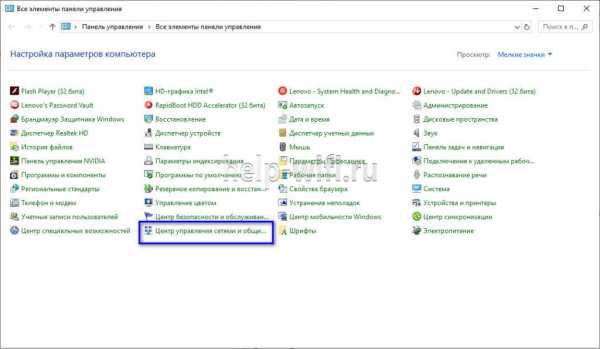
- Кликнуть на рабочее интернет-соединение, в информационном окне перейти во вкладку «Сведения».
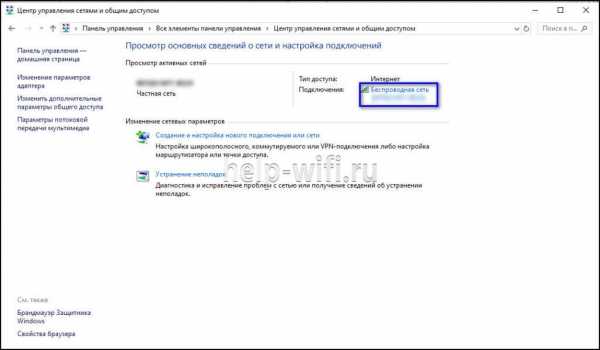
- В строке «Шлюз по умолчанию IP» находится IP-адрес.
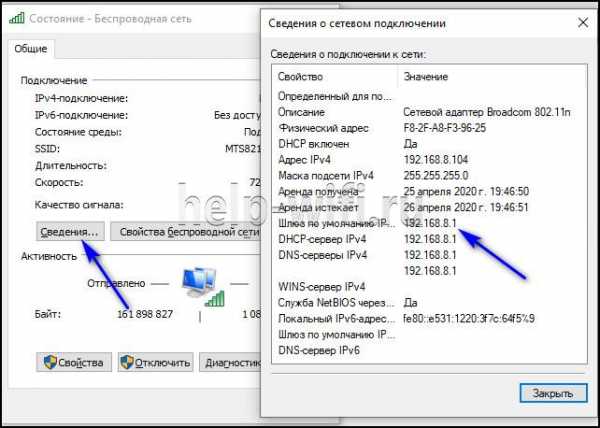
Увиденный IP-адрес дает возможность зайти в веб-конфигуратор ТП-Линк.
Пароль для входа не подходит
Пароль по умолчанию не подходит, если был изменен. Если его менял пользователь, нужно постараться вспомнить, какую комбинацию он установил. Если подключение выполнено специалистами провайдера, можно позвонить в техническую поддержку и попробовать узнать учетные данные.
Еще одним способом является использование программы быстрой настройки ««Easy Setup Assistant» с прилагающегося к устройству диска. В конце своей работы она предлагает войти в настройки роутера ТП Линк через браузер.
Сброс на заводские настройки
Если вспомнить пароль не удалось, маршрутизатор сбрасывают до заводских установок. На задней панели роутера находится кнопка Reset. Она выступает или утоплена в корпус. Ее зажимают (во втором случае с помощью скрепки или тонкого предмета) и удерживают не менее 10 секунд. Роутер перезагрузится, об этом сообщит моргание всех индикаторов. Нужно отпустить кнопку и подождать, пока устройство не запустится.
При сбросе ТП-Линк до начальных параметров все пользовательские установки будут удалены, а маршрутизатор настраивают заново.
IP роутера находится в другой подсети
Часто зайти в веб-конфигуратор не удается, потому что маршрутизатор и ПК находятся в различных подсетях. Инструкция:
- Вызвать «Центр управления сетями и общим доступом».
- Кликнуть на действующее интернет-соединение.
- В информационном окне выбрать вкладку «Свойства».

- Найти свойства протокола TCP/IP.
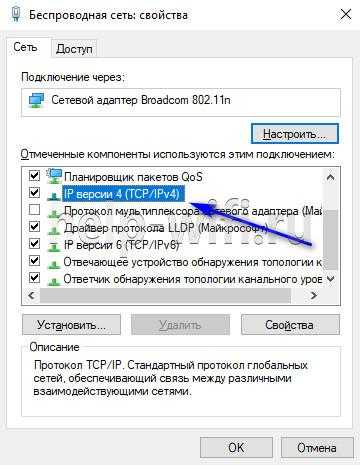
- Выбрать получение IP в автоматическом режиме.
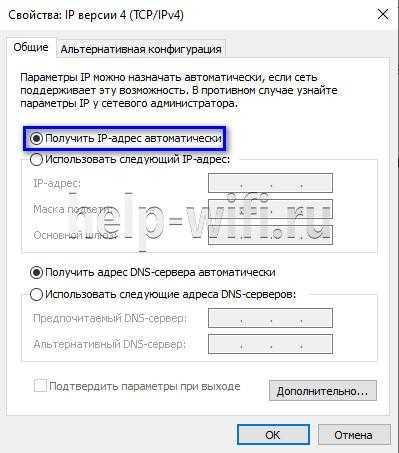
- Нажать «Сохранить».
ПК получит IP-адрес от роутера ТП-Линк и будет с ним в одной подсети.
Нестандартный порт для входа
Проблема старых маршрутизаторов. Данные на вход в роутер tp link прописываются в заводских условиях. IP или буквенный адрес, и 80 порт. Обычный HTTP. По нему открывается настройка роутера, страницы в интернете, или в локальной сети. Изменить порт штатными средствами нельзя. Но в некоторых моделях можно настроить порт для управления роутером из внешней сети. Для отдельных программ открывают порты на компьютерах домашней сети.
Проверить что проблема именно с портом, можно в сведениях о сетевом подключении компьютера. Основной шлюз домашней сети — это роутер. И если его адреса в настройках нет, компьютер не может подсоединиться к нему. В большинстве случаев проблема решается просто — замена кабеля. Но если кабель исправен, а диоды на роутере и у сетевого гнезда светятся — проблема в порте.
Решение тут одно: попробовать сбросить все к заводским настройкам нажатием кнопки на задней панели — это может восстановить доступ.
Сетевой интерфейс отключен
Проблема проявляется на стороне маршрутизатора или компьютера.
Если сетевой интерфейс отключен на роутере, кабель LAN подключают в другой разъем. На технике ТП-Линк их от 1 до 4 штук.
Если проблема на стороне пользователя, в первую очередь стоит отключить брандмауэр и антивирус. Иногда они распознают подключения как угрозу и блокируют их.
Иногда зайти в веб-конфигуратор не удается, если драйвера для сетевой карты отсутствуют или устарели. Нажатием на «Пуск» правой кнопкой мышки вызвать список команд и выбрать «Диспетчер устройств».

Отыскать сетевой адаптер и убедиться, что он определяется системой и на нем нет красных крестиков или желтых восклицательных знаков.
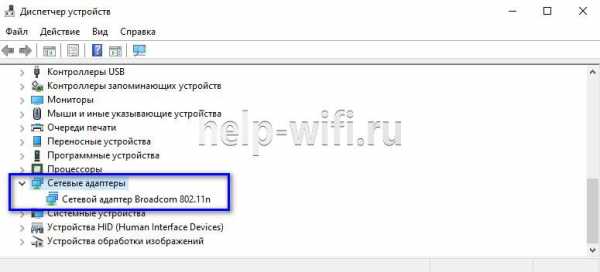
Самый простой способ решение проблемы, если они есть, — удалить все устройства, помеченные проблемными, и запустить «Поиск устройств» (на картинке крайняя справа кнопка). Найдя новое оборудование, ОС попытается его настроить и сделает это верно. Лишний значок исчезнет, на компьютере появится интернет, а вместе с ним и доступ к роутеру.
Проблемы с роутером
Если зайти по-прежнему не удается, это говорит о поломке роутера. Звонок в службу поддержки ТП-Линк возможен по телефонам + 7-495-228-55-60 (Москва и Московская область) и 8-800-250-55-60 (для всех субъектов РФ). Можно написать письмо на электронную почту [email protected].
Проверить, что доступа нет из-за проблем самого устройства, просто. Во время штатной работы на девайсе светится 1 или более диодов. Если не горит ни один, а пользователь уверен, что напряжение а розетке есть, скорее всего, роутер сломан. Можно попробовать включить его в другую розетку, проверить блок питания, но скорее всего это не поможет.
Роутер может сгореть от перепадов напряжения в сети или от работы в грозу. Иногда он перестанет функционировать и после неудачного обновления прошивки. Но для Tp-Link есть специальная утилита, которая позволяет вернуть старую прошивку при неудачном обновлении, да и сброс к заводским установкам позволяет решить её проблемы.
Подключение к Интернету с помощью маршрутизатора ТП-Линк создается в веб-интерфейсе устройства. Вход в веб-конфигуратор выполняется при соединении с роутером через разъем LAN, по Wi-Fi и из приложения TP-Link Tether. Если открыть интерфейс не удается, нужно проверить все вероятные причины ошибки – неправильный IP-адрес, неверный пароль и т.д. Часто ситуация решается сбросом техники до заводских установок. Если самостоятельные попытки решить проблему не увенчались успехом, рекомендуется обратиться за помощью в службу поддержки ТП-Линк. Мне нравитсяНе нравится
Как мне войти в веб-утилиту (страницу управления) беспроводного маршрутизатора TP-Link?
Веб-страница управления маршрутизаторами TP-Link представляет собой встроенный внутренний веб-сервер, для которого не требует доступа в Интернет . Однако для этого требуется, чтобы ваше устройство было подключено к маршрутизатору TP-Link. Это соединение может быть , проводным, или , беспроводным, , чтобы вы могли войти на страницу управления с настольного компьютера, телефона, планшета, iPad и т. Д.
Примечание. Низкая версия вашего веб-браузера может вызвать проблемы совместимости с веб-интерфейсом (страницей управления) вашего устройства, например невозможность входа в интерфейс, отображение неполных функций и т. Д.
Шаг 1
Выберите тип подключения ( Wired или Wireless)
Step1a: Если Wireless, подключается к беспроводной сети TP-Link. Найдите беспроводную сеть (с именем TP-LINK_xxxxxx по умолчанию, которое напечатано на этикетке маршрутизатора) в списке WiFi на вашем устройстве и подключите ее с помощью пароля беспроводной сети (пароль по умолчанию также напечатан на этикетке маршрутизатора).
Как подключиться к беспроводным сетям в различных операционных системах?
Step1b: если Wired , подключите кабель Ethernet к одному из портов LAN на задней панели маршрутизатора TP-Link.
Шаг 2
Откройте веб-браузер (например, Safari , Google Chrome или Internet Explorer ). В верхней части окна в адресной строке введите http://tplinkwifi.net.
Примечание:
Адрес доступа по умолчанию зависит от модели. Вы найдете его на нижней этикетке продукта.
Шаг 3
Введите имя пользователя и пароль на странице входа. Имя пользователя и пароль по умолчанию для устройств TP-Link - admin. Введите свое имя пользователя и пароль вместо администратора, если вы уже его изменили.
Примечание:
Все буквы для имени пользователя и пароля будут строчными.
Если вы забыли свое имя пользователя или пароль для входа в систему, найдите кнопку / отверстие сброса и сбросьте его до заводских настроек по умолчанию.
Один раз y
.Как войти в веб-интерфейс маршрутизаторов Wi-Fi (новый логотип)?
Эта статья относится к:
Archer A6 (V2), Archer A7 (V5), Archer C3150 (V2), Archer C60 (V2 V3), Archer A2300 (V1), Archer C9 (V4 V5), Лучник C6 (V2), Лучник C7 (V4 V5), Лучник C1900 (V2), Лучник C59 (V2 V3), Лучник C58 (V2), Лучник C1200 (V2 V3), Лучник C3150 V2, Лучник A10 (V1), Лучник C2300 (V1 V2), Archer C80 (V1), Archer C3200 (V2)
С помощью веб-утилиты легко настроить маршрутизатор и управлять им.Веб-утилита может использоваться в любой ОС Windows, Macintosh или UNIX с веб-браузером, например Microsoft Internet Explorer, Mozilla Firefox или Apple Safari. Это встроенный внутренний веб-сервер, не требующий доступа в Интернет. Однако для этого требуется, чтобы ваше устройство было подключено к маршрутизатору. Это соединение может быть проводным или беспроводным .
Примечание. Низкая версия вашего веб-браузера может вызвать проблемы совместимости с веб-утилитой (страницей управления) вашего устройства, например, невозможность входа в интерфейс, отображение неполного признака
.Что мне делать, если я не могу войти в веб-интерфейс своего устройства TP-Link?
Для большинства продуктов TP-Link веб-интерфейс является единственным способом настройки продукта. Скорее всего, вы не сможете войти в его интерфейс при первоначальной настройке или после настройки, даже если у вас есть доступ в Интернет.
Шаг 1
Обратитесь к QIG, чтобы проверить физическое соединение между вашим конечным устройством и TP-Link, если вы используете соединение Ethernet для посещения интерфейса TP-Link.Если индикатор LAN / Ethernet не горит при подключении кабеля Ethernet от оконечного устройства к TP-Link, попробуйте другие порты и кабели Ethernet.
Шаг 2
Войдите в веб-интерфейс, используя имя домена по умолчанию или IP-адрес по умолчанию, которые можно найти в руководстве по установке. Убедитесь, что вы вводите доменное имя или IP-адрес в адресной строке, а не в строке поиска.
Если вы можете получить доступ к адресу входа TP-Link правильно, используя доменное имя или IP-адрес, но не можете войти в систему, используя имя пользователя и пароль для входа.Имя пользователя и пароль по умолчанию - admin в нижнем регистре. Однако, если учетные данные по умолчанию не могут работать, сбросьте настройки устройства TP-Link до настроек по умолчанию, нажав кнопку сброса в течение 10 секунд, если вы забыли индивидуальное имя пользователя и пароль.
Шаг 3
Перезагрузите устройство TP-Link. Простой перезапуск нажатием кнопки выключения и включения не принесет никакого вреда.
Примечание. Если Интернет вообще отсутствует или вы не против потерять всю конфигурацию, выполните сброс настроек устройства.Обычно на устройстве TP-Link есть кнопка / отверстие сброса, нажмите ее на несколько секунд, чтобы восстановить заводские настройки.
Шаг 4
Упростите топологию сети, подключив только одно оконечное устройство к устройству TP-Link. НЕ подключайте какие-либо другие устройства, такие как модем или сервер, потому что они могут повлиять на работу веб-сервера управления TP-Link или вашего конечного устройства.
Если это беспроводной маршрутизатор, отключите модем от маршрутизатора; если это расширитель диапазона, подключите к нему одно оконечное устройство по беспроводной сети.
Если проблема не устранена,
а. Попробуйте разные веб-браузеры и конечные устройства. Если у вас только одно конечное устройство, например компьютер, попробуйте перезагрузить компьютер или очистить кеш DNS на компьютере (щелкните здесь).
г. Проверьте IP-адрес и шлюз по умолчанию, полученные на конечном устройстве (щелкните здесь). Запишите, пожалуйста, . Используйте адрес шлюза по умолчанию для входа в систему, если вы изменили IP-адрес устройства TP-Link.
г. Отключить брандмауэр или антивирусное ПО.
Шаг 5
Обратитесь в службу поддержки TP-Link и сообщите найденный IP-адрес и шлюз по умолчанию.
Примечание. Конечное устройство означает ноутбуки, смартфоны и т. Д.
.
Как мне войти в веб-утилиту (страницу управления) беспроводного маршрутизатора TP-Link?
Веб-страница управления маршрутизаторами TP-Link представляет собой встроенный внутренний веб-сервер, для которого не требует доступа в Интернет . Однако для этого требуется, чтобы ваше устройство было подключено к маршрутизатору TP-Link. Это соединение может быть , проводным, или , беспроводным, , чтобы вы могли войти на страницу управления с настольного компьютера, телефона, планшета, iPad и т. Д.
Примечание. Низкая версия вашего веб-браузера может вызвать проблемы совместимости с веб-интерфейсом (страницей управления) вашего устройства, например невозможность входа в интерфейс, отображение неполных функций и т. Д.
Шаг 1
Выберите тип подключения ( Wired или Wireless)
Step1a: Если Wireless, подключается к беспроводной сети TP-Link. Найдите беспроводную сеть (с именем TP-LINK_xxxxxx по умолчанию, которое напечатано на этикетке маршрутизатора) в списке WiFi на вашем устройстве и подключите ее с помощью пароля беспроводной сети (пароль по умолчанию также напечатан на этикетке маршрутизатора).
Как подключиться к беспроводным сетям в различных операционных системах?
Step1b: если Wired , подключите кабель Ethernet к одному из портов LAN на задней панели маршрутизатора TP-Link.
Шаг 2
Откройте веб-браузер (например, Safari , Google Chrome или Internet Explorer ). В верхней части окна в адресной строке введите http://tplinkwifi.net.
Примечание:
Адрес доступа по умолчанию зависит от модели. Вы найдете его на нижней этикетке продукта.
Шаг 3
Введите имя пользователя и пароль на странице входа. Имя пользователя и пароль по умолчанию для устройств TP-Link - admin. Введите свое имя пользователя и пароль вместо администратора, если вы уже его изменили.
Примечание:
Все буквы для имени пользователя и пароля будут строчными.
Если вы забыли свое имя пользователя или пароль для входа в систему, найдите кнопку / отверстие сброса и сбросьте его до заводских настроек по умолчанию.
После входа в веб-утилиту (страница управления) вы можете изменить настройки маршрутизатора, например создать новый пароль беспроводной сети и т. Д.
См. Раздел: Что мне делать, если я не могу войти в веб-интерфейс своего устройства TP-Link?
Чтобы узнать больше о каждой функции и конфигурации, перейдите в Центр загрузок , чтобы загрузить руководство для вашего продукта.
.