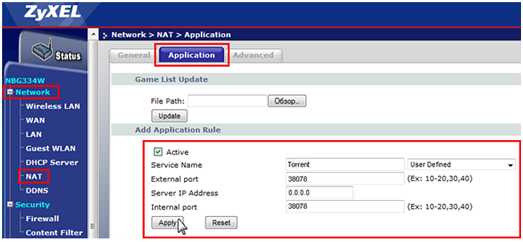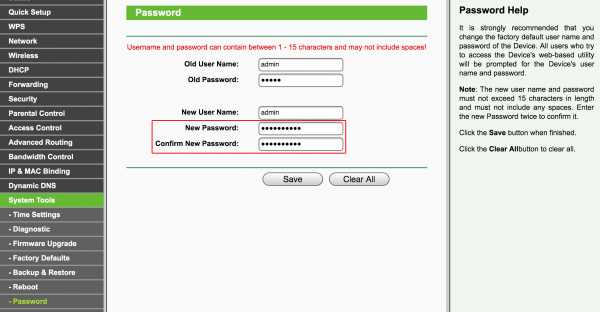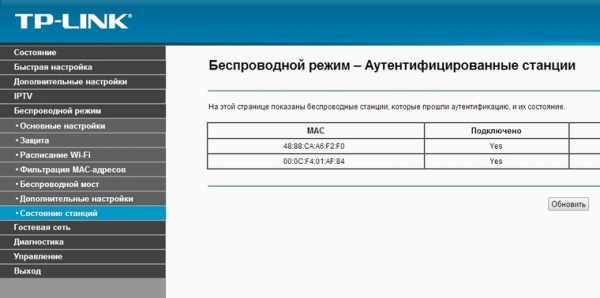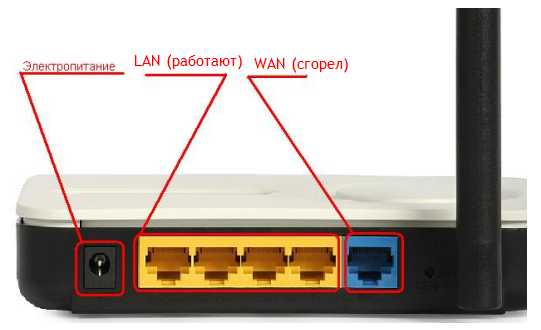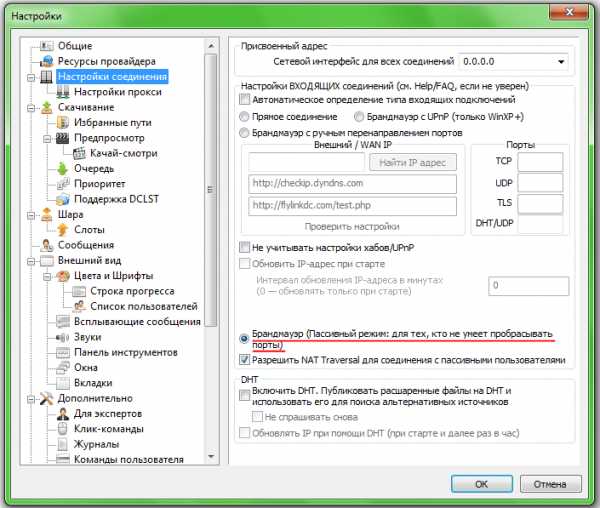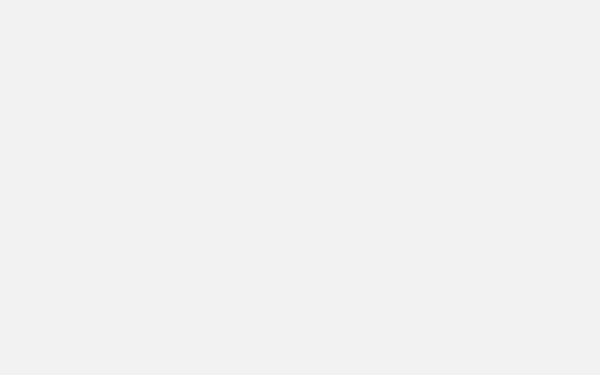Мы принимаем к оплате:
«Подарочный сертификат» от нашего Учебного Центра – это лучший подарок для тех, кто Вам дорог! Оплате обучение и подарите Вашим родным и близким обучение по любому из курсов!!!
«Сертификат на повторное обучение» дает возможность повторно пройти обучение в нашем Учебном Центре со скидкой 1000 рублей!
А также:
Как узнать сколько абонентов подключено к роутеру
Как определить, кто подключен к вашему WI-Fi | Роутеры (маршрутизаторы) | Блог
Иногда интернет ни с того ни с сего жутко тормозит. Одной из неочевидных причин может быть постороннее подключение к вашему Wi-Fi. Как увидеть и заблокировать чужие устройства — в этой статье.
Проверка настроек роутера
Список текущих подключений доступен в настройках Wi-Fi-роутера. Открыть настройки можно с помощью браузера, введя в адресной строке 192.168.1.1 или 192.168.100.1 — в зависимости от модели устройства. Логин и пароль по умолчанию, как правило, «admin».
В настройках роутера TP-link открываем «Беспроводной режим» — «Состояние станций», либо «Беспроводной режим» — «Статистика беспроводного режима»:
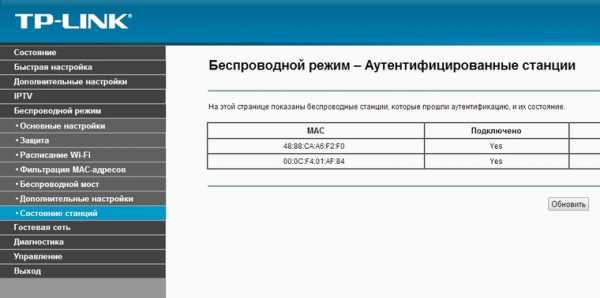
У роутеров D-Link это «Расширенные настройки» — «Статус» — «Клиенты»:
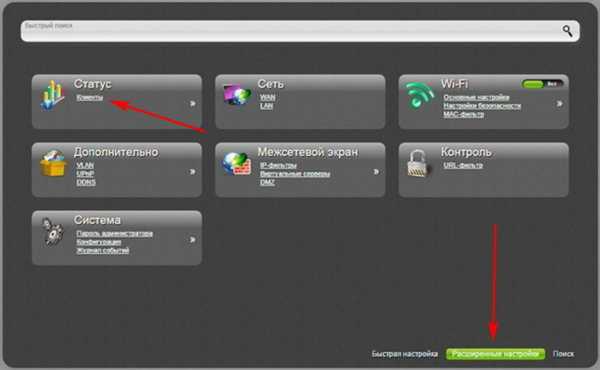
У Asus «Карта сети» — «Клиенты»:
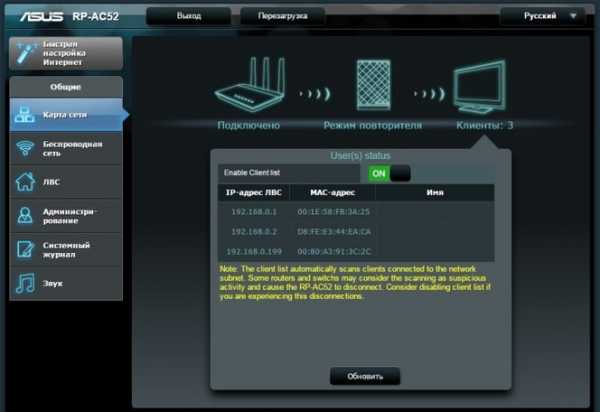
В маршрутизаторах других брендов необходимый путь может быть другим.
В соответствующем разделе настроек, в зависимости от модели, отображается список текущих подключений и информация о них: MAC-адрес подключенного устройства, IP-адрес, статус подключения, тип девайса и прочее.
Использование специальных программ
Для отслеживания беспроводных подключений можно использовать специальный софт, который несколько упрощает задачу и позволяет получить более полную информацию о подключенных девайсах. В качестве примера ПО такого рода можно привести утилиты Wireless Network Watcher и SoftPerfect WiFi Guard. Программки очень просты в использовании.
В Wireless Network Watcher после запуска сразу отображается список подключений с сопутствующей информацией.
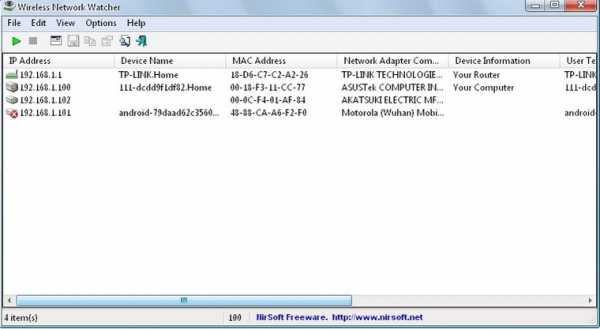
В SoftPerfect WiFi Guard надо выбрать сетевой адаптер в открывшемся окне, после чего нажать кнопку «Сканировать». Все обнаруженные подключения, кроме текущего компьютера, будут помечены красным. Дважды кликнув на нужном подключении, можно выбрать опцию «Я знаю этот компьютер или устройство», чтобы сменить метку на зеленую.

Блокировка нежелательных подключений
Если установка/замена пароля не помогает или по каким-то причинам невозможна, то прежде всего нужно выявить чужеродное подключение в соответствующем списке. Если в нем отображается информация о типе устройства, то определить лишнее подключение можно сразу. Если это сходу непонятно, следует посмотреть МАС-адреса своих девайсов.
В ОС Android: Настройки — Система — О телефоне — Общая информация — MAC-адрес Wi-Fi и MAC-адрес WLAN.
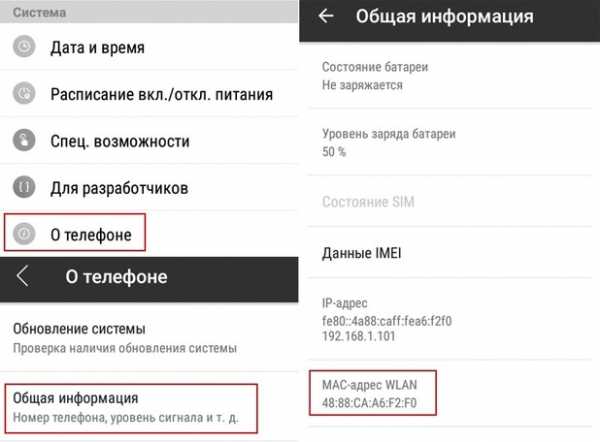
В iOS: Настройки — Основные — Об этом устройстве — Адрес Wi-Fi
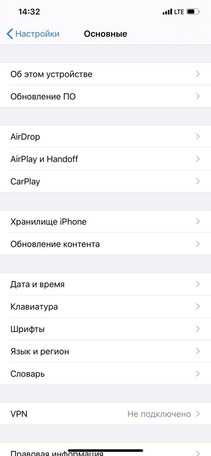 |  |
После методом исключения выявляем в списке чужое подключение. Далее переходим в настройках роутера в раздел «Фильтрация MAC-адресов» или «MAC-фильтр». Здесь можно выбрать «Режим запрета MAC-адресов».
Режим по умолчанию «Отключено» означает, что фильтрация отсутствует и доступ имеется для всех MAC-адресов. Если включить режим «Разрешить» и добавить какой-либо MAC-адрес с помощью кнопки «Добавить», то подключение к Wi-Fi будет доступно только с этим MAC-адресом, все остальные будут блокироваться. Режим «Запретить» позволяет заблокировать доступ для отдельного MAC-адреса (или нескольких), который нужно предварительно добавить вручную. В некоторых моделях роутеров такие настройки доступны непосредственно в списке подключений.

Дополнительные настройки Wi-Fi-роутера
Каким еще образом можно отсечь халявщиков? Прежде всего это установка пароля на Wi-Fi. Для этого открываем «Беспроводной режим» — «Защита» («Защита беспроводного режима», «Настройки безопасности» или аналогичный раздел) — «Настроить точку доступа вручную», выбираем здесь надежный метод сетевой аутентификации (например, WPA2-Personal) и задаем пароль. Само собой, избегая при этом слишком простых вариантов пароля, которые можно вычислить путем ручного подбора. После чего жмем «Сохранить».
Такой вариант, однако, не всегда удобен. Например, если у вас часто бывают разные гости, которым вы не хотите осложнять доступ в интернет.

Еще один метод, позволяющий спрятать свой Wi-Fi не только от обычных посторонних пользователей, но и от потенциальных взломщиков, — это установка в настройках роутера параметра «Скрывать SSID». Находим в настройках «Беспроводная сеть» — «Основные настройки» — «Скрыть широковещание SSID» или «Скрывать SSID». После включения данной опции ваша точка доступа не будет отображаться среди доступных беспроводных сетей на любых устройствах. Однако пользователи, проинформированные о ее существовании, смогут подключиться вручную, указав соответствующий SSID.
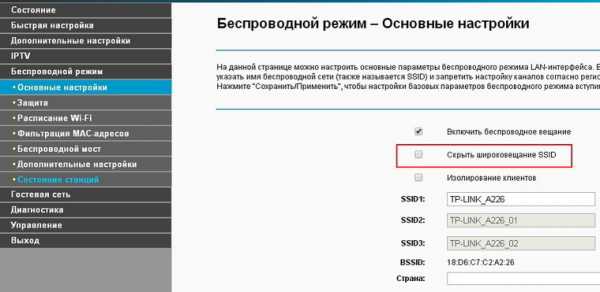
Как проверить вашу сеть Wi-Fi на наличие подозрительных устройств
Поскольку вы впервые установили свою сеть Wi-Fi, вы, вероятно, подключили различные устройства и даже разрешили посетителям доступ к вашей сети. В результате список подключенных компьютеров, ноутбуков, смартфонов, планшетов и оборудования для умного дома, вероятно, будет довольно длинным.
Однако, если вы еще этого не сделали, вам следует регулярно проверять устройства, подключенные к вашей сети.Среди всех законных подключений могут быть подозрительные устройства со странными именами и гаджеты, которые вы не узнаете.
Давайте посмотрим, как идентифицировать устройства в вашей сети.
Как работают беспроводные подключения?
Когда вы подключаете устройство к своей сети, ему назначается локальный IP-адрес (Интернет-протокол).Это уникальная цифровая метка, которая идентифицирует каждое устройство в сети. Эти внутренние IP-адреса обычно имеют форму 192.168.0.xxx, где xxx - это идентификационный номер от 1 до 255.
Большинство маршрутизаторов используют DCHP (протокол динамической конфигурации хоста) для автоматического назначения IP-адресов устройствам при подключении.Однако эти IP-адреса являются динамическими, поэтому они могут меняться со временем, когда устройство отключается и повторно подключается к сети.
Если вы не хотите, чтобы IP-адрес устройства изменялся подобным образом, вам придется специально назначить ему постоянный статический IP-адрес.Однако в большинстве случаев вам может вообще не понадобиться статический IP-адрес.
Поскольку динамические IP-адреса часто меняются, они бесполезны для идентификации устройства. Вместо этого вы можете использовать адрес управления доступом к среде (MAC) устройства. Это уникальный идентификатор, присвоенный производителем.
Эти внутренние IP-адреса идентифицируют устройства, подключенные к вашему маршрутизатору Wi-Fi.Однако к Интернету подключается сам маршрутизатор. Ваш интернет-провайдер (ISP) назначает вашей семье внешний IP-адрес.
В результате ваши сетевые устройства используют один и тот же внешний IP-адрес, но у них есть уникальные внутренние IP-адреса, по которым маршрутизатор различает их.
С учетом этих механизмов адресации существует несколько способов идентификации устройств в сети.
Проверка устройств в сети с помощью маршрутизатора
Большинство домашних маршрутизаторов имеют специальный веб-интерфейс, через который вы можете получить доступ к информации о маршрутизаторе, внешнем подключении к Интернету и подключенных устройствах.В большинстве случаев вам просто нужно ввести 192.168.0.1 в адресную строку браузера.
Однако, если этот подход не работает для вас, можно узнать IP-адрес вашего маршрутизатора с помощью командной строки в Windows.Используйте команду ipconfig / all и найдите адрес шлюза по умолчанию. Тем не менее, это лишь одна из многих команд, которые вы можете использовать для управления беспроводными сетями в Windows.
Чтобы защитить вашу сеть, вам необходимо войти в систему, чтобы получить доступ к этому интерфейсу.Изначально для этих учетных данных установлены значения по умолчанию, а имя пользователя часто указывается как admin. Однако при первом входе в маршрутизатор вам следует изменить их на более безопасные.
Следующий этап будет зависеть от марки вашего роутера, прошивки и интернет-провайдера.Однако, как правило, должен быть параметр «Состояние подключения устройства» или аналогичный. В нем должны быть перечислены все устройства, которые в настоящее время подключены к вашему маршрутизатору, включая беспроводные и проводные соединения.
Для каждого устройства вы сможете просмотреть IP-адрес, MAC-адрес и имя устройства.Производитель часто устанавливает название устройства, поэтому ваш смартфон и ноутбук должно быть легко идентифицировать. Однако периферийные устройства, оборудование для умного дома и старые устройства могут не иметь настроенного имени или просто отображать набор символов.
Если вы заметили что-то, чего не узнали, вы можете по очереди выключить каждое из подключенных к сети устройств.Если устройство остается после того, как все отключено, это может быть свидетельством нежелательного или потенциально опасного устройства, подключенного к вашей сети.
Хотя это наиболее простой метод, он требует регулярного входа в маршрутизатор для просмотра подключенных устройств.Он также не предоставляет никакой отслеживающей или подробной информации. Следовательно, это отличная отправная точка, но вы можете захотеть углубиться в свою сеть.
Проверка устройств в сети с помощью WNW
В Windows есть много способов идентифицировать устройства в вашей домашней сети.Однако одним из самых эффективных инструментов является Wireless Network Watcher (WNW) от NirSoft. Программа сканирует сеть, к которой вы подключены, и возвращает список устройств с их MAC- и IP-адресами.
Хотя вы можете просмотреть список в WNW, есть также возможность экспортировать его в HTML, XML, CSV или TXT.Хотя этот метод похож на проверку вашего маршрутизатора, у WNW есть несколько преимуществ. Вам не нужно входить в маршрутизатор для выполнения этой проверки, и он может автоматически обновлять список.
Также можно создавать предупреждения, когда конкретное устройство добавляется в вашу сеть или удаляется из нее.Программа записывает все машины, обнаруженные в сети, и количество подключений каждой из них.
Инструмент можно установить на ваш компьютер или запустить как портативное приложение без установки.Загрузка версии WNW ZIP означает, что вы можете скопировать ее на USB-накопитель и взять с собой для использования на любом компьютере.
Скачать: Wireless Network Watcher для Windows (бесплатно)
Проверка устройств в сети с помощью Fing
Если вы хотите упростить процесс на нескольких кроссплатформенных устройствах, подумайте об использовании Fing.Это программное обеспечение для настольных ПК и мобильных устройств помогает вам отслеживать устройства, подключенные к вашей сети, как и WNW, и позволяет управлять этим в нескольких сетях на устройствах MacOS, Windows, Android и iOS.
После установки запустите функцию Network Discovery, и вам будет представлен подробный список всех устройств, подключенных к вашей текущей сети.Это возвращает IP- и MAC-адреса, а также настраиваемое пользователем имя.
Вы можете использовать Fing локально на своем устройстве без учетной записи, но регистрация позволяет получить доступ к сохраненным сетям на любом устройстве с установленным Fing.В результате вы можете синхронизировать несколько сетевых конфигураций, настроить оповещения по электронной почте об изменениях и выполнять тесты скорости Интернета, которые записываются для просмотра любых изменений.
Fing можно использовать бесплатно, хотя вы можете дополнить его Fingbox.Этот аппаратный продукт подключается к вашему маршрутизатору, что позволяет вам контролировать сеть, устанавливать интернет-расписания и повышать безопасность.
Скачать : Fing для Windows | macOS | Android | iOS (бесплатно)
Обеспечение безопасности сети
Есть много причин отслеживать устройства, подключенные к вашей сети.На практическом уровне знание состояния каждого подключенного устройства помогает, когда вам нужно устранить проблемы с сетью. Важно отметить, что это также позволяет защитить вашу сеть. Неизвестное устройство может бесплатно загружать ваше соединение и оказаться вредоносным.
В этом случае подозрительное устройство может быть использовано для взлома вашей сети, отслеживания того, какие устройства и, следовательно, людей находятся дома, и даже для сбора конфиденциальных данных.Такие инструменты, как WNW, упрощают процесс, но Fing, пожалуй, самый простой в использовании. Кросс-платформенная синхронизация позволяет легко следить за своей сетью, где бы вы ни находились.
Безопасно ли ваше интернет-соединение? Вот что вам нужно знать, чтобы оставаться в безопасности в любой сети, к которой вы подключаетесь.
Об авторе Джеймс Фрю (Опубликовано 257 статей)
Джеймс Фрю (Опубликовано 257 статей) Джеймс - редактор руководств для покупателей MakeUseOf и писатель-фрилансер, делающий технологии доступными и безопасными для всех.Живой интерес к экологичности, путешествиям, музыке и психическому здоровью. БЫЛ в области машиностроения в Университете Суррея. Также можно найти в PoTS Jots, где написано о хронических заболеваниях.
Ещё от James FrewПодпишитесь на нашу рассылку новостей
Подпишитесь на нашу рассылку, чтобы получать технические советы, обзоры, бесплатные электронные книги и эксклюзивные предложения!
Еще один шаг…!
Подтвердите свой адрес электронной почты в только что отправленном вам электронном письме.
.Как работают маршрутизаторы | HowStuffWorks
Очень велики шансы, что вы никогда не увидите MAC-адрес любого из своего оборудования, потому что программное обеспечение, которое помогает вашему компьютеру общаться с сетью, заботится о сопоставлении MAC-адреса с логическим адресом. Логический адрес - это то, что сеть использует для передачи информации на ваш компьютер.
Если вы хотите увидеть MAC-адрес и логический адрес, используемые Интернет-протоколом (IP) для вашего компьютера с Windows, вы можете запустить небольшую программу, которую предоставляет Microsoft.Перейдите в меню «Пуск», нажмите «Выполнить» и в появившемся окне введите WINIPCFG (IPCONFIG / ALL для Windows 2000 / XP). Когда появится серое окно, нажмите «Подробнее», и вы получите такую информацию:
Объявление
Windows 98 IP-конфигурация:
Имя хоста: NAMEHOWSTUFFWORKS
DNS-серверов: 208.153.64.20
& nbsp208.153.0.5
Тип узла: широковещательный
Идентификатор области NetBIOS:
IP-маршрутизация включена: Да
Прокси-сервер WINS включен: Нет
Разрешение NetBIOS использует DNS: Нет
Адаптер Ethernet:
Описание: Адаптер PPP
Физический адрес: 44-45-53-54-12-34
DHCP включен: Да
IP-адрес: 227.78.86.288
Маска подсети: 255.255.255.0
Шлюз по умолчанию: 227.78.86.288
DHCP-сервер: 255.255.255.255
Основной сервер WINS:
Вторичный WINS-сервер: Получена аренда: 01 01 80 12:00:00 AM
Срок аренды истекает: 01 01 80 12:00:00 AM
Здесь много информации, которая будет варьироваться в зависимости от того, как именно установлено ваше подключение к Интернету, но физический адрес - это MAC-адрес адаптера, запрошенного программой.IP-адрес - это логический адрес, назначенный вашему соединению вашим интернет-провайдером или администратором сети. Вы увидите адреса других серверов, включая DNS-серверы, которые отслеживают все имена Интернет-сайтов (так что вы можете набрать «www.howstuffworks.com» вместо «216.27.61.189») и сервер шлюза, который вы подключитесь к, чтобы выйти в Интернет. Когда вы закончите просматривать информацию, нажмите OK. ( Примечание: По соображениям безопасности часть информации об этом подключении к Интернету была изменена.Вы должны быть очень осторожны с передачей информации о вашем компьютере другим людям - с вашим адресом и подходящими инструментами недобросовестный человек может в некоторых обстоятельствах получить доступ к вашей личной информации и управлять вашей системой с помощью программы «Троянский конь».
.Подключение двух маршрутизаторов в одной сети: усиление Wi-Fi, общие ресурсы
Прочтите эту статью, чтобы узнать, как подключить два или более маршрутизатора к одной сети, как усилить сигнал сети Wi-Fi или создать еще одну точку доступа в рамках существующей сети . Мы рассмотрим два способа сделать это - с помощью кабеля или Wi-Fi.
Содержание:
Зачем объединять несколько маршрутизаторов в одну сеть?
В некоторых ситуациях одного маршрутизатора может быть недостаточно для построения сети или обеспечения высококачественного покрытия Wi-Fi.Это означает, что он может быть не в состоянии обеспечить желаемую зону покрытия Wi-Fi или может не иметь необходимого количества портов для устройств, подключенных к такой сети. Некоторые комнаты или помещения могут оказаться вне зоны действия сигнала Wi-Fi вашего роутера. Такая ситуация хорошо известна людям, которые занимались построением сети Wi-Fi в большом доме, квартире или офисе, состоящем из множества комнат. Если это произойдет, необходимо установить дополнительное оборудование, чтобы расширить сеть до желаемого покрытия.И это не так уж и сложно, как может показаться.
Это можно сделать несколькими способами, которые мы обсудим в этой статье:
- Первый вариант - это соединение двух и более маршрутизаторов с помощью кабеля. Вам придется проложить кабель от одного маршрутизатора к другому (-ым). Это не всегда удобно, но это наиболее стабильный и надежный способ их подключения. Если вам нужна стабильно работающая сеть с высокой скоростью для ряда устройств, маршрутизаторы должны использовать кабельное соединение.
- Второй вариант - подключение роутеров по Wi-Fi. В этом случае используется мостовое соединение (WDS) или режим репитера. По сути, они одинаковы, но эти настройки по-разному реализованы в роутерах разных производителей.
Итак, отправная точка. У нас есть основной маршрутизатор, подключенный к Интернету, и он транслирует сеть Wi-Fi. Нам нужно установить еще один роутер, например, в другой комнате или на другом этаже. Этот второй маршрутизатор как бы усилит сеть Wi-Fi, предоставляемую основным маршрутизатором, и поможет расширить ту же сеть, чтобы она покрывала более удаленные помещения.
Второй роутер можно подключить к основному роутеру с помощью кабеля или Wi-Fi.
Давайте подробнее рассмотрим оба метода подключения.
Как подключить роутеры по Wi-Fi?
Чаще всего роутеры подключаются по Wi-Fi, и это кажется естественным, так как экономит силы на прокладку кабелей и сверление отверстий в стенах.
В моем случае основным маршрутизатором является TP-link TL-WR841N. Он транслирует сеть Wi-Fi с названием hetmansoftware.
Имейте в виду, что маршрутизатор, к которому мы собираемся подключиться в режиме моста, уже должен быть настроен.То есть подключение к Интернету должно быть установлено и работать, а сеть Wi-Fi транслируется.
Существует специальная статья о том, как настроить маршрутизатор, и подробное видео-руководство, которое поможет вам сориентироваться в этом процессе. Приглашаем вас просмотреть эти материалы для лучшего понимания.
Перед тем, как перейти к настройке второго маршрутизатора, необходимо изменить настройки беспроводной сети основного маршрутизатора, чтобы канал для этой сети был статическим, а не автоматическим.
Например, если ваш основной маршрутизатор - другой TP-Link, вы можете изменить канал в настройках, посетив вкладку Wireless . В поле Channel укажите статический канал. Например: 1 или 9, что угодно. Сохраните настройки.
Теперь, когда статический канал установлен, вы можете выйти из основных настроек маршрутизатора.
Настроим маршрутизатор, который будет работать в режиме WDS. В моем случае используется конкретная модель TР-Link Archer C20.Заходим в настройки роутера.
Для начала нужно сменить IP-адрес второго роутера. Вы должны избегать ситуации, когда два устройства с одинаковыми IP-адресами находятся в одной сети. Например, если основной маршрутизатор имеет IP-адрес 192.168.0.1, а другой маршрутизатор также имеет адрес 192.168.0.1, два адреса будут конфликтовать. Переходим на вкладку Сеть / LAN. В поле IP-адрес измените последнюю цифру - скажем, поставьте 2 вместо 1. Или, как в моем случае, измените его с 192.От 168.1.1 до 192.168.0.2. Сохраните измененные настройки.
Почему вы должны это делать именно так? Вам необходимо знать IP-адрес основного маршрутизатора, к которому вы собираетесь подключиться. Если он имеет адрес 192.168.1.1, тогда адрес маршрутизатора, к которому вы хотите подключиться через WDS, следует изменить на 192.168.1.2. Если основной маршрутизатор имеет адрес 192.168.0.1, вы должны назначить другому маршрутизатору следующий адрес: 192.168.0.2. Важно, чтобы оба маршрутизатора находились в одной подсети.
Снова зайдите в настройки, но на этот раз IP адрес будет другим - 192.168.0.2. Тот, который вы указали ранее.
Перейдите на вкладку Wireless / Basic Settings. В поле Wireless Network Name вы можете указать имя второй беспроводной сети. В поле Channel, убедитесь, что вы указываете тот же канал, который вы указали в настройках основного маршрутизатора. В моем случае канал - 9.
Теперь установите флажок рядом с Enable WDS, и нажмите Scan.
Из списка выберите сеть, из которой ваш маршрутизатор будет подключаться к Интернету.Щелкните ссылку Connect рядом с выбранной вами сетью.
Теперь осталось только указать пароль для основной сети в поле Пароль . Введите его и нажмите кнопку Сохранить .
После перезагрузки снова зайдите в настройки второго роутера. Находясь на главной странице (вкладка Status ), посмотрите раздел Wireless . В строке WDS Status должно быть указано Enabled . Это означает, что второй роутер уже подключился к основному роутеру, и теперь он должен транслировать Wi-Fi.
Однако подключение к Интернету будет доступно только по Wi-Fi, и если вы подключите устройства к маршрутизатору (работающему в режиме WDS) с помощью кабеля, они не смогут выйти в Интернет.
Чтобы правильно настроить эту функцию, необходимо отключить DHCP-сервер для маршрутизатора, на котором настроен мост WDS, то есть для маршрутизатора, который в моем случае является второстепенным. Также необходимо, чтобы его локальный IP-адрес находился в той же подсети, к которой принадлежит основной (основной) маршрутизатор.
Поэтому вам необходимо войти в меню DHCP вторичного маршрутизатора и отключить эту функцию.
Это последний шаг в подключении двух маршрутизаторов через Wi-Fi.
Найдите правильное место для размещения второго маршрутизатора, чтобы он попадал в зону действия основного маршрутизатора. Установите желаемое имя для беспроводной сети и пароль. Этот шаг мы уже подробно описывали в нашей статье о настройке режима Wi-Fi для роутера.
Как построить сеть из нескольких маршрутизаторов с помощью кабеля?
Есть два способа соединения нескольких маршрутизаторов в одну сеть с помощью кабеля.Это:
-
Так называемое соединение LAN / LAN. То есть построение сети, состоящей из нескольких маршрутизаторов, путем соединения их портов LAN с помощью сетевого кабеля.
-
И соединение LAN / WAN. То есть построение сети, состоящей из нескольких маршрутизаторов, путем соединения порта LAN основного маршрутизатора с портом WAN / Internet вторичного маршрутизатора с помощью сетевого кабеля.
Рассмотрим подробно каждую из них.
Подключение LAN / LAN
В случае подключения LAN / LAN, возьмите два маршрутизатора и решите, какой из них вы хотите использовать в качестве основного устройства.Обычно это маршрутизатор, который получает кабель для подключения к Интернету от вашего интернет-провайдера.
С помощью сетевого кабеля соедините порты LAN основного маршрутизатора с дополнительным (вторичным) маршрутизатором.
Предположим, что мы уже настроили подключение к Интернету для первого маршрутизатора, поэтому я пропущу этот шаг. Если у основного маршрутизатора еще нет подключения к Интернету, устраните эту проблему - просто прочитайте нашу статью об основных настройках маршрутизатора Wi-Fi.
Подключитесь к первому устройству
-
и проверьте, включен ли на нем DHCP-сервер. По умолчанию он обычно включен. Для этого зайдите в меню DHCP / DHCP Settings.
-
Если DHCP-сервер отключен, включите его.
-
Не забудьте сохранить изменения.
Затем подключитесь к другому устройству,
-
и отключите DHCP-сервер, потому что он получит все адреса от основного маршрутизатора. Для этого перейдите в меню DHCP / DHCP Settings.
-
Если DHCP-сервер включен, отключите его.
-
В разделе Сеть / LAN измените IP-адрес, чтобы он не совпадал с адресом основного маршрутизатора. Например, измените его на 192.168.0.2. Поскольку основной маршрутизатор имеет 192.168.0.1
-
Сохранить.
После перезагрузки вторичный маршрутизатор должен работать в одной сети с первым (основным / основным), получать от него Интернет-соединение и работать как точка доступа.
Подключение LAN / WAN.
Второй способ объединения двух маршрутизаторов в одну сеть - с помощью сетевого кабеля.
В случае подключения LAN / WAN используйте сетевой кабель для соединения порта LAN основного маршрутизатора с портом WAN / Internet другого (вторичного) маршрутизатора.
Подключитесь к первому устройству:
-
и проверьте, включен ли на нем DHCP-сервер. По умолчанию он обычно включен. Для этого перейдите в меню DHCP / DHCP Settings.
-
Если DHCP-сервер отключен, включите его.
-
Не забудьте сохранить изменения.
Затем подключитесь к другому устройству,
-
Для другого устройства перейдите в раздел Сеть / WAN и установите Тип подключения как Динамический IP. Сохраните изменения.
-
В разделе DHCP оставьте DHCP-сервер включенным.
-
Если вы планируете использовать порты LAN вторичного маршрутизатора, убедитесь, что их IP-адреса не конфликтуют с соответствующими адресами первичного маршрутизатора.
То есть, если ваш основной маршрутизатор работает в диапазоне от 192.168.0.100 до 192.168.0.199, лучше иметь диапазон вторичного маршрутизатора от 192.168.0.200 до 192.168.0.299, но всегда в пределах основной подсети.
-
Сохранить.
После этого можно запустить отдельную точку доступа для каждого из маршрутизаторов. Если вы все сделали правильно, оба маршрутизатора будут подключены к Интернету, будут работать в одной сети и иметь доступ к сетевым устройствам.
Это были все способы подключения нескольких маршрутизаторов к одной сети, проводной или беспроводной.
Если у вас есть какие-либо вопросы при объединении нескольких маршрутизаторов в одну сеть, вы можете задать их, разместив комментарий.
.7 распространенных сетевых проблем и способы их быстрого решения
2. Исчерпание IP-адреса
Для устранения этой проблемы используйте команду ipconfig. Если рабочая станция присвоила себе IP-адрес, начинающийся с 169.x.x.x, это означает, что IP-адрес не был доступен с DHCP-сервера.
Быстрое исправление: У некоторых пользователей кабельного Интернета может не быть локального маршрутизатора, и в этом случае IP-адреса назначаются на ограниченной основе непосредственно вашим интернет-провайдером.Вероятно, у вашего провайдера закончились разрешенные IP-адреса. Решением этой проблемы является покупка автономного маршрутизатора или точки доступа Wi-Fi со встроенным маршрутизатором. Это создает ваш собственный локальный пул внутренних адресов, гарантируя, что у вас ничего не закончится.
Если у вас уже есть локальный маршрутизатор с DHCP, пул адресов по умолчанию может быть слишком мал для вашей сети. Получив доступ к настройкам DHCP на маршрутизаторе, вы можете настроить размер пула адресов в соответствии с потребностями вашей сети.
Профилактическая мера: Важно, чтобы в любой сети, подключенной к Интернету, был локальный маршрутизатор, работающий с NAT и DHCP, как из соображений безопасности, так и для предотвращения исчерпания IP-адресов. Маршрутизатор должен быть единственным устройством, подключенным к модему, а все остальные устройства подключаются через маршрутизатор.
3. Проблемы с DNS
Ошибки, такие как сетевой путь не может быть найден, IP-адрес не может быть найден или DNS-имя не существует, обычно могут быть связаны с проблемой конфигурации DNS.Утилиту командной строки nslookup можно использовать для быстрого отображения настроек DNS рабочей станции.
Быстрое исправление: Рабочие станции и другие сетевые устройства можно настроить на использование собственных DNS-серверов, игнорируя сервер, назначенный DHCP. Проверка настроек «Протокол Интернета версии 4 (TCP / IP)» для вашего адаптера покажет, указан ли неправильный DNS-сервер, поэтому просто выберите «Получить адрес DNS-сервера автоматически».
Мера предотвращения: Ваш локальный маршрутизатор может быть настроен для работы в качестве DNS-сервера, создавая сквозную передачу DNS на серверы ваших интернет-провайдеров.В загруженных сетях это может перегрузить возможности маршрутизатора. Измените настройки DHCP вашей сети, чтобы получить прямой доступ к вашим DNS-серверам.
4. Одна рабочая станция не может подключиться к сети
Если только одна рабочая станция отображает сообщение «Нет Интернета» при открытии веб-браузера, мы обычно можем предположить, что остальная часть сети исправна, и обратить наше внимание на любое оборудование и программное обеспечение, относящееся к этой системе.
Быстрое исправление: Чтобы решить эту проблему с сетью, начните с устранения очевидных коммуникационных барьеров, таких как плохой кабель, плохой сигнал Wi-Fi, неисправная сетевая карта или неправильные драйверы.Убедитесь, что сетевой адаптер рабочей станции настроен с правильным IP-адресом, подсетью и DNS-серверами.
Если это не решит проблему, проверьте все программы брандмауэра на устройстве, чтобы убедиться, что необходимые порты открыты для внешней сети. Общие порты включают 80 и 443 для веб-трафика, а также 25, 587, 465, 110 и 995 для электронной почты.
Профилактическая мера: Обычно лучше оставить для всех настроек TCP / IP рабочей станции значение «Назначено автоматически». Используйте DHCP-сервер, чтобы раздать единую конфигурацию всем устройствам в сети.Если статический IP-адрес необходим на конкретной рабочей станции или сервере, большинство DHCP-серверов позволяют создавать статические сопоставления IP-адресов.
5. Невозможно подключиться к локальным файлам или общим ресурсам принтера
Проблемы совместного использования относятся к числу наиболее сложных для решения сетевых проблем из-за большого количества компонентов, которые необходимо правильно настроить.
Чаще всего проблемы совместного использования возникают из-за конфликтов между смешанными средами безопасности. Даже разные версии одной и той же операционной системы иногда используют немного разные модели безопасности, что может затруднить соединение рабочих станций.
Быстрое решение: Мы можем наиболее эффективно решить проблемы совместного использования, изучив возможности в следующем порядке:
- Убедитесь, что требуемые службы работают. В системах Windows должны быть запущены сервер, TCP / IP NetBIOS Helper, рабочая станция и компьютерные службы браузера. На машинах Linux Samba - это основной компонент, необходимый для совместного использования с системами Windows.
- Проверьте свой брандмауэр (-ы). Брандмауэр рабочей станции очень часто настраивается так, чтобы блокировать трафик совместного использования файлов и принтеров, особенно если установлен новый антивирусный пакет, в котором есть собственный брандмауэр.Проблемы с брандмауэром также могут возникать на уровне оборудования, поэтому убедитесь, что маршрутизаторы или управляемые коммутаторы пропускают общий трафик внутри подсети. Кстати о подсети….
- Убедитесь, что все рабочие станции находятся в одной подсети. Эта проблема обычно возникает только в сложных сетях, однако даже простые сети иногда имеют оборудование статического IP с неправильно настроенной подсетью. В результате внешний трафик будет двигаться нормально, в то время как внутренний трафик столкнется с неожиданными препятствиями.
- Для всех сетевых адаптеров Windows потребуется общий доступ к файлам и принтерам для сетей Microsoft, клиент для сетей Microsoft и NetBIOS через TCP / IP.
- После того, как вышеперечисленные проверки пройдены, настало время проверить наиболее вероятного виновника - разрешения. Требуется несколько уровней доступа, каждый со своим собственным интерфейсом в ОС. Проверить:
- Системы настроены с неправильной рабочей группой или доменом.
- Неправильно настроенная домашняя группа.
- Тип сети установлен на Public.
- Неверные разрешения NTFS.
6. Локальная сеть не может подключиться к Интернету
Эта ситуация может быть периодической или постоянной. Часто самый сложный аспект решения любой проблемы с внешней сетью - это найти ответственную за это компанию. А затем поручают им решить проблему, особенно с периодическими сбоями, которые трудно отследить. Иногда может возникнуть такая проблема, что организациям придется сменить интернет-провайдера, чтобы решить эту проблему.
Быстрое исправление: Перезагрузка маршрутизатора и модема - это первое, что нужно сделать. Утилиту tracert then можно использовать для выявления разрывов связи. Очевидно, что на конкретном переходе маршрутизатора, вызывающем проблему, произойдет сбой. Обратитесь к своему интернет-провайдеру и сообщите свои выводы, при необходимости предоставив снимки экрана.
Профилактическая мера: Чтобы не указывать пальцем, который может помешать быстрому разрешению внешних проблем, проведите небольшое исследование, чтобы убедиться, что вы обеспечиваете подключение только у местных провайдеров уровня 1.Другие интернет-провайдеры более чем счастливы продавать вам услуги, однако они просто подключают соединение уровня 1, поскольку фактически не владеют инфраструктурой в вашем районе.
Цель состоит в том, чтобы удалить как можно больше посредников, чтобы, когда (а не если) вы столкнетесь с проблемой, достаточно одного телефонного звонка, чтобы выявить проблему и заставить технических специалистов работать над ней.
7. Низкая производительность Интернета
Низкая производительность обычно возникает из-за перегрузки или иногда из-за плохого качества соединений, которые корродировали или иным образом ухудшились.Перегрузка не может быть напрямую связана с исчерпанием полосы пропускания, поскольку один перегруженный порт на коммутаторе или маршрутизаторе может снизить производительность сети.
Это может быть особенно верно для выделенных линий, где ожидается выделенная полоса пропускания, но тесты скорости показывают, что сеть не достигает своего номинального потенциала.
Быстрое решение: Используйте веб-сайты для проверки скорости, проводя тесты с географически удаленных серверов. Это может точно определить области перегрузки в сети провайдера.В случае кабельного Интернета локальная сеть используется совместно вашими соседями, что заставляет вашего интернет-провайдера выполнять дорогостоящее обновление полосы пропускания в случае насыщения. Сообщите о своих результатах своему интернет-провайдеру, чтобы он предпринял шаги для решения проблемы.
DNS-серверы - это аспект производительности Интернета, на который часто не обращают внимания. Использование неправильных DNS-серверов может привести к перегрузке маршрутизации или проблемам с балансировкой нагрузки. Хотя обычно по возможности следует использовать настройки DNS вашего интернет-провайдера, на самом деле они могут маршрутизировать трафик через перегруженные веб-кеши.Вы можете временно изменить настройки DNS, чтобы вместо этого использовать OpenDNS.
Профилактическая мера: , если производительность Интернета критична, вам необходимо обеспечить соответствующее подключение. Хотя кабельный Интернет может быть недорогим, вы можете настраиваться на частые насмешки со стороны сотрудников. Местный оператор DSL может предложить повышенную надежность за немного более высокую стоимость, но для наиболее стабильной работы вы можете обнаружить, что дорогая выделенная линия является требованием для вашей организации.
Есть много помощи - используйте ее!
Хорошая новость заключается в том, что существует множество ресурсов для устранения неполадок и решения сетевых проблем, и многие из них бесплатны и встроены в большинство операционных систем. Ping, tracert, ipconfig, nslookup и speedtest.net должны быть в верхней части набора инструментов каждого администратора.
Более продвинутые утилиты, такие как Wireshark, предоставляют подробный анализ потенциальных точек преткновения вашей сети, в то время как инструменты Wardrive могут быть вызваны для определения производительности WiFi или проблем с помехами.
Вооружившись более глубокими знаниями о том, как работает ваша сеть, вы можете быть готовы к неизбежному и даже можете обучить конечных пользователей устранять простые проблемы самостоятельно. Ваша репутация сетевого героя продолжает жить!
.