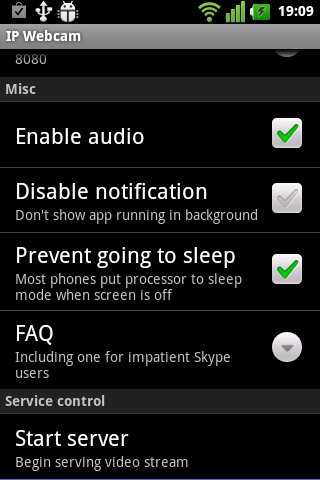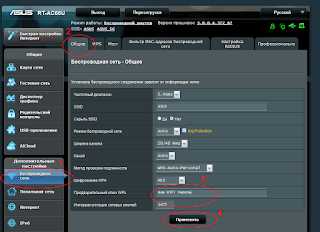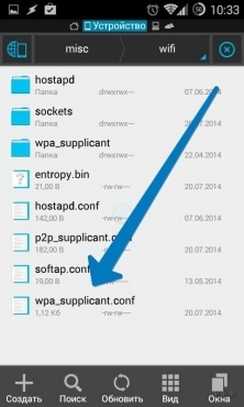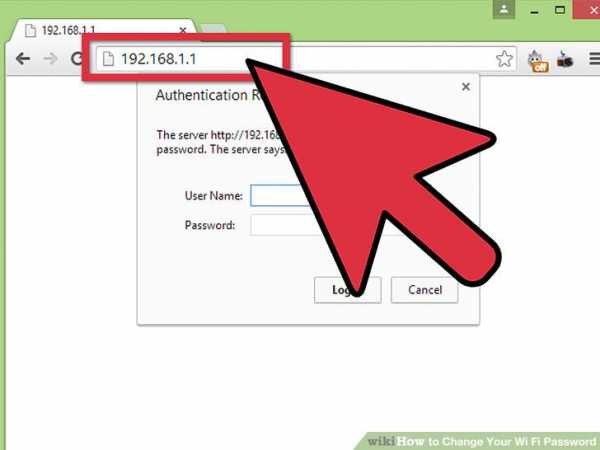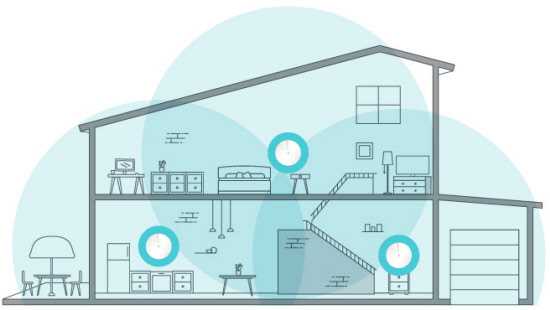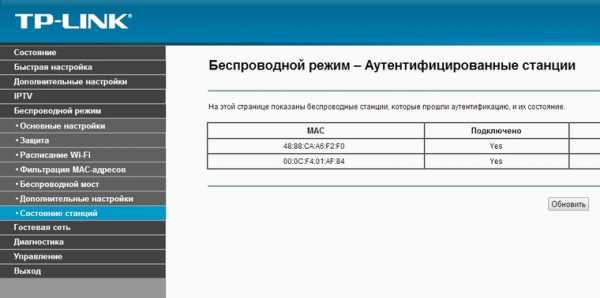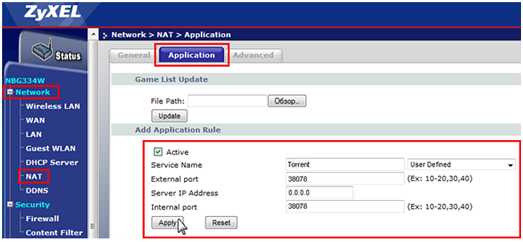Мы принимаем к оплате:
«Подарочный сертификат» от нашего Учебного Центра – это лучший подарок для тех, кто Вам дорог! Оплате обучение и подарите Вашим родным и близким обучение по любому из курсов!!!
«Сертификат на повторное обучение» дает возможность повторно пройти обучение в нашем Учебном Центре со скидкой 1000 рублей!
А также:
Как узнать какой wifi адаптер стоит на компьютере
Как узнать какой Wi-Fi адаптер стоит в ноутбуке?
Производители ноутбуков почему-то не указывают, какой Wi-Fi адаптер установлен в той, или иной модели ноутбука. А эта информация точно не была бы лишней. Особенно, когда на сайте производителя находится несколько разных драйверов для Wi-Fi адаптера (для разных производителей беспроводных модулей). И как пользователю определить, какой драйвер скачивать – не понятно. Возможно есть ноутбуки, на которых указан производитель и модель Wi-Fi модуля, но в большинстве случаев такой информации там нет. Как и в характеристиках ноутбука.
В этой статье я подробно покажу, как узнать производителя и модель Wi-Fi модуля, который установлен в ноутбуке. А когда у вас уже будет информацию по производителю и модели, то вы сможете скачать драйвера. Не исключено, что драйвера на вашем ноутбуке уже установлены, Wi-Fi работает, а эта информация нужна вам для других целей. Например для того, чтобы заменить Wi-Fi модуль на другой.
Самый простой способ узнать эту информацию (при условии, что драйвера установлены и все работает), это зайти в диспетчер устройств и посмотреть название беспроводного адаптера. Чтобы быстро открыть диспетчер устройств я обычно использую комбинацию клавиш Win + R и команду devmgmt.msc. Вызываем окно "Выполнить" комбинацией клавиш, копируем команду и нажимаем Ok. Дальше переходим на вкладку "Сетевые адаптеры" и ищем там наш Wi-Fi адаптер. В его названии обычно есть слова WLAN, или Wireless.
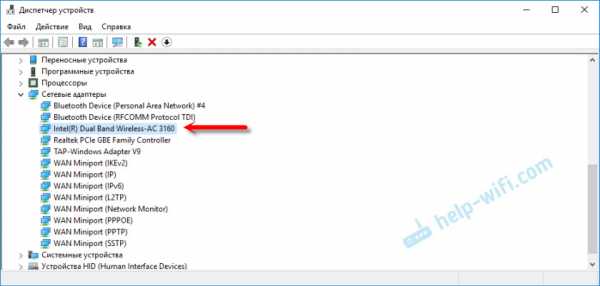
Как видите, в моем ноутбуке установлен Wi-Fi модуль Intel(R) Dual Band Wireless-AC 3160. Теперь мы знаем производителя и модель устройства. Но так как обычно основная цель это определение адаптера для поиска и установки драйверов, то этот способ нам не подходит.
Как определить производителя и модель Wi-Fi модуля на ноутбуке?
Если вы ищете драйвер на Wi-Fi, то первым делом я рекомендую вам посмотреть драйвера на сайте производителя ноутбука. У вашего ноутбука есть конкретная модель. Она точно должна быть указана снизу ноутбука. Зайдите на сайт производителя, в поиске по сайту укажите модель ноутбука и посмотрите результаты. Там должна быть страничка вашего устройства с возможность загрузить все драйвера. Возможно, драйвер для WLAN адаптера там будет один (для одного производителя). Скачайте и установите его.
Я об этом писал в следующих статьях:
Если эта информация вам не пригодилась, или не подходит, то смотрите статью дальше.
HWVendorDetection
Иногда нам достаточно узнать производителя Wi-Fi модуля, который установлен в ноутбуке. Сделать это можно с помощью программы HWVendorDetection. Я уже не раз писал о ней в своих статьях. Единственный минус – она не на всех ноутбуках может определить производителя Wireless LAN. Но попробовать можно.
Скачайте HWVendorDetection по этой ссылке и запустите ее. И если вам повезет, то в программе напротив "Wireless LAN" будет указан производитель беспроводного модуля, который установлен в вашем ноутбуке.
Если этот способ не сработал, то идем дальше.
Определяем по ИД оборудования
В диспетчере устройств (как его открыть, я писал в начале статьи) должна быть вкладка "Другие устройства" и там должен быть наш Wi-Fi модуль. Он может называться по-разному. Но обычно это что-то типа "802.11 n WLAN", "Сетевой контроллер" (но это может быть и сетевая карта) и т. д. Открываем его свойства.
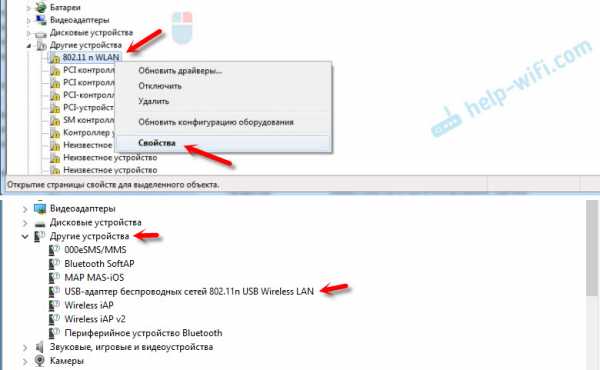
На вкладке "Сведения" в списке нужно выбрать "ИД оборудования" и скопировать первую строчку.
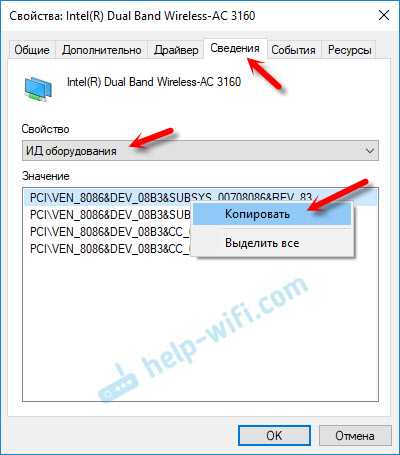
Дальше заходим на сайт https://devid.info/
В строку поиска вставляем скопированный код. Дальше нужно сократить код (удалить кусок с конца). Изначально у меня был "PCI\VEN_8086&DEV_08B3&SUBSYS_00708086&REV_83". Удаляем код с конца, оставив только "PCI\VEN_8086&DEV_08B3&". Нажимаем на кнопку поиска.
Видим, что сайт определил наш Wi-Fi модуль. Это Intel(R) Dual Band Wireless-AC 3160.
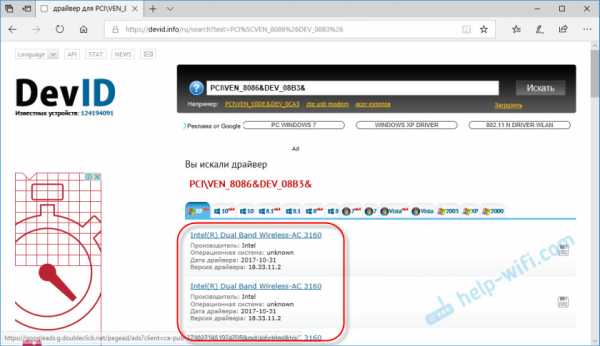
Более того, мы сразу можем скачать драйвер на этом сайте. Подробнее об этом я писал в статье как скачать драйвер для "сетевой контроллер" и "USB2.0 WLAN".
Но лучше скачивать его с сайта производителя ноутбука. Производителя именно Wi-Fi модуля мы уже знаем. В моем случае это Intel.
Другие способы
И еще несколько решений, которые возможно вам как-то помогут:
- Посмотрите информацию, которая указана на наклейках снизу ноутбука. Возможно, производитель там указал модель Wi-Fi адаптера. Ориентируйтесь по WLAN и Wireless.
- В крайнем случае можно разобрать ноутбук и посмотреть всю информацию непосредственно на самом Wi-Fi модуле.
Но нет гарантии, что даже на самом модуле будет указана необходимая информация. Например в моем случае, на модуле который был уставлен в ноутбуке, был указан только серийный номер и MAC-адрес.
Если ни одно решение не помогло вам узнать, какой Wi-Fi установлен в ноутбуке, то возможно модуль сломан, или не подключен (его там вообще нет). В таком случае вам может быть интересно, чем заменить встроенный Wi-Fi модуль.
Так же вы можете подробно описать свой случай в комментариях, а я постараюсь что-то подсказать. И желательно сразу прикреплять скриншот с диспетчера устройств с открытыми вкладками "Сетевые адаптеры" и "Другие устройства".
Как узнать, что люди делают по вашему Wi-Fi
Большинство современных веб-браузеров позволяют удалять историю просмотров, или пользователи также могут использовать приватные режимы или режимы «инкогнито», в которых информация истории просмотров не сохраняется. Однако некоторые специальные маршрутизаторы и ваш интернет-провайдер могут по-прежнему видеть, что люди делают в вашей сети Wi-Fi, на основе ваших DNS-запросов.
Бывают случаи, когда вы хотите контролировать Интернет-активность на вашем маршрутизаторе. Например,
- Вы являетесь родителем и хотите следить за действиями своих детей в Интернете
- Вы используете Wi-Fi совместно со своими соседями по квартире и хотите знать, могут ли они видеть ваш сеанс просмотра
- Вы просто хотите знать, как это делается, чтобы обезопасить себя
Итак, вот три способа контролировать Интернет-активность на вашем маршрутизаторе.Однако ни один из этих методов не является надежным, то есть у всех есть свои плюсы и минусы. И само собой разумеется, что вы должны протестировать эти методы в своей собственной сети , а не на других WiFi. Потому что это не только неэтично, но и может вызвать проблемы с законом.
Связано: 5 способов выгнать людей из вашей сети WiFi
Как узнать, что люди делают на вашем Wi-Fi
Все следующие методы работают по одному и тому же принципу, т.е. когда устройства в вашей сети подключаются к Интернету, пакеты данных , передаются по воздуху и технически могут быть получены любым хостом с помощью подходящего инструмента.Ниже приведены некоторые инструменты, позволяющие отслеживать сетевые пакеты. Тем не менее, давайте посмотрим, как это работает.
1. WireShark
Wireshark - популярный инструмент для захвата пакетов, разработанный специально для того, чтобы видеть, что люди просматривают в сети в режиме реального времени.
После запуска программы отображаются IP-адреса всех устройств в вашей сети. Просто выберите тот, который вы хотите отслеживать, и запустить сеанс захвата пакетов. И это все. Через несколько секунд вы увидите входящие и исходящие пакеты данных от цели.
Хотя это может показаться простым, это технически сложно. Например, данные, которые вы содержат IP-адрес и много мусорной информации, и вам необходимо разобраться в этом дампе. Популярный канал YouTube, TheNewBoston, предлагает серию руководств по использованию Wireshark для начинающих. Проверь это.
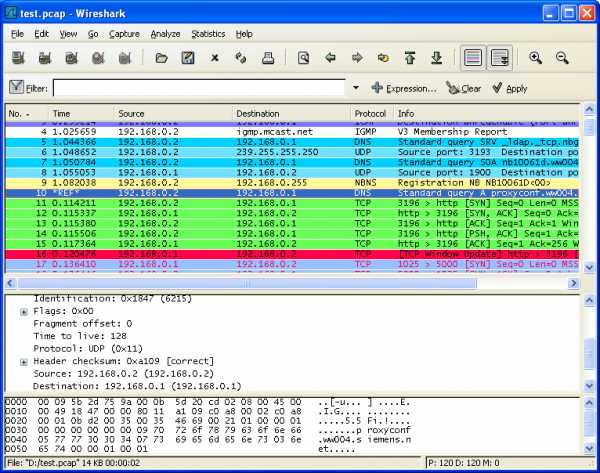
Кредит: www.wireshark.org
При захвате пакетов от других устройств обязательно включите неразборчивый режим и установите фильтр для HTTP-запросов. Вы можете найти эти настройки в меню опций на стартовом экране.
Плюсы: С помощью этого инструмента вы можете выкопать много полезной информации и предоставить отличный инструмент для сетевых администраторов.
Минусы: Чтобы использовать Wireshark в неразборчивом режиме (то есть отслеживать трафик других устройств), вам придется купить отдельный WiFi-адаптер (вот так). Это связано с тем, что большинство производителей устройств блокируют захват пакетов на аппаратном уровне, чтобы избежать неправильного использования.
Платформа - Windows, macOS, Linux
Проверить Wireshark (бесплатно)
2. OpenDNS
Если вы находите Wireshark сложным, OpenDNS для вас. Логика работы OpenDNS проста. При попытке подключиться к Интернету весь ваш сетевой трафик проходит через маршрутизатор, который затем заставляет его проходить через вашего DNS-провайдера для преобразования доменного имени в его эквивалентный IP-адрес. Правильно?
Таким образом, если вы замените предоставленный по умолчанию DNS-сервер (обычно предоставляемый вашим интернет-провайдером) на сервер OpenDNS, вы можете легко контролировать свой сетевой трафик с помощью панели управления OpenDNS.Это даст вам краткое представление о том, какие сайты люди просматривают в вашей сети. И не только это, вы даже можете заблокировать определенный контент, например сайты для взрослых, азартные игры и т. Д.
Чтобы начать работу с OpenDNS, все, что вам нужно сделать, это попросить маршрутизатор использовать IP-адрес открытого DNS-сервера (208.67.222.222 и 208.67.220.220), а затем создать бесплатную учетную запись на веб-сайте OpenDNS. После входа в систему вам нужно связать маршрутизатор с учетной записью OpenDNS, и все. Теперь вы сможете контролировать свою сеть с панели управления OpenDNS.На нашем любимом сайте HowToGeek есть подробное руководство.
Читайте: Как узнать, какой DNS-сервер я использую
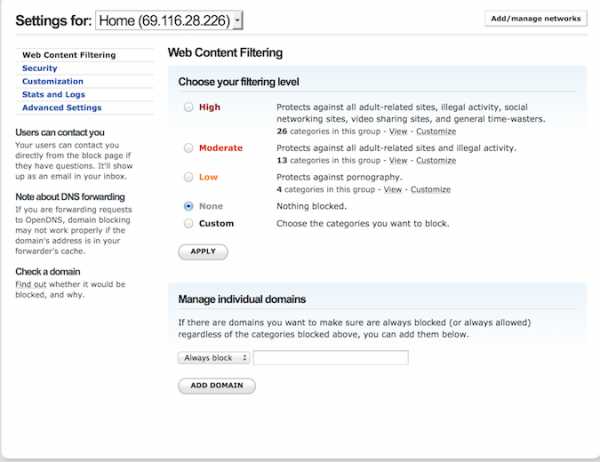
Плюсы: Прекрасно работает и прост в настройке даже для нетехнического специалиста. И это еще не все. можно также блокировать веб-сайты или даже такие сервисы, как WhatsApp, во всей сети.
Минусы: Однако вы не можете видеть трафик в реальном времени. Он показывает данные через 24 часа, а также не определяет, какой компьютер в вашей сети открыл определенный веб-сайт.Так что вы должны угадать это, основываясь на времени и дате.
Платформа - Интернет, работает на всех платформах
Отъезд OpenDNS (бесплатно)
3. zANTI (приложение для Android)
Если вы ищете, как проверить историю WiFi на Android, zANTI - это ответ. Это похоже на альтернативы Wireshark для Android. Хотя я считаю его более удобным для пользователя, чем Wireshark, и, что самое приятное, так как сетевая карта вашего Android способна захватывать пакеты Wi-Fi (в отличие от большинства ПК), вам не нужно покупать дополнительное сетевое оборудование для сбора данных. другие люди в вашей сети.
Все, что вам нужно сделать, это установить это приложение на устройство Android и запустить его. Приложение просканирует сеть и покажет вам список подключенных устройств. Выберите того, за которым хотите следить, и начните атаковать человека в середине атаки .
zANTI захватывает весь HTTP-трафик с целевого устройства в реальном времени. Однако, если вы хотите видеть HTTPS-трафик , включите SSL-полосу, это предотвратит открытие веб-сайтов по безопасному протоколу.
Плюсы: Просто и удобно.Работает прямо из коробки и может захватывать пакеты данных вместе со многими другими функциями. Он даже может перехватывать имя пользователя и пароль с некоторых менее безопасных веб-сайтов.
Минусы: Требуется рут и не работает постоянно. Так что не на 100 процентов надежен.
Платформа - только Android
Оформить заказ zANTI (бесплатно, требуется адрес электронной почты)
Не позволяйте людям видеть, что вы делаете, по вашему Wi-Fi
Если вы не хотите, чтобы люди видели ваши действия в Интернете.Вам нужно сделать 3 вещи
1. Когда дело доходит до деликатных вопросов, не используйте сайт, на котором нет https. К счастью, большинство сайтов в Интернете по умолчанию поддерживают https. Когда вы просматриваете сайты с https, такие как Reddit, люди, которые шпионят за вами или даже за вашим интернет-провайдером, могут видеть, что вы подключены к IP-адресу сервера Reddit, но он не может видеть трафик, с которым вы общаетесь.
Если на сайте не применяется протокол HTTPS по умолчанию, но протокол HTTPS по-прежнему используется в качестве опции, вы можете установить HTTPS Everywhere.Это расширение браузера для Firefox, Chrome и Opera, которое шифрует ваш обмен данными со многими крупными веб-сайтами. Это не приведет к переходу HTTP-сайта на HTTPS, но для некоторых сайтов, которые не поддерживают https или имеют частичный https на странице оформления заказа, это расширение будет применять его на всем сайте.
2. Используйте VPN. VPN будет обходить ведение журнала на уровне маршрутизатора. Если вы не уверены, какой VPN использовать, вот наш список лучших бесплатных приложений VPN, которые мы рекомендуем на TechWiser
.3. Используйте другие источники Интернета для конфиденциального поиска в Интернете, например, для создания точки доступа со своего смартфона.Для дополнительного уровня защиты вы даже можете использовать VPN-соединение со своего Android-устройства.
Существуют и другие способы мониторинга сетевого трафика, такие как установка нового брандмауэра, но это может быть дорогостоящим и чаще всего используется предприятиями.
Связано: 10 шагов по защите вашей сети Wi-Fi от хакеров
.Исправить неработающий Wi-Fi, низкую скорость соединения и связанные с этим проблемы

Wi-Fi (также обозначается как Wi-Fi или Wi-Fi) - это популярная технология, которая позволяет электронному устройству обмениваться данными по беспроводной сети через компьютерную сеть, включая высокоскоростные Интернет-соединения.
Wi-Fi Alliance определяет Wi-Fi как любые продукты для беспроводной локальной сети (WLAN), основанные на стандартах 802.11 Института инженеров по электротехнике и радиоэлектронике (IEEE).
.12 Пошаговое исправление для подключения к Wi-Fi, но без доступа в Интернет
Часто сбивает с толку и пугает, когда вы подключаете Wi-Fi, но не получаете ошибку доступа к Интернету. Это может быть проблема с настройками вашей операционной системы или даже с маршрутизатором. На протяжении многих лет мы часто сталкивались с этой проблемой ‘ Нет интернета на подключенном Wi-Fi ’ и, наконец, составили пошаговое руководство, которое поможет вам решить эту проблему.
Примечание: В этой статье мы сосредоточены на устранении неполадок на рабочем столе.В случае, если у вас возникла проблема на вашем Android, ознакомьтесь с другой нашей статьей об Android, подключенном к Wi-Fi, но без Интернета.
Где смотреть?
Обычно есть два места, куда можно обратиться, если вы столкнулись с проблемами сети:
- Маршрутизатор
- Сам аппарат
Если Интернет не работает на всех устройствах, подключенных к сети, скорее всего, проблема связана с вашим маршрутизатором / модемом. Вы также можете быстро взглянуть на кабель ADSL, чтобы убедиться, что он сломан или перекручен.
Если Интернет не работает на одном устройстве, скорее всего, проблема связана с адаптером Wi-Fi устройства, из-за которого устройство не может связаться с маршрутизатором. Вот 9 шагов, чтобы исправить подключение к Wi-Fi, но без ошибки в Интернете.
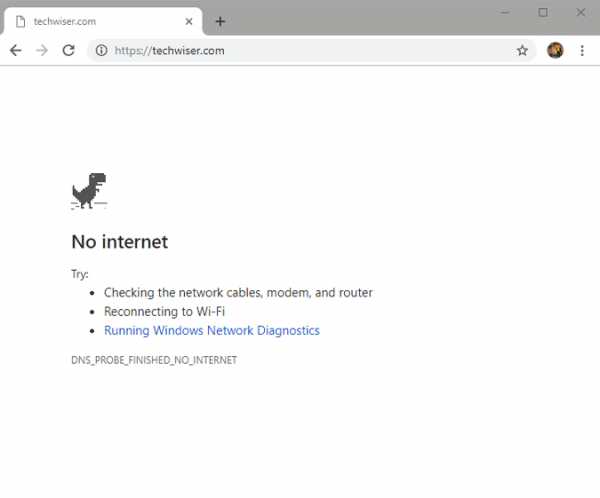
Исправить Wi-Fi подключен, но нет ошибки доступа в Интернет
1. Перезагрузите устройство
Я знаю, как это звучит, и, скорее всего, большинство из вас уже делали это пару раз, но если вы этого не сделали, то должны.
Старая добрая перезагрузка заставляет сетевые устройства обновлять свои таблицы IP-адресов и перезагружать файлы конфигурации. Выключите маршрутизатор и модем (если он у вас есть). Затем подождите 30 секунд, прежде чем перезапустить их снова. Кроме того, вам также следует перезагрузить компьютер, чтобы убедиться, что все в порядке. После сброса всех устройств попробуйте подключиться снова, чтобы проверить, работает ли оно.
2. Проверьте индикаторы модема
Возможно, проблема связана с подключением к Интернету вместо подключенных устройств.Для подтверждения проверьте индикатор WAN на маршрутизаторе и убедитесь, что он мигает. Убедитесь, что индикатор WAN не горит постоянно или полностью.
В идеале индикаторы DSL должны гореть или в некоторых случаях гореть зеленым, а индикаторы Wi-Fi должны мигать. Если вы не знаете, как это проверить, обратитесь в службу поддержки вашего интернет-провайдера и подтвердите, что проблема с Интернетом не решена. Спросите их, сколько времени потребуется, чтобы решить проблему.
Связано: Узнайте, кто крадет ваш WiFi
3.Интернет-провайдер не работает
Посетите Downdetector со своих мобильных данных и найдите своего интернет-провайдера. Допустим, это AT&T. Вы можете найти здесь наиболее популярных интернет-провайдеров и проверить, не работают ли их серверы или нет. Этот удобный сайт отслеживает покрытие по всему миру, поэтому вы также можете проверить его в зависимости от вашего местоположения.

Нажмите на опцию Live Outage, чтобы узнать, не работает ли он в вашей части мира. Простой поиск на сайтах социальных сетей, таких как Twitter, также может помочь понять, сталкиваются ли другие пользователи с аналогичными проблемами, когда Wi-Fi подключен, но нет Интернета.
4. Антивирус или другое приложение для обеспечения безопасности
Антивирусное программное обеспечение, как известно, раньше вызывало проблемы с Интернетом. Временно отключите антивирус и другие приложения безопасности, такие как вредоносное ПО, и проверьте, разрешает ли он подключение к Wi-Fi, но отсутствие ошибки в Интернете. Если это так, вы знаете, где искать дальше. Если нет, переходите к следующему шагу.
На этом этапе я также рекомендую вам выполнить полное или полное сканирование антивирусом и Malwarebytes, чтобы убедиться, что вы не заражены чем-то опасным, вызывающим эту ошибку.
5. Используйте встроенное средство устранения неполадок
Если интернет в порядке на стороне провайдера и работает хотя бы на одном из подключенных устройств, то есть вероятность, что проблема с адаптером Wi-Fi. Это можно легко исправить с помощью встроенного средства устранения неполадок, которое поставляется с Windows и Mac.
Щелкните правой кнопкой мыши значок сети на панели задач и выберите «Устранение неполадок». Windows автоматически найдет сетевые проблемы и исправит их. Если он не может исправить это, он, по крайней мере, сообщит вам, в чем проблема.Вы можете найти решение в Интернете или даже задать вопрос в комментариях ниже.
Такой же вариант доступен для Mac OS X и Ubuntu.
6. Очистить DNS
Иногда конфликт кеша DNS может привести к подключению к Wi-Fi, но без ошибки доступа к Интернету. Вы можете очистить DNS, чтобы убедиться, что он не вызывает никаких проблем. Перейдите в меню «Пуск» Windows и введите «cmd», чтобы открыть командную строку и запустить ее с правами администратора. Введите следующую команду и нажмите клавишу ВВОД, чтобы очистить DNS.
ipconfig / flushdns
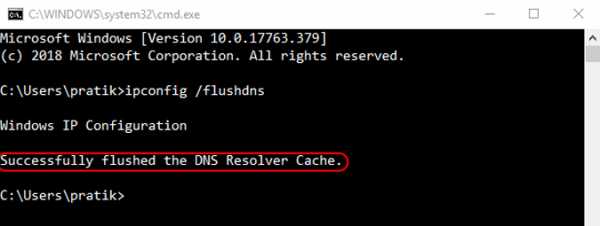
Вот еще несколько команд командной строки, которые могут помочь решить проблемы с Wi-Fi и другими сетевыми ошибками.
Сброс файлов, хранящихся в Windows, для доступа в Интернет:
Сброс Winsocknetsh netsh int ip сброс
Освободите свой старый IP-адрес и автоматически установите новый.
ipconfig / релиз ipconfig / обновить
Если это не сработает, давайте одну за другой следующие команды, но сразу одну за другой.
ipconfig / flushdns nbtstat -R nbtstat -RR netsh int ip reset c: \ resetlog.txt сброс WinSock Netsh
7. Изменение беспроводного режима на маршрутизаторе
Это исключительный случай и случается, только если у вас установлена старая карта Wi-Fi или устройство. Если вы получаете доступ в Интернет на своем ПК, подключившись к маршрутизатору через Ethernet-кабель, скорее всего, между этими двумя устройствами существует коммуникационный барьер. И один из способов исправить это - изменить беспроводной режим.
На маршрутизаторе есть несколько режимов беспроводной связи. Например, вы могли видеть что-то вроде - 802.11 b или 802.11 b / g или 802.11 b / g / n и т. Д. Это b, g, n и ac - разные стандарты беспроводной связи. Обычно для беспроводного режима установлен 802.11 b / g / n /, и он отлично подходит для большинства пользователей. Иногда старые устройства, такие как смартфоны, несовместимы с этим режимом, что приводит к проблемам с сетью.
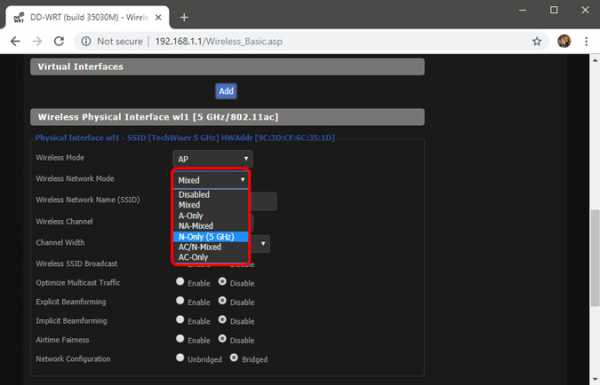
Войдите в панель управления маршрутизатора и найдите параметр «Беспроводной режим» . Это должно быть в настройках беспроводной сети, где вы устанавливаете Wi-Fi SSID и пароль. Выберите 802.11 b в раскрывающемся меню рядом с Wireless Mode и сохраните изменения. Перезагрузите Wi-Fi и посмотрите, решит ли это проблему. Если это не сработает, попробуйте вместо этого 802.11 g. Еще раз проверьте, подключен ли Wi-Fi, но ошибка доступа к Интернету не устранена.
Также читайте: Как получить удаленный доступ к маршрутизатору
8. Автоматическое получение IP и DNS
Можно ли подключить тот же компьютер / смартфон к другой сети Wi-Fi? Попробуйте использовать мобильную точку доступа, чтобы проверить.Это может быть конфликт DNS или IP-адресов. Другой способ проверить это - проверить связь с маршрутизатором из командной строки. Если вы получили ответ о тайм-ауте или целевой хост недоступен, возможно, это конфликт IP-адресов.
Откройте командную строку с правами администратора и введите эту команду:
пинг 192.168.1.1
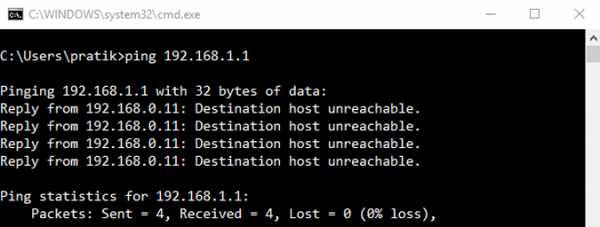
В идеале вы должны установить сетевые настройки для автоматического получения IP-адреса и настроек DNS от маршрутизатора, чтобы избежать конфликтов.Однако иногда назначение статического IP-адреса вашим устройствам или изменение DNS-сервера помогает исправить подключение к Wi-Fi, но не ошибку доступа в Интернет.
Ниже приведены шаги по изменению настроек IP в Windows. Если вы используете macOS или Android, ознакомьтесь с нашей статьей о том, как изменить DNS на всех платформах и как назначить статические IP-адреса на всех платформах.
В Windows нам нужно изменить настройки сетевого адаптера для автоматического получения IP-адреса. Для этого щелкните меню «Пуск» и найдите Центр управления сетями и общим доступом.
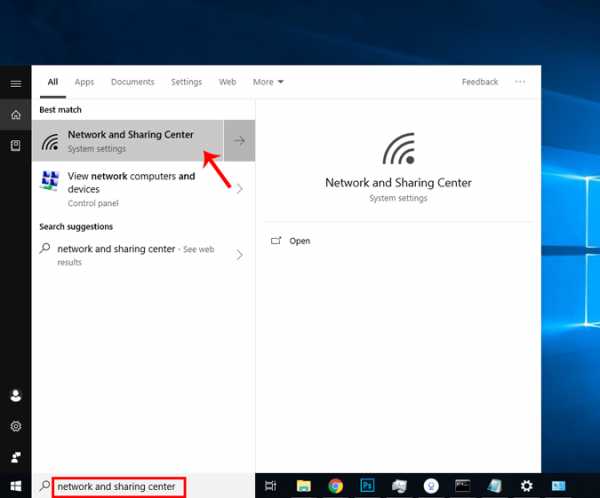
Когда откроется окно сети, нажмите Изменить параметры адаптера.
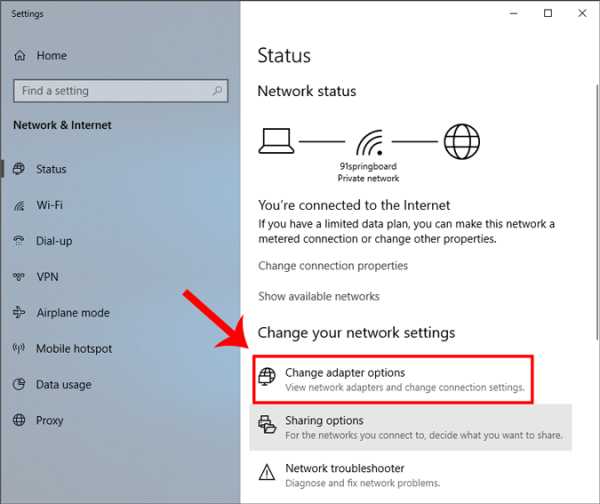
В окне «Сетевые подключения» щелкните правой кнопкой мыши текущий сетевой адаптер или Wi-Fi и выберите «Свойства ».
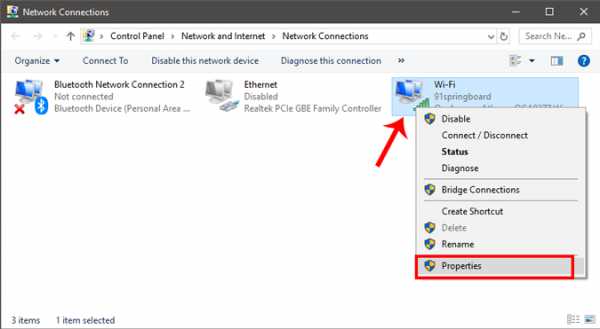
Выберите Internet Protocol Version 4 (TCP / IPv4) и щелкните Properties во всплывающем окне.
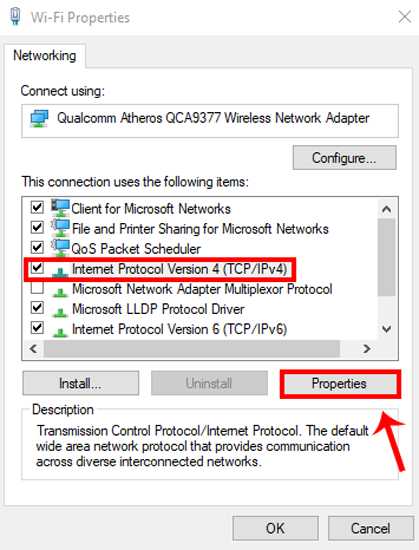
Выберите Получить IP-адрес автоматически и Получите здесь адрес DNS-сервера автоматически и нажмите OK, чтобы сохранить изменения.
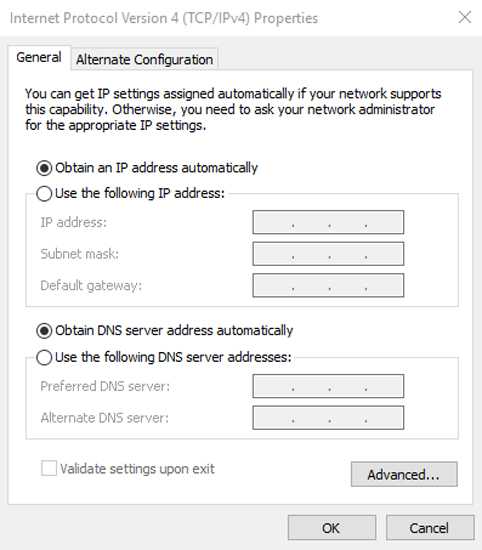
Вы должны подключиться автоматически, а если нет, попробуйте перезагрузить компьютер, чтобы начать использовать автоматическую настройку IP-адреса.
9. Устранение проблем с сетевым драйвером
Иногда поврежденный сетевой драйвер может привести к плохому Интернету. Нажмите клавиши Window + R и введите «devmgmt.msc», чтобы открыть диспетчер устройств.
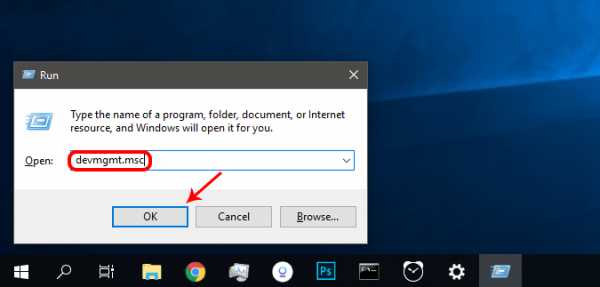
Разверните Сетевые адаптеры и найдите свой адаптер беспроводной сети. Независимо от того, какой у вас бренд, он должен иметь суффикс «Адаптер беспроводной сети».Щелкните правой кнопкой мыши сетевой адаптер и выберите «Обновить драйверы».
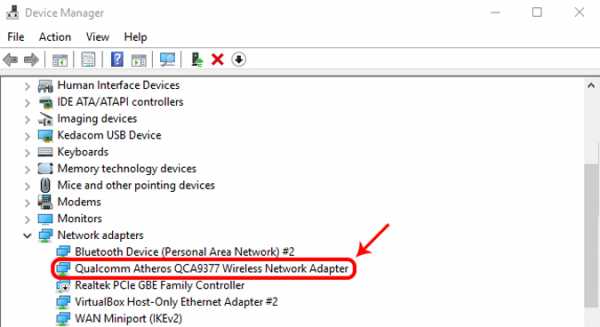
Теперь вы увидите два варианта. Вы можете обновить драйвер вручную или автоматически (онлайн). Попробуйте подключить компьютер к роутеру с помощью кабеля Ethernet. Если нет проблем с маршрутизатором или подключением к Интернету, вы должны подключиться без проблем. После подключения нажмите « Автоматический поиск обновленного программного обеспечения драйвера». , и Windows автоматически найдет и установит нужный драйвер.
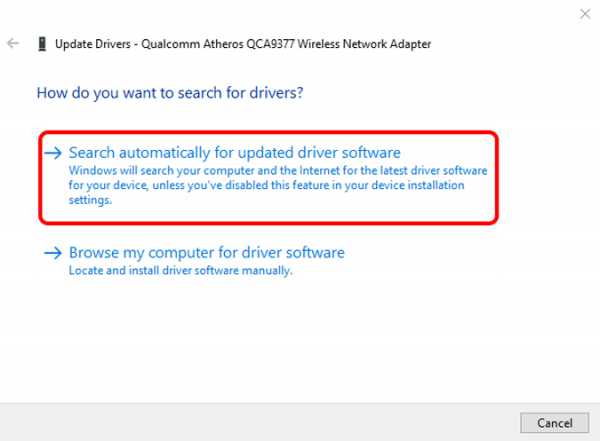
Если вы не можете подключиться, вам придется вручную загрузить последнюю версию драйвера с веб-сайта производителя на другое подключенное к Интернету устройство и переместить его на свой компьютер. Установив последнюю версию драйвера, воспользуйтесь опцией « Найдите на моем компьютере программное обеспечение драйвера », чтобы вручную установить драйвер.
10. Сброс маршрутизатора
Эта опция может решить все типы проблем, связанных с маршрутизатором. Вы можете сбросить маршрутизатор до заводских настроек, чтобы принудительно сбросить все новые изменения, которые могут вызывать проблему.Это также означает, что вам придется снова защитить свой маршрутизатор паролем и изменить основные настройки в соответствии с вашими потребностями.
Несмотря на то, что вы можете выполнить сброс настроек маршрутизатора, более простой способ - нажать кнопку физического сброса на самом маршрутизаторе. Кнопка сброса обычно спрятана внутри крошечного отверстия, поэтому вам придется тщательно проверить маршрутизатор, чтобы найти кнопку. После обнаружения используйте скрепку или устройство для открывания лотков для мобильных SIM-карт, чтобы нажать кнопку внутри и удерживать ее в течение 5–15 секунд или до тех пор, пока все индикаторы не начнут мигать и маршрутизатор не перезагрузится.Вы сможете подключиться к Интернету после перезагрузки маршрутизатора.
Перед сбросом настроек маршрутизатора обязательно войдите в веб-интерфейс маршрутизатора и запишите имя пользователя и пароль, используемые для входа на сервер провайдера.

Связано: Что делать, если вы забыли свой пароль Wi-Fi
11. Сбросьте настройки сети
Как следует из названия, «Сброс сети» отключает, а затем переустанавливает сетевой адаптер и устанавливает для других сетевых компонентов их исходные настройки.Windows забудет вашу сеть Ethernet, сети Wi-Fi, VPN-соединения и т. Д. Вот почему сброс настроек сети должен быть вашим последним средством.
Для этого в Windows введите Сброс сети в поиске в меню «Пуск».
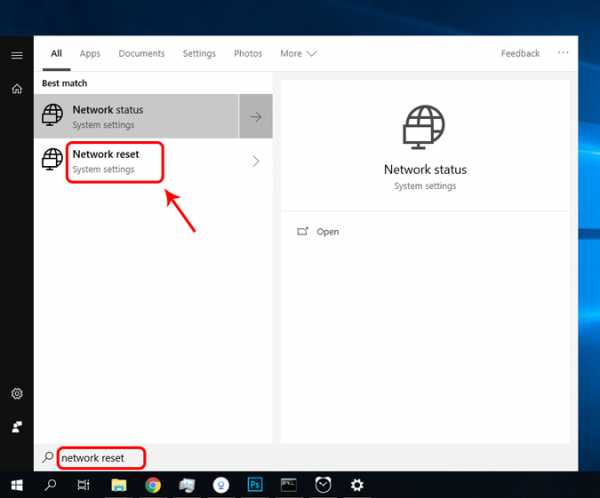
Откроется новое окно с предупреждением о том, что произойдет, когда ваша сеть будет перезагружена. Нажмите кнопку « Reset now », чтобы продолжить и перезагрузить компьютер.
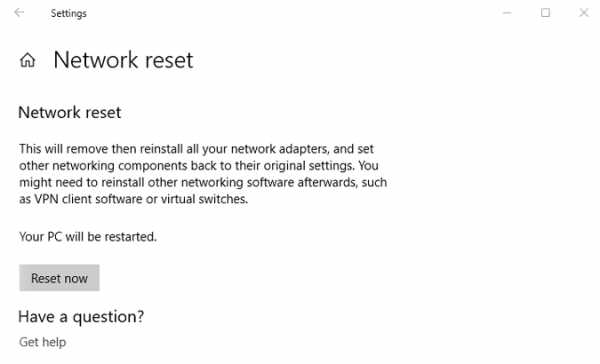
12. Позвоните в ISP
В конечном счете, задача вашего интернет-провайдера - обеспечить постоянное подключение к Интернету, особенно если они предоставили маршрутизатор и модем.Если ни один из приведенных выше советов не помог, позвоните своему интернет-провайдеру и сообщите ему точную проблему. Они должны быть в состоянии предоставить инструкции по вызову для решения проблемы. Если они не могут решить проблему по вызову, вы можете попросить их отправить агента для физического осмотра устройства.
Подведение итогов: Wi-Fi подключен, но нет доступа в Интернет
Нет однозначного ответа на вопрос, подключен ли Wi-Fi, но нет проблем с доступом в Интернет. Приведенные выше советы помогут решить большинство проблем, связанных с программным обеспечением.Однако, если есть проблема с оборудованием - например, поврежденная сетевая карта или маршрутизатор - вам придется обратиться к техническому специалисту.
.Как проверить IP-адрес компьютера и смартфона
Помимо возможности подключения нескольких устройств, локальная сеть очень полезна для множества вещей, таких как обмен файлами между двумя компьютерами, просмотр того, что другие пользователи просматривают в вашей сети, удаленный вход в ваш маршрутизатор и т. Д. Для выполнения всех этих задач , вам сначала нужно узнать IP-адрес устройства.
Что такое IP-адрес?
Если ваш друг хочет отправить вам открытку, он спросит ваш домашний или рабочий адрес.Точно так же ваш компьютер имеет «IP-адрес», который является его уникальным идентификатором в сети устройств. Другие устройства обращаются к системе, используя этот IP-адрес.
Вашему компьютеру предоставляется частный IP-адрес при подключении к другим устройствам (например, к маршрутизатору). Одновременно, когда ваше устройство подключается к Интернету, ему назначается дополнительный IP-адрес, известный как Public IP. Этот общедоступный IP-адрес предоставляется вашим интернет-провайдером и является уникальным. Локальный IP-адрес (также называемый внутренним IP или частным IP) отличается от общедоступного IP-адреса (также известного как общедоступный IP-адрес).
Итак, любое устройство, подключенное к Интернету, имеет два IP-адреса.
- Внешний IP-адрес или общедоступный IP-адрес (выглядит как 79.343.34.11)
- Внутренние IP-адреса или частный IP-адрес (например, 192.168.1.100)
Общедоступный IP-адрес одинаков для всех устройств в вашей сети. Например, если к вашему роутеру подключены три устройства: настольный компьютер, ноутбук и смартфон. Все три из них будут иметь один общедоступный IP-адрес, который ваш интернет-провайдер назначит маршрутизатору.Как правило, вы можете найти общедоступный IP-адрес, выполнив поиск « What is my IP address » в Google.
Частный IP-адрес, с другой стороны, различен для каждого устройства в вашей сети. Частный IP-адрес может быть любым в диапазоне от 10.0.0.0 до 10.255.255.255, 172.16.0.0 - 172.31.255.255 и 192.168.0.0 - 192.168.255.255. Как правило, большинство маршрутизаторов назначают IP-адреса серии 192.168.0.0 устройствам в локальной сети. Итак, если ваш компьютер имеет частный IP-адрес 192.168.1.100, тогда на вашем смартфоне может быть 192.168.1.101 и так далее.

В этой статье мы расскажем о различных способах определения IP-адреса вашего устройства, будь то Ubuntu, Windows, MacOS, Android или iOS. Если вы хотите узнать IP-адрес любого устройства в вашей сети, ознакомьтесь с нашей статьей «Как узнать IP-адрес любого устройства в сети».
Связано: 5 способов выгнать людей из вашей сети WiFi
Найдите IP-адрес вашего текущего устройства
1.Окна 10/8/7
Чтобы просмотреть IP-адрес в Windows через графический интерфейс, вам необходимо открыть панель управления. Для этого введите « Control Panel » в меню «Пуск» Windows и щелкните по нему.
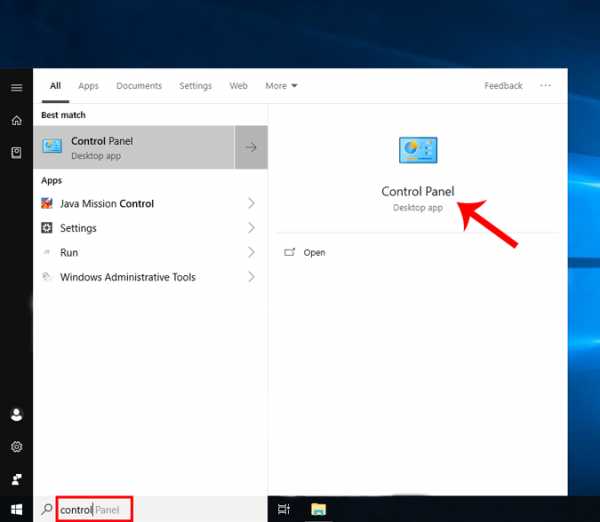
Как только вы попадете в меню панели управления, перейдите к « Просмотр состояния сети и задач ». Он присутствует в сети и в Интернете. Щелкните ссылку, чтобы открыть меню активных сетей.
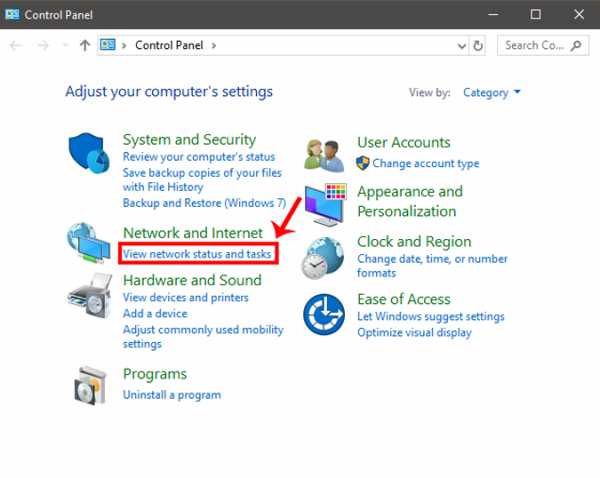
На следующем экране вы сможете увидеть свои активные сети чуть ниже заголовка «Просмотр активных сетей».Нажмите на название вашего I Интернет-соединения . В этом случае я подключен к Wi-Fi, поэтому имя моей активной сети должно быть именем Wi-Fi. Щелкните ссылку рядом с надписью Connections.
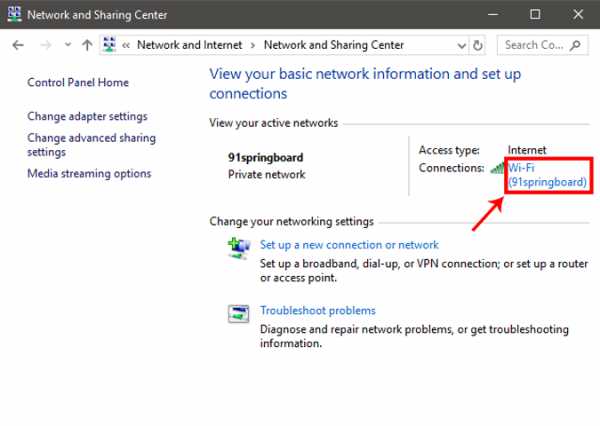
Когда вы увидите всплывающее окно, нажмите кнопку « Details », чтобы открыть сведения о сети.
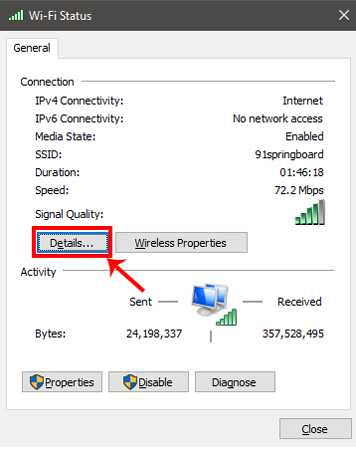
В этом окне вы можете найти свой локальный IP-адрес рядом со свойством « IPv4-адрес ».
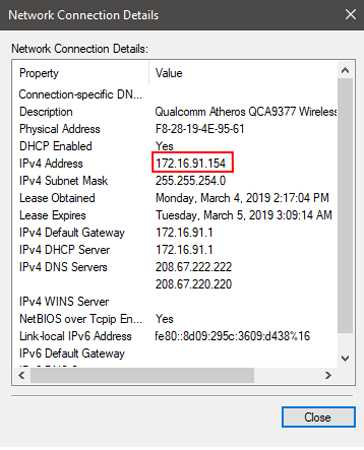
Как проверить IP-адрес с помощью cmd
Кроме того, вы также можете сделать это через командную строку , и это всего лишь двухэтапный процесс.Сначала откройте командную строку, набрав «cmd» в меню «Пуск» Windows и нажмите Enter.
Появится черное окно, введите следующую команду и нажмите кнопку ввода.
ipconfig
Теперь вам нужно найти активное соединение. Предположительно, в моем случае это будет « Адаптер беспроводной локальной сети Wi-Fi ». Если вы подключены через кабель LAN, то это должен быть адаптер Ethernet LAN.
В активном соединении вы найдете «IPv4-адрес», в котором будет указан ваш IP-адрес.
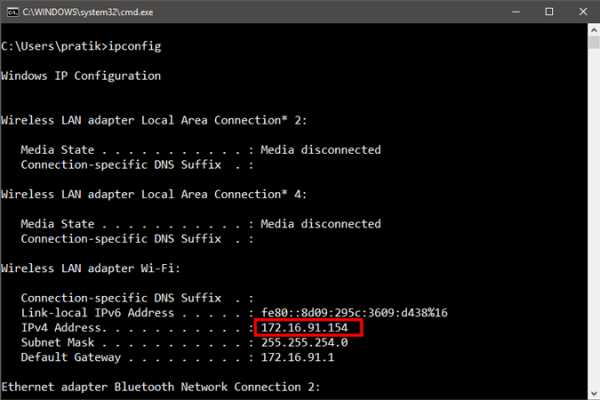
2. Как проверить IP-адрес в Ubuntu
Если вы используете ОС на базе Linux, такую как Ubuntu, есть несколько простых способов узнать свой IP-адрес. Начнем с метода графического интерфейса. Перейдите к значку сети в правом верхнем углу и нажмите на него. Это откроет панель, отображающую сетевые подключения.
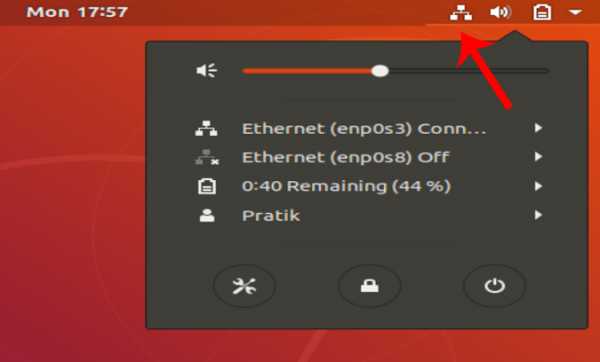
Щелкните активное соединение и коснитесь Настройки проводной сети в раскрывающемся списке.
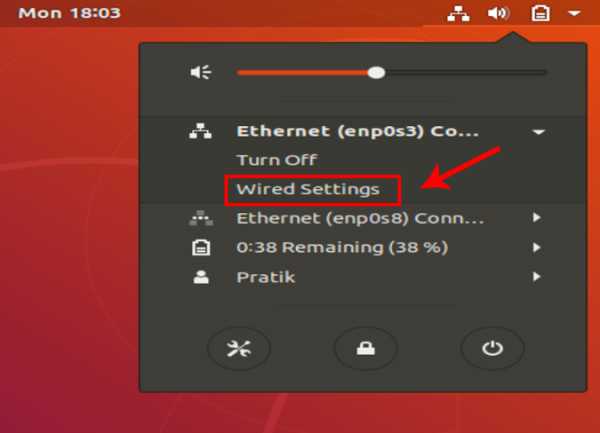
Когда откроется диалоговое окно, щелкните значок «Настройки» рядом с ползунком «Вкл. / Выкл.».
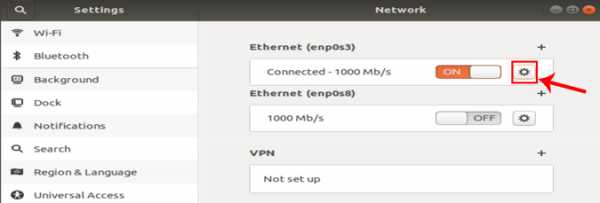
При нажатии на значок настроек открывается другое диалоговое окно. Здесь вы можете увидеть свой IP-адрес чуть ниже скорости соединения.
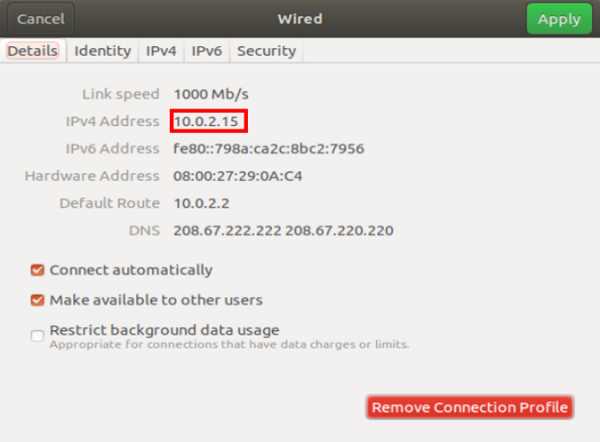
Как проверить IP-адрес в Ubuntu через Терминал
Чтобы просмотреть свой IP-адрес через командную строку, вам нужно выполнить одну команду. Для этого сначала откройте терминал. Щелкните правой кнопкой мыши в любом месте рабочего стола и выберите «Открыть терминал».
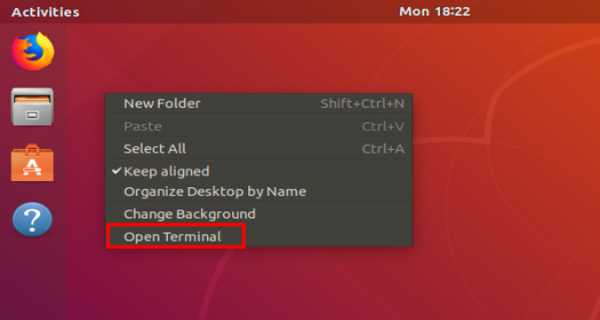
Это откроет вам командную строку.Введите следующую команду для отображения информации о сети. IP-адрес пишется рядом со словом «inet».
ifconfig
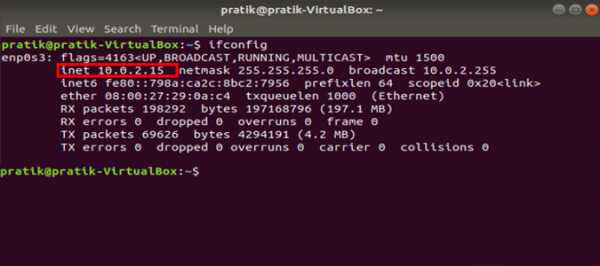
2. Как проверить IP-адрес в macOS
В случае, если вы используете Mac, параметры просмотра IP-адреса очень похожи на параметры Unix. Чтобы просмотреть IP-адрес через графический интерфейс, сначала необходимо открыть Системные настройки. Для этого вы можете щелкнуть значок Apple в верхнем левом углу.
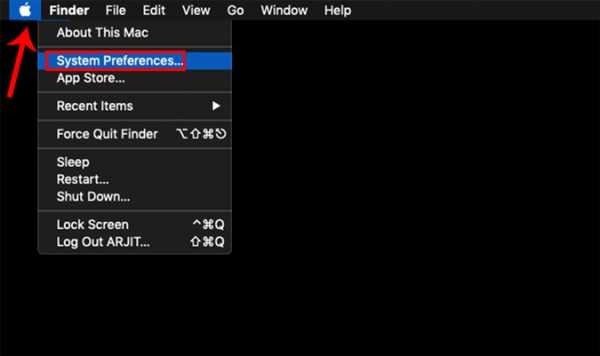
Кроме того, вы можете нажать Cmd + Space, чтобы открыть поиск Spotlight, и ввести в нем « Системные настройки ».Как только результаты поиска появятся, нажмите «Системные настройки», чтобы открыть меню.
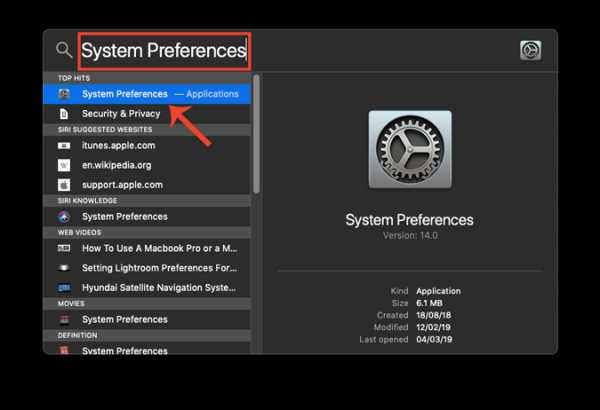
Когда откроется окно «Системные настройки», перейдите к значку Network и щелкните его.
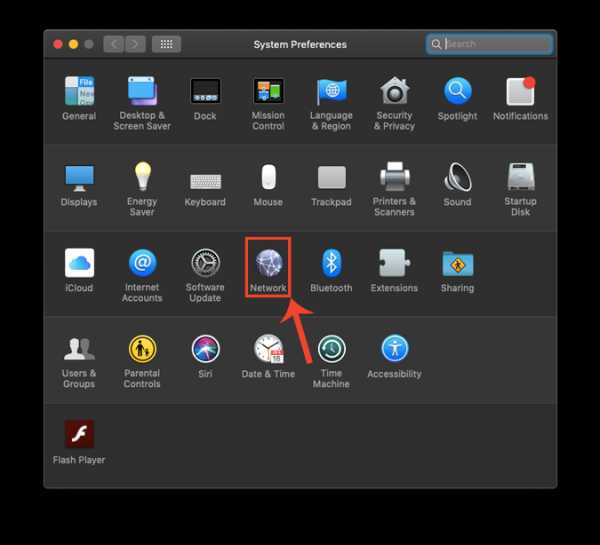
Откроется вкладка «Сеть», где вы найдете все свои подключения. Вам нужно перейти к активному соединению (в моем случае Wi-Fi). Убедитесь, что выбрана вкладка Wi-Fi, и нажмите кнопку Advanced .
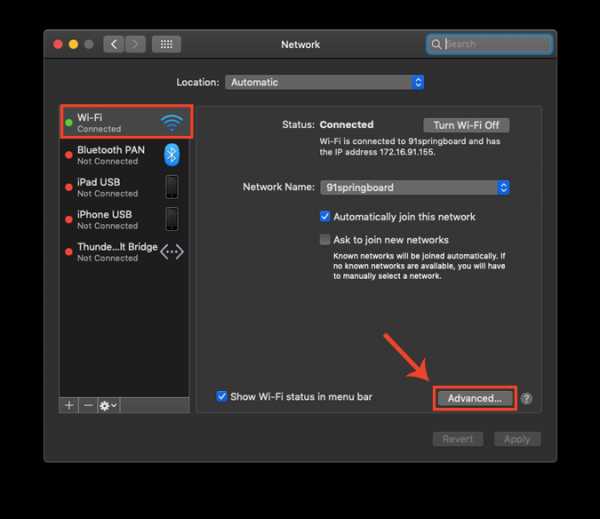
Теперь, когда открыто диалоговое окно Advanced, перейдите на вкладку TCP / IP .Здесь вы можете увидеть IP-адрес помимо метки IPv4-адреса.
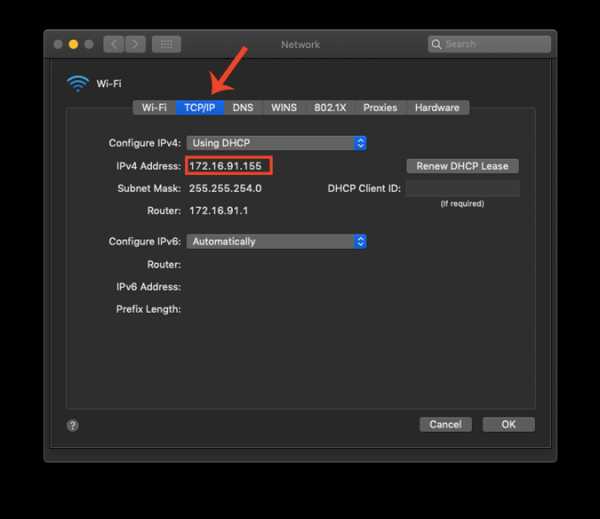
Как проверить IP-адрес на Mac с помощью терминала
Опять же, гораздо более быстрый способ найти IP-адрес на Mac - использовать терминал. Чтобы открыть терминал, просто нажмите cmd + пробел, чтобы открыть поиск Spotlight. Введите терминал в строке поиска и щелкните значок терминала, когда появятся результаты поиска.
После открытия терминала введите следующую команду.
ifconfig | grep inet
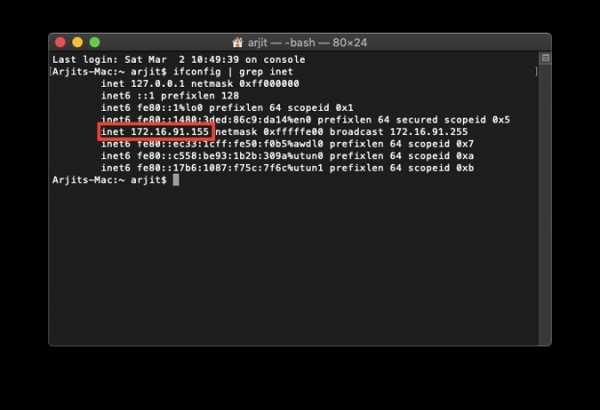
Эта команда состоит из 2 частей.Во-первых, ifconfig получит информацию о сети, а вторая часть «grep inet» отфильтрует строку, содержащую слово inet.
3. Как проверить IP-адрес в Android
На Android найти IP-адрес намного проще. Вы можете сделать это изначально через меню Settings . Просто перейдите в настройки своего телефона. Внизу страницы нажмите « О телефоне ».
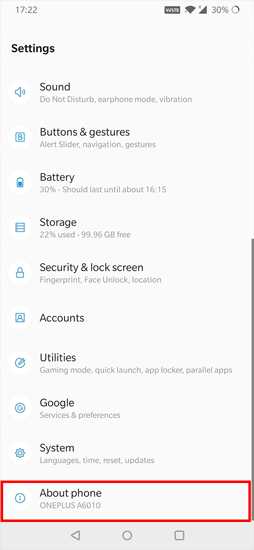
В следующих окнах вы можете увидеть информацию о сети.Внизу вы можете найти IP в разделе « IP Address ».
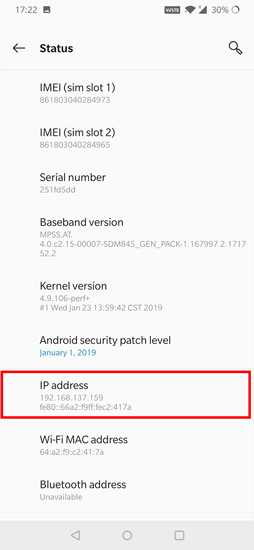
Если вам нужно специальное приложение для этого, вы можете проверить IP Tools. После установки просто откройте приложение. Проведите пальцем вправо, чтобы открыть дополнительное меню и найти опцию обнаружения IP, там вы найдете свой IP-адрес, указанный рядом с внутренним IP. IP-адрес, написанный крупным шрифтом вверху, является вашим общедоступным IP-адресом.
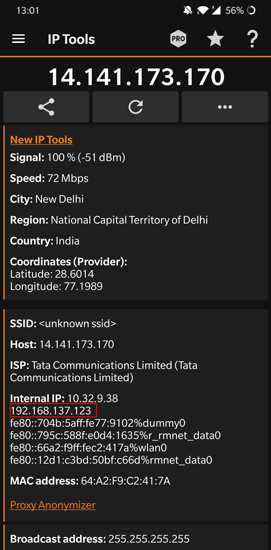
IP Tools не только сообщает вам ваш внутренний / частный IP-адрес, но также отображает публичный адрес.Это общий полезный инструмент, который предоставляет гораздо больше информации о сети, такой как ISP, Host, Location и т. Д., Которые невозможно узнать изначально.
4. Как проверить IP-адрес в iOS
Как и Android, вы можете легко найти IP-адрес своего iPad или iPhone в приложении настроек. Просто перейдите к телефону Настройки . Нажмите на Wi-Fi.
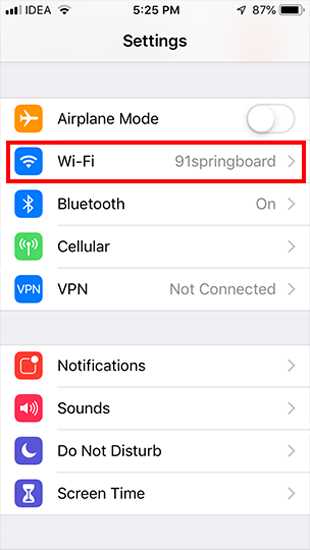
В этом окне будет отображаться имя подключенного Wi-Fi, а также другие ближайшие Wi-Fi. Подключенный Wi-Fi будет вверху списка.Нажмите на кнопку «i» рядом с ним.
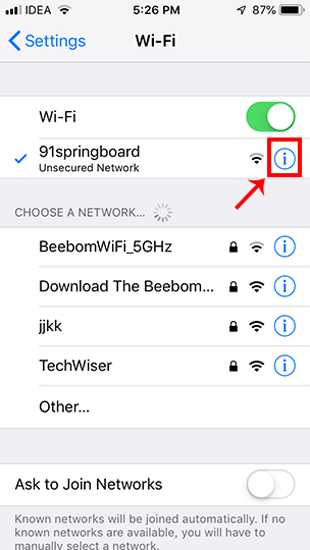
В следующем окне вы увидите сетевую информацию о Wi-Fi. Здесь вы можете увидеть IP-адрес вашего iPhone чуть ниже раздела «Настроить IP».
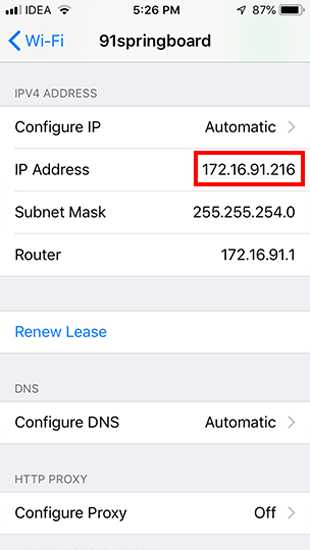
В качестве альтернативы, если вам нужно приложение для этого, установите What’s My IP / IPv6? - Быстрый IP. Самое замечательное в этом приложении - его простота, просто откройте приложение, и оно покажет внешний и локальный IP-адрес вашего устройства.
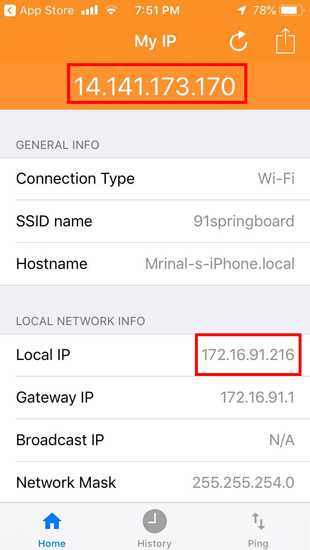
Заключительные слова
Это способы увидеть IP-адреса на разных платформах как изначально, так и с помощью стороннего приложения.Общедоступный / внешний IP-адрес остается неизменным для всех устройств, подключенных к одному маршрутизатору. Вы можете увидеть это, просто введя в Google поисковый запрос "Какой у меня IP-адрес".
В случае возникновения дополнительных вопросов, оставьте комментарий ниже, и я буду рад вам помочь.
Также прочтите: Узнайте, кто подключен к вашему Wi-Fi
.