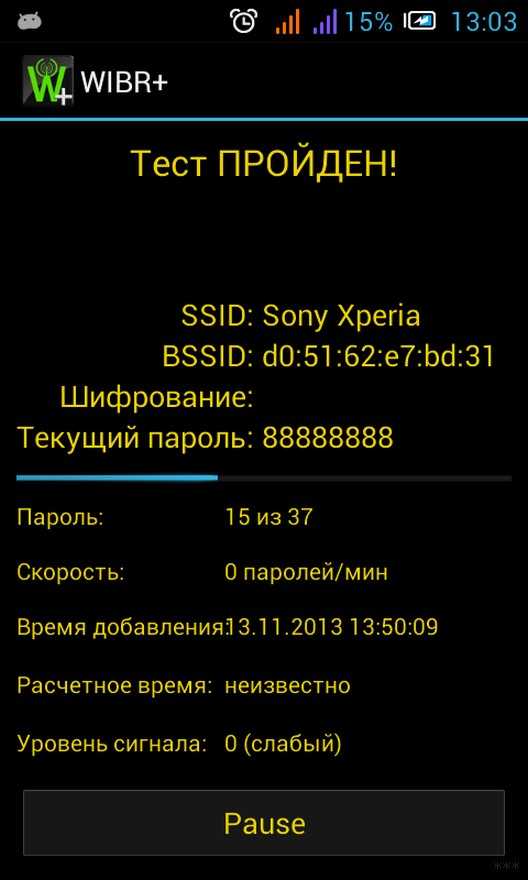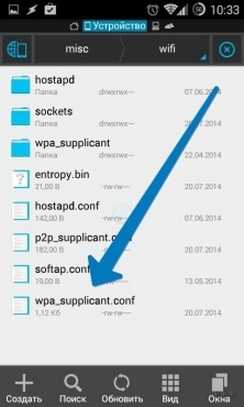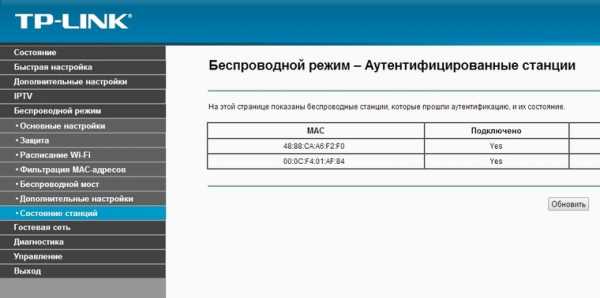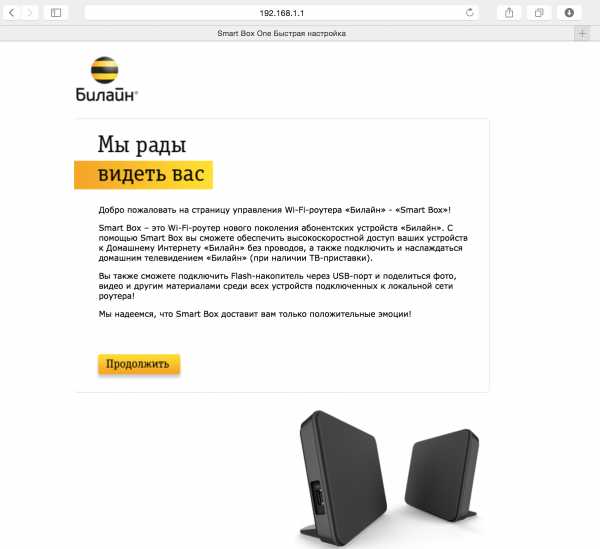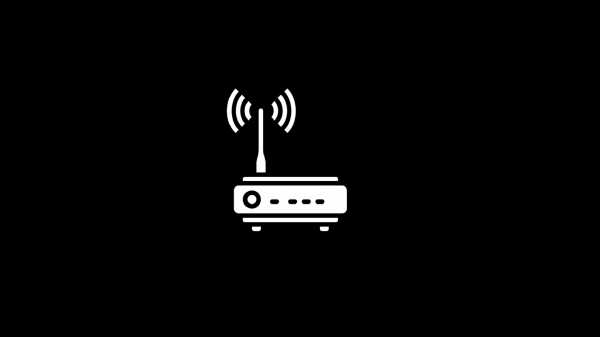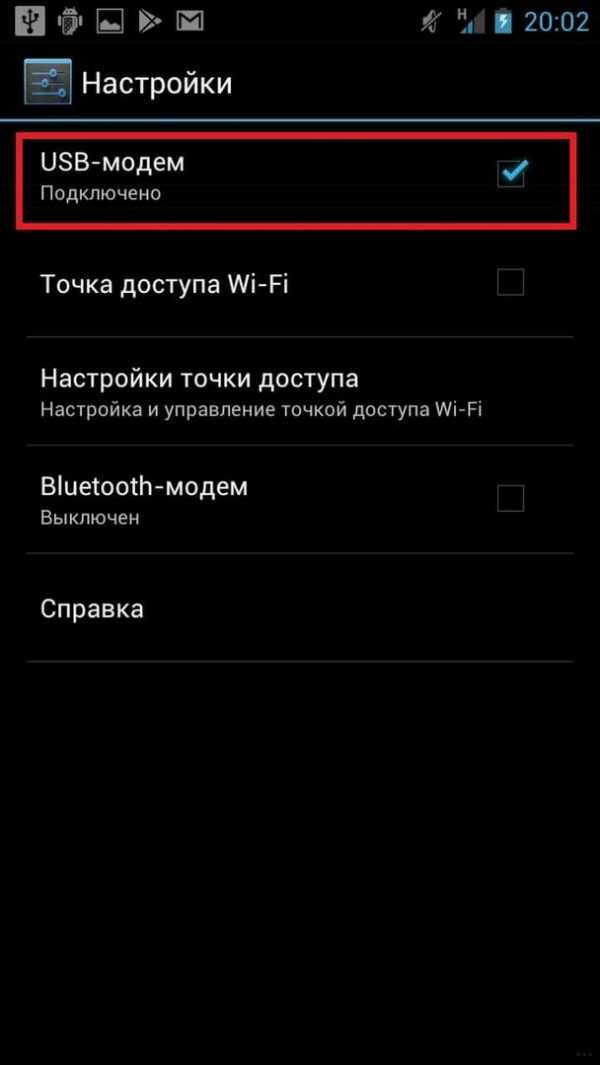Мы принимаем к оплате:
«Подарочный сертификат» от нашего Учебного Центра – это лучший подарок для тех, кто Вам дорог! Оплате обучение и подарите Вашим родным и близким обучение по любому из курсов!!!
«Сертификат на повторное обучение» дает возможность повторно пройти обучение в нашем Учебном Центре со скидкой 1000 рублей!
А также:
Как проверить работает ли вай фай роутер
Как проверить роутер на работоспособность: советы и инструкции
Одним из виновников перебоев в работе интернета является маршрутизатор. Сегодня мы рассмотрим, как проверить роутер на работоспособность, чтобы убедиться, что он – источник проблемы или развеять подобные подозрения.
Типичные проблемы у новичков
Определить, виновен ли маршрутизатор в проблемах с интернетом, можно несколькими способами.
Проверка индикаторов
При подаче питания, появлении интернета, активации Wi-Fi модуля на передней панели устройства загорается соответствующий индикатор. Итак, как проверить, работает вай-фай роутер или нет?
- Первое, с чего начинается проверка роутера, это свечение светодиодов. Возможно, устройство осталось без питания или после перезагрузки выключился Wi-Fi модуль. Также стоит проверить наличие входящего сигнала: есть вероятность, что введенный в квартиру кабель повреждён (изломился, проблема с обжимкой).
Проверить исправность сетевого кабеля поможет следующее видео:
- Второй шаг – подключение к интернету со второго устройства по такому же интерфейсу. Если нужно проверить работу Wi-Fi, подключаемся по беспроводному каналу.
- Проверить наличие WI-Fi соединения помогут устройства, оснащённые радиомодулем. Также о подключении беспроводного соединения узнаете из веб-интерфейса для конфигурирования маршрутизатора. На главной странице приводится нужная информация. Покажем на примере роутера от TP-Link.
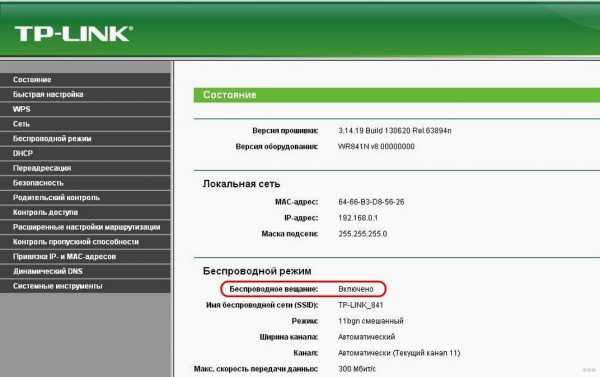
Программные неполадки
Причиной сбоя работы роутера может стать и вирус. Смотрите видео по теме:
Если предыдущие советы не помогли, перезагружаем устройство программным методом. Обычно заходим в настройки, вызываем «Системные инструменты» и кликаем «Перезагрузить». Смотрим состояние маршрутизатора в веб-интерфейсе для его настроек через браузер.
Если перезагрузка не помогла, и роутер также не работает, можно попробовать выполнить сброс предыдущих настроек до заводских. Для этого существует аппаратная кнопка «Reset», обычно утопленная в корпус от случайного нажатия. До нее необходимо добраться при помощи тонкого предмета (иголка, зубочистка, ампулка). На некоторых моделях от Asus есть ещё один алгоритм защиты от случайного нажатия – кнопку придется продержать в зажатом положении порядка 10 секунд.

После сброса маршрутизатор придётся заново настраивать.
Также можно попробовать следующее. В настройках используемого протокола, как правило, это IPv4, указываем способ раздачи IP. Иногда настройки метода получения физических адресов изменяются сторонним ПО.
Заходим в «Центр управления сетями», открываем «Свойства» сетевой карты и дважды кликаем по версии протокола (скорее всего, это TCP/IPv4). Выбираем автоматический способ получения для IP-адреса и DNS-сервера.

Пинг
Проверить исправность роутера можно с компьютера, к которому он подключен через LAN. Запускаем командную строку и выполняем в ней команду: «ping адрес.роутера». Адрес можно отыскать на наклейке, нанесённой на дно устройства. Он используется для входа в параметры роутера. Таким образом увидим, соединяется ли ПК с точкой доступа.
Время на получение ответа не должно превышать пары десятков секунд. Потери составляют 0%, если значение больше, повторяем операцию несколько раз. В случае аналогичного результата устройство можно перепрошить самому, либо сразу нести в сервисный центр, где роутер протестируют, выяснят причину сбоя и, по возможности, устранят её.
Драйверы
Программное обеспечение, которое позволяет маршрутизатору и компьютеру «общаться», может вызвать сбой в работе первого. Драйвер следует обновить или откатить до предыдущей версии, если свежей версии нет.
- Вызываем «Диспетчер задач», а в открывшемся окне разворачиваем ветку «Сетевые адаптеры».
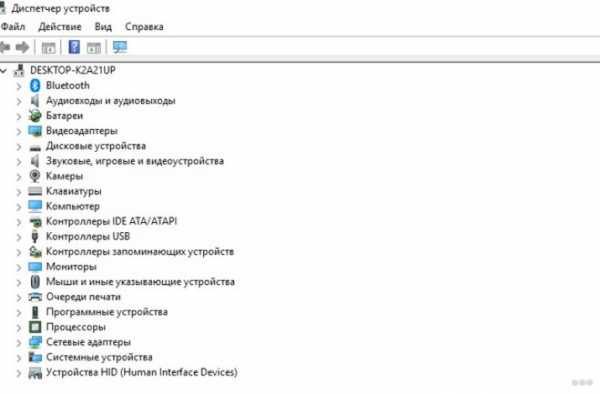
- Открываем контекстное меню маршрутизатора и вызываем команду обновления драйвера.
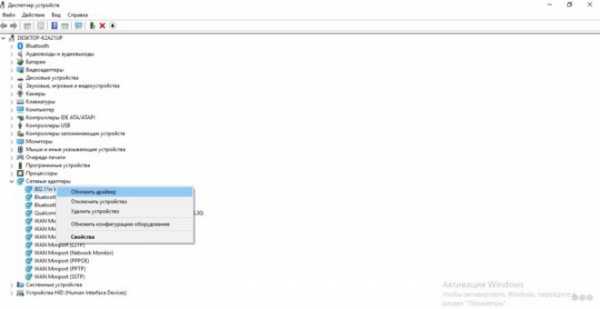
- Выбираем место его поиска в интернете и дожидаемся завершения операции.
Если и это не спасёт после перезагрузки компьютера, таким же образом откатываем состояние ПО к предыдущей версии.
Приведённый способ поиска обновлений далеко не самый лучший. Оптимальным методом решения проблемы будет посещение официального сайта разработчика девайса, откуда и скачиваем свежий выпуск драйвера.
Покажу на примере TP-Link. Информацию об актуальной версии драйвера для вашей модели можно найти на сайте tp-link.com. Здесь же и можно скачать нужное вам ПО.

Прошивка
Действие будет актуально, если перезагрузка, сброс настроек и новая конфигурация не помогают восстановить нормальную работу роутера. Прошивка осуществляется на компьютере или ноутбуке, который сопряжен с роутером посредством кабеля.
- Находим модель своего маршрутизатора на наклейке или в документации к нему.
- Находим свежую микропрограмму на официальном сайте поддержки для вашей модели.

- Извлекаем содержимое архива (файл с расширением .bin) в удобное место, желательно без кириллицы в пути.
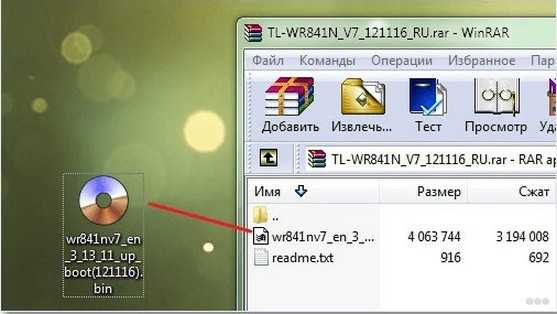
- Заходим в веб-интерфейс настройки устройства, выбираем «Системные инструменты» – «Обновление встроенного ПО».
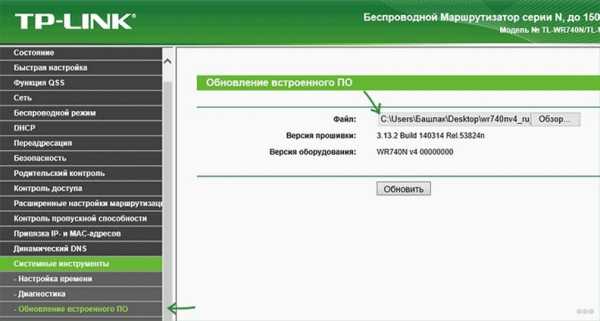
- Указываем место хранения распакованного файла и жмём «Обновить».
После прошивки, перезагрузки и настройки девайса проблема, скорее всего, исчезнет.
Проверка скорости
Как проверить скорость интернет-соединения и его качество, смотрите в следующем видео:
В квартиру по кабелю может подходить 100 Мб интернета, а клиенты получают значительно меньше. Проверить скорость Wi-Fi и стабильность соединения помогут специализированные онлайн-сервисы.
- Отключаем от беспроводной сети все устройства, оставив одно, соединённое по радиоканалу.
- На ноутбуке или мобильном гаджете заходим на сайт speedtest.net.
- Кликаем «Начать» и ждём результат.

Если разница между входящей скоростью и получаемой значительная, причём регулярно (проверяем в разное время по несколько раз), проблема её падения кроется в провайдере или неправильном размещении маршрутизатора.
Немаловажным параметром является и локальная скорость – скорость обмена информацией между роутером и клиентом. Он интересен, когда медленно передаются файлы между двумя устройствами, и имеет мало общего с интернетом.
- Открываем командный интерпретатор при помощи комбинации клавиш Win + R, вводим команду cpl и выполняем её.

- Вызываем контекстное меню подключения и открываем окно с информацией о состоянии соединения.
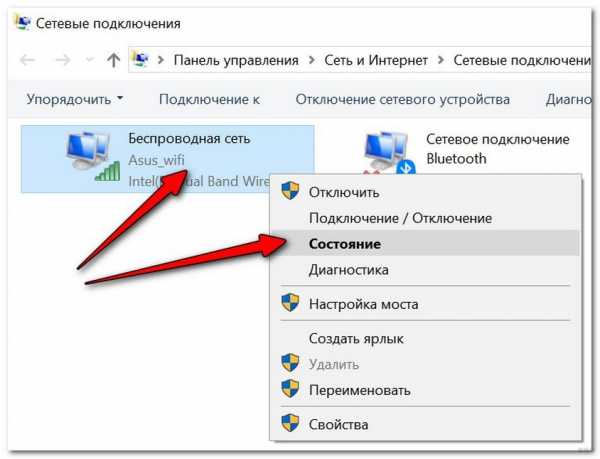
- В строке «Скорость» находим требуемые нам данные.
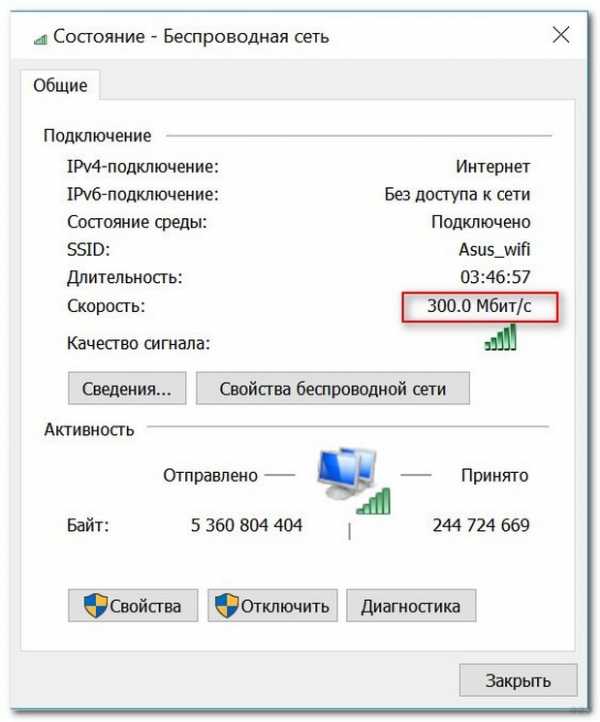
Это максимально допустимая теоретическая пропускная способность маршрутизатора, которая на практике в несколько раз ниже. Она показывает, насколько быстро можно передавать файлы между клиентами домашней сети (например, с ноутбука на смартфон).
Мы разобрались, как проверить роутер на работоспособность, определить, раздаёт ли он Wi-Fi и узнать скорость беспроводного соединения. Как видите, сама проверка никаких сложностей не представляет.
У новичков могут возникнуть сложности с настройкой роутера после сброса заводских настроек. Если появились вопросы по теме статьи или как раз по настройке маршрутизатора, обязательно пишите в комментариях, и мы постараемся решить вашу проблему совместными усилиями.
Всем добра и до новых встреч!
Как проверить вашу сеть Wi-Fi на наличие подозрительных устройств
С тех пор, как вы впервые установили сеть Wi-Fi, вы, вероятно, подключили различные устройства и даже разрешили посетителям доступ к вашей сети. В результате список подключенных компьютеров, ноутбуков, смартфонов, планшетов и оборудования для умного дома, вероятно, будет довольно длинным.
Однако, если вы еще этого не сделали, вам следует регулярно проверять устройства, подключенные к вашей сети.Среди всех законных подключений могут быть подозрительные устройства со странными именами и гаджеты, которые вы не узнаете.
Давайте посмотрим, как идентифицировать устройства в вашей сети.
Как работают беспроводные подключения?
Когда вы подключаете устройство к своей сети, ему назначается локальный IP-адрес (Интернет-протокол).Это уникальная цифровая метка, которая идентифицирует каждое устройство в сети. Эти внутренние IP-адреса обычно имеют форму 192.168.0.xxx, где xxx - это идентификационный номер от 1 до 255.
Большинство маршрутизаторов используют DCHP (протокол динамической конфигурации хоста) для автоматического назначения IP-адресов устройствам при подключении.Однако эти IP-адреса являются динамическими, поэтому они могут меняться со временем, когда устройство отключается и повторно подключается к сети.
Если вы не хотите, чтобы IP-адрес устройства изменялся подобным образом, вам необходимо специально назначить ему постоянный статический IP-адрес.Однако в большинстве случаев вам может вообще не понадобиться статический IP-адрес.
Поскольку динамические IP-адреса часто меняются, они бесполезны для идентификации устройства. Вместо этого вы можете использовать адрес управления доступом к среде (MAC) устройства. Это уникальный идентификатор, присвоенный производителем.
Эти внутренние IP-адреса идентифицируют устройства, подключенные к вашему маршрутизатору Wi-Fi.Однако к Интернету подключается сам маршрутизатор. Ваш интернет-провайдер (ISP) назначает вашей семье внешний IP-адрес.
В результате ваши сетевые устройства используют один и тот же внешний IP-адрес, но у них есть уникальные внутренние IP-адреса, по которым маршрутизатор различает их.
С учетом этих механизмов адресации существует несколько способов определения устройств в сети.
Проверка устройств в сети с помощью маршрутизатора
Большинство домашних маршрутизаторов имеют специальный веб-интерфейс, через который можно получить доступ к информации о маршрутизаторе, внешнем подключении к Интернету и подключенных устройствах.В большинстве случаев вам просто нужно ввести 192.168.0.1 в адресную строку браузера.
Однако, если этот подход не работает для вас, можно узнать IP-адрес вашего маршрутизатора с помощью командной строки в Windows.Используйте команду ipconfig / all и найдите адрес шлюза по умолчанию. Тем не менее, это лишь одна из многих команд, которые вы можете использовать для управления беспроводными сетями в Windows.
Для защиты вашей сети вам необходимо войти в систему, чтобы получить доступ к этому интерфейсу.Первоначально для этих учетных данных установлены значения по умолчанию, а имя пользователя часто указывается как admin. Однако при первом входе в маршрутизатор вам следует изменить их на более безопасные.
Следующий этап будет зависеть от марки вашего маршрутизатора, прошивки и интернет-провайдера.Однако, как правило, должен быть параметр «Состояние подключения устройства» или аналогичный. В нем должны быть перечислены все устройства, которые в настоящее время подключены к вашему маршрутизатору, включая беспроводные и проводные соединения.
Для каждого устройства вы сможете просмотреть IP-адрес, MAC-адрес и имя устройства.Производитель часто устанавливает название устройства, поэтому ваш смартфон и ноутбук должно быть легко идентифицировать. Однако периферийные устройства, оборудование для умного дома и старые устройства могут не иметь настроенного имени или просто отображать набор символов.
Если вы заметили что-то, чего не узнали, вы можете выключить каждое из подключенных к сети устройств по одному.Если устройство остается после того, как все отключено, это может быть свидетельством нежелательного или потенциально опасного устройства, подключенного к вашей сети.
Хотя это наиболее простой метод, он требует регулярного входа в маршрутизатор для просмотра подключенных устройств.Он также не предоставляет никакой отслеживающей или подробной информации. Следовательно, это отличная отправная точка, но вы можете захотеть углубиться в свою сеть.
Проверка устройств в сети с помощью WNW
В Windows есть много способов идентифицировать устройства в домашней сети.Однако одним из самых эффективных инструментов является Wireless Network Watcher (WNW) от NirSoft. Программа сканирует сеть, к которой вы подключены, и возвращает список устройств с их MAC- и IP-адресами.
Хотя вы можете просматривать список в WNW, есть также возможность экспортировать его в HTML, XML, CSV или TXT.Хотя этот метод похож на проверку вашего маршрутизатора, у WNW есть несколько преимуществ. Вам не нужно входить в маршрутизатор для выполнения этой проверки, и он может автоматически обновлять список.
Также можно создавать предупреждения, когда конкретное устройство добавляется в вашу сеть или удаляется из нее.Программа записывает все машины, обнаруженные в сети, и количество подключений каждой из них.
Инструмент можно установить на ваш компьютер или запустить как портативное приложение без установки.Загрузка версии WNW ZIP означает, что вы можете скопировать ее на USB-накопитель и взять с собой для использования на любом компьютере.
Скачать: Wireless Network Watcher для Windows (бесплатно)
Проверка устройств в сети с помощью Fing
Если вы хотите упростить процесс на нескольких кроссплатформенных устройствах, рассмотрите возможность использования Fing.Это программное обеспечение для настольных ПК и мобильных устройств помогает вам отслеживать устройства, подключенные к вашей сети, как и WNW, и позволяет управлять этим в нескольких сетях на устройствах MacOS, Windows, Android и iOS.
После установки запустите функцию сетевого обнаружения, и вам будет представлен подробный список всех устройств, подключенных к вашей текущей сети.Это возвращает IP- и MAC-адреса, а также настраиваемое пользователем имя.
Вы можете использовать Fing локально на своем устройстве без учетной записи, но регистрация позволяет получить доступ к сохраненным сетям на любом устройстве с установленным Fing.В результате вы можете синхронизировать несколько сетевых конфигураций, настроить оповещения по электронной почте об изменениях и выполнять тесты скорости Интернета, которые записываются для просмотра любых изменений.
Fing можно использовать бесплатно, хотя вы можете дополнить его Fingbox.Этот аппаратный продукт подключается к вашему маршрутизатору, что позволяет вам контролировать сеть, устанавливать интернет-расписания и повышать безопасность.
Скачать : Fing для Windows | macOS | Android | iOS (бесплатно)
Обеспечение безопасности сети
Есть много причин отслеживать устройства, присоединяющиеся к вашей сети.На практическом уровне знание состояния каждого подключенного устройства помогает, когда вам нужно устранить проблемы с сетью. Важно отметить, что это также позволяет защитить вашу сеть. Неизвестное устройство может бесплатно загружать ваше соединение и оказаться вредоносным.
В этом случае подозрительное устройство может быть использовано для взлома вашей сети, отслеживания того, какие устройства и, следовательно, людей находятся дома, и даже для сбора конфиденциальных данных.Такие инструменты, как WNW, упрощают процесс, но Fing, пожалуй, самый простой в использовании. Кросс-платформенная синхронизация позволяет легко следить за своей сетью, где бы вы ни находились.
Безопасно ли ваше интернет-соединение? Вот что вам нужно знать, чтобы оставаться в безопасности в любой сети, к которой вы подключаетесь.
Об авторе Джеймс Фрю (Опубликовано 247 статей)
Джеймс Фрю (Опубликовано 247 статей) Джеймс - редактор руководств для покупателей MakeUseOf и писатель-фрилансер, делающий технологии доступными и безопасными для всех.Живой интерес к экологичности, путешествиям, музыке и психическому здоровью. БЫЛ в области машиностроения в Университете Суррея. Также можно найти в PoTS Jots, где написано о хронических заболеваниях.
Ещё от James FrewПодпишитесь на нашу рассылку новостей
Подпишитесь на нашу рассылку, чтобы получать технические советы, обзоры, бесплатные электронные книги и эксклюзивные предложения!
Еще один шаг…!
Подтвердите свой адрес электронной почты в только что отправленном вам электронном письме.
.Почему у меня не работает Wi-Fi?
Обновлено: 02.06.2020 компанией Computer Hope
Есть много причин, из-за которых соединение Wi-Fi перестает работать. Ниже приведен список наиболее распространенных шагов для решения этой проблемы.
Wi-Fi не включен на устройстве
У большинства современных ноутбуков есть кнопка, которая включает и выключает Wi-Fi на вашем компьютере в качестве функции безопасности. Убедитесь, что ваш Wi-Fi включен, посмотрев на любую кнопку или индикатор состояния. Обычно при включении индикатор будет синим или зеленым.
Убедитесь, что беспроводное соединение включено
В Windows убедитесь, что соединение не отключено, щелкнув Пуск , набрав сетевое соединение в текстовом поле поиска и щелкнув опцию Просмотр сетевых подключений .
СоветВ Windows 8 введите сетевое подключение в любом месте начального экрана и выберите опцию Просмотр сетевых подключений в результатах поиска.
В Windows 10 введите состояние сети в текстовом поле поиска рядом с Start и нажмите Введите .В окне «Состояние » в разделе « Изменить параметры сети » щелкните параметр « Изменить параметры адаптера ».
В окне «Сетевые подключения», если ваше беспроводное соединение присутствует в списке, щелкните его правой кнопкой мыши и выберите Включить . Если вы видите «Отключить», сетевое соединение уже включено.
Проверьте правильность SSID и ключа безопасности
Если в списке беспроводных подключений отображается несколько доступных беспроводных сетей, убедитесь, что вы подключаетесь к правильному SSID (имени маршрутизатора) и ввели правильный ключ безопасности.Если вы подключаетесь к маршрутизатору соседа или вводите неправильный ключ безопасности, ноутбук не сможет подключиться к сети.
Убедитесь, что Интернет работает
Если вы можете подключиться к своему устройству Wi-Fi, но ваш Интернет не работает, проблема может быть в вашем интернет-сервисе, а не в вашем компьютере. Убедитесь, что подключение к Интернету работает, убедившись, что другое устройство, например другой компьютер, смартфон или планшет, может подключиться к Интернету. Если Интернет работает на другом устройстве, можно с уверенностью предположить, что проблема в компьютере.
Если Интернет не работает ни на одном устройстве, возможно, проблема связана с маршрутизатором, модемом или поставщиком Интернет-услуг. Позвоните в службу технической поддержки вашего интернет-провайдера, чтобы получить помощь в решении проблем с подключением к Интернету.
Сброс модема и роутера
Для модема DSL, кабельного модема или сетевого маршрутизатора нередко возникают проблемы, препятствующие подключению одного или нескольких устройств к сети. Чтобы убедиться, что проблема не в этом, отключите питание от задней панели модема и маршрутизатора.После отключения подождите 10-15 секунд и снова подключите питание. Подождите несколько минут, пока модем и маршрутизатор повторно подключатся к Интернету, затем проверьте подключение к Интернету на своем компьютере. Если проблема не исчезла, попробуйте перезагрузить компьютер.
Отключить межсетевые экраны
Установка нескольких программных брандмауэров на компьютер может вызвать множество проблем с сетевым подключением. Чтобы убедиться, что это не проблема, мы предлагаем временно отключить все брандмауэры на компьютере.Отключите брандмауэр Windows или любой брандмауэр, поставляемый с программами безопасности.
Восстановить Windows до более ранней копии
Если вы используете Microsoft Windows и раньше Wi-Fi работал, попробуйте восстановить Windows до более ранней копии. В некоторых случаях плохое программное обеспечение или настройки могли вызвать проблемы с вашим адаптером Wi-Fi или проблемы с доступом Windows к Интернету.
Переустановите беспроводное устройство и драйверы
Поврежденные драйверы или проблемы с драйверами беспроводной сети - еще одна причина, по которой вы не можете видеть какие-либо сети Wi-Fi или испытываете проблемы с обнаружением беспроводной карты.Убедитесь, что у вас нет проблем с драйверами, выполнив следующие действия.
Удалите устройство и позвольте Windows повторно обнаружить карту Wi-Fi
- Откройте диспетчер устройств Windows.
- В диспетчере устройств разверните раздел Сетевые адаптеры , чтобы увидеть все сетевые устройства.
- Выделите свой Wi-Fi или беспроводной сетевой адаптер и нажмите клавишу Delete, чтобы удалить устройство. Если есть флажок для удаления драйверов, оставьте его пока не установленным.
- После удаления устройства закройте все окна, перезагрузите компьютер и позвольте Windows повторно обнаружить и установить сетевую карту.
Если разрешение Windows повторно обнаружить и установить карту беспроводной связи не решит проблему, это могут быть сами драйверы. Выполните следующие действия, чтобы переустановить сетевую карту и драйверы беспроводной сети.
Переустановите последние сетевые драйверы
- Найдите и загрузите сетевые драйверы для вашего сетевого адаптера. Если есть возможность, мы рекомендуем получать драйверы напрямую от производителя (например.g., Dell, HP, Linksys или Netgear).
- Откройте диспетчер устройств Windows.
- В диспетчере устройств разверните раздел Сетевые адаптеры , чтобы увидеть все сетевые устройства.
- Выделите свой Wi-Fi или беспроводной сетевой адаптер и нажмите клавишу Delete, чтобы удалить устройство. Если есть флажок для удаления драйверов, установите его.
- После удаления устройства закройте все открытые окна и установите загруженные драйверы. Если для драйверов есть установочный или исполняемый файл, запустите его.
- Перезагрузите компьютер и проверьте подключение к Интернету, чтобы убедиться, что оно работает.
Переставьте беспроводной маршрутизатор или компьютер
Если ваш компьютер испытывает трудности с поддержанием сильного сигнала беспроводного маршрутизатора, это может вызвать проблемы с подключением. Убедитесь, что это не проблема, пытаясь изменить положение маршрутизатора и его антенн.
Если у вас возникли проблемы с уровнем сигнала, подумайте о приобретении расширителя диапазона (ретранслятора) для дома или офиса, чтобы убедиться, что во всех областях сигнал сильный.В качестве альтернативы вы можете попробовать изменить частоту маршрутизатора, чтобы уменьшить помехи сигнала от беспроводных устройств.
Аппаратный сброс ноутбука
Если у вас ноутбук, попробуйте выполнить полную перезагрузку, выполнив следующие действия.
- Выключите компьютер.
- Когда ноутбук выключен, отсоедините адаптер переменного тока (питание) и извлеките аккумулятор.
- Вынув аккумулятор и отсоединив шнур питания, оставьте компьютер выключенным на 30 секунд.В выключенном состоянии нажмите и удерживайте кнопку питания с интервалом в 5-10 секунд.
- Через 30 секунд вставьте аккумулятор обратно в компьютер и подсоедините шнур питания.
- Включите портативный компьютер и, пока компьютер загружается, войдите в программу настройки CMOS.
- В программе настройки CMOS сбросьте настройки CMOS до значений по умолчанию, сохраните настройки, а затем выйдите из настройки.
Если ваш Wi-Fi по-прежнему не работает, попробуйте удалить адаптер Wi-Fi из диспетчера устройств и перезагрузите ноутбук, чтобы проверить, обнаружит ли Windows адаптер Wi-Fi снова.
Обновление прошивки роутера
Если у вас никогда не было успешного подключения компьютера к маршрутизатору, попробуйте обновить прошивку маршрутизатора.
Повреждение операционной системы
Если после выполнения всех вышеперечисленных шагов ваше соединение Wi-Fi по-прежнему не работает, проблема может быть связана с повреждением файла в операционной системе. В крайнем случае, чтобы убедиться, что у вас неисправное оборудование, мы предлагаем все удалить и переустановить операционную систему. Это может подтвердить, что на компьютере все в порядке и нет никаких проблем.
Неисправное оборудование
Если после выполнения всех предыдущих рекомендаций вам все еще не удалось наладить работу Wi-Fi-соединения, значит, адаптер Wi-Fi или соответствующее оборудование неисправны. Если у вас есть настольный компьютер с Wi-Fi, встроенным в материнскую плату (на плате), проверьте любой антенный кабель и, если все в порядке, замените материнскую плату. Если у вас есть ноутбук, мы предлагаем его отремонтировать.
Если Wi-Fi не работает для нескольких устройств и вы выполнили все вышеперечисленные шаги, это проблема маршрутизатора, и его необходимо заменить.
Временное решение
Если замена оборудования не входит в ваш бюджет или вам нужно более быстрое решение, временным решением будет подключение сетевого адаптера USB к компьютеру. Эти адаптеры относительно дешевы и могут быть быстро установлены в компьютер, если с компьютером все в порядке.
.Как проверить скорость вашего Wi-Fi (и 7 ошибок, которых следует избегать)
Когда ваш интернет начинает работать медленно по непонятной причине, лучший способ узнать, есть ли у вас проблема, - это проверить скорость вашего Wi-Fi . Это легко сделать, и есть множество онлайн-сервисов для тестирования скорости Wi-Fi, которые работают в любом веб-браузере. Они покажут вам, насколько быстро ваше интернет-соединение.
Вот как работают тесты скорости и как убедиться, что у вас лучшая скорость Wi-Fi.
Как работает тест скорости Wi-Fi
Проверить скорость Wi-Fi очень просто.Выберите службу (наши рекомендации см. Ниже №1), нажмите большую кнопку Go или Run Test , затем дождитесь ее завершения. Вы не будете долго ждать - все это займет от 10 до 20 секунд, максимум.
Когда вы проверяете скорость Wi-Fi, тест измеряет три элемента:
- Скорость или задержка пинга
- Скорость загрузки
- Скорость загрузки
Вот что они означают.
Скорость пинга или задержка
Скорость проверки связи измеряет задержку в сети.Но что такое задержка? Это время, необходимое для того, чтобы пакет данных переместился от отправителя к получателю и обратно.
Высокая задержка вызывает задержку, чего вы определенно хотите избежать в многопользовательских играх.Скорость пинга более 150 миллисекунд может вызвать задержку в игре, а менее 20 мс считается очень низкой задержкой.
Скорость загрузки
Скорость загрузки - самый важный показатель.Он показывает, насколько быстро данные загружаются на ваш компьютер, измеряется в мегабитах в секунду (Мбит / с).
Тест работает, загружая несколько блоков данных, регулируя их размер и количество подключений по ходу.Это максимизирует скорость вашего соединения, гарантируя, что оно работает максимально быстро.
Чтобы оценить результаты, вам нужно знать, на какой скорости обслуживания вы подписаны, а затем сравнить их.Для справки: Netflix требует 25 Мбит / с для потоковой передачи 4K или 5 Мбит / с для 1080p HD.
Скорость загрузки
Тест Wi-Fi также измеряет скорость загрузки.Это показывает, насколько быстро вы можете загружать данные, например, при резервном копировании файлов в облачную службу. Сравните результат теста скорости со скоростью, указанной вашим провайдером, чтобы увидеть, насколько хорошо вы справляетесь.
Тест загрузки работает так же, как тест загрузки, только в другом направлении.Ваш браузер загружает фрагменты данных с внесенными в него настройками, чтобы обеспечить полное использование вашего соединения.
Между ними три теста дадут полную картину того, как работает ваша беспроводная установка, и почему ваша скорость Wi-Fi падает.
Вы можете использовать результаты, чтобы узнать, является ли ваша скорость интернета такой же высокой, как обещал ваш провайдер, достаточно ли она для того, как вы хотите его использовать, и правильно ли настроен ваш маршрутизатор. Но когда вы запускаете проверку скорости Wi-Fi, старайтесь избегать этих распространенных ошибок.
Когда вы думаете о том, как проверить скорость Wi-Fi, первый вопрос, который нужно задать, - какой сервис тестирования скорости лучше всего использовать? Некоторые поставщики интернет-услуг, включая Comcast, предлагают свои собственные инструменты.Если у вас есть, это хорошее место для начала.
Если вы хотите убедиться, что ваш Wi-Fi достаточно быстр для потоковой передачи ТВ, попробуйте Netflix Fast.com. Это без излишеств, но подключение к серверам Netflix является точным.
Для других вариантов выберите службу HTML5 вместо более старой службы Flash.Хотя каждый современный веб-браузер изначально поддерживает HTML5, Flash представляет собой еще одну дополнительную нагрузку на систему, которая может повлиять на вашу скорость.
Или же откажитесь от онлайн-теста скорости и используйте вместо этого специальное приложение.Настольное приложение от Speedtest.net доступно как для Windows, так и для Mac и делает сервис намного более доступным.
2. Не проверяйте скорость Wi-Fi только один раз
Чтобы получить точное представление о скорости вашего Wi-Fi, вам необходимо выполнить тест скорости более одного раза.
Скорости могут быть весьма непостоянными.Вы можете провести тест дважды в одних и тех же условиях и получить разные результаты. Выполнив это хотя бы трижды, возможно, в течение нескольких дней, вы можете получить среднее значение результатов. Это дает вам более точное представление о вашей реальной скорости интернета.
3. Не тестируйте Wi-Fi в неподходящее время суток
Одним из важнейших факторов, влияющих на скорость интернета, является количество одновременных пользователей, находящихся в системе.В «часы пик», например, в воскресенье вечером, когда все смотрят Netflix, вы, вероятно, испытаете более медленную скорость, чем в другое время. Это будет отражено в результатах вашего теста скорости.
Если вы пытаетесь оценить падение производительности в периоды занятости, запустите тест как в пиковые, так и в непиковые периоды и сравните результаты.Если вы просто хотите проверить свою общую скорость, придерживайтесь непиковых часов для тестирования.
4. Не проводите тест в неправильном месте
Выполнение теста в неправильном месте повлияет на результаты теста скорости Wi-Fi.Но как выбрать подходящее место? Это зависит от того, что вы надеетесь узнать.
- Если вы просто хотите измерить скорость Wi-Fi: Запустите тест, находясь в непосредственной близости от вашего маршрутизатора. Другими словами, делайте это в одной комнате без каких-либо физических препятствий для блокировки сигнала.
- Если вы пытаетесь найти лучшее место для маршрутизатора в своем доме: Проведите тест скорости в каждой комнате, затем сравните результаты.Это покажет все комнаты, в которые сигнал пытается попасть.
- Если вы пытаетесь определить мертвые зоны Wi-Fi или области со слабым покрытием: Проведите тест в этом месте и сравните результат с результатом, выполненным в идеальных условиях. Если это подтверждает наличие проблемы, вы можете предпринять шаги для расширения зоны покрытия Wi-Fi.
5. Не оставляйте другие устройства, загружая
Тест скорости Wi-Fi может измерять только скорость, достигаемую машиной, на которой вы тестируете.По этой причине вам следует попытаться максимизировать пропускную способность, доступную для этого устройства.
У большинства из нас есть бесчисленные устройства, подключенные к нашим беспроводным сетям, и пропускная способность нашего интернет-соединения делится между каждым из них.Это приводит к замедлению работы сети или, по крайней мере, к замедлению работы на каждом устройстве.
Для достижения наилучших результатов выключите или отключите как можно больше устройств или убедитесь, что ни одно из них не загружает и не выгружает большие файлы.Возможно, вы захотите узнать, как определить, что использует полосу пропускания в вашей домашней сети.
6. Не забудьте перезагрузить компьютер
Вы можете проверить скорость Wi-Fi практически на любом устройстве с браузером - от ноутбука до Amazon Fire Stick - но что бы вы ни выбрали, вы всегда должны сначала перезагрузить его.
На устройствах, которые не перезагружались в течение длительного времени, в фоновом режиме будут выполняться остаточные процессы, которые могут замедлить их работу.Это может, в частности, повлиять на вашу скорость пинга.
Перезагрузите компьютер и не запускайте никакие другие приложения перед выполнением теста.Следите за тем, какие приложения вы настроили для запуска при запуске (например, облачное приложение будет подключаться к сети для синхронизации своих данных). Вы можете даже временно отключить антивирусное программное обеспечение, пока это не будет сделано.
7. Не тестируйте при использовании VPN
Наконец, убедитесь, что вы не используете VPN, прокси, приложение для сохранения данных или что-то еще, что находится между вашим компьютером и Интернетом.Они могут и часто замедляют ваше соединение, поэтому их использование во время тестирования не даст точных результатов.
Исключение составляют случаи, когда вы ищете лучший VPN и пробуете несколько, чтобы узнать, насколько они быстры.В таком случае, вперед.
Что делать с результатами теста скорости Wi-Fi
Тест скорости Wi-Fi полезен по многим причинам.Результаты помогут в следующих и более случаях:
- Убедитесь, что вы получаете ту скорость, за которую платите
- Приобретение нового провайдера
- Настройка нового маршрутизатора и проверка покрытия по всему дому
- Проверка того, что ваши скорости достаточно высоки для ваших нужд
- Проверка того, что ваш Apple TV, Fire Stick или игровая консоль работает на хорошей скорости
- Определение часов пиковой и непиковой нагрузки
Когда вы закончите, вы можете обнаружить, что ваш Интернет не так быстр, как должен быть.И если ваши результаты не на высоте, пришло время выяснить, что вызывает медленный Wi-Fi и как это исправить.
Каким бы фантастическим ни был Интернет, просмотр веб-страниц часто может раздражать.Вот несколько расширений и дополнений для устранения распространенных проблем в Интернете.
Об авторе Энди Беттс (Опубликовано 222 статей)
Энди Беттс (Опубликовано 222 статей) Энди - бывший печатный журналист и редактор журнала, который пишет о технологиях уже 15 лет.За это время он внес вклад в бесчисленное количество публикаций и написал работы по копирайтингу для крупных технологических компаний. Он также предоставил экспертные комментарии для средств массовой информации и организовал панели на отраслевых мероприятиях.
Ещё от Andy BettsПодпишитесь на нашу рассылку новостей
Подпишитесь на нашу рассылку, чтобы получать технические советы, обзоры, бесплатные электронные книги и эксклюзивные предложения!
Еще один шаг…!
Подтвердите свой адрес электронной почты в только что отправленном вам электронном письме.
.Как проверить, включена ли защищенная настройка Wi-Fi (WPS)
В декабре 2011 года была обнаружена новая атака на устройства точек беспроводного доступа, в которой используется слабая сторона спецификации функции защищенной настройки Wi-Fi (WPS), реализованной многими поставщиками точек доступа, такими как Cisco, D-Link, Netgear и так далее. Штефан Фибек, обнаруживший уязвимость, написал подробный документ об угрозе. Вы можете получить доступ к его статье, посетив [1]. В его статье описывается, как реализация WPS точки беспроводного доступа может быть взломана, чтобы получить доступ к конфиденциальным данным конфигурации, таким как, например, ключ WPA2.Успешная атака может быть проведена в течение 4-10 часов, в зависимости от беспроводного устройства. Уже существует множество инструментов, облегчающих такие атаки. Одним из таких инструментов является «Похититель» Крейга Хеффнера [2].
Посмотрите на нижнюю часть точки беспроводного доступа. Если вы видите что-то вроде «PIN-код WPS: <здесь какое-то 8-значное число>», то вы, вероятно, уязвимы, поскольку ваша точка доступа реализует эту функцию (см. Пример изображения ниже). В качестве второго шага войдите в свой инструмент управления точкой доступа и проверьте, включена ли функция WPS.Если он включен, вы уязвимы.

(Источник: livehacking.com)
Я провел несколько тестов, чтобы выяснить, уязвимы ли и мои хорошие соседи для атаки. В результате около 80% точек доступа оказались уязвимыми. Конечно, это не очень представительно, но все могло быть явно лучше.
Итак, в качестве первого шага вам нужно перевести адаптер беспроводной сети вашего компьютера в режим мониторинга (также известный как неразборчивый режим).В своем Linux-компьютере я запускаю эту команду, чтобы получить еще один виртуальный интерфейс мониторинга под названием «mon0»:
судо airmon-ng start wlan0
Теперь запустите Wireshark и прослушайте этот только что созданный интерфейс. Установите фильтр на это:
Это гарантирует, что будут захвачены только кадры Ethernet, содержащие кадр управления беспроводной LAN 802.11. Пусть этот процесс захвата сделает свою работу в течение некоторого времени. Затем взгляните на захваченные кадры управления беспроводной локальной сетью 802.11.Вам необходимо изучить раздел «Теги с тегами» для тега под названием «Vendor Specific: Microsoft: WPS» (см. Ниже)
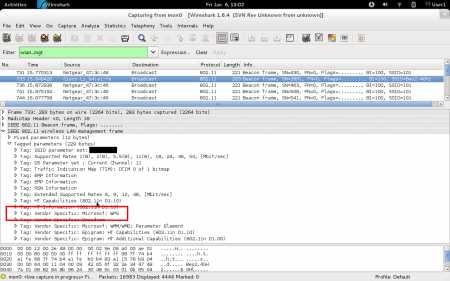
Разверните тег и проверьте значение «Wifi Protected Setup State». Если это 0x02, WPS настроен на беспроводной точке доступа и, следовательно, это устройство уязвимо для атаки (см. Изображение ниже)
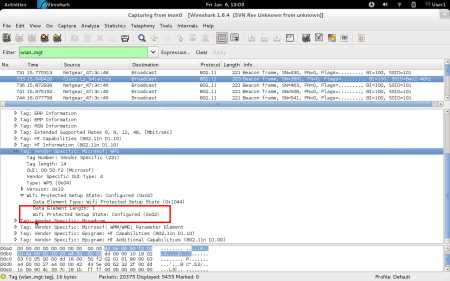
Другой способ - установить следующий фильтр напрямую в Wireshark:
слов в секунду.wifi_protected_setup_state == 2
Отображает кадры управления беспроводной локальной сетью, для которых настроен только WPS.
Я провел несколько тестов и, похоже, это атрибут, который нужно искать. Если кто-то найдет лучший способ определить уязвимость, я буду очень рад узнать об этом.
Отключить WPS. Некоторые устройства не позволяют отключать WPS, это плохо. Если вы действительно параноик, я предлагаю купить другую точку беспроводного доступа.
[1] http: //sviehb.wordpress.com / 2011/12/27 / wi-fi-protected-setup-pin-brute-force-уязвимость /
[2] http://code.google.com/p/reaver-wps
Нравится:
Нравится Загрузка ...
Связанные
Автор: Андре Гассер
InfoSec Guy, Coder, Maker, Hacker. Мнение мое собственное.
.