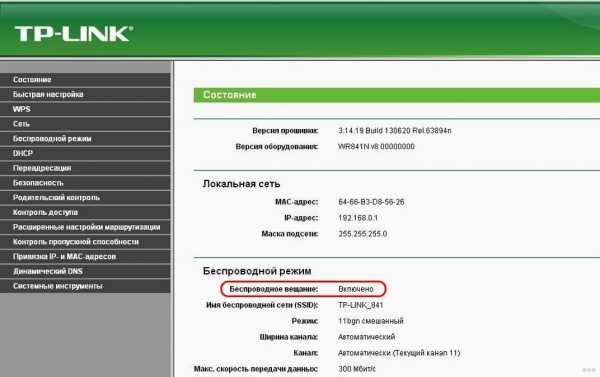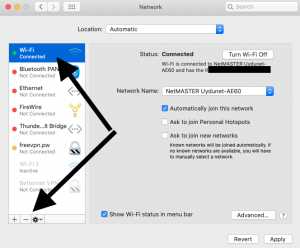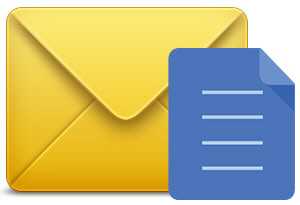Мы принимаем к оплате:
«Подарочный сертификат» от нашего Учебного Центра – это лучший подарок для тех, кто Вам дорог! Оплате обучение и подарите Вашим родным и близким обучение по любому из курсов!!!
«Сертификат на повторное обучение» дает возможность повторно пройти обучение в нашем Учебном Центре со скидкой 1000 рублей!
А также:
Как настроить роутер huawei hg8245
Настройка модема Huawei HG8245 | HG8245H-256M и WiFi

Не так давно Белтелеком стал устанавливать своим абонентам новые и современные модемы Huawei HG8245A и HG8245H-256M. Приятный белый корпус и внешний вид радуют глаз, а наличие двух антенн обеспечивает хороший сигнал по wi-fi во всей квартире.
Иногда нам приходится настраивать Huawei HG8245A | HG8245H-256M и wi-fi. В этой статье мы поделимся с вами, как настроить эти модели модемов.
Настройка модема Huawei HG8245A | HG8245H-256M
Для настройки модема Huawei HG8245A | HG8245H-256M необходимо подключится к нему по проводу который идет в комплекте. Обычно он желтоватого или серого цвета, подключаем один конец провода в порт LAN1, а другой в компьютер или ноутбук.
Далее запускаем любой браузер который есть на компьютере (Firefox, Internet Explorer, Opera,Chrome) в адресной строке вводим 192.168.100.1
Для входа на модем HG8245A вписываем имя пользователя telecomadmin пароль admintelecom и нажимаем Login.
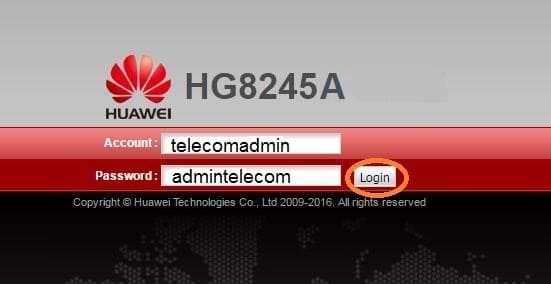
Для входа на модем HG8245H-256M вписываем имя пользователя root и пароль admin и нажимаем Login.
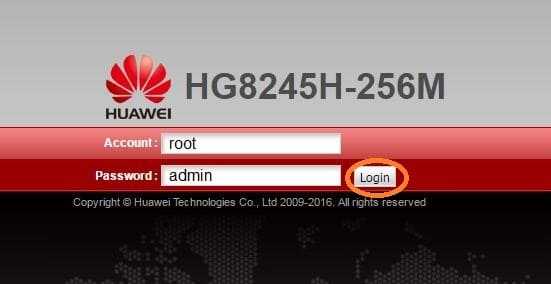 .
. Если окно не появляется необходимо в настройках сетевой карты прописать ip-адресс, маску подсети, основной шлюз, dns — сервера.
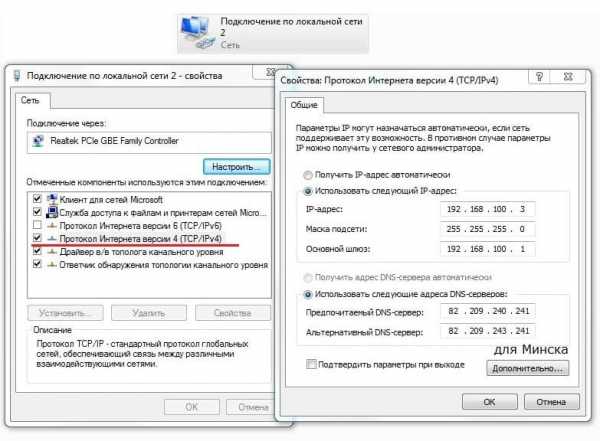 Если все сделано верно, вы попадете в меню. Для его настройки необходимо выбрать пункт WAN.
Если все сделано верно, вы попадете в меню. Для его настройки необходимо выбрать пункт WAN.
- Выбираем подключение 4_INTERNET_R_VID_10.
- WAN Mode: Route WAN.
- User Name: вписываем номер договора.
- Password: вписываем пароль.
- Устанавливаем галочку SSID1 в положение выбрано.
- Сохраняем все вписанные настройки нажимая кнопку «Apply».
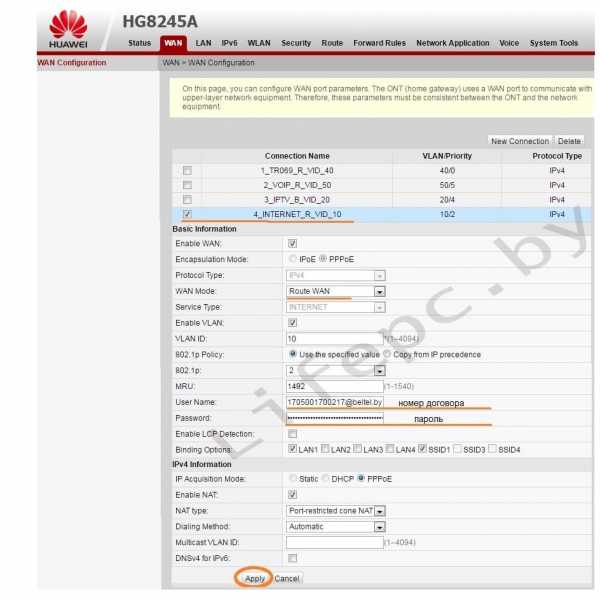
- Выбираем пункт LAN.
- В левом меню выбираем DHCP Server Configuration.
- Ставим галочку в строке Enable primary DHCP Server.
- Ставим галочку в строчке Enable DHCP Relay.
- Ставим галочку в строчке Enable Option 125.
- Вписываем Primary DNS и Secondary Server (как на изображении).
- Для принятия и сохранения настроек нажимаем кнопку «Apply»
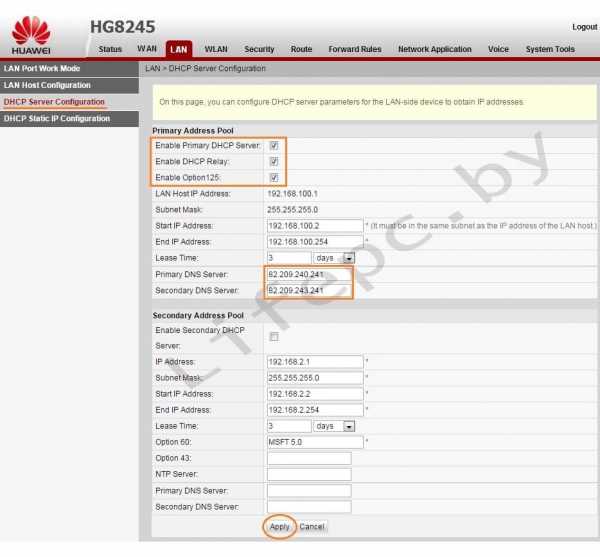
Настройка Wi-Fi на модеме Huawei HG8245A | HG8245H-256M
Для настройки WIFI в верхнем меню выбираем вкладку WLAN.
- Устанавливаем галочку Enable WLAN.
- Нажимаем кнопку NEW.
- В поле SSID Name вписываем название беспроводной сети.
- Ставим галочку Enable SSID.
- Ставим галочку Broadcast SSID.
- Ставим галочку Enable WMM.
- Поле Number of Associated определяет одновременное количество подключенных устройств.
- В поле Authentication Mode выбираем WPA2 Pre-Shared Key или WPA\WPA2 Pre-Shared Key.
- В поле Encryption Mode ставим TKIP&AES.
- В поле WPA PreSharedKey вводим пароль для Wi-Fi.
- Сохраняем настройки нажимая кнопку «Apply».
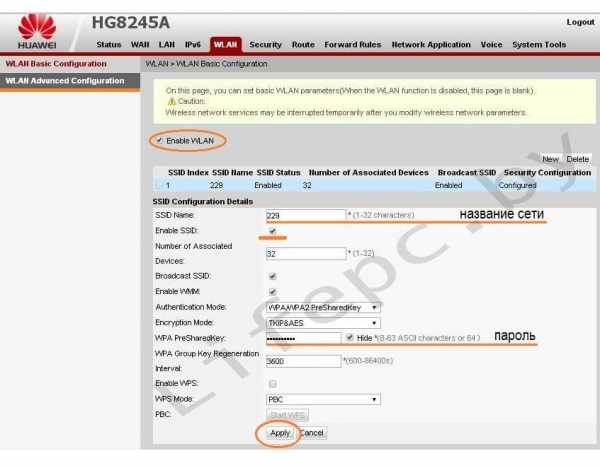
Настроить модем Huawei HG8245A | HG8245H-256M не так уж и сложно если все делать аккуратно и не спеша согласно инструкции написанной выше. Надеемся, что данная статья Вам помогла и вы настроили свой модем Huawei HG8245A.
Не получилось настроить?
- Проверьте баланс счета.
- Звоните нам, мы настроим.
Самый быстрый способ переадресации портов на маршрутизаторе Huawei HG8245
Маршрутизатор Huawei HG8245 включает базовую программу брандмауэра для защиты домашней сети от Интернета. Брандмауэр предназначен для блокировки входящих подключений из Интернета. Может быть момент, когда вам понадобится установить соединение. Когда вы открываете соединение через брандмауэр, вы создаете открытый порт или порт вперед .
В этом руководстве мы шаг за шагом покажем вам, как создать переадресацию порта для маршрутизатора Huawei HG8245 .
Чтобы открыть порт для роутера Huawei HG8245 необходимо:
- Настройте статический IP-адрес на устройстве или компьютере, на котором вы планируете перенаправлять порты с на .
- Войдите в свой маршрутизатор Huawei HG8245.
- Найдите раздел переадресации портов.
- Щелкните ссылку Forward Rules .
- Щелкните Port Mapping Configuration .
- Создайте запись или правило для переадресации портов .
Не паникуйте, если поначалу это покажется трудным, мы рассмотрим каждый шаг для маршрутизатора Huawei HG8245.
Мы думаем, что переадресация порта должна быть простой. Вот почему мы создали Сетевые утилиты. Наше программное обеспечение делает все, что вам нужно для перенаправления порта.
Начать сейчас!
Когда вы используете Network Utilities, ваш порт перенаправляется прямо сейчас!
Шаг 1
Важно настроить статический IP-адрес на устройстве, на которое вы перенаправляете порт.Это гарантирует, что ваши порты останутся открытыми даже после перезагрузки устройства.
- Рекомендуем - Наша бесплатная программа установит для вас статический IP-адрес.
- Или следуйте нашим руководствам по статическим IP-адресам, чтобы настроить статический IP-адрес.
После настройки статического IP-адреса на ваших устройствах вам необходимо войти в свой маршрутизатор.
Шаг 2
Войдите в роутер Huawei HG8245. Для этого вам необходимо использовать веб-браузер, поскольку маршрутизаторы используют программу веб-интерфейса.
- Откройте веб-браузер, например Chrome, Internet Explorer, Edge или любой другой веб-браузер, который вы хотите.
- Найдите адресную строку вверху страницы браузера. Выглядит это так:
192.168.100.1
Замените адрес в адресной строке IP-адресом вашего маршрутизатора. Иногда IP-адрес маршрутизатора называют шлюзом компьютера по умолчанию.
- IP-адрес маршрутизатора Huawei HG8245 по умолчанию: 192.168.100.1
Нажмите клавишу Enter на клавиатуре.
Если все прошло успешно, на экране должно появиться поле выше. В этом поле вам будет предложено ввести ваш аккаунт и пароль .
- Имя пользователя маршрутизатора Huawei HG8245 по умолчанию: telecomadmin
- Пароль маршрутизатора Huawei HG8245 по умолчанию: admintelecom
Введите свою учетную запись и пароль, а затем нажмите кнопку Login , чтобы получить доступ к маршрутизатору Huawei HG8245.
Имена пользователей и пароли Huawei
Если ваша учетная запись и пароль не работают, мы рекомендуем посетить страницу Пароли маршрутизатора Huawei по умолчанию .
Если вам по-прежнему не удается войти в маршрутизатор Huawei HG8245, возможно, вы изменили свою учетную запись и пароль, а затем забыли. Если это так, возможно, пришло время подумать о перезагрузке маршрутизатора. Сброс к заводским настройкам, подобный этому, возвращает все данные обратно к заводским значениям, включая учетную запись / имя пользователя и пароль маршрутизатора.Если это вариант, ознакомьтесь с нашим руководством Как сбросить пароль маршрутизатора .
Шаг 3
После входа в маршрутизатор Huawei HG8245 вам необходимо перейти к разделу перенаправления портов . Вот как вы это делаете:
На домашней странице щелкните ссылку в верхней части страницы с надписью Forward Rules .
На этом этапе меню в левой части страницы изменяется. Щелкните новую опцию Port Mapping Configuration в левом меню.
Шаг 4
Вот порты для переадресации для Xbox Live :
Порты TCP: 3074 Порты UDP: 3074 Если вы ищете порты для другого приложения, вы можете найти его по:
Убедитесь, что в переключателе Custom есть точка.
Выберите доступное соединение из раскрывающегося списка Имя глобальной сети .
В поле Protocol выберите протокол для портов, которые нужно перенаправить.
Если вы перенаправляете только один порт, вы можете ввести тот же номер порта в поля External Start Port , External End Port , Internal Start Port и Internal End Port . Если вы перенаправляете диапазон портов, вам необходимо ввести наименьший номер диапазона в поля External Start Port и Internal Start Port , а наибольший номер диапазона - в External End Port и Internal. Коробки End Port .
Введите IP-адрес устройства, на которое вы хотите перенаправить порты, в поле Internal Host . Это может быть IP-адрес вашего компьютера или IP-адрес другого устройства в вашей сети.
Введите имя программы в поле Mapping Name . На самом деле не имеет значения, что вы положили в это поле, но что-то, что напомнит вам, почему эти порты перенаправляются, будет хорошей идеей.
В поле Enable Port Mapping поставьте галочку.
Когда все будет готово, нажмите кнопку Применить .
Вот и все, просто нажмите кнопку Применить , когда закончите.
Проверьте, открыты ли ваши порты
После того, как вы закончили переадресацию портов на маршрутизаторе Huawei HG8245, вам необходимо проверить их, чтобы убедиться, что они были переадресованы правильно.
Чтобы проверить, правильно ли вы перенаправили свои порты, вы можете использовать наш инструмент Network Utilities , который включает бесплатное средство проверки открытых портов.Наш инструмент проверки открытых портов - единственный онлайн-инструмент, который имеет гарантированных результатов .
Вот еще несколько руководств, которые могут вам понравиться
.Простые инструкции по настройке перенаправления портов на маршрутизаторе Huawei HG8245A
Маршрутизаторы Huawei HG8245A оснащены межсетевым экраном, который помогает защитить вашу домашнюю сеть от нежелательного доступа из Интернета. Поскольку этот брандмауэр блокирует входящие соединения, вам может потребоваться , чтобы открыть через него порт для определенных игр и приложений. Этот процесс открытия порта часто называется переадресацией порта на , поскольку вы перенаправляете порт из Интернета в свою домашнюю сеть.
Базовый процесс открытия порта:
- Установите статический IP-адрес на устройстве, на которое вы хотите перенаправить порт.
- Войдите в свой маршрутизатор Huawei HG8245A.
- Перейдите в раздел переадресации портов.
- Создайте запись переадресации порта .
Хотя сначала эти шаги могут показаться сложными, мы рассмотрим каждый шаг для вашего маршрутизатора Huawei HG8245A.
Мы думаем, что переадресация порта должна быть простой.Вот почему мы создали Сетевые утилиты. Наше программное обеспечение делает все, что вам нужно для перенаправления порта.
Начать сейчас!
Когда вы используете Network Utilities, ваш порт перенаправляется прямо сейчас!
Шаг 1
Важно настроить статический IP-адрес на устройстве, на которое вы перенаправляете порт. Это гарантирует, что ваши порты останутся открытыми даже после перезагрузки устройства.
- Рекомендуем - Наша бесплатная программа установит для вас статический IP-адрес.
- Или следуйте нашим руководствам по статическим IP-адресам, чтобы настроить статический IP-адрес.
После настройки статического IP-адреса на ваших устройствах вам необходимо войти в свой маршрутизатор.
СОВЕТ: Запишите этот статический IP-адрес для дальнейшего использования.
Шаг 2
Теперь мы собираемся войти в ваш маршрутизатор Huawei HG8245A. У вашего маршрутизатора есть веб-интерфейс, а это означает, что вам нужно войти в него с помощью веб-браузера. Это может быть Chrome, Firefox, Internet Explorer или Edge.Обычно не имеет значения, какой браузер вы выберете.
Откройте веб-браузер и найдите адресную строку . Это должно выглядеть примерно так:
192.168.100.1
На картинке выше адресная строка содержит 192.168.100.1. Просто замените все это IP-адресом вашего маршрутизатора Huawei HG8245A. IP-адрес вашего маршрутизатора также может называться шлюзом по умолчанию вашего компьютера.
IP-адрес Huawei HG8245A по умолчанию: 192.168.100.1
После ввода IP-адреса вашего роутера вы можете просто нажать Enter. Если все пойдет хорошо, вы увидите следующий экран:
Вы должны увидеть окно с запросом вашего имени пользователя и пароля. Если вы не видите экран входа в систему, подобный показанному выше, вам необходимо узнать, на какой IP-адрес маршрутизатора был изменен. Я рекомендую следовать инструкциям на Как найти IP-адрес вашего маршрутизатора страница.
- Имя пользователя маршрутизатора Huawei HG8245A по умолчанию: admin
- Пароль маршрутизатора Huawei HG8245A по умолчанию: пароль
Введите свое имя пользователя и пароль, а затем нажмите кнопку Login , чтобы войти в свой маршрутизатор Huawei HG8245A.
Имена пользователей и пароли Huawei
Если ваше имя пользователя и пароль не работают, посетите страницу паролей маршрутизатора Huawei по умолчанию , чтобы узнать о других возможных комбинациях Huawei.
Вы можете использовать наше приложение Find Password App , чтобы узнать, каковы текущие имя пользователя и пароль вашего маршрутизатора.
Если вам по-прежнему не удается войти в систему, воспользуйтесь нашим руководством по Как сбросить пароль маршрутизатора , чтобы вернуть маршрутизатор Huawei HG8245A к заводским настройкам.
Шаг 3
Теперь нам нужно найти раздел перенаправления портов в вашем маршрутизаторе. Вот как ты это делаешь. Начиная со страницы Device Information в вашем маршрутизаторе:
Сначала выберите параметр Forward Rules вверху страницы.
Это дает вам новую страницу с опциями на левой боковой панели. Выберите опцию Port Mapping Configuration .
Поздравляем, теперь вы находитесь на правильной странице, чтобы сделать запись переадресации порта.
Шаг 4
Вот порты для переадресации для Xbox Live :
Порты TCP: 3074 Порты UDP: 3074 Если вы ищете порты для другого приложения, вы можете найти их по:
Поставьте галочку в поле Enable Port Mapping .
Выберите доступное соединение из раскрывающегося списка Имя глобальной сети .
В поле Protocol выберите протокол, по которому вы хотите перенаправить эти порты.
Если вы перенаправляете один порт, введите этот номер порта в Start External Port , Start External Source Port , End External Port , End External Source Port , Start Internal Port and End Internal Порт боксов. Если вы перенаправляете диапазон портов, введите наименьший номер диапазона в поля Start External Port , Start External Source Port и Start Internal Port .Затем введите наибольший номер диапазона в поля End External Port , End External Source Port и End Internal Port .
Введите имя для этого форварда в поле Mapping Name , чтобы вы могли вспомнить, почему вы установили это форвардинг. Имя не имеет значения, поэтому выберите то, что имеет для вас значение.
Введите IP-адрес, на который вы перенаправляете порты, в поле Internal Host . Это либо IP-адрес компьютера, либо IP-адрес другого устройства в вашей сети.
Когда все будет готово, нажмите кнопку Применить .
Когда вы закончите, нажмите кнопку Применить , чтобы сохранить изменения.
Теперь ваши порты должны быть открыты. Пора их проверить.
Проверьте, открыты ли ваши порты
Теперь, когда вы перенаправили порты на Huawei HG8245A, вы должны проверить, правильно ли перенаправлены ваши порты.
Чтобы проверить, правильно ли перенаправлен ваш порт, вы можете использовать наш инструмент Network Utilities , который включает бесплатную программу проверки открытых портов.Наш инструмент проверки открытых портов - единственный инструмент онлайн-проверки портов с гарантированными результатами .
Подробнее ...
Ознакомьтесь с нашими другими руководствами здесь. У нас есть постоянно растущий список бесплатных руководств по играм, сетям и программному обеспечению
.Как перенаправить порты в маршрутизаторе Huawei HG8245H
Это руководство по открытому порту для Huawei HG8245H . У нас также есть следующие сопутствующие руководства:
Выберите направляющую, наиболее подходящую для вашего роутера.
В этом руководстве мы объясним, как открыть порт на маршрутизаторе Huawei HG8245H.
Во-первых, давайте обсудим межсетевой экран Huawei HG8245H . Этот брандмауэр представляет собой довольно простой брандмауэр, предназначенный для защиты вашей домашней сети от любого нежелательного доступа из Интернета.Иногда возникает необходимость разблокировать некоторые заблокированные соединения. Когда вы разблокируете подключение к Интернету, вы открываете порт . Это часто называют переадресацией порта , потому что вы перенаправляете порт непосредственно из Интернета на определенное устройство в вашей домашней сети.
Для открытия порта на роутере Huawei HG8245H необходимо:
- Установите статический IP-адрес на устройстве или компьютере, на которые вы перенаправляете эти порты.
- Войдите в свой маршрутизатор Huawei HG8245H.
- Найдите раздел переадресации портов.
- Щелкните ссылку Forward Rules .
- Щелкните Port Mapping Configuration .
- Создайте запись переадресации порта .
Вы определенно не одиноки, если это звучит сложно. Не волнуйтесь, мы проведем вас через каждый шаг в этом процессе.
Мы думаем, что переадресация порта должна быть простой. Вот почему мы создали Сетевые утилиты.Наше программное обеспечение делает все, что вам нужно для перенаправления порта.
Начать сейчас!
Когда вы используете Network Utilities, ваш порт перенаправляется прямо сейчас!
Шаг 1
Важно настроить статический IP-адрес на устройстве, на которое вы перенаправляете порт. Это гарантирует, что ваши порты останутся открытыми даже после перезагрузки устройства.
- Рекомендуемый - Наша бесплатная программа установит для вас статический IP-адрес.
- Или следуйте нашим руководствам по статическому IP-адресу, чтобы настроить статический IP-адрес.
После настройки статического IP-адреса на ваших устройствах вам необходимо войти в свой маршрутизатор.
Шаг 2
Теперь мы можем войти в маршрутизатор Huawei HG8245H. Маршрутизатор Huawei HG8245H имеет веб-интерфейс, что означает, что вам необходимо войти в систему с помощью веб-браузера. Выбранный вами веб-браузер не имеет значения. Некоторые распространенные веб-браузеры включают Chrome, Internet Explorer, Safari и Edge.
Откройте веб-браузер и найдите адресную строку .Это должно выглядеть примерно так:
192.168.100.1
Вы видите веб-браузер вверху страницы? Просто сотрите то, что находится в адресной строке с IP-адресом вашего маршрутизатора Huawei HG8245H. Если у вас возникли проблемы с поиском IP-адреса, помните, что иногда IP-адрес маршрутизатора называется шлюзом компьютера по умолчанию.
IP-адрес маршрутизатора Huawei HG8245H по умолчанию: 192.168.100.1
После того, как вы ввели правильный IP-адрес, вы можете просто нажать клавишу Enter на клавиатуре.Если все пойдет по плану, вы увидите следующий экран:
Вы видите экран с запросом на ввод учетной записи и пароля?
- Имя пользователя маршрутизатора Huawei HG8245H по умолчанию: root
- Пароль маршрутизатора Huawei HG8245H по умолчанию: admin
Вперед, введите учетную запись и пароль. Затем нажмите кнопку Login , чтобы получить доступ к маршрутизатору Huawei HG8245H.
Проблемы с именем пользователя и паролем Huawei
Если учетная запись и / или пароль не работают , мы рекомендуем попробовать другие имена пользователей и пароли Huawei. Ознакомьтесь с нашим списком на этой странице паролей маршрутизатора Huawei по умолчанию .
Если вы все еще не можете войти в систему , возможно, вы забыли, что изменили имя пользователя и пароль Huawei HG8245H. В этом случае вам может потребоваться перезагрузить маршрутизатор.Дополнительные сведения об этом см. В руководстве Как сбросить пароль маршрутизатора .
Шаг 3
Теперь пора найти раздел перенаправления портов вашего маршрутизатора. Для этого начнем с первой страницы роутера:
Выберите в верхней части страницы опцию Forward Rules .
После выбора опции Port Mapping Configuration на левой боковой панели вы должны попасть на страницу, которую видите выше.
Шаг 4
Вот порты для пересылки для Xbox Live :
Порты TCP: 3074 Порты UDP: 3074 Если вы ищете порты для другого приложения, вы можете найти его по:
Поставьте галочку в поле Enable Port Mapping .
Используйте раскрывающийся список Имя глобальной сети , чтобы выбрать доступное соединение.
Выберите тип протокола для перенаправляемых портов в поле Протокол .
Если вы пересылаете диапазон портов, введите наименьший номер диапазона в поля Start External Port , Start External Source Port и Start Internal Port . Затем введите наибольший номер диапазона в поля End External Port , End External Source Port и End Internal Port . Если вы перенаправляете один порт, введите этот номер порта в Start External Port , Start External Source Port , End External Port , End External Source Port , Start Internal Port и End Internal Port коробок.
Введите имя для этого форварда в поле Mapping Name , чтобы вы могли вспомнить, почему вы установили его. Имя не имеет значения, поэтому выберите то, что имеет для вас значение.
Введите IP-адрес для перенаправления этих портов в поле Internal Host . Если вы перенаправляете порты, чтобы запустить программу на устройстве, отличном от вашего компьютера, вы можете ввести IP-адрес своего устройства в это поле.
Когда вы закончите, нажмите кнопку Применить .
Не забывайте нажимать кнопку Применить после каждого ввода.
Проверьте, открыты ли ваши порты
После того, как вы закончили переадресацию портов на маршрутизаторе Huawei HG8245H, вы должны протестировать их, чтобы убедиться, что они пересылаются правильно. Для этого мы рекомендуем использовать наш инструмент Network Utilities . Это включает в себя бесплатную проверку открытых портов. Этот инструмент проверки портов - единственный онлайн, который имеет гарантированных результатов .
Другие руководства, которые могут вам понравиться
.Самый простой способ перенаправить порты на маршрутизаторе Huawei HG8245T
МаршрутизаторыHuawei HG8245T включают в себя очень простой брандмауэр, который помогает защитить вашу домашнюю сеть от нежелательного доступа из Интернета. Поскольку этот брандмауэр блокирует входящие соединения, вам может потребоваться , чтобы открыть через него порт для определенных игр и приложений. Этот процесс открытия порта часто называется переадресацией порта на , поскольку вы перенаправляете порт из Интернета в свою домашнюю сеть.
Базовый процесс открытия порта:
- Установите статический IP-адрес на вашем компьютере или устройстве, на которое вы хотите перенаправить порт.
- Войдите в свой маршрутизатор Huawei HG8245T.
- Перейдите в раздел переадресации портов.
- Щелкните ссылку Forward Rules .
- Щелкните Port Mapping Configuration .
- Создайте запись переадресации порта .
Хотя сначала эти шаги могут показаться сложными, мы рассмотрим каждый шаг для вашего маршрутизатора Huawei HG8245T.
Мы думаем, что переадресация порта должна быть простой.Вот почему мы создали Сетевые утилиты. Наше программное обеспечение делает все, что вам нужно для перенаправления порта.
Начать сейчас!
Когда вы используете Network Utilities, ваш порт перенаправляется прямо сейчас!
Шаг 1
Важно настроить статический IP-адрес на устройстве, на которое вы перенаправляете порт. Это гарантирует, что ваши порты останутся открытыми даже после перезагрузки устройства.
- Рекомендуем - Наша бесплатная программа установит для вас статический IP-адрес.
- Или следуйте нашим руководствам по статическим IP-адресам, чтобы настроить статический IP-адрес.
После настройки статического IP-адреса на ваших устройствах вам необходимо войти в свой маршрутизатор.
Шаг 2
Теперь мы собираемся войти в ваш маршрутизатор Huawei HG8245T. У вашего маршрутизатора есть веб-интерфейс, поэтому вы войдете в него с помощью веб-браузера. Это может быть Chrome, Firefox, Internet Explorer или Edge. Обычно не имеет значения, какой браузер вы выберете.
Откройте веб-браузер и найдите адресную строку .Это должно выглядеть примерно так:
192.168.100.1
На картинке выше адресная строка содержит 192.168.100.1. Просто замените все это IP-адресом вашего маршрутизатора Huawei HG8245T. IP-адрес вашего маршрутизатора также может использоваться как шлюз по умолчанию для вашего компьютера.
По умолчанию установлен IP-адрес: 192.168.100.1
После ввода IP-адреса вашего роутера вы можете просто нажать Enter. Если все пойдет хорошо, вы увидите следующий экран:
Вы должны увидеть окно с запросом вашего имени пользователя и пароля.
- Имя пользователя маршрутизатора Huawei HG8245T по умолчанию: telecomadmin
- Пароль маршрутизатора Huawei HG8245T по умолчанию: admintelecom
Введите свое имя пользователя и пароль, а затем нажмите кнопку Login , чтобы войти в свой маршрутизатор Huawei HG8245T.
Имена пользователей и пароли Huawei
Если ваше имя пользователя и пароль не работают, посетите нашу страницу паролей маршрутизатора Huawei по умолчанию .
Если вы по-прежнему не можете войти в свой маршрутизатор, потому что вы забыли имя пользователя и пароль маршрутизатора Huawei HG8245T, воспользуйтесь нашим руководством Как сбросить пароль маршрутизатора , чтобы вернуть маршрутизатор Huawei HG8245T к заводским настройкам.
Шаг 3
Теперь нам нужно найти раздел перенаправления портов в вашем маршрутизаторе. Вот как ты это делаешь. Начиная с первой страницы вашего роутера:
Щелкните ссылку Forward Rules в верхней части страницы.
Меню слева должно измениться. В этом новом меню щелкните Port Mapping Configuration .
Шаг 4
Вот порты для переадресации для Xbox Live :
Порты TCP: 3074 Порты UDP: 3074 Если вы ищете порты для другого приложения, вы можете найти его по:
Поставьте точку в переключателе Custom .
В раскрывающемся списке WAN Name выберите доступное соединение.
В поле Protocol выберите протокол для портов, которые нужно перенаправить.
Если вы перенаправляете диапазон портов, введите наименьший номер диапазона в поля External Start Port и Internal Start Port . Затем введите наибольшее число диапазона в поля External End Port и Internal End Port .Если вы перенаправляете один порт, введите этот номер порта в поля External Start Port , External End Port , Internal Start Port и Internal End Port .
Введите IP-адрес, на который вы хотите перенаправить эти порты, в поле Internal Host . Обратите внимание, что если вы перенаправляете порты, чтобы запустить программу на другом устройстве, а не на вашем компьютере, вы можете вместо этого ввести IP-адрес своего устройства в это поле.
Создайте имя для этого пересылки и введите его в поле Mapping Name .Имя используется только как напоминание и не влияет на переадресацию порта.
В поле Enable Port Mapping поставьте галочку.
Нажмите кнопку Применить , когда все будет готово.
Теперь ваши порты должны быть открыты. Пора их проверить.
Проверьте, открыты ли ваши порты
Теперь, когда вы перенаправили порты на Huawei HG8245T, вы должны проверить, правильно ли перенаправлены ваши порты.
Чтобы проверить, правильно ли перенаправлен ваш порт, вы можете использовать наш инструмент Network Utilities , который включает бесплатную программу проверки открытых портов.Наш инструмент проверки открытых портов - единственный инструмент онлайн-проверки портов с гарантированными результатами .
Huawei HG8245T Router Скриншоты
У нас также есть самая большая в Интернете коллекция из снимков экрана маршрутизатора .
.