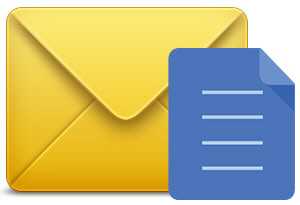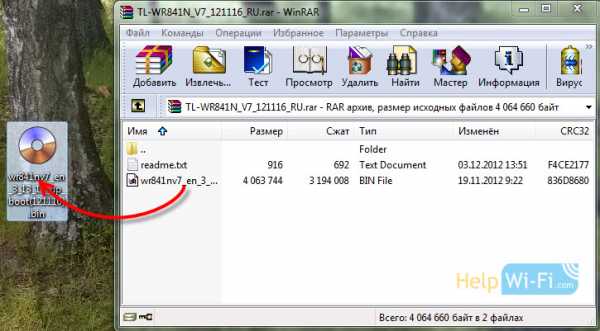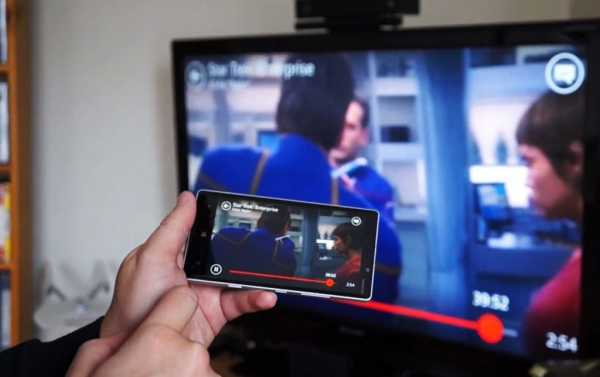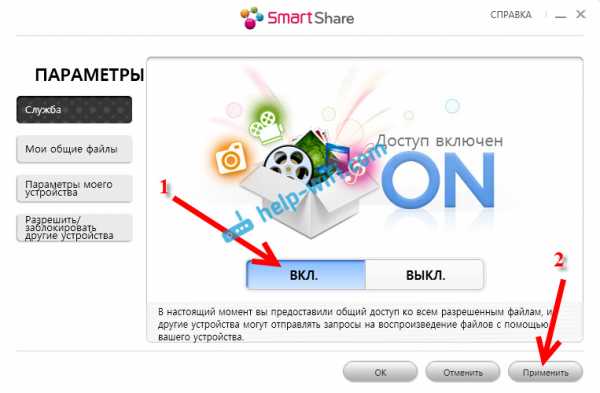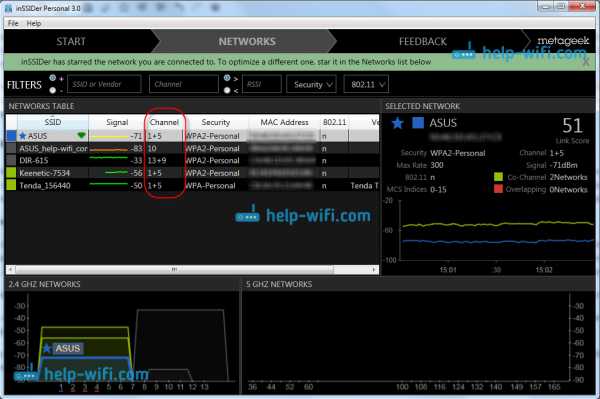Мы принимаем к оплате:
«Подарочный сертификат» от нашего Учебного Центра – это лучший подарок для тех, кто Вам дорог! Оплате обучение и подарите Вашим родным и близким обучение по любому из курсов!!!
«Сертификат на повторное обучение» дает возможность повторно пройти обучение в нашем Учебном Центре со скидкой 1000 рублей!
А также:
Как восстановить подключение к wifi
советы и способы их решения.
Дома, в кафе, офисах и общественных заведениях мы привыкли подключаться по беспроводной связи wi-fi к интернету. И если нет соединения, мы говорим, что не работает wi-fi на ноутбуке, хотя возможны проблемы со стороны провайдера. Другая причина - неправильная конфигурация роутера (выключен dhcp и.т.д).
Сервисный центр Рекомп профессионально занимается отладкой ноутбуков, поэтому часто сталкивается с подобным обращением клиентов. На примере случаев из практики специалистов фирмы сегодня рассмотрим популярные причины, почему девайс не подключается к паутине беспроводного интернета.
WiFi отсутствует - проверьте индивидуальные настройки
В первую очередь проверяем настройки wi-fi лэптопа. Обычно ноутбук настроен на автоматическое включение адаптера беспроводной сети, но, когда он не работает, часто помогает банальное включение wi-fi на ноутбуке. Обратите внимание, горит ли индикатор. Если нет, нажмите кнопку включения модуля. В некоторых моделях он включается сочетанием клавиш «Fn» и одной из функциональных в линейке «F1.....F12».
Активировать wi-fi можно через операционную систему. Чтобы это сделать, кликаем сетевой значок возле часов на панели уведомлений. Откроется окно центра управления сетями и общим доступом. Нажимаем «Изменение параметров адаптера». Если соединение отображается красным крестиком, активируем его правой кнопкой мыши, выбираем «Включить». Лэптоп должен связаться с роутером автоматически, при отсутствии связи индикатор связи должен подсвечиваться желтой звездочкой и сопровождаться надписью, что есть доступные подключения. Выбираем нужное - все работает!
Проблема с сигналом
Иногда отсутствие сигнала возникает из-за того, что провайдер перестает поддерживать связь по техническим причинам. Другой вариант, когда Wi-Fi на ноутбуке не работает - поставщик интернета выполняет свои обязательства, а роутер не передает сигнал из-за неправильной конфигурации. Исправить ситуацию можно, проверив подключение с другого устройства (смартфон или планшет) и, если сеть недоступна, придется сбросить установки роутера до стандартных настроек и применить правильные.
Если маршрутизатор правильно функционирует, а ноутбук не видит покрытия, бывает, что помогает перезагрузка. Такая ситуация зовется «залипанием» сети.
В 50 % случаев - проблема с версией драйвера
После переустановки операционной системы на ноутбуке необходимо подключить драйвера wi-fi модуля. Драйвера могут «слетать» и по другим причинам. Проверить состояние устройства можно в панели управления - диспетчере устройств. Выберите «Сетевые адаптеры - Свойства». Если вы видите надпись «Устройство работает нормально», то все в порядке. В том же окне можно обновить, переустановить драйвер. Это программное обеспечение поставляется на диске с девайсом и доступно для скачки.
Проблемы с wi-fi модулем
Если сигнал присутствует и переустановка драйвера не помогла, а подключение ноутбука не состоялось, то может быть неисправен модуль wi-fi. Эта проблема решается обращением в сервисный центр. Ремонт будет сложнее, в случае интеграции элемента с материнской платой. Когда ноутбук сконструирован с модулем wi-fi на слоте PCI, то замена окажется быстрой и недорогой. Ежели не удалось найти такой же передатчик или у вас нет желания проводить разборку устройства, простым решением будет приобретение внешнего вай-фай USB адаптера или чуть подороже expresscard адаптера. Но не стоит бояться раскручивать лэптоп - при наличии мануала вы и сами справитесь с этой задачей.
Вирусы
Иногда вредоносное ПО сбивает настройки wi-fi. Необходимо проверить компьютер на наличие вирусов и почистить антивирусной программой. Обязательно пользуйтесь такими приложениями. Для ОС Windows компания Microsoft разработала бесплатный пакет базовой защиты от вирусов Microsoft Security Essentials (аббревиатура MSE). Установите ее на ноутбук, пусть ваш ноутбук будет защищен.
Неисправность сети
Если все же не подключается wi-fi сеть на ноутбуке, проверьте беспроводной маршрутизатор. Скорее всего выставлены неверные конфиги, такие как шифрование, широковещательный режим SSID, blacklist адресов, куда внесен ваш ноутбук. Часто перезагрузка роутера помогает восстановить связь, но бывают случаи, когда установки передатчика приходится обнулять до заводской прошивки и настраивать их заново.
На компьютерных форумах можно встретить множество сообщений от пользователей, ищущих причину того что не работает wifi на ноутбуке. Не в силах самостоятельно решить проблему некоторые находят простой выход — отказ от беспроводного интернета, оставаясь без отличного инструмента для отдыха, работы.
Практика показывает, что оснований, почему не работает wifi, может быть множество, а проблема поиска неисправности действительно актуальна и требует детального рассмотрения. Диагностика даже опытным, профессиональным мастером не всегда помогает сразу определить происхождение данного вида повреждения.
Основные, часто встречаемые источники неисправностей появляются в связи с внесением определенных изменений в функционирование используемых гаджетов. К ним можно отнести: переустановку операционной системы, замену роутера, недавнее обновление прошивок — именно из-за них можно столкнуться с тем, что перестал работать wifi.
Более детально стоит остановиться именно на распространенных случаях, при тщательном изучении которых, можно пробовать самостоятельно устранить неисправность. Восстановление интернет-соединения собственными силами зависит от желания, упорства, возможностей, которые в комбинации избавят от необходимости обращения за сторонней помощью.
Не работает Wi-fi — неправильные драйвера или их отсутствие
На
Если ваш iPhone, iPad или iPod touch не подключается к сети Wi-Fi
Получите помощь по подключению к Wi-Fi на вашем iPhone, iPad или iPod touch.
Убедитесь, что ваш маршрутизатор включен и вы находитесь в зоне действия
Если вы находитесь слишком далеко от маршрутизатора Wi-Fi, вы не можете получить сигнал, поэтому убедитесь, что вы находитесь в пределах досягаемости.
Убедитесь, что Wi-Fi включен и ваша сеть видна
Перейдите в «Настройки»> «Wi-Fi» и убедитесь, что Wi-Fi включен. Коснитесь имени своей сети Wi-Fi, чтобы присоединиться. Синяя галочка рядом с названием сети означает, что вы подключены.
Если вы видите сообщение «Автоматическое подключение отключено» под именем сети Wi-Fi, коснитесь его и включите автоматическое подключение.
Если потребуется, введите свой пароль Wi-Fi
Проверьте наличие проблем с вашей сетью Wi-Fi
Если iOS обнаружит проблему с вашим соединением Wi-Fi, вы можете увидеть рекомендацию по Wi-Fi под названием сети Wi-Fi, к которой вы подключены.Например, вы можете увидеть предупреждение «Нет подключения к Интернету». Чтобы получить дополнительную информацию, коснитесь сети Wi-Fi.
Проверьте кабели и соединения
Если вы по-прежнему не можете подключиться к сети или выйти в Интернет, убедитесь, что ваш маршрутизатор подключен к модему и включен.
Перезагрузка
Попытайтесь перезагрузить устройство iOS.Вот как перезагрузить iPhone, iPad или iPod touch.
Затем перезапустите маршрутизатор и кабельный или DSL-модем. Чтобы перезапустить маршрутизатор или модем, отключите его, а затем снова подключите.
После перезапуска каждого устройства проверьте, устранили ли вы проблему.
По-прежнему не может подключиться?
Сбросьте настройки сети. Нажмите «Настройки»> «Основные»> «Сброс»> «Сбросить настройки сети». Это также сбрасывает сети Wi-Fi и пароли, настройки сотовой связи, а также настройки VPN и APN, которые вы использовали ранее.
Дополнительная помощь
- Если вы подключены к сети Wi-Fi, но не можете выйти в Интернет, попробуйте использовать свою сеть Wi-Fi на других устройствах. Если вы не можете выйти в Интернет с других своих устройств, возможно, произошел сбой в обслуживании. Обратитесь за помощью в свою кабельную компанию или к интернет-провайдеру.
- Попробуйте подключиться к сети Wi-Fi в другом месте. Если ваше устройство может подключиться, вам потребуется помощь с сетью Wi-Fi.Если ваше устройство не может подключиться ни к одной из сетей Wi-Fi, обратитесь в Apple.
- Обновите свой Wi-Fi роутер до последней версии прошивки и убедитесь, что роутер поддерживает ваш продукт Apple. За дополнительной информацией обращайтесь к производителю маршрутизатора.
Дата публикации:
.Как сбросить настройки сети на Mac
Из этой статьи вы узнаете, как сбросить настройки сети в macOS. Эта статья может оказаться для вас очень полезной, поскольку сброс настроек сети может быть первым шагом, который вы можете попробовать, если у вас постоянно возникают проблемы с подключением к сети.
У вас есть проблемы с подключением к Интернету по Wi-Fi на вашем Mac? Например, сайты не загружаются? Facetime не подключается? Почта не пойдет? Это может быть связано с тем, что вы не подключены к своей сети.Затем вы можете сбросить настройки сети, чтобы решить эти проблемы.
См. Также: macOS: «WiFi: ошибка не установлено оборудования», исправление
К счастью, вы можете легко сбросить настройки сети на устройствах iOS. Например, если у вас есть iPad или iPhone, вы можете перейти в «Настройки»> «Основные»> «Сброс», а затем «Сбросить настройки сети». Однако, к сожалению, в отличие от iOS, для Mac у нас нет эквивалентной функции для сброса, но есть обходные пути, вы можете удалить интерфейс WiFi, который, в свою очередь, удалит все предыдущие подключенные сети и их настройки.
Метод 1. Удалите и добавьте интерфейс Wi-Fi
Сотрите интерфейс Wi-Fi, убедитесь, что на боковой панели выбран Wi-Fi. После этого щелкните знак минуса (-) чуть ниже левого угла сетевых настроек, чтобы удалить его. После удаления интерфейса вы можете создать новый, чтобы добавить свою сеть Wi-Fi. После его удаления нажмите +, затем в раскрывающемся меню «Интерфейс» выберите Wi-Fi, затем нажмите «Создать». После этого нажмите Применить. Вот как:
См. Также: Как уменьшить использование полосы пропускания на вашем Mac
Выполните следующие действия, чтобы удалить и повторно добавить соединение Wi-Fi:
- Перейдите в меню Apple> Системные настройки> Сеть
- Выберите Wi-Fi и нажмите кнопку «минус» (-), чтобы удалить.И нажмите Применить.
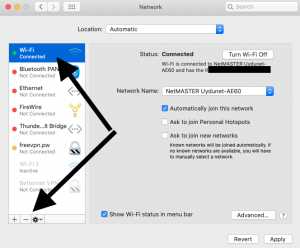
- Нет, добавьте интерфейс Wi-Fi, щелкнув знак плюса (+). Выберите Wi-Fi в качестве интерфейса и нажмите «Создать», затем нажмите «Применить» и выйдите из настроек.
Метод 2. Удалите все настройки Wi-Fi
Вы также можете удалить все настройки Wi-Fi. Так что вы можете начать все сначала. Это включает удаление всех файлов plist настроек, связанных с настройками беспроводной сети в macOS. Вот как:
- Отключите Wi-Fi, нажав Отключить Wi-Fi в строке меню.
- Перейдите в Finder и нажмите «Перейти и перейти к папке…» (или нажмите Command + Shift + G)
- Введите следующее и нажмите Перейти
- / Библиотека / Настройки / SystemConfiguration /
- Это откроет окно и выберет следующие файлы:
- com.apple.airport.preferences.plist
- com.apple.network.identification.plist
- com.apple.wifi.message-tracer.plist
- NetworkInterfaces.plist
- список предпочтений
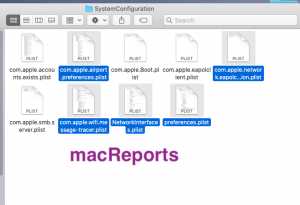
- Скопируйте эти файлы на рабочий стол для резервного копирования (вы можете восстановить их позже, снова поместив эту папку сюда), а затем удалите (переместите их в корзину) их из этой папки.Убедитесь, что их больше нет в папке SystemConfiguration.
- Очистите корзину. Не волнуйтесь. Ваш Mac воссоздает все новые файлы настроек для беспроводной сети.
- Перезагрузите Mac, перейдя в меню Apple> Перезагрузить
- Включите Wi-Fi
См. Также:
.Как восстановить настройки Wi-Fi на…
Хорошо, если подключаются другие устройства, но только не ваш MacBook, тогда давайте начнем устранение неполадок MacBook, чтобы, возможно, выяснить, почему.
Пожалуйста, попробуйте каждое из следующих действий по порядку, пока, надеюсь, не решите проблему:
Обратите внимание на следующие выдержки из статьи OS X Daily.
* Включение и выключение аэропорта - Вы можете сделать это через строку меню аэропорта или в сетевых настройках. Это первое, что вы должны попробовать при устранении проблем с беспроводной связью Mac.
* Убедитесь, что программное обеспечение и прошивка беспроводной карты / карты аэропорта обновлены. - Обычно это можно сделать, просто зайдя в меню «Обновление программного обеспечения». Если есть обновления для вашего Mac или аэропорта, установите их.
* Удалить и воссоздать соединение - Попробуйте удалить и воссоздать / восстановить беспроводное соединение, иногда настройки могут быть повреждены, и это может исправить.
* Создайте новое сетевое расположение - аналогично предложенному выше предложению попробуйте создать новое и другое расположение в беспроводной сети, чтобы увидеть, решит ли оно проблемы с подключением.
* Измените автоматические настройки DHCP на ручные - иногда возникает проблема с DHCP-сервером, и если вы вручную установите IP-адрес в сети, все будет в порядке. Не забудьте установить высокий IP-адрес, чтобы он не мешал работе других DHCP-машин. Если маска подсети, маршрутизатор и настройки DNS также настроены вручную, это не должно быть проблемой.
* Очистить кеш DNS - Запустите Терминал и введите следующую команду в одну полную строку в Терминале: dscacheutil -flushcache
* Запишите PRAM - Перезагрузите Mac и удерживайте Command + Option + P + R во время перезапуска, пока не услышите другой сигнал, позвольте Mac загрузиться как обычно.
* Удалить файлы конфигурации беспроводной сети - Удалить файлы com.apple.internetconfigpriv.plist и com.apple.internetconfig.plist из ~ / Library / Preferences и перезагрузить
* Удалить ваши домашние каталоги SystemConfiguration - Удалить все файлы внутри ~ / Library / Preferences / SystemConfiguration /, а затем перезагрузите Mac.
* Перезагрузите контроллер управления системой Mac (SMC). - Для MacBook и MacBook Pro: выключите MacBook / Pro, извлеките аккумулятор, отключите питание, удерживайте кнопку питания в течение 15 секунд.Замените батарею, снова подключите питание, выключите PRAM и подождите 2 звуковых сигнала, прежде чем отпустить ключи. Дайте загрузиться как обычно.
.Как мне выполнить сброс до заводских настроек без интер…
Мне ничего не помогло, но я нашел ответ.
Мой iPhone (4S) был деактивирован и не мог подключиться к Wi-Fi, а функция «Найти iPhone» была включена. Мне нужно было стереть его, чтобы вернуть в Verizon, но не удалось стереть с телефона, потому что для удаления «Найти мой iPhone» требуется подключение к Интернету.
Решением было загрузить iPhone в режим DFU.
Режим DFU (обновление прошивки устройства) отличается от режима восстановления.Режим DFU обходит текущую установленную ОС и позволяет обновить или понизить версию ОС. Если вы получаете ошибки при попытке восстановления в iTunes, вам, скорее всего, подойдет режим DFU.
Режим DFU не является режимом восстановления. В режиме восстановления есть изображение с надписью «Подключитесь к iTunes». В режиме DFU подсветка экрана iPhone даже не горит, а дисплей пустой. Если на вашем дисплее что-либо отображается, значит, вы не находитесь в режиме DFU.
Вот как перейти в режим DFU. Вы можете сделать это на любом телефоне:
- Подключите телефон к компьютеру
- Выключите телефон
- Нажмите и удерживайте кнопку питания.Держите власть. Как только вы увидите на экране какое-либо изображение, нажмите и удерживайте кнопку «Домой».
- Удерживайте power и home вместе * ровно * 10 секунд
- Отключите питание, но продолжайте удерживать до тех пор, пока компьютер не издаст звуковой сигнал, когда USB-устройство распознано.
- Дисплей не включается ни при каких условиях. Теперь ваше восстановление должно работать.
iTunes обнаружит ваш iPhone в режиме DFU и спросит, хотите ли вы его сбросить. Если вы хотите, вы можете сделать резервную копию данных вашего iPhone перед этим.Если в этом нет необходимости, просто перезагрузите свой iPhone. Сброс в этом случае означает УДАЛЕНИЕ ВСЕ, чтобы вернуться к заводским настройкам.
4. Подождите некоторое время, сброс может занять до часа. Компьютер загружает последнюю версию iOS, а затем развертывает ее на телефоне. По завершении ваш iPhone должен включиться, очищенный от всех данных.
Источники: https://answers.yahoo.com/question/index?qid=20131119125513AAtRloc
http://thebigboss.org/guides-iphone-ipod-ipad/dfu-mode
.