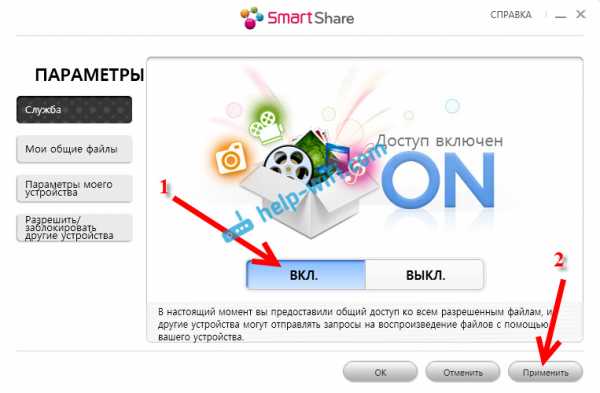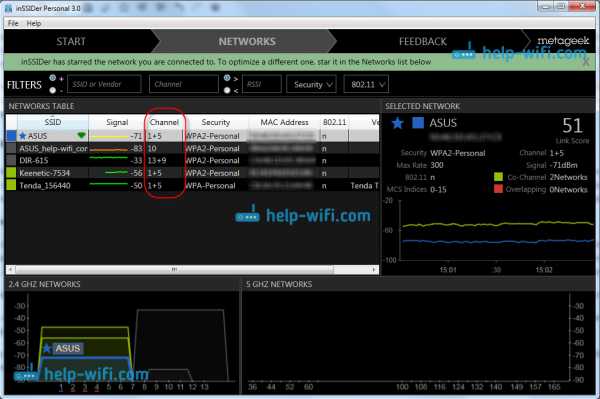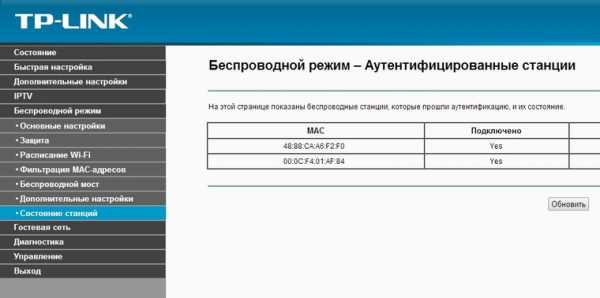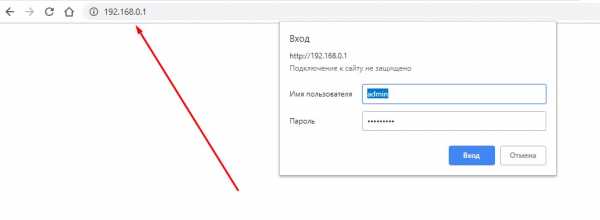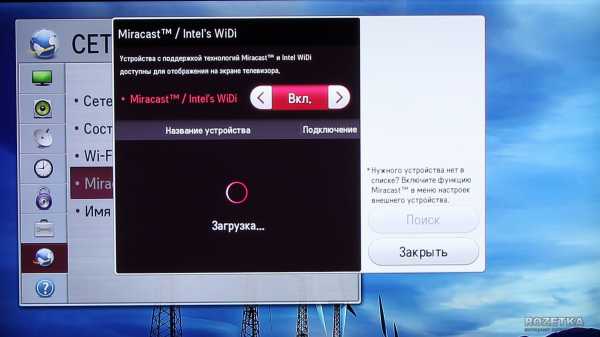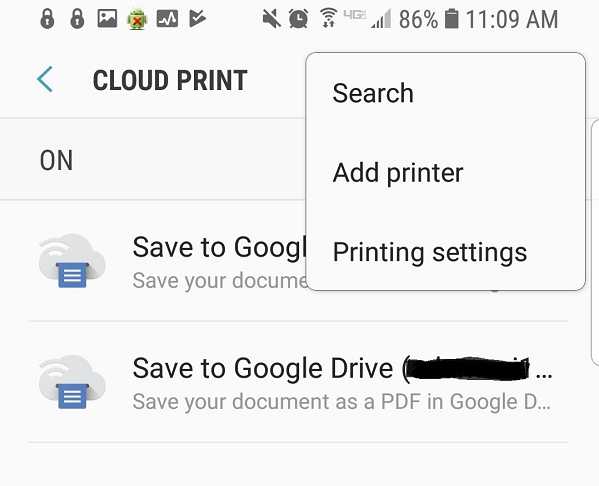Мы принимаем к оплате:
«Подарочный сертификат» от нашего Учебного Центра – это лучший подарок для тех, кто Вам дорог! Оплате обучение и подарите Вашим родным и близким обучение по любому из курсов!!!
«Сертификат на повторное обучение» дает возможность повторно пройти обучение в нашем Учебном Центре со скидкой 1000 рублей!
А также:
Как из роутера tp link сделать репитер
настройка роутера в режиме повторителя
Обеспечить стабильный, сильный сигнал Wi-Fi в большом доме с помощью одного роутера довольно трудно. Помочь в этом вопросе могут репитеры (повторители), которые способны соединяться на расстоянии с основным оборудованием, повторять и усиливать сигнал. Если на руках у вас роутер от производителя TP-Link, из статьи вы узнаете о настройке репитера для этих моделей.
Друзья! Если найдете ошибку, будут вопросы или есть советы по теме, не стесняйтесь, а сразу пишите в комментарии. Всегда рады обратной связи!
Особенности репитеров для TP-Link
WDS мост или режим репитера – это функция маршрутизатора, позволяющая использовать его в качестве повторителя и усилителя Wi-Fi сигнала, раздаваемого другим устройством.
К сожалению, старые и некоторые новые модели роутеров TP-Link не умеют работать с WDS. Этот вопрос решается, если перепрошить маршрутизатор прошивкой DD-WRT.
Но в данном случае рассматриваются способы настройки с использованием оригинальных прошивок устройств (например, модель TL-WR841N).
Функция моста WDS используется в двух случаях:
- Когда у вас есть два роутера – с помощью второго можно усилить сигнал первого для передачи сигнала на большее расстояние.
- Если вы хотите соединить две локальных беспроводных сети в одну – функция bridge способна реализовать подобное.
Узнать, работает или нет ваш роутер в режиме WDS моста, можно в характеристиках модели на официальном сайте TP-Link. Если основной маршрутизатор от другого производителя, названия функции могут звучать так: repeater, повторитель, WDS, мост, bridge, усилитель, extender.
Если у роутера, который вы хотели бы использовать в качестве повторителя нет WDS, а прошивку DD-WRT нет желания устанавливать, приобретите специальное устройство «репитер», прямо предназначенное для этих целей. При этом, основной роутер может быть, как от TP-Link, так и от любой другой фирмы. Протоколы подключения Wi-Fi сетей стандартизированы для всех устройств.
Настройка репитера TL-WA854RE V3
Видеоинструкция по настройке беспроводного усилителя доступна тут:
На примере TP-Link – TL-WA854RE V3, рассмотрим подключение между устройствами для усиления Wi-Fi сигнала и охвата большего радиуса действия.

Инструкция подключения и настройки повторителя (репитера) TP-Link:
- На основном роутере нажмите кнопку WPS (или активируйте в админ-панели соответствующую функцию).
- Подключите репитер в розетку в том месте, где желаете усилить сигнал.
- Нажмите на центральную кнопку, на которой нарисован «замок» и ожидайте загорания кнопки RE на нем.
- Готово. Оценить уровень сигнала можно по шкале индикации под кнопкой. Два-три деления – это уже стабильный сигнал.

Если нужно разместить ретранслятор на большее расстояние, подключите аналогичным способом несколько репитеров подряд.
WDS-режим через WPS
Во время соединения и настройки двух роутеров TP-Link для работы в режиме репитера создадутся две беспроводные точки доступа. Но правильная настройка позволит использовать устройствам ту точку, которая имеет более сильный сигнал.
Для настройки нужно, чтобы два устройства поддерживали функцию WPS.
Инструкция по настройке двух роутеров TP-Link в режиме репитера для покрытия Wi-Fi большей области быстрым способом:
- Сначала основной маршрутизатор, что раздает интернет. Проверяем, настроена ли точка доступа Wi-Fi.
- Откройте панель настроек по адресу 192.168.0.1 (логин и пароль по умолчанию admin, admin).
- В разделе «Беспроводной режим» выберите любой канал, отличительный от «Авто» и жмите «Сохранить».
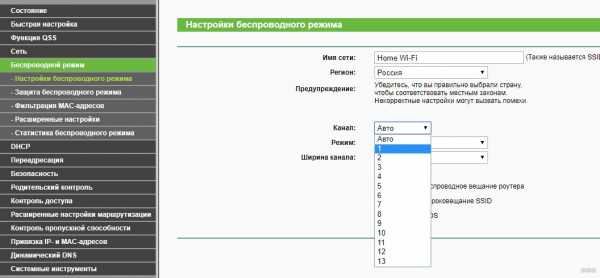
- Подключите в розетку второй роутер. Нажмите на первом кнопку WPS. Подойдите ко второму и тоже нажмите аналогичную кнопку.
- Готово.
При соединении через WPS произошло клонирование параметров беспроводного доступа с основного роутера на повторитель. При копировании создается на указанном канале клон Wi-Fi точки подключения с идентичными параметрами (пароль, протоколы защиты). Расположив ретранслятор в месте умеренного сигнала основного оборудования, он подключается к основной точке и раздает через другую точку собственный Wi-Fi.
Функции «умный Wi-Fi», которые есть у современных устройств с операционной системой Android 8 и выше, Windows 10, iOS 11 и выше, позволят автоматически переключаться между двумя точками, чтобы поддерживать хороший уровень сигнала. Главное, сделать первичное подключение к обеим точкам.
Ручной режим
Рекомендую к просмотру следующее видео, чтобы наглядно увидеть процесс настройки:
Если быстрая настройка роутера TP-Link как репитера не получилась, можно сделать вручную. Для настройки используются:
- два роутера TP-Link с функцией беспроводного моста;
- патч-корд;
- компьютер.
Как настроить Wi-Fi роутер TP-Link как репитер:
- На основном роутере должна быть создана точка Wi-Fi с открытым SSID, установленным паролем и способом аутентификации WPA Также в обязательном порядке канал укажите отличный от «Авто» (то есть 1,2 или 3).
- Подключите недалеко от компьютера второй маршрутизатор (что будет репитером) в розетку.
- Соедините его патч-кордом с компьютером (заранее отключенным от основной локальной сети) и включите.
- Через адресную строку браузера зайдите в его админку. Вход делается по адресу 192.168.0.1 с логином admin и паролем admin (по умолчанию).
- Если войти не удается, сбросьте настройки с помощью кнопки reset на настраиваемом маршрутизаторе.
- В настройках перейдите в раздел «Сеть» – «Локальная сеть» и измените IP-адрес на 192.168.0.2.
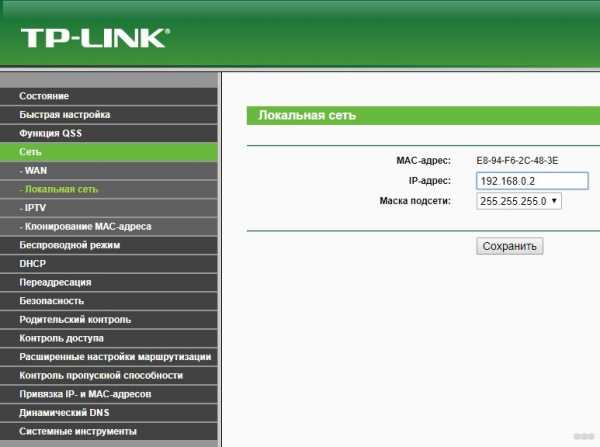
- Жмите «Сохранить» и пускайте роутер на перезагрузку.
- Вновь войдите в админку по новому адресу 192.168.0.2.
- Зайдите в раздел «Настройки беспроводного режима» и выставите канал, соответствующий тому, что на основном роутере.
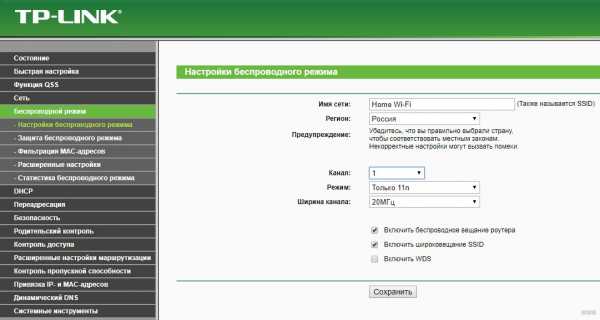
- Поставьте метку напротив «Включить WDS» и жмите «Сохранить».
- Появляются новые поля, но заполнять их пока не нужно.
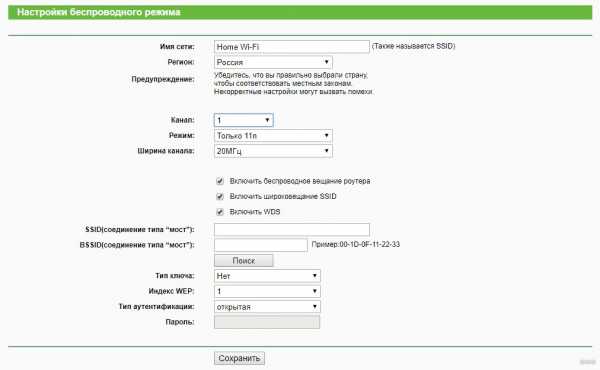
- Нажмите кнопку «Поиск» и опознайте свою точку Wi-Fi (определите по имени SSID), что указана в параметрах основного маршрутизатора.
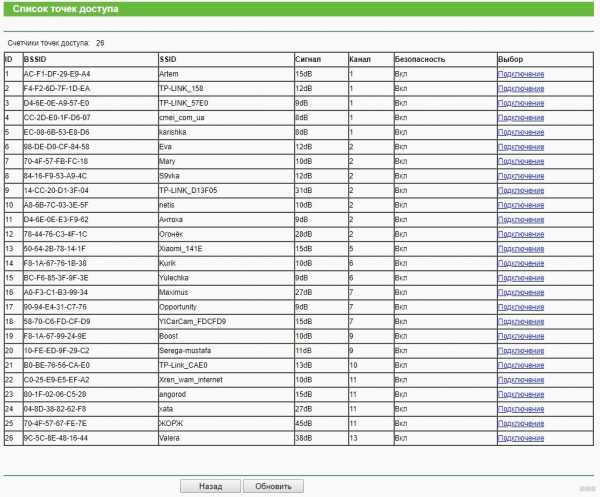
- Перенесите нужные данные в поля предыдущего раздела: режим 11bgn, SSID и BSSID с таблички, тип ключа WPA/WPA2-personal, пароль от основной сети.
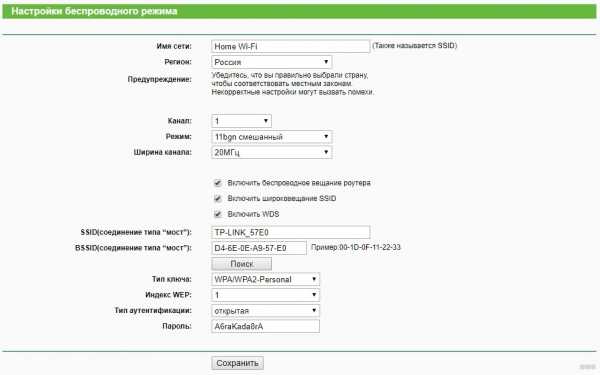
- Естественно, параметры «режим», тип ключа и пароль должны быть идентичными с основной точкой доступа.
- Сохраните и перейдите в раздел «DHCP». Здесь напротив DHCP-сервер жмите «Включить».

- Сохраните и отправьте устройство на перезагрузку. После нее роутер оповестит об успешной настройке.
Проверка настройки WDS
После настройки Wi-Fi роутера TP-Link в режиме репитера, нужно проверить его работу. Откройте начальный раздел «Состояния» в админке репитера. Обратите внимание на строку «Состояние WDS». Напротив нее должно быть указано «Установлено».
Если вы видите состояние «Выключено», сбросьте параметры повторителя до заводских настроек, перепроверьте основную точку Wi-Fi и повторите процесс настройки заново. Главное, чтобы параметры Wi-Fi точки полностью совпадали на обоих роутерах.
Проверка подключения к точке клону Wi-Fi
Сеть настроена, поэтому перенесите роутер-репитер на его будущее место обитания и включите питание. После загрузки используйте смартфон, ноутбук, планшет с Wi-Fi адаптером, что позволяет подключиться к сети.
Со смартфона через поиск найдите точку по SSID с отличным сигналом и подключитесь к ней. Откройте браузер и перейдите на любой сайт, проверив, как Wi-Fi точка репитера работает. Чтобы убедиться, что вы подключены к точке-клону, зайдите через подключенное устройство в его админку (192.168.0.2), в раздел «Статистика беспроводного режима» и проверьте состояние.
Если Mac-адрес указан, значит подключение произошло к репитеру. Если же нет – соединение по Wi-Fi идет от основного маршрутизатора. В последнем случае проверьте еще раз настройки. Если все указано правильно, отключите, а затем вновь включите режимы WPS на обоих устройствах.
Заключение
Увеличить радиус действия Wi-Fi сети с помощью репитера TP-Link просто. Можно использовать специально созданное для этого устройство или задействовать режим WDS моста на втором маршрутизаторе, чтобы перевести его в режим повторителя и усилителя Wi-Fi сигнала.
Как настроить режим повторителя на устройстве Pharos?
Эта статья относится к:
CPE605, WBS510, WBS210, CPE520, CPE610, CPE510, CPE220, CPE210
Определение : устройство в режиме повторителя может расширить беспроводное покрытие существующей беспроводной сети, чтобы покрыть «мертвые» зоны, особенно для устранения слепых углов сигнала в большом пространстве. SSID и тип шифрования устройства должны быть такими же, как и у корневой точки доступа.
Возьмем для примера CPE.
Доступ к веб-странице управления CPE
Пожалуйста, перейдите по этой ссылке, чтобы получить доступ к веб-интерфейсу CPE.Примечание: CPE210 - это устройство 2,4 ГГц, которое может подключаться только к беспроводным сетям 2,4 ГГц; CPE510 - устройство 5 ГГц, которое может подключаться только к беспроводным сетям 5 ГГц. Здесь мы возьмем CPE510 в качестве примера в этой статье.
Запуск быстрой настройки
Шаг 1:
Перейдите к Quick Setup - > Выберите « Repeater (Range Extender) » - > Щелкните Next
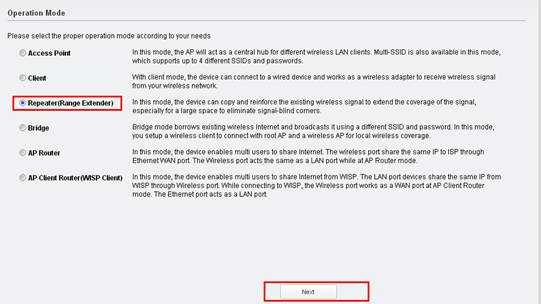
Шаг 2:
IP-адрес CPE по умолчанию - 192.168.0.254, мы можем изменить его на другие IP-адреса, чтобы они соответствовали основной сети маршрутизатора. Например, , если IP-адрес основного модема / маршрутизатора 192.168.1.1, мы можем настроить CPE510 как 192.168.1. * (* = 2 ~ 254) , Маска подсети 255.255.255.0.
Также можно оставить это значение по умолчанию, если вы не уверены в IP-адресе основного маршрутизатора, затем нажмите Далее .
Шаг 3:
Нажмите Обзор
|
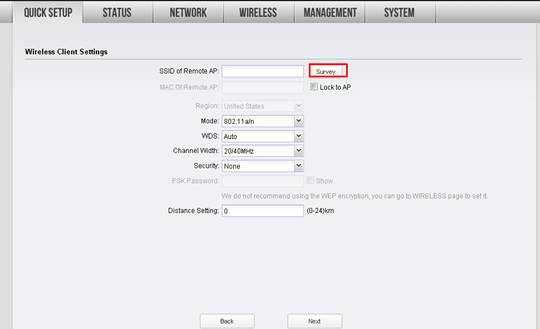 Он просканирует все доступные беспроводные сети, найдите сеть основного маршрутизатора, проверьте тип безопасности и нажмите Подключиться.В качестве примера мы возьмем TP-Link_5GHz-C2FA7C. 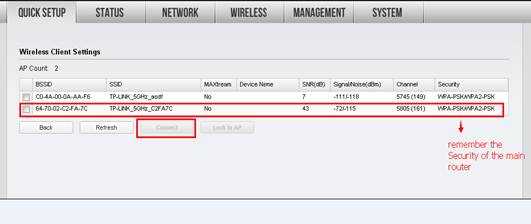
Шаг 4 : Выберите тот же тип безопасности, что и основной маршрутизатор, и введите тот же пароль беспроводной сети / Сетевая безопасность Ключ основного маршрутизатора для пароля PSK. Если вы уверены в пароле беспроводной сети / ключе безопасности сети, обратитесь к производителю основного маршрутизатора. –> Нажмите Далее .
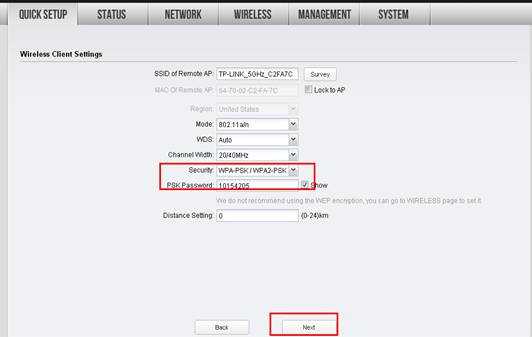 |
Шаг 5 :
Щелкните: Finish и подождите, пока настройки вступят в силу, это займет около 1 минуты.
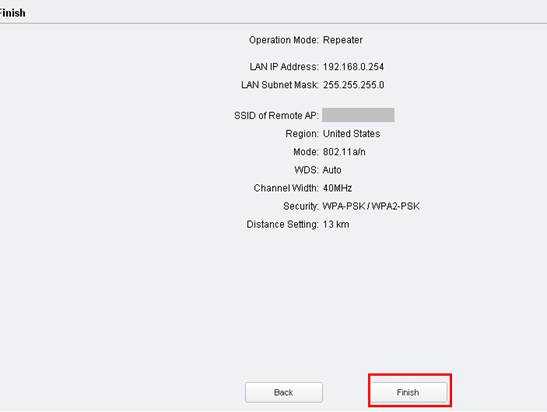
Перемещение CPE
Теперь вы можете отключить компьютер от порта LAN адаптера PoE и переместить CPE в централизованное место, чтобы максимально использовать режим повторителя.
Окончательная версия настройки компьютера ( Для Windows OS )
Нам нужно снова изменить настройки IP на компьютере после настройки.
Снова найдите Подключение по локальной сети / Ethernet на компьютере. Если вы не можете вспомнить процедуру, еще раз обратитесь к FAQ.
перейдите к Свойства → Интернет-протокол версии 4 (TCP / IP) → Выберите « Получить IP-адрес автоматически » и « Получить адрес DNS-сервера автоматически »
Нажмите ОК , чтобы выйти из
Нажмите ОК еще раз, чтобы применить настройки.
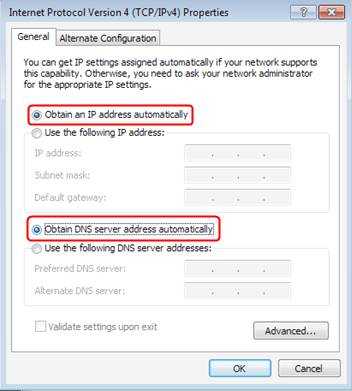
Реверс окончательной настройки компьютера (для Mac OS X)
Перейдите к Apple- > Системные настройки- > Сеть- > выделите Ethernet - > Настроить IPv4: с помощью DHCP .
Щелкните Применить.
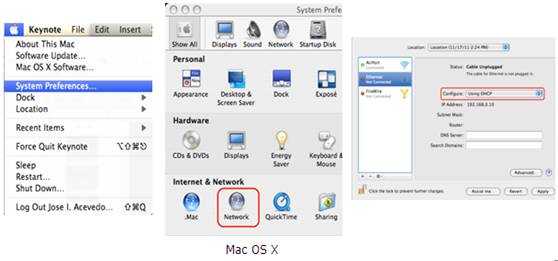
Чтобы узнать больше о каждой функции и конфигурации, перейдите в Центр загрузок , чтобы загрузить руководство для вашего продукта. .
Как настроить режим ретранслятора / моста беспроводной точки доступа 11ac
Если вы находитесь в мертвой зоне Wi-Fi или в месте со слабым беспроводным сигналом и хотите иметь больший эффективный диапазон беспроводного сигнала по всему дому или офису, вы можете выбрать режим ретранслятора / моста для беспроводного доступа 11ac. точка (если SSID хоста AP защищен, сначала узнайте пароль беспроводной сети).
Выполните следующие действия.
Примечание: AP500 используется для демонстрации в этом FAQ.
Шаг 1
См. Как войти в веб-интерфейс управления беспроводной точкой доступа 11ac?
Шаг 2
Перейдите к Advanced > Wireless > Basic Settings . В раскрывающемся списке выберите Repeater / Bridge Mode.
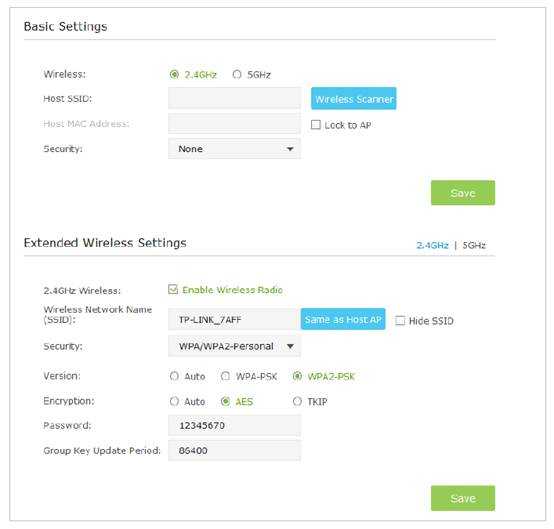
1) Выберите сеть хоста AP 2,4 ГГц или 5 ГГц для подключения. Здесь мы берем 2.4GHz для демонстрации.
2) Введите точно такие же беспроводные настройки хост-сети, к которой вы хотите подключиться. Или нажмите Wireless Scanner и выберите сеть хоста из списка (рекомендуется). После выбора сети ее SSID, MAC-адрес и настройки безопасности (кроме пароля) будут автоматически заполнены в соответствующих полях. Если выбранная сеть защищена. , введите пароль.
3) Нажмите Сохранить , чтобы сохранить настройки.
4) Выберите беспроводную сеть 2.4 ГГц или 5 ГГц для настройки расширенной беспроводной сети, беспроводных настроек AP500. Здесь для демонстрации мы берем 2,4 ГГц.
5) Беспроводное радио включено по умолчанию. Настройте имя беспроводной сети (SSID) и параметры безопасности. Рекомендуется использовать WPA / WPA2-Personal по умолчанию. Введите пароль ниже, чтобы предотвратить несанкционированный доступ к AP500.
Примечание:
1. Если вы хотите автоматически скопировать те же SSID и настройки безопасности, что и хост-точка доступа, нажмите кнопку Same as Host AP .
2. Если вы хотите скрыть это имя беспроводной сети, установите флажок Скрыть SSID.
6) Нажмите Сохранить , чтобы сохранить настройки.
.Повторитель TP Link WA850RE | Настройка повторителя TP-Link
Повторитель TP-Link WA850RE был представлен TP-Link вместе с несколькими другими расширителями диапазона, такими как TP-Link TL-WA860RE и TP-Link TL-WA855RE , которые обеспечивают легкий доступ и управляемость с помощью приложений, почему бы и нет? В нашем мире преобладают приложения. В нашей жизни нет ничего, для чего бы у нас не было приложения. От поиска идеального места, где можно поесть, до посещения этого места, нам нужно приложение для всего.Нашим удаленно доступным миром стало настолько легко управлять, что мы начинаем сосредотачиваться на вещах, которые действительно имеют значение. Многие из этих вещей помогут вам сэкономить много времени, поэтому не переключаться на это не имеет смысла. Когда легкость и простота могут иметь такое значение, было бы разумнее автоматизировать все, что мы можем.
Это включает в себя упрощение процесса установки нового устройства, что сегодня почему-то занимает много времени. Мысль об установке нового устройства многих пугает, а такое устройство, как беспроводной ретранслятор, обычно заставляет владельцев немного вскрикнуть.Хотя в прошлом это было сложнее, с нынешней технологией, которая упрощает все, TP-Link смогла сделать этот процесс намного проще, чем предполагалось. Все, что вам нужно, это ваше устройство и смартфон; все это, и вам хорошо идти.
TP-Link, компания, которая уже более двух десятилетий снова и снова может поднимать сетевые технологии на новый уровень, успешно упрощает жизнь для всех сегодня. Свидетельством этой веры является TP Link Repeater WA850RE , получивший несколько наград.Среди этих наград - журнал Computer World Magazine за 2013 год в Чешской Республике, Золотая награда от веб-пользователей, награда «Ценовой совет» от CHIP в Германии и «Producto Recomendado» от веб-сайта Zero13Wireless в Испании.
Должна быть причина, по которой он получил такие награды, и причина довольно проста; Возможности, скорость и простота установки, которые обеспечивает это устройство, невероятны. Это актив, который нужно иметь дома, и он всегда находит способ удивить владельца. Будь то долгая жизнь, которую он имеет, или постоянно хорошая скорость, которую он обеспечивает владельцу.
Как упоминалось ранее, устройство можно легко установить после установки приложения. Приложение называется TP-Link Tether и легко доступно в магазинах Google Play и Apple App. Перед этим важно сначала включить ретранслятор. Для этого включите ретранслятор в электрическую розетку. Затем, чтобы настроить это устройство с помощью приложения, выполните следующие действия:
Шаг 1: Загрузите приложение TP-Link Tether для своей мобильной платформы.
Шаг 2: Откройте страницу настроек беспроводной сети вашего мобильного устройства и откройте страницу доступных подключений. Найдите свой ретранслятор и подключитесь к нему.
Шаг 3. Откройте приложение Tether. Найдите ретранслятор и выберите его в списке локальных устройств.
Шаг 4. Чтобы защитить устройство от доступа в будущем, создайте пароль устройства.
Шаг 5: Теперь вам будет предложено выбрать из ряда параметров, которые теперь будут настраивать ваше устройство. К ним относятся SSID для обоих диапазонов (2.4GHz и 5GHz) и выберите для него пароль.
Шаг 6: Настройте также безопасность и убедитесь, что для нее установлено значение WPA2 Personal, так как это самый безопасный из всех доступных.
Шаг 7: Введите учетные данные для доступной сети Wi-Fi, и вы готовы к совместному использованию Интернет-соединения вашего домашнего маршрутизатора.
Шаг 8: Еще раз просмотрите настройки маршрутизатора, сохраните и примените настройки.
Ваш повторитель Wi-Fi готов к работе.
Несмотря на то, что процесс настройки довольно прост, у вас может возникнуть пара вопросов о процессе настройки или о самом устройстве.Чтобы решить эту проблему, мы записали несколько. Вы можете посмотреть.
Вопрос: Что делать, если я забыл свой пароль беспроводной сети?
Ответ: Забыть пароль к устройствам TP-Link Range Extender случается довольно часто. Мы привыкли просто сохранять пароль после его однократного ввода. Всегда был шанс, что это должно произойти. Однако смена пароля к Wi-Fi сама по себе не является сложной задачей. Просто найдите кабель Ethernet и подключите устройство расширения диапазона к ПК или ноутбуку.После подключения выполните следующие действия:
Шаг 1: Откройте браузер и посетите веб-сайт http://tplinkrepeater.net . Используя пароль, который вы ранее установили в качестве пароля устройства, войдите на веб-страницу настройки репитера TP-Link .
Шаг 2: Найдите параметр настроек и под ним найдите Настройки беспроводной сети. Вы попадете на страницу, где представлены все подробности об устройстве. Вы можете либо получить ранее установленный пароль, либо сбросить пароль и добавить новый по своему усмотрению.
Вопрос: Что делать, если я не могу получить доступ к странице веб-управления?
Ответ: Потеря доступа к странице управления может произойти по ряду причин. Большинство из них приведены ниже. Вы можете просмотреть их один за другим и найти наиболее подходящий для вашей ситуации, который поможет вам решить проблему. Это следующие методы:
- Иногда вы можете потерять доступ к странице веб-управления просто потому, что ваше устройство не подключено к повторителю сети.
- IP-адрес устройства, которое вы пытаетесь подключить к расширенной сети, должен быть предоставлен ему автоматически. Наличие статического IP-адреса может конфликтовать с процессом распределения IP-адресов. Чтобы решить эту проблему, убедитесь, что ваше устройство настроено на автоматическое получение IP-адреса и адреса DNS-сервера.
- Вы также можете использовать IP-адрес для доступа к веб-странице управления маршрутизатором. IP-адрес по умолчанию - 168.0.254 , однако есть вероятность, что ваше устройство выбрало отдельный адрес шлюза.Вы можете найти его в командной строке и использовать этот IP-адрес для входа на веб-страницу управления.
- Если ничего не помогает, просто сбросьте повторитель до заводских настроек по умолчанию. После сброса вы можете перезапустить процесс установки и перейти на страницу.
Вопрос: Как восстановить заводские настройки повторителя по умолчанию?
Ответ: Есть два способа вернуть устройство к заводским настройкам по умолчанию. Этот процесс TP-Link Repeater Reset может быть выполнен физически или с доступом к веб-странице настройки.
- Чтобы перезагрузить его физически, просто найдите свое устройство и, пока оно включено, используйте булавку и нажмите кнопку RESET не менее 3 секунд. Устройство автоматически вернется к заводским настройкам по умолчанию.
- Вы также можете войти на веб-страницу настройки и сделать это удаленно. Найдите страницу настроек и найдите под ней системные инструменты. Затем щелкните параметр восстановления и резервного копирования и нажмите кнопку сброса настроек к заводским. Устройство вернется к исходным настройкам.
Восстановление заводских настроек - отличный способ вернуть устройство к исходным настройкам. Это помогает в тот момент, когда вы либо потеряли пароль Wi-Fi, либо пароль устройства. Если обновить прошивку не удалось, вы можете вернуть устройство к исходным настройкам и повторить попытку обновления вручную.
.Как превратить старый маршрутизатор в расширитель Wi-Fi
Если вы не живете в крошечной квартире или бунгало, редко бывает, что один маршрутизатор может покрыть весь дом. Вместо того, чтобы жаловаться своему другу на места, где вы не можете слушать Spotify или смотреть видео на YouTube, вы можете что-то с этим сделать: превратить старый маршрутизатор в расширитель, который захватывает сигнал данных Wi-Fi из воздуха и повторно передает его.
(Изображение предоставлено: Shutterstock / Casezy idea)
Старый маршрутизатор легко перенастроить на повторитель, чтобы устройство получало сильный сигнал Wi-Fi и отправляло свежий поток данных в ранее не подключенные области.Хотя это почти ничего не стоит, не ждите чудес от Wi-Fi. Тем не менее, это хороший способ недорого наполнить дом беспроводными данными.
Мы превратили запыленный роутер Netgear R7000 802.11ac в ретранслятор в качестве примера того, как это сделать. Используя Netgear Genie, бесплатное приложение для управления сетью маршрутизаторов Netgear, мы легко превратили старый маршрутизатор в расширитель Wi-Fi, чтобы добавить Wi-Fi в гостевую комнату в моем подвале.
Общий процесс для других маршрутизаторов аналогичен, но не полностью аналогичен.Если у вас нет одного или чего-то подобного (например, R6700 или R6900), вы можете получить подержанный примерно за 20 долларов в Интернете.
1. Найдите совместимый маршрутизатор
Если у вас есть старый маршрутизатор, обратитесь к руководству, чтобы убедиться, что устройство можно преобразовать в расширитель или повторитель, и получите конкретные инструкции. Если маршрутизатор не поддерживает работу в качестве повторителя или расширителя с использованием прошивки производителя, есть другой способ. Посмотрите, может ли маршрутизатор использовать прошивку с открытым исходным кодом (например, DD-WRT).Если это так, скорее всего, вы действительно сможете использовать свой старый маршрутизатор в качестве повторителя.
Будьте осторожны с маршрутизаторами из эпох 802.11b и g; они не будут работать должным образом, потому что у них более низкая максимальная пропускная способность, что создает узкие места в вашей сети. Посчитайте: если у вас есть соединение со скоростью 100 Мбит / с, а пиковая скорость повторителя ограничена 11 или 54 Мбит / с, вы, вероятно, будете тратить большую часть своей полосы пропускания на более старый маршрутизатор. Подойдет только маршрутизатор 802.11n или ac.
Наконец, маршрутизаторы Asus AiMesh могут соединяться друг с другом, чтобы самостоятельно создать ячеистую сеть.Есть 17 маршрутизаторов Asus, которые поддерживают инструмент AiMesh и могут автоматически создавать топологию ячеистой сети для заполнения дома беспроводными данными. Однако вам нужно будет загрузить новую прошивку, чтобы она работала.
ПОДРОБНЕЕ: Как настроить удлинитель Wi-Fi для получения наилучшего сигнала
2. Обновите прошивку и сбросьте настройки
После получения и установки последней прошивки R7000 и подключения маршрутизатора к нашей сети с помощью перемычки Cat5 , мы открыли окно браузера и набрали «www.rouoterlogin.net ", чтобы открыть экран входа в систему. Маршрутизаторы других производителей будут иметь другие адреса или фактические IP-адреса, например 192.168.1.1. Подробные сведения о марке маршрутизатора см. в таблице ниже.
| Торговая марка | IP-адрес | URL |
| Asus | 192.168.1.1 | http://router.asus.com |
| Belkin | 192.168.2.1 | http: // router |
| D-Link | 192.168.0.1 | http: //mydlinkrouter.local |
| Linksys | 192.168.1.1 | http: // myrouter .local |
| Netgear | 192.168.0.1 | http://www.routerlogin.net |
| TP-Link | 192.168.1.1 | http://tplinklogin.net или http: / /tplinkwifi.net |
По умолчанию для многих маршрутизаторов Netgear используется пароль admin / password, но другие используют другие комбинации, наиболее распространенными паролями являются admin, default, 1234 и пароль.Если эти пароли по умолчанию не работают, вы обычно можете найти правильные на страницах поддержки продуктов производителя или на таких сайтах, как RouterPasswords.com и Router-Reset.com.
Излишне говорить, что вам следует как можно скорее сменить пароль на более безопасный (и у нас есть удобное руководство, которое проведет вас через этот процесс). Если вы установили новый пароль для маршрутизатора и забыли его, продолжайте и выполните жесткий перезапуск, который сотрет все существующие данные из системы.Обычно вы делаете это, удерживая кнопку сброса в течение 20 или 30 секунд, а затем маршрутизатор перезагружается.
Для изменения конфигурации мы использовали программное обеспечение Netgear Genie, встроенное в маршрутизатор R7000. После входа в систему перейдите в раздел «Беспроводная связь» на главной странице конфигурации. Затем откройте внизу Advanced Setup и Wireless Repeating. Начните с раздела 2,4 ГГц вверху и убедитесь, что имя сети и пароль совпадают с остальной частью сети, чтобы обеспечить надежный роуминг от маршрутизатора к повторителю.Затем нажмите или коснитесь Включить функцию беспроводного повтора, а затем - Беспроводной ретранслятор.
3. Установите статический адрес
Это немного сложно, но затем вам нужно ввести статический IP-адрес для ретранслятора. Мне нравится использовать 192.168.1.2 (на один адрес выше, чем адрес базового маршрутизатора), чтобы обозначить, что это часть инфраструктуры локальной сети, а не клиент или принтер. Я храню рукописный список статических адресов, прикрепленных к маршрутизатору, чтобы в дальнейшем избежать путаницы с IP-адресами.
Почти готово.Убедитесь, что маска подсети соответствует маске маршрутизатора - маска подсети - это то, что маршрутизатор использует, чтобы определить, являются ли сегмент сети и клиент локальными или удаленными. Эту информацию обычно можно найти в программном обеспечении маршрутизатора на том же экране, что и только что установленный IP-адрес. Самая распространенная маска подсети по умолчанию - 255.255.255.0, и нет причин менять ее.
Прежде чем вы закончите, отметьте поле Disable Wireless Client Association и введите MAC-адрес маршрутизатора; Обычно он находится на наклейке на задней или нижней стороне маршрутизатора или прилагается к документации устройства.
4. Повторите для 5 ГГц.
R7000 - двухдиапазонный маршрутизатор, поэтому перейдите к разделу 5 ГГц и повторите предыдущий набор инструкций. Когда вы закончите, нажмите Применить. Маршрутизатор должен перезагрузиться и через пару минут начать вести себя как беспроводной повторитель.
5. Проверьте свою работу
Пришло время настроить повторитель. Выберите место с розеткой переменного тока, которое находится примерно на полпути между сетевым маршрутизатором и зоной, которую вы хотите заполнить Wi-Fi. При поиске лучшего места для вашего роутера нужно беспокоиться о многих особенностях, но вы в основном ищете золотую середину, где вы получите наилучшие показания.
Запустите повторитель и с помощью ноутбука, телефона или планшета попробуйте выйти в Интернет. После этого проверьте Speedtest.net на доступной пропускной способности. Потребуется несколько проб, много ошибок и, возможно, удлинитель, если розетка переменного тока находится не в нужном месте.
Мне потребовалось около 15 минут и четыре попытки, чтобы найти подходящее место: примерно в 60 футах от маршрутизатора в подвале, что позволило повторителю R7000 омывать гостевую комнату Wi-Fi. Результаты говорят сами за себя.Используя Speedtest.net в качестве эталона, вот наши результаты:
| 15 футов от маршрутизатора | Гостевая комната |
| Ping: 11 мс | Ping: 14 мс |
| Загрузка: 105,2 Мбит / с | Загрузка: 84,5 Мбит / с |
| Выгрузка: 35,3 Мбит / с | Выгрузка: 27,9 Мбит / с |
Я могу быть далек от сверхгорячего соединения, и задержка в расширенном Wi-Fi выше, чем в остальной части моей домашней сети, но скорость передачи данных достаточно хороша для обычного просмотра веб-страниц, просмотра фильмов и даже небольших игр.Я надеюсь, что там также сказано: «Добро пожаловать домой» моим гостям.
Кредит: Tom's Guide
.