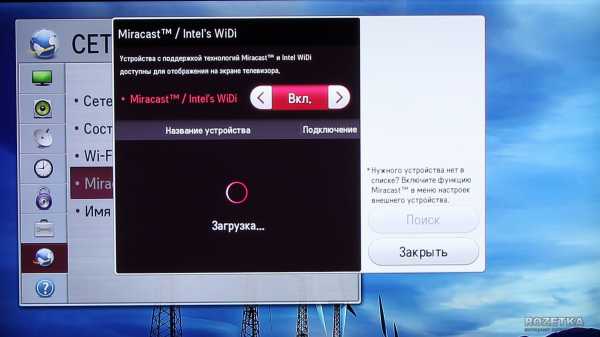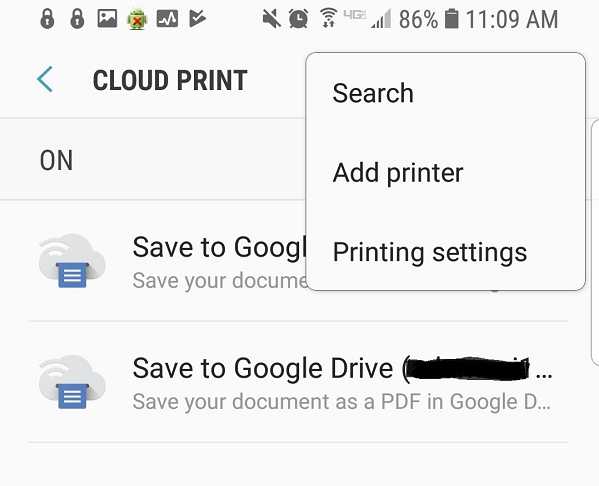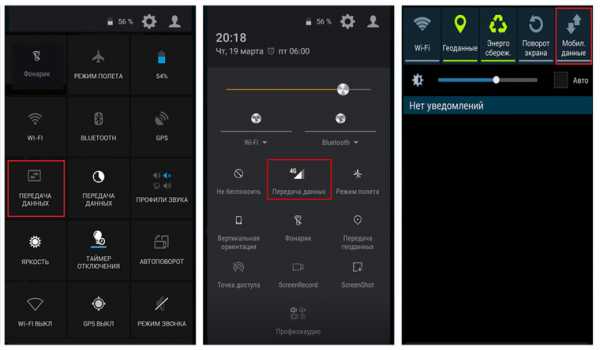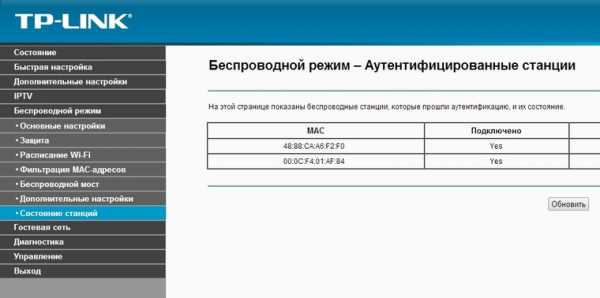Мы принимаем к оплате:
«Подарочный сертификат» от нашего Учебного Центра – это лучший подарок для тех, кто Вам дорог! Оплате обучение и подарите Вашим родным и близким обучение по любому из курсов!!!
«Сертификат на повторное обучение» дает возможность повторно пройти обучение в нашем Учебном Центре со скидкой 1000 рублей!
А также:
Как из планшета сделать роутер
Планшет или смартфон как беспроводной роутер для домашней сети: порядок настройки
- Подробности
- Категория: Система Android
- Опубликовано 30.11.-0001 02:30
- Просмотров: 2232
Дорогие посетители сайта GeoDum.ru!
Сегодняшняя статья посвящена настройке вашего мобильного устройства в качестве роутера, позволяющего раздавать Интернет по Wi-Fi на другие устройства вашей домашней сети.
Такая возможность имеется и в системе Андроид, под которой работает ваш смартфон или планшет. Называется это включением и настройкой переносной точки доступа. Рассмотрим эту настройку на примерах ОС Android 4.1.2 и Android 2.3.6, под которыми работают, в частности, и мой планшет Samsung Galaxy Note 10.1 и, соответственно, смартфон Samsung Galaxy S Plus.
Настройка роутера в Android 4.1.2 (Jelly Bean)
1. Заходим в Настройки – Дополнительные настройки и видим:
2. Входим в Модем и точка доступа:
Включаем переносную точку доступа справа.
3. Тапаем по строке Переносная точка доступа и видим окно настройки переносной точки:
Внизу видим инструкцию по подключению другого прибора вашей домашней сети: включить Wi-Fi, найти Android AP в списке доступных сетей и подключиться, используя выданный вам пароль. Здесь видим также в верхней строке кнопку Настройки, которая выводит еще одно окно, которое дает возможность при необходимости изменить заданное по умолчанию имя точки, вид шифрования и сменить пароль на свой, более легко запоминаемый.
Рекомендую также в строке Android AP выбрать Только разрешенные устройства, чтобы исключить несанкционированный доступ к вашему роутеру.
На этом настройка заканчивается и можно пользоваться роутером. Устройство появится в списке подключенных.
Настройка роутера в Android 2.3.6 (Gingerbread)
Процедура сходная. Привожу скриншоты. Выбираем Настройки – Сеть – Модем.
На следующем скриншоте включаем галочку и становится доступной опция Параметры Mobile AP.
Тапаем по ней и получаем экран, где вводим имя сети и пароль. Сохраняем.
И аналогично сказанному выше подключаемся к беспроводной сети с других домашних приборов (компьютеров, смартфонов, планшетов) и имеем на всех Интернет.
Ещё один совет в заключение. Чтобы в будущем включать переносную точку доступа в один тап, не лазая по настройкам, очень удобно установить на рабочий стол специальный бесплатный виджет Wi-Fi Thetering Router Enabler. Это не приложение, а именно виджет. Серая иконка (как в первом абзаце статьи) - роутер выключен, зеленая - включен.
На этом все.
Удачи вам, до новых встреч на страницах моего сайта.
Чтобы не пропустить ничего из публикуемых материалов, вы можете подписаться на одну из RSS лент: Все новости сайта, Новости раздела «Сказки Старого Юзера» или Новости раздела «Мир Андроида».
Чтобы быть в курсе новинок сайта, рекомендую подписаться на периодическую еженедельную почтовую рассылку «Сказки Старого Юзера» на портале Subscribe.ru.
Как настроить беспроводной маршрутизатор без компьютера с помощью смартфона

Если у вас есть маршрутизатор, который необходимо настроить, но нет компьютера, его можно настроить с помощью смартфона или планшета.
Любое мобильное устройство, например смартфон или планшет, можно использовать для настройки маршрутизатора.
Все маршрутизаторы имеют широковещательное имя по умолчанию, пароль Wi-Fi и IP-адрес, который используется для настройки.
Пароль по умолчанию всегда следует менять при настройке.
Что необходимо для настройки маршрутизатора со смартфоном
- Смартфон или планшет с интернет-браузером
- Пароль WiFi по умолчанию для маршрутизатора
- IP-адрес маршрутизатора по умолчанию
- Пароль администратора маршрутизатора по умолчанию
У каждого маршрутизатора есть имя пользователя и пароль по умолчанию для входа в Wi-Fi и панель администратора.
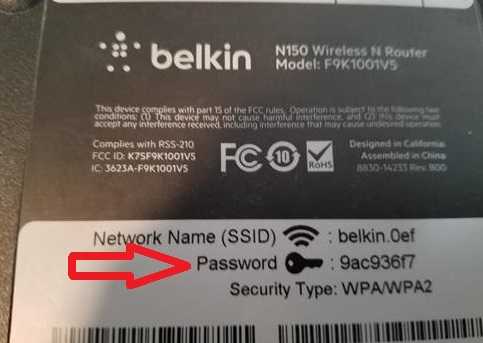
Пароль часто указан на нижней стороне маршрутизатора, но его также можно найти в Интернете.
Если у вас нет имени пользователя и пароля, Google укажите имя и номер модели маршрутизатора.
Если маршрутизатор был настроен ранее, его можно установить на параметры по умолчанию, обычно удерживая кнопку сброса в течение 3-5 секунд.

IP-адрес по умолчанию, а также имя пользователя и пароль администратора можно найти в Интернете или в руководстве.
Например, маршрутизаторы Dlink имеют IP-адрес по умолчанию 192.168.0.1 с именем администратора admin и без пароля по умолчанию.
Как настроить маршрутизатор со смартфоном
- Подключите маршрутизатор и включите его.
- Найдите в нижней части маршрутизатора пароль WiFi.
- Если в нижней части маршрутизатора нет пароля WiFi, введите пароль по умолчанию.
- Со смартфона перейдите в Настройки WiFi и отключитесь от любых подключений.
- Найдите имя маршрутизатора (SSID) и подключитесь, введя пароль WiFi по умолчанию.
- Откройте браузер и введите IP-адрес по умолчанию.
- На странице входа администратора должно появиться поле «Имя пользователя и пароль по умолчанию».
- После входа в систему не забудьте изменить пароль WiFi по умолчанию.
Советы по настройке маршрутизатора с устройством Android или IOS
- Режим маршрутизатора по умолчанию
- IP-адрес маршрутизатора
- Вход в маршрутизатор с помощью браузера
Сначала подключите маршрутизатор и убедитесь, что параметры установлены по умолчанию, если нет, сбросьте маршрутизатор в режим по умолчанию.
Маршрутизаторыможно сбросить разными способами. У большинства из них есть кнопка сброса, которую удерживают в течение 3-5 секунд, чтобы сбросить все параметры.
Определение IP-адреса по умолчанию обычно выполняется с помощью поиска в Интернете.
Это также можно догадаться, поскольку есть несколько очень часто используемых IP-адресов, которые использует большинство маршрутизаторов.
Наиболее распространенные внутренние IP-адреса маршрутизатора
192.168.1.1
192.168.0.1
192.168.2.1
192.168.3.1
Если у вас нет доступа в Интернет, это можно сделать, предположив.
Внутренние домашние сети - это сеть класса C, которая всегда будет начинаться с IP-адреса «192.168». Изменяются только два последних числа в адресе «192.168.0.0».
После входа в Wi-Fi вы сможете изменить параметры на странице администратора.
Откройте браузер на своем устройстве и введите внутренний IP-адрес маршрутизатора в верхнюю строку.
Должна появиться страница администратора, на которой вы сможете войти в систему с вашим именем пользователя и паролем по умолчанию.

Снова найдите в Интернете имя пользователя и пароль администратора по умолчанию.
После входа в систему вы сможете настроить маршрутизатор, как на компьютере.
Следует иметь в виду, что все маршрутизаторы имеют разные меню настройки. Часто эти настройки говорят сами за себя, например, мастер WiFi, но если у вас есть проблемы, потребуется руководство, чтобы узнать, где находятся параметры.
Как использовать телефон Android в качестве беспроводного маршрутизатора
Возможность использовать телефон Android в качестве маршрутизатора Wi-Fi может быть важной функцией. Если вы сидите на вокзале, хотите избежать дорогостоящих расходов на Wi-Fi в отеле или если у вас пропадает интернет-соединение дома, это невероятно полезно.
Всего несколькими нажатиями вы можете поделиться подключением для передачи данных вашего телефона с ноутбуком или планшетом.В этом руководстве мы покажем вам, как вы можете использовать свой телефон в качестве маршрутизатора, а также как приложения виртуального маршрутизатора для Android могут помочь вам обойти ограничения оператора.
Как использовать свой телефон в качестве маршрутизатора
Сначала давайте посмотрим, как настроить телефон в качестве маршрутизатора Wi-Fi.Эта функция должна быть доступна на всех телефонах Android, если оператор не удалил ее.
Перейдите в Настройки > Сеть и Интернет и выберите Точка доступа и модем .Помните, что на некоторых устройствах названия этих параметров могут отличаться, но основные функции остаются неизменными. Теперь вы увидите все возможные варианты.
Для беспроводного модема нажмите Точка доступа Wi-Fi .В открывшемся окне вы увидите параметры для имени сети, безопасности, пароля и диапазона сети. Вы можете отредактировать все эти параметры или оставить их по умолчанию, если хотите.
Опции Wi-Fi
Имя точки доступа - это идентификатор SSID, который вы увидите при подключении к сети на своем ноутбуке или планшете.Заменить это на что-нибудь уникальное - хорошая идея. Таким образом, вы не сможете спутать сеть вашего телефона с чьей-либо еще поблизости.
Вы можете отключить безопасность, если хотите, хотя это позволит любому, кто находится в пределах досягаемости, подключиться, поэтому оставьте его включенным, чтобы ваша точка доступа была в безопасности.Нажмите Advanced , чтобы просмотреть остальные настройки.
Используйте пароль Hotspot , чтобы увидеть пароль, созданный вашим телефоном случайным образом.Это эквивалент ярлыка маршрутизатора, который обычно находится на нижней части маршрутизатора - только здесь, на вашем телефоне. Опять же, вы можете изменить пароль, но в этом нет необходимости.
Последний вариант - ремешок.Диапазон 5 ГГц менее подвержен помехам, поэтому, если вы находитесь в оживленном месте с множеством других беспроводных сетей поблизости, выбор этого может дать вам лучшую производительность. Однако ваш подключающийся ноутбук или планшет также должен его поддерживать.
Наконец, переведите переключатель включения / выключения в положение на , и вы готовы к работе.Теперь вы можете подключиться к сети на своем ноутбуке точно так же, как если бы вы подключались к любой другой сети Wi-Fi.
Когда вы закончите, не забудьте выключить точку доступа Wi-Fi.Это предотвратит чрезмерную разрядку аккумулятора и использование данных, а также позволит вашему телефону снова подключиться к беспроводным сетям.
Если модем заблокирован на Android
Некоторые операторы связи блокируют функцию точки доступа Wi-Fi на Android.Они не хотят, чтобы вы использовали тарифный план вашего телефона с ноутбуком; вместо этого они продадут вам отдельный тарифный план.
Изменения, внесенные после выхода Android 6, усложнили приложениям возможность обхода этих ограничений.Это все еще возможно, но вам необходимо установить приложение-компаньон для рабочего стола. Лучшим вариантом является PDANet +, который можно бесплатно получить в Play Store с ограничениями на использование. Вы можете полностью разблокировать его, купив в приложении по цене 7,99 доллара.
Приложение простое в использовании.Просто выберите режим подключения, затем введите имя пользователя и пароль в настольном приложении. Еще одна интересная функция - вы можете скрыть факт подключения. Это может быть чрезвычайно полезно для операторов связи, которые строго придерживаются вашего тарифного плана.
Это приложение позволяет подключаться к настольному компаньону через Wi-Fi Direct в Windows или через USB-модем как в Windows, так и в macOS.Он также поддерживает режим точки доступа Wi-Fi, поэтому вы можете подключать любое беспроводное устройство, но только на некоторых старых телефонах.
Если PDANet + у вас не работает, обратите внимание на NetShare в качестве альтернативы, которая работает аналогичным образом.И если вы все еще качаете старый телефон или хотите использовать старое устройство специально в качестве точки доступа, взгляните на Hotspot Control. Это старое приложение, которое больше не находится в разработке, но оно всегда хорошо работало на Android 5 и более ранних версиях.
Другие способы привязки
Функция точки доступа Wi-Fi - это самый быстрый и простой способ превратить ваш телефон в роутер.Но в Android есть еще несколько вариантов модема.
Bluetooth-модем
Настроить Bluetooth-модем просто.Просто подключите телефон к ноутбуку или планшету, затем коснитесь переключателя Bluetooth-модем в настройках точки доступа и модема . Когда вы закончите, не забудьте выключить его снова.
Bluetooth потребляет меньше энергии аккумулятора, чем Wi-Fi, поэтому это хороший выбор, если у вас мало энергии.Однако это также может быть несколько медленнее, особенно если у вас более старое устройство с более старой версией Bluetooth. Еще одним недостатком является то, что вы можете привязать только одно устройство за раз.
USB-модем
Подключите телефон к компьютеру с помощью кабеля USB, и станет доступна опция USB-модем .Включите его, и вы сможете получить доступ в Интернет на своем компьютере через проводное соединение.
USB-модем быстрее и надежнее, чем беспроводной вариант.Это также не разряжает аккумулятор вашего телефона - фактически, ваш ноутбук действительно заряжает ваш телефон. С другой стороны, это менее удобно: вам нужно иметь под рукой USB-кабель, он работает только с устройствами, у которых есть USB-порт, и вы можете использовать только одно устройство за раз.
Wi-Fi доступ везде
Теперь вы знаете, как использовать свой телефон в качестве маршрутизатора с функцией модема.Однако, как мы видели, некоторые операторы скрывают (или даже удаляют) параметры модема. Многие другие накладывают ограничения на раздачу интернета. Это может включать в себя полную блокировку, предложение о покупке определенного плана, который его поддерживает, ограничение вас определенным объемом данных или снижение возможных скоростей.
Таким образом, использование телефона в качестве беспроводного маршрутизатора лучше рассматривать как последнее средство, а не как постоянное решение.Наше руководство о том, как найти ближайшую точку доступа Wi-Fi для выхода в Интернет, покажет вам, как найти лучшее соединение в первую очередь.
Вам необходимо знать, какой тип подключения является наиболее безопасным и конфиденциальным. Но это Wi-Fi или мобильные данные?
Об авторе Энди Беттс (Опубликовано 222 статей)
Энди Беттс (Опубликовано 222 статей) Энди - бывший печатный журналист и редактор журнала, который пишет о технологиях уже 15 лет.За это время он внес вклад в бесчисленное количество публикаций и написал работы по копирайтингу для крупных технологических компаний. Он также предоставил экспертные комментарии для средств массовой информации и организовал панели на отраслевых мероприятиях.
Ещё от Andy BettsПодпишитесь на нашу рассылку новостей
Подпишитесь на нашу рассылку, чтобы получать технические советы, обзоры, бесплатные электронные книги и эксклюзивные предложения!
Еще один шаг…!
Подтвердите свой адрес электронной почты в только что отправленном вам электронном письме.
.Как превратить старый маршрутизатор в расширитель Wi-Fi
Если вы не живете в крошечной квартире или бунгало, редко бывает, что один маршрутизатор может покрыть весь дом. Вместо того, чтобы жаловаться своему другу на места, где вы не можете слушать Spotify или смотреть видео на YouTube, вы можете что-то с этим сделать: превратить старый маршрутизатор в расширитель, который захватывает сигнал данных Wi-Fi из воздуха и повторно передает его.
(Изображение предоставлено: Shutterstock / Casezy idea)
Старый маршрутизатор легко перенастроить на повторитель, чтобы устройство получало сильный сигнал Wi-Fi и отправляло свежий поток данных в ранее не подключенные области.Хотя это почти ничего не стоит, не ждите чудес от Wi-Fi. Тем не менее, это хороший способ недорого наполнить дом беспроводными данными.
Мы превратили запыленный роутер Netgear R7000 802.11ac в ретранслятор в качестве примера того, как это сделать. Используя Netgear Genie, бесплатное приложение для управления сетью маршрутизаторов Netgear, мы легко превратили старый маршрутизатор в расширитель Wi-Fi, чтобы добавить Wi-Fi в гостевую комнату в моем подвале.
Общий процесс для других маршрутизаторов аналогичен, но не полностью аналогичен.Если у вас нет одного или чего-то подобного (например, R6700 или R6900), вы можете получить подержанный примерно за 20 долларов в Интернете.
1. Найдите совместимый маршрутизатор
Если у вас есть старый маршрутизатор, обратитесь к руководству, чтобы убедиться, что устройство можно преобразовать в расширитель или повторитель, и получите конкретные инструкции. Если маршрутизатор не поддерживает работу в качестве повторителя или расширителя с использованием прошивки производителя, есть другой способ. Посмотрите, может ли маршрутизатор использовать прошивку с открытым исходным кодом (например, DD-WRT).Если это так, скорее всего, вы действительно сможете использовать свой старый маршрутизатор в качестве повторителя.
Будьте осторожны с маршрутизаторами из эпох 802.11b и g; они не будут работать должным образом, потому что у них более низкая максимальная пропускная способность, что создает узкие места в вашей сети. Посчитайте: если у вас есть соединение со скоростью 100 Мбит / с, а пиковая скорость повторителя ограничена 11 или 54 Мбит / с, вы, вероятно, будете тратить большую часть своей полосы пропускания на более старый маршрутизатор. Подойдет только маршрутизатор 802.11n или ac.
Наконец, маршрутизаторы Asus AiMesh могут соединяться друг с другом, чтобы самостоятельно создать ячеистую сеть.Есть 17 маршрутизаторов Asus, которые поддерживают инструмент AiMesh и могут автоматически создавать топологию ячеистой сети для заполнения дома беспроводными данными. Однако вам нужно будет загрузить новую прошивку, чтобы она работала.
ПОДРОБНЕЕ: Как настроить удлинитель Wi-Fi для получения наилучшего сигнала
2. Обновите прошивку и сбросьте настройки
После получения и установки последней прошивки R7000 и подключения маршрутизатора к нашей сети с помощью перемычки Cat5 , мы открыли окно браузера и набрали «www.rouoterlogin.net ", чтобы открыть экран входа в систему. Маршрутизаторы других производителей будут иметь другие адреса или фактические IP-адреса, например 192.168.1.1. Подробные сведения о марке маршрутизатора см. в таблице ниже.
| Торговая марка | IP-адрес | URL |
| Asus | 192.168.1.1 | http://router.asus.com |
| Belkin | 192.168.2.1 | http: // router |
| D-Link | 192.168.0.1 | http: //mydlinkrouter.local |
| Linksys | 192.168.1.1 | http: // myrouter .local |
| Netgear | 192.168.0.1 | http://www.routerlogin.net |
| TP-Link | 192.168.1.1 | http://tplinklogin.net или http: / /tplinkwifi.net |
По умолчанию для многих маршрутизаторов Netgear используется пароль admin / password, но другие используют другие комбинации, наиболее распространенными паролями являются admin, default, 1234 и пароль.Если эти пароли по умолчанию не работают, вы обычно можете найти правильные на страницах поддержки продуктов производителя или на таких сайтах, как RouterPasswords.com и Router-Reset.com.
Излишне говорить, что вам следует как можно скорее сменить пароль на более безопасный (и у нас есть удобное руководство, которое проведет вас через этот процесс). Если вы установили новый пароль для маршрутизатора и забыли его, продолжайте и выполните жесткий перезапуск, который сотрет все существующие данные из системы.Обычно вы делаете это, удерживая кнопку сброса в течение 20 или 30 секунд, а затем маршрутизатор перезагружается.
Для изменения конфигурации мы использовали программное обеспечение Netgear Genie, встроенное в маршрутизатор R7000. После входа в систему перейдите в раздел «Беспроводная связь» на главной странице конфигурации. Затем откройте внизу Advanced Setup и Wireless Repeating. Начните с раздела 2,4 ГГц вверху и убедитесь, что имя сети и пароль совпадают с остальной частью сети, чтобы обеспечить надежный роуминг от маршрутизатора к повторителю.Затем нажмите или коснитесь Включить функцию беспроводного повтора, а затем - Беспроводной ретранслятор.
3. Установите статический адрес
Это немного сложно, но затем вам нужно ввести статический IP-адрес для ретранслятора. Мне нравится использовать 192.168.1.2 (на один адрес выше, чем адрес базового маршрутизатора), чтобы обозначить, что это часть инфраструктуры локальной сети, а не клиент или принтер. Я храню рукописный список статических адресов, прикрепленных к маршрутизатору, чтобы в дальнейшем избежать путаницы с IP-адресами.
Почти готово.Убедитесь, что маска подсети соответствует маске маршрутизатора - маска подсети - это то, что маршрутизатор использует, чтобы определить, являются ли сегмент сети и клиент локальными или удаленными. Эту информацию обычно можно найти в программном обеспечении маршрутизатора на том же экране, что и только что установленный IP-адрес. Самая распространенная маска подсети по умолчанию - 255.255.255.0, и нет причин менять ее.
Прежде чем вы закончите, отметьте поле Disable Wireless Client Association и введите MAC-адрес маршрутизатора; Обычно он находится на наклейке на задней или нижней стороне маршрутизатора или прилагается к документации устройства.
4. Повторите для 5 ГГц.
R7000 - двухдиапазонный маршрутизатор, поэтому перейдите к разделу 5 ГГц и повторите предыдущий набор инструкций. Когда вы закончите, нажмите Применить. Маршрутизатор должен перезагрузиться и через пару минут начать вести себя как беспроводной повторитель.
5. Проверьте свою работу
Пришло время настроить повторитель. Выберите место с розеткой переменного тока, которое находится примерно на полпути между сетевым маршрутизатором и зоной, которую вы хотите заполнить Wi-Fi. При поиске лучшего места для вашего роутера нужно беспокоиться о многих особенностях, но вы в основном ищете золотую середину, где вы получите наилучшие показания.
Запустите повторитель и с помощью ноутбука, телефона или планшета попробуйте выйти в Интернет. После этого проверьте Speedtest.net на доступной пропускной способности. Потребуется несколько проб, много ошибок и, возможно, удлинитель, если розетка переменного тока находится не в нужном месте.
Мне потребовалось около 15 минут и четыре попытки, чтобы найти подходящее место: примерно в 60 футах от маршрутизатора в подвале, что позволило повторителю R7000 омывать гостевую комнату Wi-Fi. Результаты говорят сами за себя.Используя Speedtest.net в качестве эталона, вот наши результаты:
| 15 футов от маршрутизатора | Гостевая комната |
| Ping: 11 мс | Ping: 14 мс |
| Загрузка: 105,2 Мбит / с | Загрузка: 84,5 Мбит / с |
| Выгрузка: 35,3 Мбит / с | Выгрузка: 27,9 Мбит / с |
Я могу быть далек от сверхгорячего соединения, и задержка в расширенном Wi-Fi выше, чем в остальной части моей домашней сети, но скорость передачи данных достаточно хороша для обычного просмотра веб-страниц, просмотра фильмов и даже небольших игр.Я надеюсь, что там также сказано: «Добро пожаловать домой» моим гостям.
Кредит: Tom's Guide
.20+ действительно простых способов сделать подставку для планшета
Планшет есть у каждого. iPad и планшеты Android часто кладут на столы на семейных праздниках и в офисах. Возможно, вы даже купили Amazon Fire 7 "во время распродажи (они стоили всего 35 долларов!). Мы писали о лучшем планшете и о том, как подготовить ваш новый планшет к производительности. Но вы только что купили планшет, и последний вы хотите купить еще один аксессуар - так что присоединяйтесь ко мне, и я покажу вам, как легко сделать свою собственную подставку практически бесплатно.
Приближается День отца. Подумай о том, чтобы купить ему планшет! Но как вы собираетесь выбирать, какой планшет подарить папе? У нас есть 5 лучших планшетов, которые понравятся папе!
Просто и быстро
Все эти стойки изготовить быстро и легко.У вас уже могут быть детали, необходимые для изготовления многих из них, и для них требуется минимальное количество инструментов (если таковые имеются).
Можно сделать подставку из картона, как это сделал Suart86:
Это действительно простая в изготовлении подставка, для которой не требуется ничего, кроме ножниц, картона и ручки (необязательно).Ему даже не нужен клей, так как подставка соединяется вместе.
Можно сделать подставку из картона, как это сделали Guidecentral:
Вам понадобится ремесленный нож, ручка или карандаш и немного более плотного картона.
Пользователь YouTube fixitsamo показывает, как выделить медные трубки и клей - детали, которые можно купить в любом строительном магазине.Вам может понадобиться несколько основных инструментов, чтобы разрезать трубу (или, возможно, вы знаете кого-нибудь, кто может дать вам свои обрезки):
Можно было сделать одну из старых членских карточек, как это сделал Роман УрсуХак.Для этого урока вам понадобится линейка, а также что-нибудь, чем можно нагреть пластик. Хотя это простое руководство, будьте осторожны, чтобы не пораниться:
YouTuber MrPhalanx010 покажет вам, как сделать действительно простую стойку с помощью Flex Tie.Его можно купить в большинстве магазинов для рукоделия, и его легко согнуть руками - никаких инструментов не требуется:
Можно сделать одну из вешалок для одежды, как это сделала JapanHDVideo.Возможно, у вас уже есть металлическая вешалка для одежды, и никаких других инструментов не потребуется. Вы можете надеть перчатки и следить за острыми краями, которые могут поранить вас или поцарапать планшет. Вы можете использовать пену или ленту, чтобы покрыть концы:
Наконец, в этой подставке от Awesome Ideas используется зажим для папок, и ее можно изготовить за секунды без использования инструментов:
Лего
Lego - одна из самых популярных игрушек на планете, и не зря.Возможно, у вас уже есть полный контейнер. Не забудьте сначала прочитать 3 крутых приложения для Android для фанатов Lego!
Существует множество различных стоек и конструкций, например, эта, в которой используется минимальное количество деталей (от BrickMixer):
Это очень простая подставка.Возможно, у вас уже есть все эти части, если у вас есть Lego, хотя их легко изменить, чтобы использовать существующие части. Есть несколько вариантов этого. Существует складная конструкция от superlegocreators123 (хотя для этого требуются несколько более специализированных деталей):
Помимо более простой конструкции от LEGOsRus, в которой используется меньше деталей:
Легко адаптируется к планшетам разного размера.Если вы хотите сделать его действительно особенным, вы можете приобрести кирпичи на ebay или Bricklink. Обязательно загляните в r / Lego Subreddit в поисках вдохновения и загляните на эти популярные сайты для поклонников Lego.
Напечатано на 3D-принтере
Если вам посчастливилось иметь 3D-принтер, вы можете сделать множество подставок.Если у вас нет принтера, онлайн-сервисы 3D Hubs и Shapeways предоставляют услуги печати по разумным ценам.
Эту минималистичную подставку для iPad в стиле арки от walter просто распечатать и она отлично выглядит
Если вам нужно что-то более красивое, подставка Octopus от Colin Payson отлично справится с этой задачей, хотя ее печать занимает в два раза больше времени:
Наконец, вы можете распечатать эту универсальную подставку для телефонов и планшетов Джеймса Кармайкла де Клерка.Подходит для планшета или телефона:
Дерево
Если у вас есть какие-то навыки работы с деревом (или вы хотите изучить: 5 навыков деревообработки для начинающих, которые вам необходимо знать), вы можете легко сделать эти подставки.
Крис МакДауэлл из CMR Woodworks покажет вам, как сделать подставку из вторичной древесины.Для этого проекта вам понадобится настольная пила, зажимы, клей и основные инструменты для деревообработки. Вы можете обойтись без электроинструментов, в зависимости от того, какие инструменты у вас есть:
Рональд Уолтерс показывает, как сделать подставку с нуля.Для этого требуются некоторые специальные инструменты, а именно циркулярная пила, фрезерный станок и шлифовальный станок. Нет причин, по которым вы не могли бы сделать это с помощью ручных инструментов:
Если вам нравится более сложная задача, Стив Кармайкл покажет вам, как построить изогнутую подставку.Как и в предыдущих уроках, здесь используются ленточная пила, дисковая шлифовальная машина и сверло для колонн, но не стоит беспокоиться, если у вас нет доступа к этим инструментам. Ручные инструменты идеально подходят для этой работы:
Наконец, у BCDesign есть отличный дизайн для деревянной стойки с латунными дюбелями.И снова в этом учебном пособии используются электроинструменты для мастерских. Если у вас нет доступа к этим видам инструментов, вы все равно можете обойтись ручными инструментами, но минимум, который вам понадобится, - это ножовка и дрель. Сделать без дрели будет довольно сложно (но не невозможно):
Другие стойки
Если вам все еще не терпится найти вдохновение, взгляните на эти творческие проекты.
IDEA OF THE DAY есть отличный учебник для подставки из палочек для мороженого:
Эта подставка для оригами от Mathies TV показывает все, что вам нужно знать:
Если у вас есть сухая на воздухе глина, вы можете сделать подставку для планшета для кошек от PinkCosmoCrafts:
В этом руководстве DaveHax настольная лампа превращается в регулируемую подставку:
Если вы чувствуете себя сложной задачей, вы можете сделать подставку из трубы из ПВХ, как показано в Specific Love Creations (хотя это требует использования электроинструментов):
Теперь вы сможете сделать свою подставку для планшета, возможно, используя только обычные предметы домашнего обихода. Вы сделали какое-нибудь из этих видео? Или вы сделали свой собственный учебник? Дайте нам знать в комментариях, что вы думаете!
Первоначально написано Джессикой Кам Вонг, январь 2012 г.
Вот все команды, которые вам нужно знать, чтобы начать программировать платы Arduino прямо сейчас.
Об авторе Джо Коберн (137 опубликованных статей)Джо - выпускник компьютерных наук Линкольнского университета, Великобритания. Он профессиональный разработчик программного обеспечения, и когда он не пилотирует дроны и не пишет музыку, его часто можно встретить фотографирующим или снимающим видео.
Ещё от Joe CoburnПодпишитесь на нашу рассылку новостей
Подпишитесь на нашу рассылку, чтобы получать технические советы, обзоры, бесплатные электронные книги и эксклюзивные предложения!
Еще один шаг…!
Подтвердите свой адрес электронной почты в только что отправленном вам электронном письме.
.