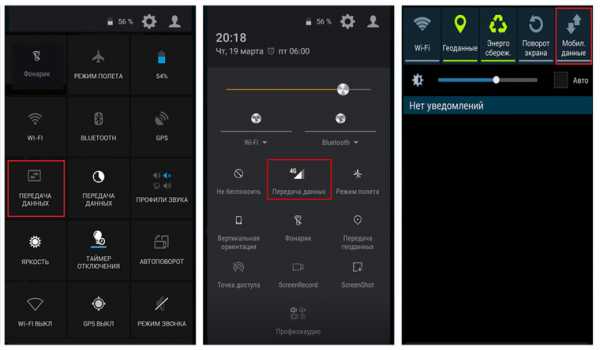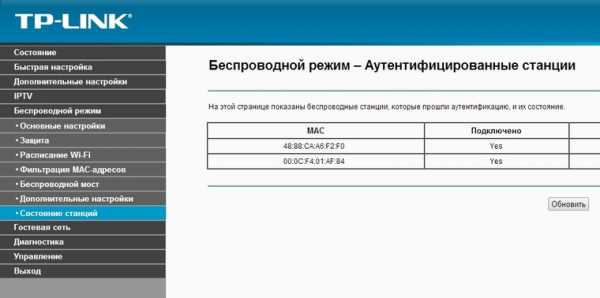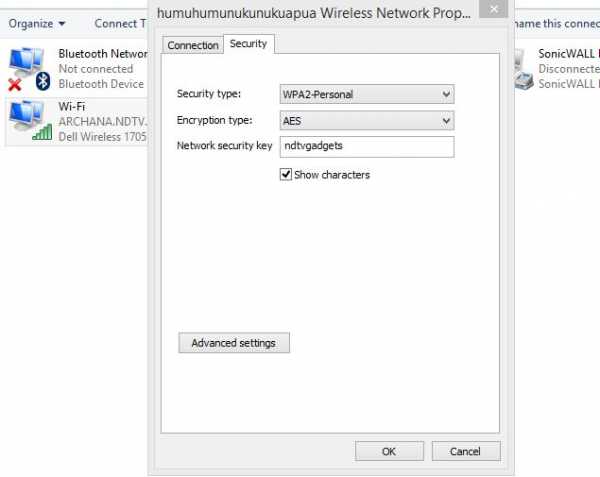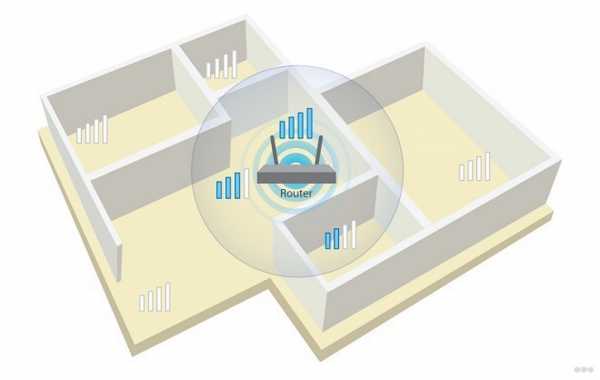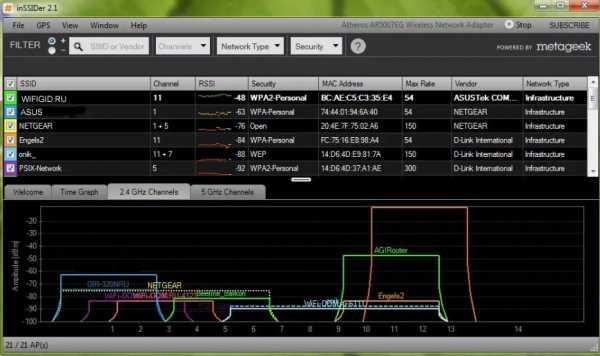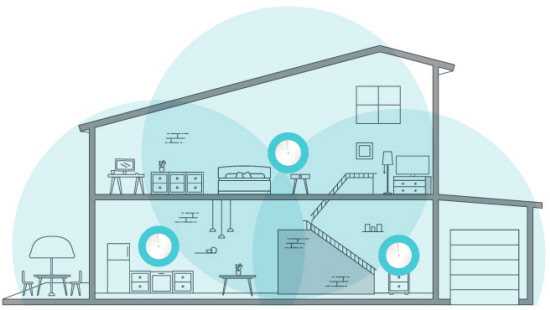Мы принимаем к оплате:
«Подарочный сертификат» от нашего Учебного Центра – это лучший подарок для тех, кто Вам дорог! Оплате обучение и подарите Вашим родным и близким обучение по любому из курсов!!!
«Сертификат на повторное обучение» дает возможность повторно пройти обучение в нашем Учебном Центре со скидкой 1000 рублей!
А также:
Как разобрать роутер zyxel keenetic
Zyxel Keenetic Giga доработки | Роутеры (маршрутизаторы) | Обзоры
Установка пассивного охлаждения
Мною был приобретён роутер Zyxel Keenetic Giga в DNS. И уже спустя пару недель работы 24/7 было решено приступить к изготовлению охлаждения.
Zyxel Keenetic Giga на фото
Причины, по которым я вообще взялся за это дело, очень просты. При работе встроенного клиента Transmission роутер жутко грелся, и http интерфейс при этом тормозил. А ведь торрент клиент Transmission далеко не весь функционал коим обладает данный роутер. Ну что ж приступим непосредственно к рассмотрению процесса изготовления охлаждения.
Перво-наперво я пробежался по прайсам магазинов моего города в поисках охлаждения, из радиатора которого можно было бы изготовить охлаждение для роутера. Вариантом, который меня более или менее удовлетворил, стало охлаждение для чипсета DEEPCOOL Nbridge 2.
DEEPCOOL Nbridge 2 на фото
Было приобретено 2 охлаждения DEEPCOOL Nbridge 2 в DNS, которые было решено поставить на 2 ЦП роутера, при этом пришёл к выводу, что снимать заводские радиаторы не стоит, а просто сверху наставить дополнительно. На чипы памяти я тоже решил поставить радиаторы, которые, после небольших раздумий, выпилил из старого охлаждение северного моста (нашлось среди барахла дома).

Фото объектов охлаждения
Так как высота DEEPCOOL Nbridge 2 намного больше высоты роутера, решил выпилить верхнюю крышку роутера и выпустить 2х малышей DEEPCOOL Nbridge 2 наружу.

Разметка отверстий под DEEPCOOL Nbridge 2

Высверливание нужного отверстия по периметру

Отверстия под DEEPCOOL Nbridge 2 после высверливания

Обработка напильником

Примерка радиаторов
Далее нужно было подготовить радиаторы от охлаждения DEEPCOOL Nbridge 2. Козалось бы, что с ними не так?! Но после детального рассмотрения подошв, были замечены неровности. И неровности это мягко сказано, их основания оказались жутко кривыми.

Шлифовка первого радиатора крупной наждачной бумагой (фото сделано примерно в середине процесса)

Шлифовка второго радиатора крупной наждачной бумагой (фото сделано в начале процесса)
Фотографии выше думаю полностью иллюстрируют какие кривые подошвы у DEEPCOOL Nbridge 2.

Все 4 радиатора

Проход подошв мелкой наждачной бумагой
Далее я приступил к установки радиаторов на чипы памяти. Бежать и покупать термоклей я не стал. Решил обойтись термопастой, а что бы ни отвалились радиаторы, приклеил их к плате с 2х сторон каждый.

Установка радиаторов на чипы памяти
Крепить DEEPCOOL Nbridge 2 к верхней крышке решил с помощью того же клея с внутренней стороны.

Крепление DEEPCOOL Nbridge 2 к верхней крышке
Охлаждение было готово, оставалось дать просохнуть клею, и можно было промазать 2 ЦП термопастой и закрывать крышку.

Фото собранного роутера
На этом я остановился. Но уже спустя несколько месяцев, возникла необходимость в подключение ещё одного дискового накопителя к роутеру и в поднятие FTP сервера. Что повлекло к очередной доработки роутера.
Перепайка питания USB
При подключение внешнего жесткого диска в один USB и флешки в другой USB, роутер намертво зависал. Было решено вскрыть и замерить напряжение на USB разъёмах. К сожалению фото замеров нет, поэтому просто расскажу, как мерил и что получил. Для начала я отключил USB накопители и замерил напряжение, оно оказалось порядка 4.98-4.99В. Из этого можно сделать вывод, что инженеры Zyxel Keenetic Giga не только не позаботились о небольшом запасе по напряжению, но и не выдержали даже необходимые 5В. Далее я подключил жесткий диск и произвёл замер, напряжение упало до 4.7В, при этом роутер работал нормально. Теперь подключаем так же флешку. Замер показал просадку напряжения до 4.6В, при этом роутер не подавал признаки нормальной работы.
После замеров вывод был очевиден, нехватка питания на USB разъёмах. Решил поискать нужное напряжение на печатной плате роутера, спустя несколько минут, было найдено напряжение 5.26В. От него и решил запитать USB.
Первым делом нужно отпаять старое питание. Отпаиваем резисторы совсем (как это сделал я), либо отпаиваем только одну ножку, идущую на питание USB разъёма.

На фото выделены места, где были впаяны резисторы
Далее припаиваем новое питание.

Прокладка нового питания на USB разъёмы
Подключаем флешку и внешний жёсткий диск и производим замер, напряжение проседает с 5.26В до 5.25В. Роутер работает нормально накопителе видны и сними можно работать по сети.
Проблема была вроде бы решена, однако поднятие FTP, работа Transmission и летняя жара дали о себе знать. Роутер стал периодически перезапускаться, если быть точным раз в несколько суток опять же всё зависит от нагрузки. Грешить, на что-то кроме перегрева, я не стал, и оказалось, я был прав. Решил взять заброшенные в угол вентиляторы от того же охлаждения DEEPCOOL Nbridge 2 и вернуть их на законное место.
Установка вентиляторов для обдува
Первым делом перепаял провода на вентиляторах на более тонкие, что бы они пролезли между рёбрами радиатора и небыли заметны. Запитать вентиляторы решил следующим образом, а именно взять плюс с выключателя роутера, затем поставить резистор, что бы утихомирить пыл вентиляторов, далее ещё один выключатель и уже от выключателя плюс на вентиляторы, которые спаяны параллельно. Минус вентиляторов просто пойдёт к плате роутера.

Место впайки минуса от вентиляторов

Место впайки плюса к выключателю питания роутера

Резистор на 62 Ом(а) под слоем изоленты

Выключатель для вентилятор вид изнутри

Выключатель для вентилятор вид снаружи
Работа по установки вентилятор была завершена, и оставалось намазать свежей термопасты и закрыть роутер.

Фото с нанесённой термопастой
Ну и на последок ещё пару фото собранного роутера.


Вывод: ИМХО из коробки роутер Zyxel Keenetic Giga имеет очень много недостатков. Здесь мной рассмотрены только аппаратные недостатки, обнаруженные в ходе эксплуатации. Так же есть и недоработки со стороны программной части, которые найдены, ну об этом уже не в данной теме. Цель данной статьи была не в коем случае не оттолкнуть от покупки данного роутера, цель статьи была показать проблемы и пути их решения. Всем удачных покупок, спс за внимание ;-)
Веб-интерфейс - Keenetic
Веб-интерфейс, также известный как веб-конфигуратор, является основным инструментом для управления и настройки вашего интернет-центра. Он позволяет настроить подключение к Интернету, проверить настройки, проверить текущую версию KeeneticOS и наличие обновлений, установить или удалить системные компоненты, просмотреть текущую скорость подключения домашних устройств, сохранить файл конфигурации, включить удаленное управление и многое другое. Больше.
Соединение
Сначала подключите устройства домашней сети к маршрутизатору.Затем запустите веб-браузер (Google Chrome, Mozilla Firefox, Opera, Safari и т. Д.) И введите веб-адрес в его адресной строке: my.keenetic.net
или IP-адрес, по умолчанию 192.168.1.1
При первом доступе к веб-интерфейсу (когда в интернет-центре установлены настройки по умолчанию) автоматически запускается мастер начальной настройки. Щелкните «Start Setup Wizard» и следуйте инструкциям для завершения настройки.
ПРИМЕЧАНИЕ: Важно! Для защиты от несанкционированного доступа к настройкам интернет-центра создайте и установите пароль администратора.Позже, чтобы войти в веб-интерфейс, используйте имя пользователя: «admin» и пароль, который вы установили. Запомните или сохраните где-нибудь пароль администратора, он может понадобиться вам позже, если потребуется внести изменения в настройки роутера.
Если вы ранее включили интернет-центр, настроили его с помощью веб-интерфейса и установили пароль администратора для доступа к веб-интерфейсу маршрутизатора, при подключении вы увидите окно авторизации.
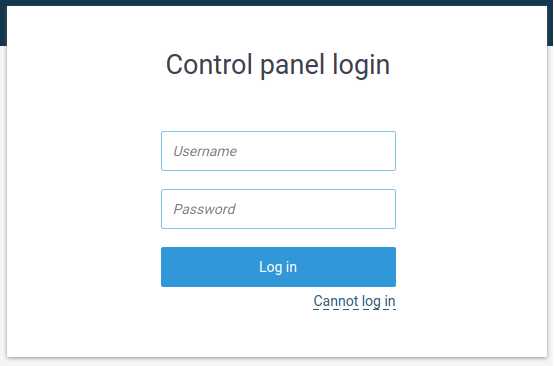
Если вы не знаете пароль, забыли его или хотите восстановить заводские настройки по умолчанию, используйте кнопку «Сброс» на маршрутизаторе для сброса пользовательских настроек.Нажмите и удерживайте примерно 10-12 секунд.
При последующих подключениях вы увидите стартовую страницу «Системная панель».
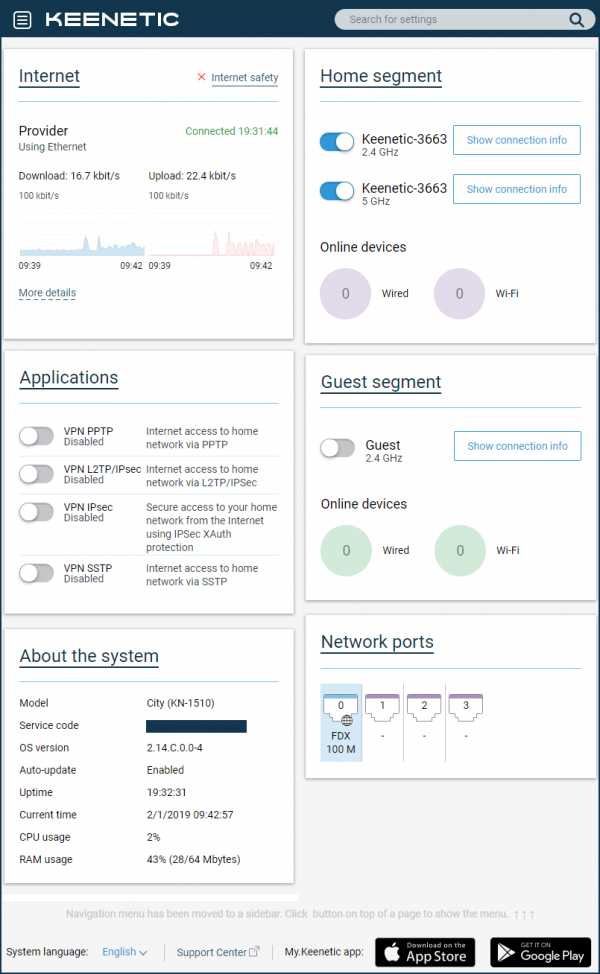
ПРИМЕЧАНИЕ: Важно! По умолчанию доступ к управлению вашим интернет-центром (его веб-интерфейсом) возможен из локальной сети (домашний сегмент), так как доступ из внешней сети (Интернет) заблокирован. Это реализовано с целью обеспечения безопасности домашней сети и устройства.
Менеджмент
В левом верхнем углу экрана находится кнопка меню (панель управления) с настройками роутера.На широкоэкранных дисплеях эта панель может располагаться в левой части интерфейса.
ПРИМЕЧАНИЕ: Важно! Операционная система Keenetic имеет модульную структуру, которая позволяет пользователям выбирать набор компонентов в соответствии со своими потребностями. Пункты меню могут отличаться в зависимости от функциональности модели и установленных компонентов KeeneticOS.
Панель управления маршрутизатором состоит из разделов «Основные», «Интернет», «Мои сети и Wi-Fi», «Сетевые правила» и «Управление».
В правом верхнем углу экрана находится панель поиска настроек.
Если вы не знакомы со структурой меню веб-интерфейса и не знаете, где находятся нужные настройки, введите имя функции, услуги, услуги или слово, которое может появиться в их описании в строке поиска. Если нужный параметр найден, вы увидите ссылку на соответствующий раздел или страницу панели управления.

Контекстная справка интегрирована в веб-интерфейс.Вы увидите символ рядом с некоторыми настройками, названиями разделов, ссылками, полями и строками. Нажав на нее, вы можете увидеть описание этого параметра или получить ссылки на статьи нашей базы знаний по данной теме (при условии, что у вас есть работающее подключение к Интернету).
В интернет-центрах Keenetic есть возможность изменить язык веб-интерфейса. Доступны интерфейсы на русском, украинском, турецком и английском языках. Переключатель выбора языка находится внизу страницы.
СОВЕТ: Советы:
1. Если вы по-прежнему не можете подключиться к веб-интерфейсу устройства, вы забыли или не знаете пароль администратора, сбросьте свой Keenetic до заводских настроек по умолчанию (вы можете сделать это с помощью кнопки «Сброс». на корпусе) и убедитесь, что ваш компьютер настроен на автоматическое получение IP-адреса.
2. Подключите маршрутизатор напрямую к компьютеру (за исключением других сетевых устройств) с помощью прилагаемого кабеля Ethernet (подключите порт «1» интернет-центра к сетевому адаптеру компьютера).
Если на вашем компьютере несколько сетевых подключений, отключите их, оставив только подключение к интернет-центру.
3. Либо, чтобы подключиться к веб-интерфейсу интернет-центра, в адресной строке браузера введите полный IP-адрес устройства с http: // перед ним (например, http://192.168.1.1).
4. Если вы ранее изменили TCP-порт 80 веб-интерфейса по умолчанию, введите его с двоеточием после IP-адреса. Например, если используется порт 8080, введите 192.168.0.1.1: 8080 в вашем браузере.
.
Удаленный доступ к файлам на USB-накопителе из Интернета - Keenetic
Если вы подключите USB-накопитель к интернет-центру, вы сможете не только обмениваться файлами в домашней сети, но и настроить удаленный доступ к USB-накопителю из Интернета. К файлам USB-накопителя можно получить доступ как с компьютера, так и с мобильного устройства.
Предположим, у вас дома есть интернет-центр Keenetic и к нему подключен USB-накопитель. Вы хотите получить доступ к файлам на USB-накопителе из любого места в Интернете (например,г. компьютер на работе).
Удаленный доступ может быть предоставлен несколькими способами в зависимости от того, какой IP-адрес (публичный или частный) используется в интернет-центре и какой тип соединения (FTP, PPTP, SSTP, L2TP / IPsec).
Для получения информации о том, как проверить, является ли IP-адрес общедоступным, см. В чем разница между общедоступным и частным IP-адресом ?.
| IP-адрес для выхода в Интернет: | частный IP | общедоступный IP |
| Варианты удаленного доступа: |
|
|
1.Теперь рассмотрим удаленный доступ к USB-накопителю с частным IP-адресом, который используется для доступа в Интернет.
Сначала настройте начальное подключение USB-накопителя к интернет-центру, как показано ниже. Подключение USB-накопителя.
Затем зарегистрируйте постоянное доменное имя для роутера в сервисе KeenDNS (используйте режим «Облачный доступ»). Сделать это можно, следуя инструкциям сервиса KeenDNS.
1.1. Удаленный доступ к веб-интерфейсу Keenetic по доменному имени KeenDNS.
Используйте зарегистрированное доменное имя KeenDNS для подключения к веб-интерфейсу Keenetic.После подключения перейдите на страницу «Приложения» и щелкните запись подключенного диска.
Появится встроенный файловый менеджер, в котором вы увидите все папки на диске.
С помощью встроенного файлового менеджера вы можете:
- Создать каталог внутри выделения;
- Загрузите файл на свой компьютер;
- Загрузить файл в выбранный каталог;
- Удалить файл или папку.
1.2. Удаленный доступ через SSTP-соединение.
Вы можете настроить сервер SSTP VPN в интернет-центре Keenetic. Это позволяет удаленно подключать клиентов к вашей локальной сети.
ПРИМЕЧАНИЕ: Важно! Основным преимуществом туннеля SSTP (Secure Socket Tunnel Protocol) является его способность работать через облако, то есть он позволяет устанавливать соединение между клиентом и сервером, даже если есть частные IP-адреса с обеих сторон. Для всех остальных серверов VPN требуется общедоступный IP-адрес.
Настройте сервер SSTP согласно инструкции SSTP VPN server.Например:
Затем для удаленного доступа к серверу необходимо настроить SSTP-клиент. Клиент SSTP может быть:
После успешного подключения к серверу SSTP VPN настройте сетевой доступ к USB-накопителю, подключенному к интернет-центру. Например, в Windows запустите приложение «Выполнить» или «Проводник». В адресной строке введите локальный IP-адрес интернет-центра после символов «\» (в нашем примере это \\ 192.168.1.1).
Если «Анонимный доступ» отключен, когда вы настраиваете общий доступ к USB на странице «Сеть Windows», вам будет предложено ввести логин и пароль.В этом случае вам необходимо указать данные учетной записи для доступа к вашей домашней сети Windows и USB-накопителям по протоколу SMB / CIFS.
2. Теперь рассмотрим удаленный доступ к USB-накопителю с общедоступным IP-адресом, который используется для доступа в Интернет.
Параметры удаленного доступа, упомянутые выше для частного IP-адреса, также подходят для доступа с общедоступного IP-адреса, но с общедоступным адресом этих вариантов больше, чем с частным адресом. Они состоят из включения одного из серверов L2TP / IPsec (L2TP over IPsec), FTP, SSTP или PPTP для удаленного доступа к локальной сети, к которой подключен USB-накопитель.
Сначала настройте начальное подключение USB-накопителя к интернет-центру, как показано ниже. Подключение USB-накопителя.
Затем зарегистрируйте постоянное доменное имя для роутера в сервисе KeenDNS (используйте режим «Облачный доступ»). Сделать это можно, следуя инструкциям сервиса KeenDNS.
2.1. Удаленный доступ через соединение L2TP / IPsec.
Мы рекомендуем использовать сервер L2TP / IPsec для безопасного доступа к ресурсам локальной сети. Этот тип подключения можно установить со смартфона, планшета или компьютера с минимальной конфигурацией: Android, iOS и Windows имеют удобный встроенный клиент для этого типа VPN.
Настройте L2TP поверх IPsec согласно инструкции L2TP / IPsec VPN server. Например:
Затем для удаленного доступа к серверу необходимо настроить клиента L2TP / IPsec. Клиент L2TP / IPsec может быть:
.Центр поддержки Zyxel | ZyXEL
- Твиттер
- Решение Главная Бизнес Поставщик услуг
- Решение серии Multy
- Персональное облачное хранилище
- Решение ONE Connect для дома
- Решение для цифрового дома
- Сеть в облаке Nebula
- Сетевое AV-решение
- Лицензионное решение по безопасности
- Безопасная работа из дома
- Подробнее
- Решения MPro Mesh
- Решения WiFi 6
- Домашняя кибербезопасность
- Решения 5G NR
- Подробнее
- История успеха
- Товар Главная Бизнес Поставщик услуг
- Система WiFi
- Домашний маршрутизатор
- Коммутаторы
- Мобильная широкополосная связь
- Беспроводные удлинители
- Камеры облачного доступа
- Powerline и адаптеры
- Персональное облачное хранилище
- Межсетевые экраны безопасности
- Службы безопасности и лицензии
- Управление безопасностью и аналитика
- Коммутаторы
- Точки доступа и контроллеры WLAN
- Сеть в облаке Nebula
- Управление сетью
- Шлюзы точек доступа
- Покрытие сотовой связи внутри здания
- Система WiFi
- DSL CPE
- 4G LTE
Пример удаленного доступа к ресурсам домашней сети с помощью KeenDNS - Keenetic
С помощью Keenetic вы можете обеспечить удаленный доступ к ресурсам домашней сети или ее веб-интерфейсу через защищенный веб-протокол HTTPS из Интернета. Это можно сделать через сервис KeenDNS, используя доменные имена 4-го уровня, даже если публичного IP-адреса нет.
Для начала нужно выбрать в настройках бесплатное доменное имя KeenDNS и настроить сервис.Подробная конфигурация представлена в статье «Сервис KeenDNS».
Эта функция также доступна для режимов работы интернет-центра.
Далее рассмотрим пример удаленного доступа к веб-интерфейсу Download Station (работающему на маршрутизаторе на порту 8090) и к веб-интерфейсу сетевого диска QNAP (работающего на порту 8080), подключенного к вашей домашней сети.
Вы можете настроить удаленный доступ к любому веб-устройству в вашей домашней сети (это может быть веб-камера, сетевой диск, маршрутизатор, сервер и т. Д.)).
1. Для начала необходимо зарегистрировать устройства для удаленного доступа в маршрутизаторе. Более подробную информацию можно найти в статье «Регистрация подключенных устройств».
2. На странице «Доменное имя» на вкладке «KeenDNS» в разделе «Доступ к веб-приложениям, работающим в вашей сети» нажмите «Создать».
3. Откроется страница «Настройки доступа».
В поле «Хост» выберите устройство, зарегистрированное в вашей домашней сети, на котором запущено веб-приложение.Вы можете выбрать Интернет-центр, чтобы получить доступ к встроенным службам (например, Download Station) или любому другому устройству, зарегистрированному в вашей домашней сети.
В поле «Доменное имя» создайте и укажите доменное имя для этого приложения. Имя должно быть на латинице.
В нашем примере приложение использует доменное имя 3-го уровня «myrouter01.keenetic.link» и доменное имя 4-го уровня «dls». Таким образом, приложение Download Station будет доступно по доменному имени dls.myrouter01.keenetic.link '.
Для доступа к приложению необходимо включить опцию «Разрешить доступ».
В поле «Порт TCP» укажите номер порта, на котором веб-приложение работает в вашей домашней сети.
Для доступа к веб-интерфейсу встроенного клиента Download Station правило будет иметь вид:
Для доступа к сетевому хранилищу QNAP:
Общий вид правил:
4. После настройки устройства домашней сети будут доступны через следующие доменные имена 4-го уровня из Интернета:
дл.myrouter01.keenetic.link
qnap.myrouter01.keenetic.link
В этом случае Keenetic имеет частный IP-адрес для выхода в Интернет.
ПРИМЕЧАНИЕ: Важно! Если вы изменили предустановленный порт управления Keenetic с 80 на один из следующих: 81, 280, 591, 777, 5080, 8080, 8090 или 65080, то доступ к ресурсам домашней сети через домен 4-го уровня также будет через измененный порт. Например, для порта 777:
dls.myrouter01.keenetic.link:777
qnap.myrouter01.keenetic.link:777
Изменить порт управления веб-интерфейсом интернет-центра Keenetic можно на странице «Пользователи и доступ» в разделе «Порт TCP для управления интернет-центром» в поле «Порт HTTP».
СОВЕТ: Советы:
Для получения информации о настройке удаленного доступа к USB-модему 3G / 4G (CdcEthernet) или веб-интерфейсу маршрутизатора GPON см. Руководство «Доступ к веб-интерфейсу USB-модема через службу KeenDNS».
Примеры предоставления доступа к IP-камере из Интернета можно найти в статье «Интернет-доступ к IP-камере, подключенной к интернет-центру».
'Доступ к устройству по протоколу HTTPS через службу KeenDNS и доменное имя 4-го уровня'
'Включить авторизацию для устройства с открытым веб-интерфейсом при использовании удаленного доступа KeenDNS'
.