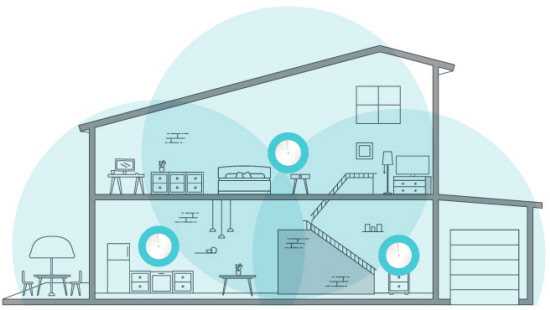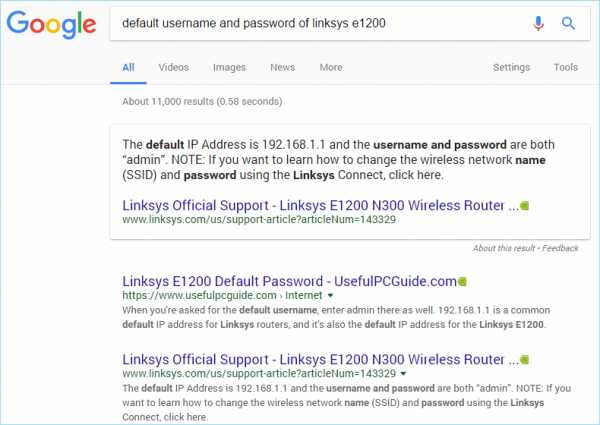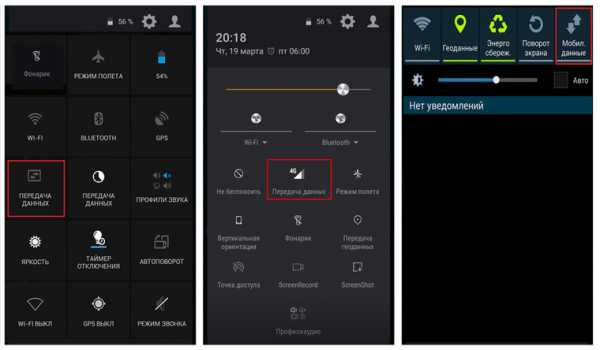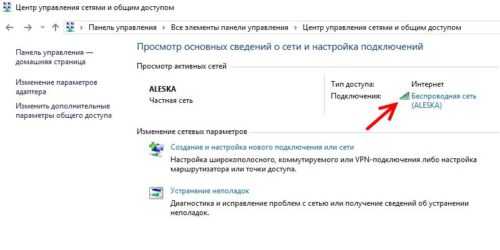Мы принимаем к оплате:
«Подарочный сертификат» от нашего Учебного Центра – это лучший подарок для тех, кто Вам дорог! Оплате обучение и подарите Вашим родным и близким обучение по любому из курсов!!!
«Сертификат на повторное обучение» дает возможность повторно пройти обучение в нашем Учебном Центре со скидкой 1000 рублей!
А также:
Как проверить качество wifi сигнала
Как проверить уровень сигнала Wi-Fi: программы для теста
Если вы зашли почитать эту статью, то скорее всего вас не устраивает уровень сигнала WiFi в вашем доме, офисе или где бы вы сейчас не находились. Сегодня в статье я подробно, но кратко расскажу – как определить или измерить уровень Wi-Fi сигнала, а также как его улучшить.
В самом начале я приведу программы, которые покажут вам мощность волны, а также дополнительную информацию по вашей беспроводной сети. А далее дам рекомендации по улучшению связи.
Программа для Windows
Программ очень много, да и они все имеют примерно одинаковое действие. Но я советую использовать измеритель под названием «inSSIDer». Её можно скачать с официального сайта.
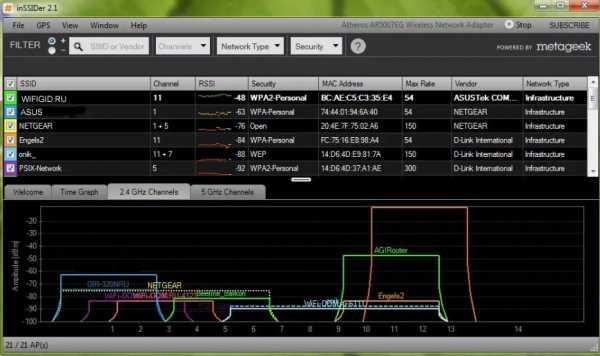
Программы для телефонов
Вы можете скачать программы для системы Android по этой ссылке.
Проверяем работу маршрутизатора
Вот вы скачали программу, провели сканирование беспроводной сети и видите перед собой какие-то циферки и буковки. В первую очередь нас интересуем строка RSSI (для программы inSSIDer). Если вы используете другую программу, то поле должно иметь значение со знаком минус. Там вы увидите уровень сигнала в dBm или по-русски – децибел по мощности.
Ничего сложно в определении нет – чем ниже цифра, тем лучше сигнал. Как вы видите у меня сигнал уровня -48. Я нахожусь в другой комнате от роутера меня отделяет одна стена, а так уровень сигнала может быть ещё лучше. Ещё раз повторю значение -20 dBm лучше, чем, например мощность -70 dBm.
Если уровень мощности больше значения 90, то нужно задуматься об улучшения сигнала. Но нужно также смотреть на номер канала поле «Channel». Дело в том, что чаще всего в домашних условиях используют частоту 2.4 ГГц, у которой имеется 13 каналов.
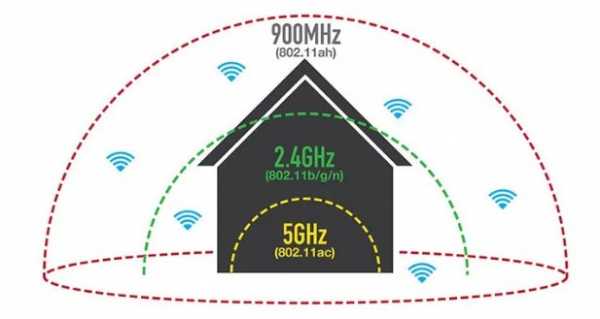
Даже если у вас будет хороший сигнал, но если на канале будет сидеть слишком много роутеров, то пакеты данных могут пропадать, теряться, из-за чего сигнал будет хуже. А с ним падает скорость интернета, начинаются лаги, прерывание, повышается пинг.
Поэтому совет – если вы видите, что на вашем канале сидит ещё кто-то, то попробуйте перезагрузить роутер, чтобы он выбрал оптимальный канал. Или установите канал вручную – об этом писал уже в этой статье мой коллега Ботан.
Также хочу пару строк рассказать про частоту 2.4 ГГц и 5 ГГц. У пятерки скорость больше, но вот связь у неё сильно хромает. Все дело в технологии – чем выше частота, тем меньше радиус покрытия и быстрее затухает волна.
Как улучшить связь
Вот вы провели тест, посмотрели силу и мощность вай-фай сигнала. Теперь встаёт вопрос об улучшении связи. Вот несколько советов:
- Поставьте роутер на уровне 1-1.5 метров;
- Расположите антенны под углом 90 градусов;
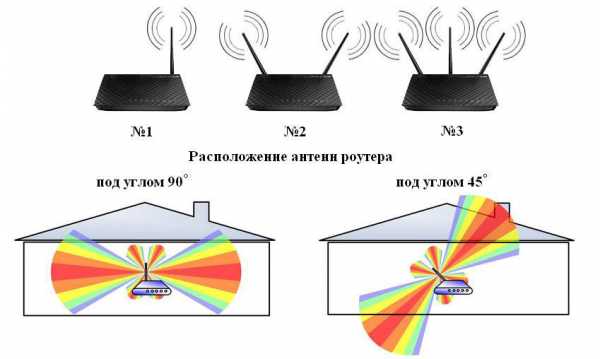
- Чтобы улучшить качество, постарайтесь поставить роутер на открытую местность. Также уровень сигнала маршрутизатора падает при воздействии радиоволн от микроволновок, радио, телефонов;
- Про каналы я уже говорил – попробуйте установить свободный канал связи в настройках роутера;
- Есть устройства способны улучшить качество приема. Их ещё называют репитеры или повторители. Они ловят сигнал от основного аппарата и просто его повторяют в своей области. Отличный способ расширить территорию в загородном доме.
- Можно приобрести более мощные антенны и выставить уровень мощности сигнала в настройках роутера на максимум. Правда не все прошивки передатчиков позволяют сделать это. Так что просто надо зайти в Web-интрфейс и посмотреть, есть ли там эта возможность.
- Купить более мощный маршрутизатор.
5 способов проверить мощность сигнала Wi-Fi в Windows 10

Сила вашего WiFi-соединения зависит от множества переменных, которые включают, помимо прочего, ориентацию маршрутизатора, зону покрытия и даже структуру вашего дома или рабочего места. В отличие от сотовой связи, даже твердые предметы, такие как стены и полки, иногда могут влиять на мощность вашего сигнала Wi-Fi из-за его ограниченной досягаемости и ограничений оборудования.
В системе Windows 10, в случае слабого или нестабильного Wi-Fi-соединения, вы можете определить, поступило ли оно из источника i.е. ваш интернет-провайдер или ваш роутер. Уровень сигнала - это то, как вы можете измерить производительность вашего Интернета. Это означает, что чем выше полоски, тем надежнее ваше соединение для ресурсоемких задач, таких как игры. Вот пять способов, которые помогут вам проверить мощность сигнала вашего WiFi-соединения в Windows 10.
Добавить обои стартовой страницы в macOS Safari 14 - Как сделать
Использование панели задач
- Это наиболее удобный способ проверить мощность сигнала вашего Wi-Fi, поскольку вам просто нужно щелкнуть значок Wi-Fi на панели задач, и откроется ящик подключения.В текущей подключенной сети будут отображаться полосы рядом с именем. Каждая полоса соответствует примерно 25% мощности сигнала, поэтому полные полоски означают 100%, три полоски означают 75% и так далее. В этом случае полоски заполнены, что означает, что сигнал надежен и может использоваться для тяжелых онлайн-задач, таких как игры.
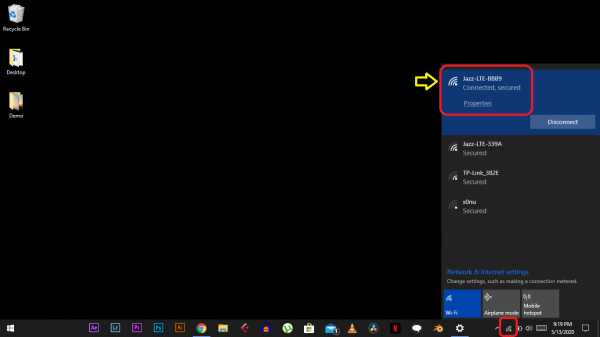
Использование настроек
- Откройте меню « Пуск» и введите статус сети в строке поиска. Нажмите на
Network status , чтобы продолжить.
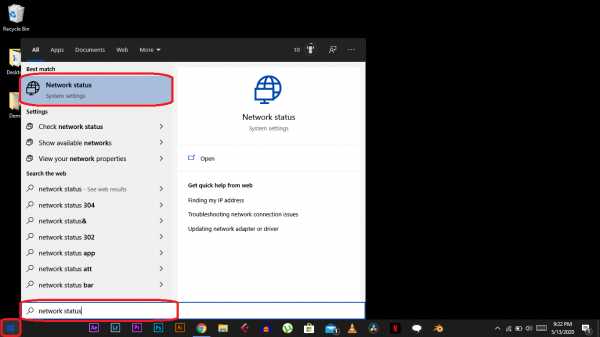
- Теперь вас будет приветствовать панель Сеть и Интернет в приложении Настройки . Вы можете видеть, что вы подключены к Интернету, а это означает, что ваше соединение активно и работает правильно. Щелкните вкладку Wi-Fi , чтобы продолжить.
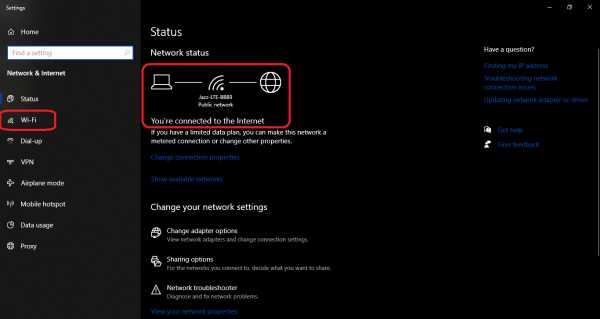
- Теперь вы можете просмотреть свою текущую сеть в списке внизу в меню Wi-Fi, поскольку полосы рядом с именем сети снова представляют мощность, как упоминалось ранее.
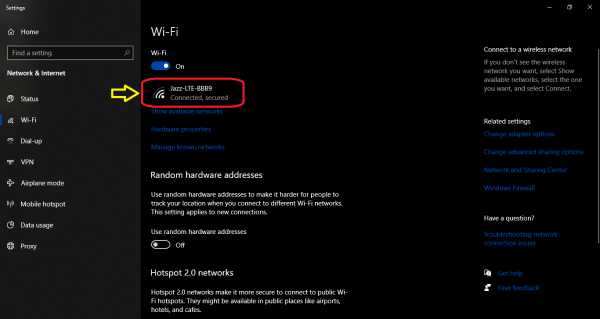
Использование панели управления
- Откройте меню Пуск и введите панель управления в строке поиска.Щелкните приложение Control Panel , чтобы продолжить.
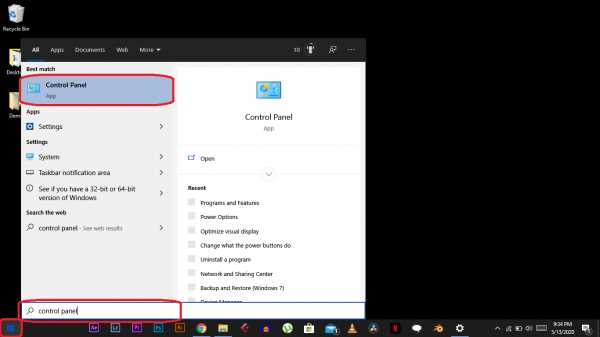
- Выберите Подменю «Просмотр состояния сети и задач» , чтобы продолжить.
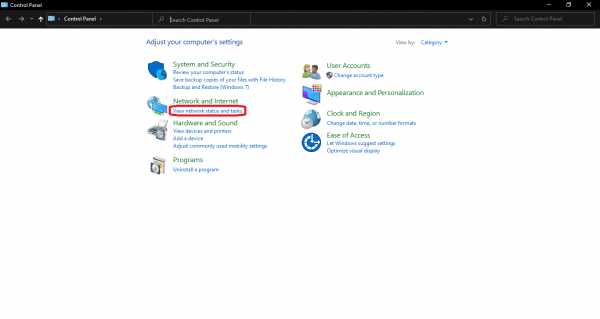
- Щелкните имя своей сети в списке Connections , так как это откроет меню статуса Wi-Fi.
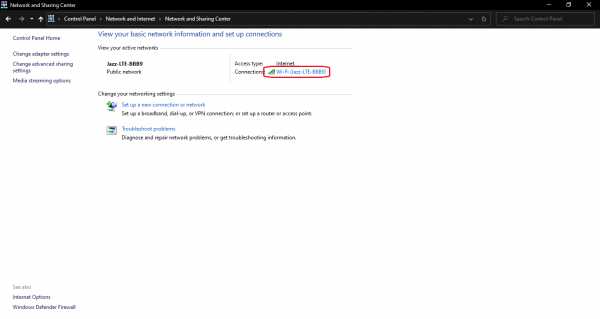
- Теперь вы можете просмотреть мощность сети на вкладке Качество сигнала , так как каждая полоса соответствует 20% мощности сигнала, а полные полоски означают 100% мощность сигнала. Если есть только две или три полосы, то ваше соединение не подходит для тяжелых рабочих нагрузок, но оно все равно может работать для просмотра веб-страниц и других легких задач.
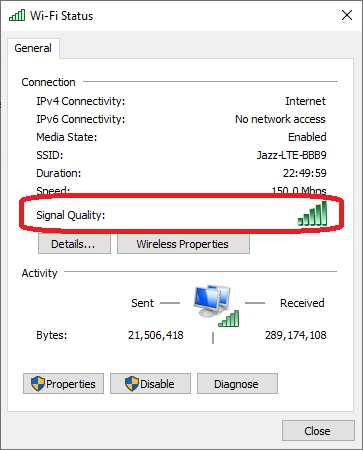
Вышеупомянутые методы идеально подходят для пользователей, которые просто хотят узнать больше об уровне сигнала своего Wi-Fi, чтобы определить, нужно ли им переехать, чтобы получать более качественные сигналы Wi-Fi. Но если вам нужна фактическая округленная цифра относительно мощности сигнала вашего Wi-Fi, вам необходимо использовать командную строку и Windows PowerShell, как показано ниже.
Проверьте мощность Wi-Fi в Windows 10 с помощью командной строки
- Откройте меню Пуск и введите cmd в строку поиска.Щелкните приложение Command Prompt , чтобы продолжить.
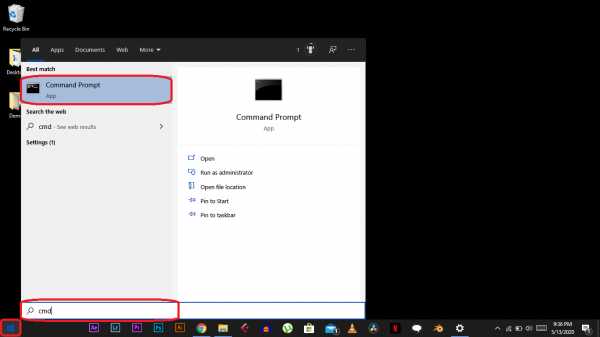
- Введите команду netsh wlan show interfaces и нажмите Введите .
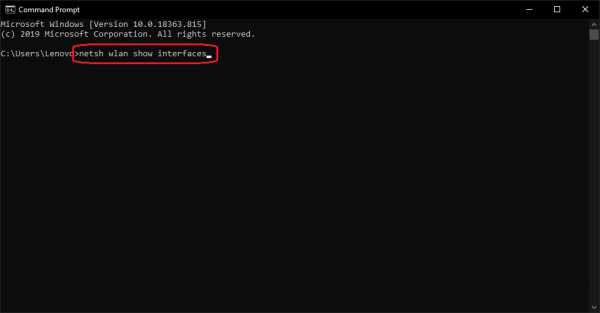
- Теперь вы можете просмотреть уровень сигнала в процентах, как показано ниже.
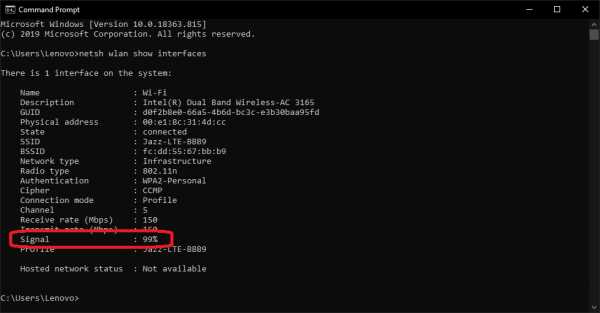
Проверка мощности Wi-Fi в Windows 10 с помощью PowerShell
- Откройте меню «Пуск» и введите powershell в строке поиска. Щелкните приложение Windows PowerShell , чтобы продолжить.\ s + Сигнал \ s +: \ s + ',' '
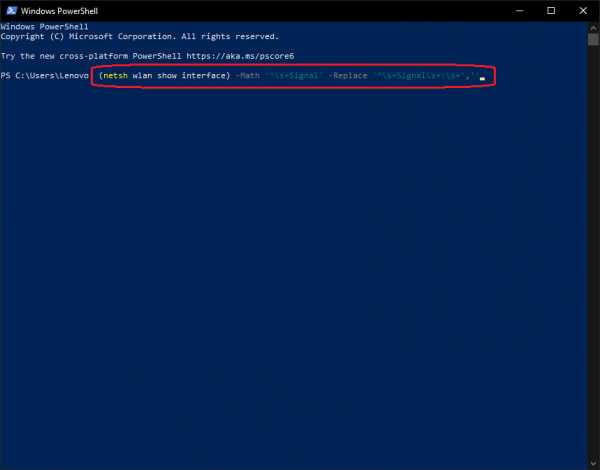
- Теперь вы можете просматривать текущий уровень сигнала вашей сети Wi-Fi, который сужается до точного процента вместо обычных полос.
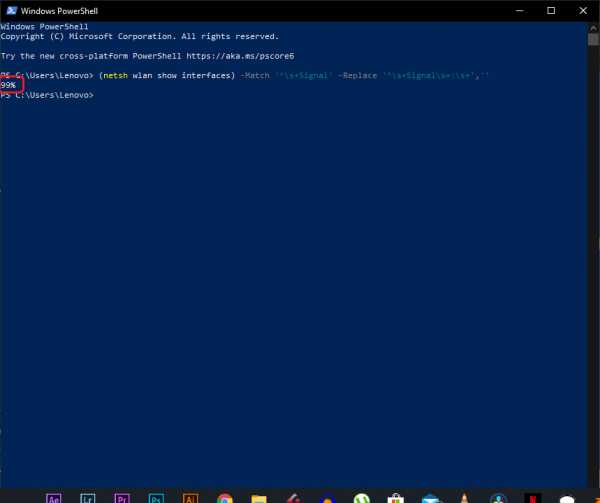
Как измерить мощность сигнала Wi-Fi в Windows 10
Знаете ли вы точное место в вашем доме с максимальной мощностью сигнала Wi-Fi ? Что ж, вы, вероятно, можете сказать это по количеству сплошных полос на значке Wi-Fi на панели задач. Но это может быть не лучший способ для вас. Сплошные полосы дают вам абстрактное представление о силе сигнала, но не дают точного числа или значения. Точное значение может помочь вам в анализе, а также предоставит вам результаты, которые можно использовать для улучшения мощности сигнала Wi-Fi у вас дома или в офисе.
Часто, даже при отличной скорости интернета, потребители жалуются на проблемы со скоростью. Хотя они могут подключиться, они не получают ту скорость, которую должны получать, исходя из скорости их интернета, предлагаемой их провайдером. Проблема может быть в толстых стенах, слабом сигнале и т. Д. В этом посте мы расскажем о приложениях, которые помогут вам измерить мощность сигнала Wi-Fi .
Правильный способ проверки мощности сигнала Wi-Fi
Хотя легко посмотреть на количество полосок на значке Wi-Fi и понять, слабый или сильный сигнал, но это не точный способ измерения сила, но только приближение.Некоторые из передовых приложений измеряют мощность Wi-Fi в дБм или милливаттах.
Это отрицательное значение в диапазоне от -30 до -90, которое означает потерю мощности сигнала. Так что если вы получаете уровень сигнала -30, это лучшее, что вы можете получить, в то время как -90 ужасно. Тем не менее, если вам интересно, что было бы идеальной мощностью для потоковой передачи или чего-либо, что требует большой полосы пропускания, то это около -65 дБм.
Измерение мощности сигнала Wi-Fi
Вы можете использовать любой из этих бесплатных инструментов для измерения мощности сигнала Wi-Fi, но сначала обязательно ознакомьтесь со всеми функциями, ограничениями и простотой использования.
- Fing
- Анализатор Wi-Fi
- NirSoft's WifiInfoView
- NetSh Command
- Vistumbler
- WirelessConnectionInfo.
Помимо дБм, RSSI - еще одна единица измерения мощности, но это не стандартный способ измерения. Мы привели формулу преобразования, если какое-либо программное обеспечение предлагает значения RSSI.
1] Fing
Это лучший инструмент, который вы можете найти прямо сейчас, для измерения мощности сигнала, а также для создания полного отчета, если у вас есть проблемы с Wi-Fi.После установки инструмента перейдите в раздел инструментов, а затем запустите сканирование Wi-Fi, чтобы устранить неполадки и определить мощность каждого устройства Wi-Fi вокруг вас!
Единственным ограничением использования этого инструмента является то, что вы можете пробовать его пять раз в день, но, поскольку он продолжает сканировать уровень сигнала в реальном времени, этого более чем достаточно. Кроме того, приложение также можно бесплатно использовать на смартфонах, и если вы пытаетесь узнать уровень сигнала в определенном месте. Скачать Fing.
2] Wi-Fi Analyzer
Это бесплатный инструмент, который можно загрузить из Microsoft Store.Он может помочь вам определить проблемы Wi-Fi, найти лучший канал или лучшее место для вашего маршрутизатора / точки доступа, превратив ваш компьютер / ноутбук, планшет или мобильное устройство в анализатор вашей беспроводной сети. Лучшая часть использования этого инструмента заключается в том, что он служит цели, не нажимая ни на что другое. Запустите инструмент, и он попросит разрешения, а затем вы получите результат.
Он также может анализировать и помочь вам выяснить проблемы с вашей сетью, но это относится к их премиальному сегменту.Поскольку все, что нам нужно, это мощность сигнала без ограничения количества проверок, это работает хорошо. Вы можете загрузить из Microsoft Store
3] NirSoft WifiInfoView
WifiInfoView использует команду NetSh в фоновом режиме, а затем преобразует ее в данные, понятные каждому. Помимо этого, он также может сканировать другие маршрутизаторы в окрестностях и помочь вам выяснить, обеспечивает ли ваш ближайший к вам маршрутизатор нужную мощность. Вместо использования дБм он использует RSSI для измерения мощности сигнала.RSSI обозначает индикатор силы принятого сигнала. Формула для преобразования RSSI в DBM следующая:
RSSI - 95 = мощность сигнала в дБм
Итак, в моем сценарии RSSI, согласно этому инструменту, составляет -42, что равно -53 дБм, что достаточно близко.
4] NetSh Command
Самый простой способ сделать это - ввести некоторые команды в окне CMD. Этот метод не требует установки программного обеспечения, он простой и быстрый. Убедитесь, что вы подключены к Wi-Fi, на котором хотите запустить тест сигнала.
Windows предлагает встроенную команду, которая может показать мощность сигнала. Когда вы запускаете команду NETSH, она отображает уровень сигнала в процентах. Вот как выглядит команда.
netsh wlan show interface
Это даст вам подробную информацию о беспроводной сети. Этот тип информации недоступен в центре управления сетями и общим доступом или даже в приложении настроек. Вы можете просмотреть GUID, физический адрес, состояние, SSID, BSSID, тип сети, тип радио, аутентификацию, шифр, канал, скорость приема / передачи и, что наиболее важно, сигнал.Сигнал представлен в виде процентного значения и является наиболее точным показателем силы. Вы можете запускать эту команду сколько угодно раз, и вы будете замечать изменение значений сигнала каждый раз, когда немного перемещаетесь по своему устройству.
Как вы можете видеть на изображении, 98% выглядит многообещающим, но если вы конвертируете его в дБм, это расскажет другую историю. Вот формула для преобразования процента сигнала в дБм.
дБм = (качество / 2) - 100
Таким образом, 98% уровень сигнала (качество) преобразуется в 98 / 2-100 = -51.Это соответствует отчету инструмента Fling, который оценил -50 дБм.
5] Vistumbler
Это бесплатное программное обеспечение, которое может сканировать все точки доступа вокруг вас, а затем отображать мощность сигнала, канал, MAC-адрес и другие данные. Оно похоже на программное обеспечение Nirsoft, но имеет одну особенность. Вы также можете использовать GPS в качестве одного из факторов, которые помогут вам создать карту. Однако использование его для чего-либо, кроме того, что отображается в списке, означает, что вам придется приложить немного усилий.Поэтому, если вы не занимаетесь техническими вопросами, пропустите его или используйте только для того, что вам нужно.
Загрузите с Vistumbler и дайте нам знать, что вы о нем думаете.
6] WirelessConnectionInfo
Если вам не нравятся эти терминальные окна черного ящика, то для вас есть решение на основе графического интерфейса. WirelessConnectionInfo - это бесплатное приложение, которое позволяет просматривать все сведения о беспроводной сети, к которой вы подключены. Что ж, он дает вам гораздо больше деталей, которые дал вам метод командной строки, и одна из них - мощность сигнала.Вы также можете экспортировать данные в виде отчета в формате HTML, а затем использовать их для совместного использования.
WirelessConnectionInfo, как и любой другой инструмент Nirsoft, предлагает множество визуальных настроек. Он поддерживает большинство распространенных сочетаний клавиш, и вы можете легко обновить статистику и мощность сигнала, нажав F5 на клавиатуре.
Щелкните здесь, чтобы загрузить WirelessConnectionInfo.
Как повысить мощность сигнала Wi-Fi
Все это рассмотрено, если вам интересно, как можно повысить мощность, то это обширная тема, но вот несколько основных правил, которым нужно следовать.
- Подключайтесь к точке доступа 5 ГГц, так как она обеспечивает максимальную надежность.
- Если ваш маршрутизатор не поддерживает режим 5 ГГц, лучше приобрести новый. Большинство современных роутеров его поддерживают.
- Если вы не можете приблизиться к основному маршрутизатору и у вас слишком много слепых зон, вы можете перейти на ячеистый маршрутизатор, такой как AmpliFi Mesh-маршрутизаторы.
Нет серебряной пули, чтобы получить максимальную силу, но она должна помочь. Ethernet всегда служит цели обеспечения максимальной скорости, но в таком случае может оказаться невозможным использовать его постоянно.Я надеюсь, что указанное в статье программное обеспечение помогло вам определить мощность сигнала Wi-Fi.
Итак, вот как вы можете узнать точную мощность сигнала Wi-Fi-соединения. Вы можете использовать описанные выше методы, чтобы найти лучшее место в вашем доме или офисе. Или эти методы можно использовать, чтобы найти лучшее место для установки нового маршрутизатора Wi-Fi. Вы можете держать свой компьютер в неподвижном состоянии и перемещать маршрутизатор и смотреть, как изменяется сигнал. Есть бесконечные возможности того, как вы хотите использовать эти методы для своего спасения.
СОВЕТ : Homedale для Windows 10 позволяет управлять мощностью Wi-Fi.
.Как сделать обзор площадки для увеличения мощности сигнала WiFi
WiFi - это, пожалуй, лучшее, что может случиться с Интернетом.
Еще в конце 1990-х и начале 2000-х, когда коммутируемое соединение было единственным способом посетить веб-сайт, идея о том, что через несколько лет мы будем сидеть в кафе и просматривать веб-страницы на ноутбуках без проводов, имела было нелепо. Было бы непостижимо, что мы будем делать это с карманных компьютеров, которые можно использовать как сотовые телефоны.
Но технологии - это великолепно, и теперь мы воспринимаем Wi-Fi как должное. Фактически, настолько, что мы ожидаем, что он будет доступен везде, куда бы мы ни пошли. И не только это, мы ожидаем, что он будет хорошим - достаточно сильным, чтобы, по крайней мере, транслировать YouTube. Когда это не так, мы можем чувствовать, что нам не хватает конечности.
Плохой Wi-Fi не всегда является ошибкой провайдера или маршрутизатора. Может быть. Но в основном здесь играют и другие вещи. Именно так настроен Wi-Fi, который часто создает или прерывает хороший сигнал Wi-Fi.
Что может мешать сигналу WiFi?
Уровень и скорость сигнала WiFi зависят от ряда факторов.
Использование сети - чем больше устройств используют сеть, тем выше требования к полосе пропускания и тем ниже общая скорость.
Сетевые помехи - чем больше устройств используют одни и те же полосы частот, тем они становятся более переполненными и менее эффективными. Самый популярный диапазон - 2,4 ГГц, который используется большинством домов и предприятий.Его чрезмерное использование может привести к ограничению скорости в часы пик. Также не помогает то, что микроволновые печи и устройства Bluetooth работают на одной и той же частоте. Из-за этого растет распространение диапазона частот 5 ГГц. Если вы думаете о диапазонах как о автострадах, 2,4 ГГц - это загруженный канал в час пик, а 5 ГГц - это как движение в 2 часа ночи. Более тихие переулки и меньше препятствий.
Физические препятствия - Wi-Fi трудно проникать через твердые предметы. Стены, потолки, двери и даже люди влияют на мощность сигнала.Чем меньше препятствий между точкой беспроводного доступа и устройством, тем сильнее будет сигнал.
Существуют и другие факторы, такие как ограничения каналов (как объяснил Extreme Tech), плохое расположение антенн и узкие места провайдера (регулирование скорости сети для обеспечения равномерного покрытия). Однако использование сети, помехи и физические препятствия - это наиболее распространенные проблемы, с которыми вам придется иметь дело при управлении собственной сетью.
Зачем нужно проводить обследование участка?
Если ваша сеть Wi-Fi не работает, стоит провести исследование сайта.
Обследование сайтов поможет вам оценить производительность WiFi и решить, где можно улучшить сигнал. С ростом количества персональных Wi-Fi-устройств, гаджетов Интернета вещей, которые становятся все более популярными, и периодических улучшений в зданиях, обследование обеспечит мощность сигнала и даже зону покрытия, а также обнаружит мертвые зоны и сетевые помехи.
Перед тем, как перейти к контрольному списку обзора беспроводных сайтов, загрузите приложение NetSpot, которое значительно упростит изучение сайтов.NetSpot не только позволяет вам проверять зону покрытия Wi-Fi, но также помогает спланировать всю беспроводную сеть и устранять любые проблемы, которые могут возникнуть. Вы можете загрузить или нарисовать планы зданий и точно определить, где должны быть размещены точки доступа (AP) для оптимальной производительности.
Шаг 1. Посмотрите планы этажей
Если у вас нет планов этажей вашего здания, вы можете нарисовать их с помощью инструментов планирования WiFi NetSpot или загрузить оригинальные чертежи. Это также пригодится, когда вы работаете вне дома - например, в коворкинге - и хотите найти, где сесть, чтобы получить лучшее подключение к Интернету.
На плане этажа вам нужно знать, есть ли какие-либо препятствия, которые блокируют или мешают передаче радиосигналов (несмотря на то, что WiFi является цифровым, он использует аналоговые радиоволны). Стены, потолки, полы, коридоры, двери и лифты могут вызывать проблемы.
Используйте план этажа, чтобы определить, где находятся (или будут находиться) люди, которым требуется доступ к Wi-Fi. Например, если у вас есть команда дизайнеров, работающая на втором этаже, маршрутизатор на первом этаже на противоположной стороне здания в лучшем случае будет предлагать им неоднородный сигнал.
Используйте планы, чтобы определить, где покрытие существует или требуется.
Шаг 2. Определите, где найти точки доступа
Чтобы обеспечить такое покрытие Wi-Fi, которое люди ожидают и которым необходимо для эффективной работы, в каждой области, где требуется доступ к Интернету, должна быть точка доступа. Это включает не только расположение маршрутизаторов, но и установку силовых и сетевых кабелей для соединения точек доступа.
Для достижения наилучшей производительности вам следует устанавливать точки доступа на высоте - как можно ближе к потолку.На высоте потолка меньше препятствий, что позволяет передавать более сильный сигнал на расположенные ниже устройства. Однако избегайте размещения точек доступа над потолком, поскольку такие вещи, как воздуховоды, трубопроводы и арматура, могут нарушить сигнал.
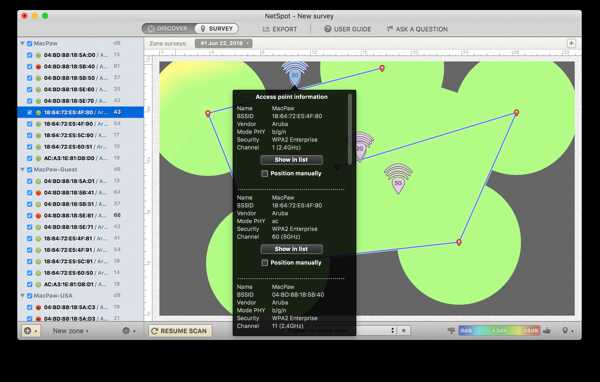
Кроме того, избегайте размещения точек доступа в коридорах (в любом случае людям редко нужно использовать Wi-Fi в коридорах) или слишком близко к бетонным стенам. Если установить точки доступа на высоте потолка невозможно, рассмотрите возможность их установки на соседних стенах, чтобы обеспечить надежный путь прохождения сигнала.
Шаг 3. Определите, сколько точек доступа вам нужно
Современные маршрутизаторы могут похвастаться радиусом мощности сигнала до 300 футов. Однако маловероятно, если у вас нет огромного здания открытой планировки, что вы получите такое освещение. Лучше оправдать ожидания в радиусе 100 футов.
Если у вас уже есть точки доступа, NetSpot определит, где они находятся, и выполнит диагностику качества сигнала. После этого вы сможете указать, где требуются дополнительные маршрутизаторы.
Шаг 4: Тестовое покрытие
Самый простой способ проверить зону покрытия - просто пройтись по зданию с ноутбуком в руке и по ходу отметить мощность сигнала. Однако гораздо более точным способом является использование меню iStat Menus, которое предлагает информацию о скорости загрузки / выгрузки в реальном времени.
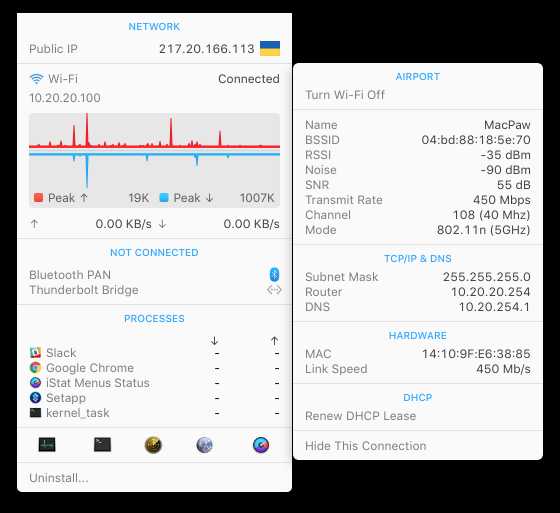
Для точности и простоты используйте функцию сетевого сопоставления NetSpot, так как у вас будет доступ к тепловому картографу Wi-Fi, который может немедленно определить, где точки доступа работают неэффективно, и отметить любые черные точки сигнала.

Получите огромный набор лучших приложений для поддержания формы вашего Mac. Лучшие утилиты в одном пакете, попробуйте!
Шаг 5. Устранение неполадок сети и тестирование
Тест покрытия покажет вам, где уровень сигнала AP падает. Что вам нужно сделать сейчас, так это переместить точки доступа, установить дополнительное оборудование там, где это необходимо, и снова протестировать. Это похоже на настройку антенны для получения приличного сигнала на старом телевизоре или радио. Продолжайте настраивать, пока не попадете в золотую середину.
После настройки местоположения точек доступа повторите попытку. И повторите по мере необходимости. Это может быть долгий процесс, но он того стоит, когда на индикаторах подключения на каждом устройстве отображаются полоски.
Сохраните все свои данные для использования в будущем. В какой-то момент вы будете делать это снова.
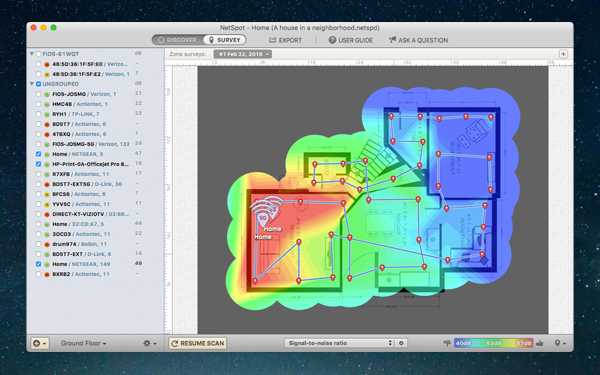
Шаг 6. Запланировать будущее тестирование
К сожалению, Wi-Fi навсегда зависит от своей среды. По мере роста вашего бизнеса зависимости Wi-Fi будут меняться. Будут созданы новые отделы, поменяны комнаты, построены стены и установлены Mac.Все это, а также новый холодильник и чайник с доступом в Интернет повлияют на беспроводной сигнал.
Поэтому стоит проводить обследование беспроводной сети с помощью приложения NetSpot не реже двух раз в год или когда в вашем здании происходят какие-либо очевидные изменения. По крайней мере, это позволит вам сохранить мир. В конце концов, хороший WiFi - это счастливые люди!
.Как проверить мощность беспроводного сигнала и оптимизировать сети Wi-Fi в Mac OS X
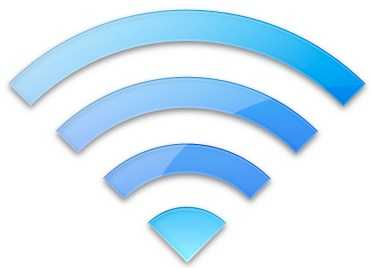
Wi-Fi Diagnostics - невероятно полезная утилита для устранения неполадок и оптимизации любой беспроводной сети и уровня сигнала компьютеров, которые к ней подключаются. Эта утилита впервые появилась в Mac OS X Lion и работает со всеми беспроводными маршрутизаторами, а не только с фирменными Apple, что означает, что вы можете улучшить производительность практически любой сети Wi-Fi, используя ее и внося некоторые корректировки по ходу дела.Его легко использовать, и мы проведем вас через процесс получения наилучшего беспроводного сигнала с помощью приложения, но сначала мы должны раскрыть сам инструмент.
Приложение диагностики Wi-Fi скрыто в Mac OS X 10.7 и OS X 10.8, вот как получить к нему доступ:
Теперь с диагностикой Wi-Fi для облегчения доступа к Launchpad… откройте Wi-Fi Diagnostics.app, затем:
- Для пользователей OS X Lion установите флажок рядом с «Мониторинг производительности беспроводной сети», затем нажмите кнопку «Продолжить».
- Для пользователей OS X Mountain Lion (и более поздних версий): откройте меню «Вид» и выберите «Производительность» или просто нажмите Command + 5
Почему Apple изменила процесс между OS X 10.7 и 10.8 - это загадка, но эта функция остается в новейших версиях Mac OS X, несмотря на это. Так или иначе…
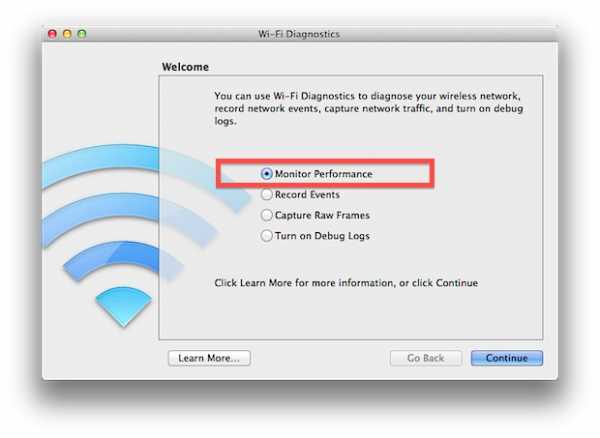
Вот и начинается самое интересное. График, который вы видите, представляет собой измеритель мощности и шума беспроводной сети в реальном времени. , вы хотите, чтобы желтая полоса мощности сигнала была как можно выше . Обратите внимание на зеленую линию шума, вы хотите, чтобы она была как можно ниже по сравнению с желтой линией мощности сигнала.
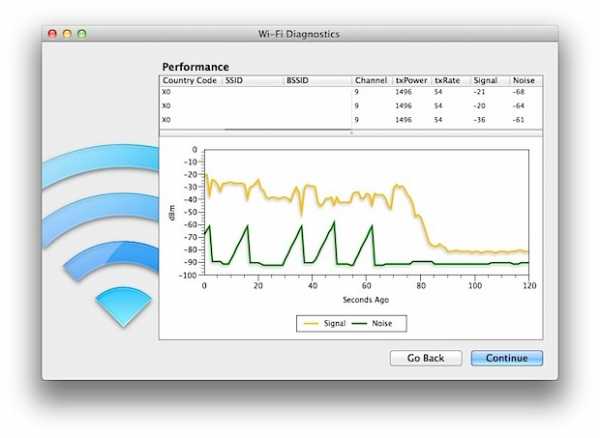
Если уровень сигнала высокий, а уровень шума низкий, значит, у вас все в порядке, и вам не нужно много менять.Для большинства из нас сигнал будет ниже, чем мы хотели бы, в зависимости от того, где хранится беспроводной маршрутизатор по отношению к нашему компьютерному оборудованию.
Вот несколько советов, которые можно попробовать и чтобы улучшить мощность сигнала, следите за сигналом во время настройки:
- Настройте физические антенны на беспроводном маршрутизаторе и направьте их в разные стороны
- Отодвиньте беспроводной маршрутизатор подальше от стен, каминов и т. Д. - даже пара футов свободного пространства может иметь большое значение
- Отодвиньте Wi-Fi-роутер от телевизоров, микроволновых печей, холодильников и другой электроники, которая может мешать передаче сигнала.
- Переместите Mac по отношению к маршрутизатору, это, очевидно, проще всего с MacBook Air или Pro
- Рассмотрите возможность изменения сетевых каналов Wi-Fi, если есть много совпадающих каналов от ближайших маршрутизаторов.
Как только вы придете к разумному компромиссу в отношении физической конфигурации вашего оборудования и итоговой мощности сигнала, наслаждайтесь своей недавно оптимизированной сетью Wi-Fi.
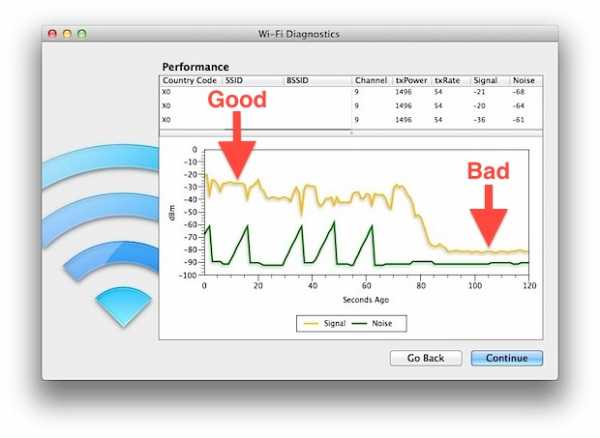
Здесь следует помнить несколько важных моментов: не все интернет-соединения способны передавать данные с оптимальной скоростью беспроводной связи, поэтому вы можете не заметить большой разницы в скорости интернет-соединения, если она вообще есть, с этими настройками. По сути, это означает, что более слабого беспроводного сигнала может быть более чем достаточно для передачи данных с максимальной пропускной способностью вашего интернет-провайдера. В любом случае вам нужно, чтобы уровень шума был как можно ниже, поскольку большой шум сети Wi-Fi может привести к потере пакетов, снижению скорости, причудливому поведению, случайному разрыву беспроводного подключения и множеству других проблем.
Если беспроводная сеть настроена правильно и у вас по-прежнему возникают проблемы с подключением, ознакомьтесь с некоторыми из наших прошлых статей о решении таких проблем:
Используя диагностику Wi-Fi, я обнаружил, что мой беспроводной сигнал намного слабее, когда маршрутизатор Wi-Fi находится вне поля зрения за ЖК-телевизором, просто отодвигая маршрутизатор от телевизора на несколько футов, мощность сигнала резко увеличивается. Запустите приложение самостоятельно и посмотрите, какой прирост производительности вы можете получить, настроив собственную сеть Wi-Fi.