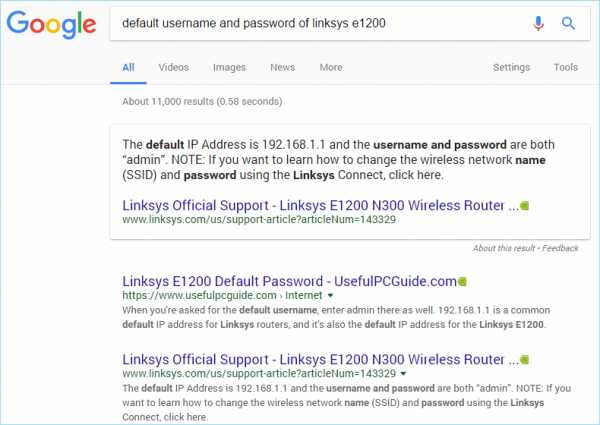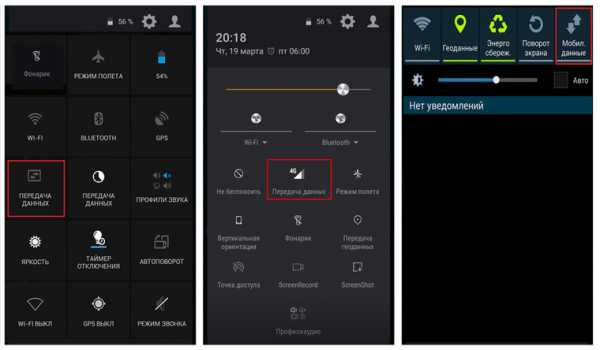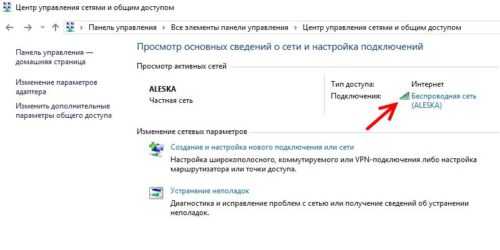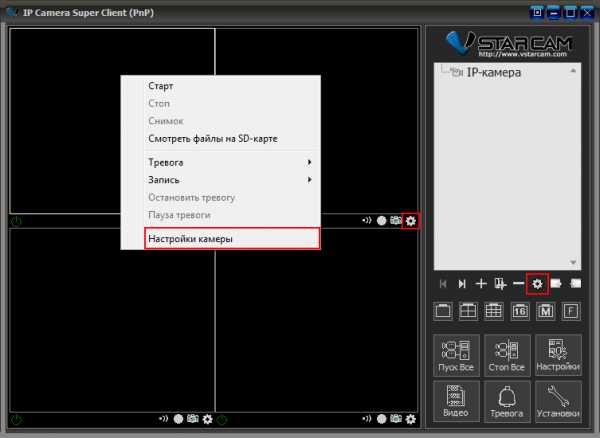Мы принимаем к оплате:
«Подарочный сертификат» от нашего Учебного Центра – это лучший подарок для тех, кто Вам дорог! Оплате обучение и подарите Вашим родным и близким обучение по любому из курсов!!!
«Сертификат на повторное обучение» дает возможность повторно пройти обучение в нашем Учебном Центре со скидкой 1000 рублей!
А также:
Как зайти в настройки роутера тенда
Как зайти в настройки роутера Tenda?
У производителя роутеров Tenda есть много интересных, недорогих моделей, которые быстро нашли своих потребителей, и стали полярными. Недавно я писал об одном таком роутере, это Tenda N3. В этой статье я хочу подробно написать о том, как зайти в настройки роутера Tenda. Это будет инструкция для всех моделей этого производителя, так как там практически все одинаково. Немного информации по входу в панель управления есть в статье по настройке маршрутизатора Tenda N3. Но решил подробно обо всем написать в отдельной статье.
Что бы задать какие-то новые параметры, настроить маршрутизатор после покупки, сменить пароль, заблокировать устройство и т. д., вам нужно будет зайти в настройки вашего роутера Tenda. Что собой представляют эти настройки? Это обычная страница, которая открывается в браузере по IP-адресу роутера. Честно говоря, сама панель управления на Tenda N3 выглядит очень скучно, явно устарела и нет русского языка. Не знаю, может в новых версиях прошивки что-то поменялось (или поменяется), но для Tenda N3 новой прошивки я так и не нашел. Это уже тема для другой статьи. Да, панель управления выглядит не очень, особенно, по сравнению с конкурентами. Но, как оказалось, там все очень просто и продуманно, а это для роутера главное.
Вам нужно устройство, с которого будете заходить в настройки. Лучше всего подойдет конечно же компьютер, или ноутбук, что бы подключится к роутеру по сетевому кабелю. Но, если таких устройств нет, то получить доступ к настройкам Tenda можно и с планшета, или телефона по Wi-Fi сети.
Как войти в панель управления на Tenda?
Первое, что нужно сделать, это подключить устройство, с которого будем заходить в настройки к своему роутеру. Если у вас уже все подключено, то это можно пропустить. Компьютер/ноутбук, можно подключить по кабелю. Небольшой сетевой кабель идет в комплекте с маршрутизатором. Просто соедините им компьютер с роутером.

Если такой возможности нет, то можно подключится по Wi-Fi. Если у вас новый роутер, еще не настроенный, то подключитесь к Wi-Fi сети, которая появится после включения роутера, и будет иметь стандартное название "Tenda_6 цифр". Сеть будет без пароля, поэтому трудностей с подключением возникнуть не должно. Если что, смотрите статью по подключению ноутбука к Wi-Fi.

Если все подключено, то можно продолжать.
Заходим в панель управления роутера Tenda по адресу 192.168.0.1 или tendawifi.com
Здесь все просто. Адрес для входа в настройки указан снизу самого устройства. Обычно используется адрес 192.168.0.1.

Или tendawifi.com.

Открываем любой браузер, и в адресной строке пишем (или копируем) IP-адрес 192.168.0.1 (тот адрес, который указан на роутере) Переходим по нему.
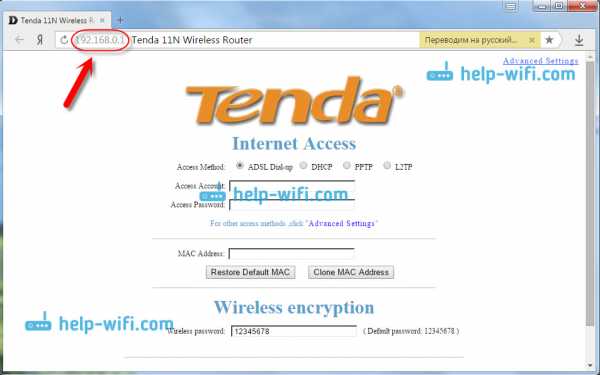
Если роутер новый, вы его еще не настраивали, и не меняли стандартный пароль для входа в настройки, то скорее всего сразу откроется панель управления. Вы можете продолжать настройку своего маршрутизатора.
Но, может появится запрос пароля для доступ к настройкам. По умолчанию, просто оставьте поле "Password" пустым и нажмите Ok. Логин вроде бы не нужно указывать, но по умолчанию он - admin.
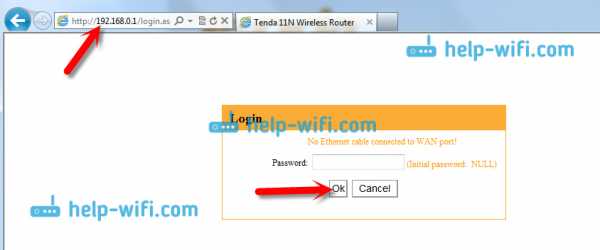
Если ваш пароль (или пустое поле) не подходит, поле "Password" просто очищается и все, в настройки Tenda не заходит, то скорее всего, что пароль изменен. Если вы его не знаете, то нужно делать сброс настроек роутера. Там есть утопленная кнопка Reset, нажмите на нее чем то острым и подержите 10 секунд.
Стандартные данные для доступа к панели управления:
- IP-адрес - 192.168.0.1
- Пароль - оставляем незаполненным
- Логин - admin
Вот собственно и все. Если у вас что-то не получается, настройки не открываются, нет доступа к странице по адресу 192.168.0.1 и т. д., то посмотрите эту статью, в которой я собрал все возможные причины и их решения по этому вопросу.
Как настроить этот беспроводной маршрутизатор (R) -Tenda-All For Better NetWorking
Как настроить этот беспроводной маршрутизатор (R)?
Линия продуктов: Беспроводная связь Категория вопроса: Настройки Интернета
ПРИМЕЧАНИЕ : Пожалуйста, проверьте, можете ли вы выйти в сеть, когда ваш компьютер подключается к модему напрямую. В противном случае проконсультируйтесь со своим интернет-провайдером или кабельной компанией. Если вы можете подключиться к Интернету, выполните следующие действия.
I , Физическое соединение :
1. С помощью кабеля Ethernet соедините модем с синим портом WAN маршрутизатора.
2. Затем возьмите другой кабель Ethernet, чтобы подключить компьютер к одному из желтых портов LAN маршрутизатора.
3. Проверьте светодиоды на маршрутизаторе после подключения. Убедитесь, что индикатор SYS мигает, индикатор WLAN горит или мигает, один из портов LAN (12,3,4) горит , Индикатор WAN горит или мигает
II , войдите в систему страница управления маршрутизатором :
1 、 откройте свой веб-браузер (IE, Firefox, Safari и т. д.), найдите адресную строку , оставьте поле пустым и введите 192.168.0.1 Нажмите Enter.
2 、 Затем вы увидите следующую страницу, введите имя пользователя по умолчанию и пароль : admin, , затем нажмите ok.
3 、 После этого вы увидите следующую домашнюю страницу маршрутизатора Tenda. Вы можете увидеть Добро пожаловать в мастер установки .
Щелкните Next на этой странице, затем выберите свой тип Интернета, введите свои данные, затем Применить .Если вы не знаете, какой из них выбрать, нажмите «Автоопределение» или обратитесь к своему провайдеру (кабельная компания).
III , Щелкните Состояние системы слева, чтобы проверить состояние подключения (если оно подключено, то теперь вы можете подключиться к сети). Вы можете сразу перейти к шагу IV.
Если состояние соединения показывает отключено , проверьте, правильно ли модем подключен к маршрутизатору с помощью кабеля.
Если состояние подключения показывает подключение , попробуйте следующими способами:
(1). Нажмите обновить на странице, проверьте состояние системы в на средней странице проверьте состояние подключения -> WAN IP. Если статус подключения подключен, а IP-адрес WAN не равен 0.0.0.0, вы можете подключиться к Интернету. Если нет, перейдите к следующему шагу.
(2) Нажмите «Дополнительные настройки» слева, выберите «Клонировать MAC-адрес».Затем нажмите «Клонировать MAC-адрес», а затем нажмите «Применить», чтобы сохранить настройки. Маршрутизатор перезагрузится. После перезагрузки вернитесь, чтобы еще раз проверить состояние подключения и IP-адрес WAN.
Если соединение все еще продолжается, перейдите к следующему шагу.
(3) Если он все еще подключается и IP-адрес WAN равен 0.0.0.0, пожалуйста, выключите модем и роутер , затем включите их , вернитесь обратно домашняя страница маршрутизатора tenda.затем щелкните Состояние системы на средней странице и найдите состояние подключения и WAN IP. Если он остался прежним, свяжитесь с нами!
IV , Шаги по настройке беспроводной сети
1. Нажмите WLAN Settings , затем нажмите Basic Settings , чтобы задать имя вашей беспроводной сети, измените SSID на tenda123 ( имя беспроводной сети) и выберите канал 6, затем нажмите Применить , чтобы сохранить настройки.
3. Щелкните WLAN Settings , затем щелкните Security Settings , чтобы установить пароль. Пожалуйста, выберите WPA-Personal в качестве режима безопасности и AES в качестве алгоритмов WPA. В поле Pass Phrase введите свой пароль, который должен состоять не менее чем из восьми символов, затем нажмите Применить для сохранения.
В . Подключите компьютеры к Интернету по беспроводной сети.
Найдите имя своей беспроводной сети (это SSID, которое является вашей фамилией) и подключитесь к ней. Вам потребуется ввести пароль, введите пароль (это кодовая фраза, которую вы только что придумали). После этого вы можете пользоваться беспроводным доступом в Интернет.
Если вы не знаете, как подключиться к Wi-Fi, щелкните эту ссылку
Как настроить этот беспроводной маршрутизатор (R)50 Очень хорошо 142971 Просмотры статей
.WiFi Settings-Tenda-All For Better NetWorking
Как изменить беспроводной SSID и ключ безопасности
Этот документ предназначен для пользователей, которым необходимо изменить беспроводной SSID и ключ безопасности.
Модель: Tenda N301 / F3 / Fh556 Классификация проблем: настройка беспроводной сети
Шаг 1: Откройте браузер на своем компьютере, введите 192.168.0.1 в адресной строке, затем нажмите кнопку ввода на клавиатуре, введите пароль для входа, нажмите « Авторизоваться".
Шаг 2: Щелкните «Беспроводная связь» для управления беспроводной сетью. Ссылка, как показано ниже:
Кнопка включения / выключения WiFi
Кнопка включения / выключения Wi-Fi позволяет включать / выключать Wi-Fi. По умолчанию он включен.
Войдите в пользовательский интерфейс маршрутизатора, щелкните Wireless . Нажмите кнопку WiFi ON / OFF , чтобы включить / отключить WiFi, и нажмите OK внизу страницы, чтобы активировать настройки.
Измените имя / пароль WiFi
Эта часть позволяет вам изменить имя WiFi, выбрать режим безопасности беспроводной сети, а также установить или изменить пароль WiFi. Не забудьте нажать OK внизу страницы, чтобы сохранить заданные вами настройки.
HideWiFi : если отмечена опция Hide WiFi , беспроводные устройства не могут выполнять поиск по имени WiFi маршрутизатора. Чтобы подключился к Wi-Fi маршрутизатора, вам необходимо заранее знать имя Wi-Fi и вручную ввести имя Wi-Fi на каждом беспроводном клиенте.
SecurityMode : маршрутизатор предлагает три режима безопасности: WPA-PSK, WPA2-PSK (рекомендуется) и WPA / WPA2-PSK Mixed. Вы можете выбрать тот, который вам нужен. Или вы можете выбрать None , чтобы поделиться своим WiFi с другими, не требуя пароля. По умолчанию пароль WiFi и режим безопасности не установлены. Но если вы установите пароль WiFi в мастере быстрой настройки, режим безопасности будет изменен на WPA2-PSK (рекомендуется).
WiFiSignal Strength
Маршрутизатор предлагает два уровня мощности сигнала: низкий и высокий (по умолчанию).Выберите Low , если вас это устраивает. Standard предлагает самый широкий диапазон покрытия, в то время как High обладает высокой способностью пробивать стены. Выберите один из них в соответствии с вашими потребностями. Не забудьте нажать OK внизу страницы, чтобы сохранить настроенные вами настройки.
249 Очень хорошо 43100 Просмотры статей
.Tendawifi com | Настройка Wi-Fi tenda
Конфигурации сети
- Щелкните значок сети в правом нижнем углу рабочего стола портативного компьютера, затем щелкните «Открыть центр управления сетями и общим доступом».
- Щелкните «Изменить настройки адаптера» в левой части окна.
- Щелкните правой кнопкой мыши «Подключение к локальному пространству» и выберите «Свойства».
- Дважды щелкните значок «Протокол Интернета версии 4 (TCP / IPv4)».
- Выберите «Получить IP-адрес автоматически» и «Получить адрес DNS-сервера автоматически».Нажмите «ОК», чтобы сохранить настройки.
Вход в маршрутизатор
Чтобы получить доступ к веб-утилите маршрутизатора, запустите интернет-браузер, например Internet Explorer или Firefox, и введите http://192.168.0.1. Нажмите «Enter».
Система может автоматически выбирать соответствующий веб-язык в соответствии с языком браузера.
Быстрый доступ в Интернет
Веб-утилита маршрутизатора предоставляет два типа методов быстрого доступа: коммутируемое соединение ADSL и DHCP.
Если вы выбираете модемное соединение ADSL, вам просто нужно ввести учетную запись доступа и пароль доступа, а также пароль беспроводной сети, затем нажать «ОК», чтобы завершить настройки.
Если вы выбрали DHCP, вам просто нужно ввести пароль беспроводной сети и нажать «ОК», чтобы завершить настройки.
По умолчанию методология доступа - это модемное соединение ADSL, а учетная запись и пароль доступа такие же, как и учетная запись и пароль для коммутируемого доступа ADSL, которые вы запрашиваете у своего широкополосного провайдера.
Быстрое шифрование
Два экрана настройки шифрования, которые предоставляет маршрутизатор, один простой и легкий, другой - расширенный.
Простой и удобный экран: войдите в веб-утилиту маршрутизатора, и вы установите шифрование для маршрутизатора. По умолчанию используется режим WPA-PSK и алгоритм AES. Пароль по умолчанию - 12345678.
НАСТРОЙКА МАРШРУТИЗАТОРА TENDA
.F9-как настроить универсальный повторитель-Tenda-All For Better NetWorking
Номер модели: F9 Классификация вопросов: Настройки ИнтернетаКомпьютер может быть подключен к маршрутизатору через сеть, если ноутбук также может быть подключен к маршрутизатору через беспроводное соединение:
Проводное соединение:
Беспроводное соединение:
1. Откройте браузер, введите «tendawifi.com »или« 192.168.0.1 »и войдите на страницу настроек маршрутизатора в адресной строке.(заводской без пароля для входа)
2. Можно выбрать способ выхода в Интернет, установить «WIFI Password», нажать «ОК».
3. На странице появится запрос на успешное сохранение. Если вы подключены к беспроводному сигналу, вам необходимо повторно подключить сигнал после того, как вы установили пароль.
1. Откройте «Настройки Интернета», выберите «Универсальный повторитель», а затем выберите источник сигнала, который необходимо усилить.
2. Введите пароль для беспроводного сигнала, который необходимо расширить, нажмите «Подключиться», после чего маршрутизатор перезагрузится.3. С помощью «tendawifi.com »войдите на страницу маршрутизатора после перезагрузки, проверьте состояние сети, отображаемое« Успешное соединение », и вы сможете путешествовать по Интернету.
24 Очень хорошо 6350 Просмотры статей
.