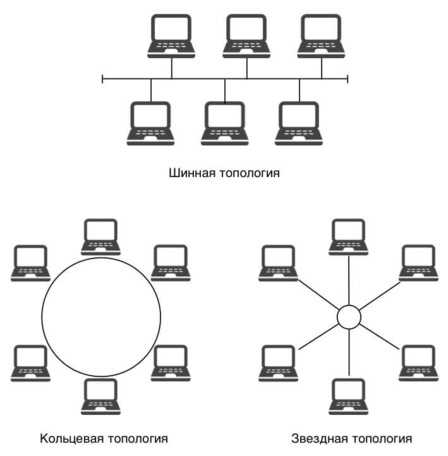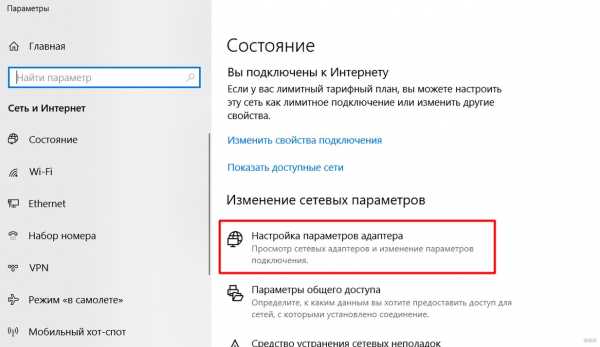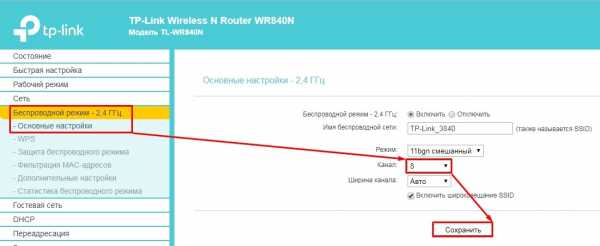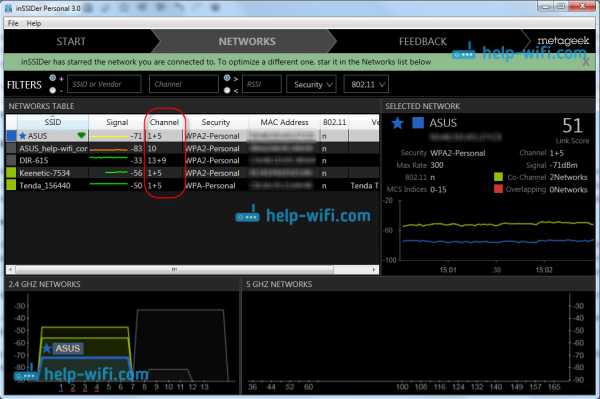Мы принимаем к оплате:
«Подарочный сертификат» от нашего Учебного Центра – это лучший подарок для тех, кто Вам дорог! Оплате обучение и подарите Вашим родным и близким обучение по любому из курсов!!!
«Сертификат на повторное обучение» дает возможность повторно пройти обучение в нашем Учебном Центре со скидкой 1000 рублей!
А также:
Vstarcam как подключить к wifi
Как подключить IP камеру VSTARCAM к беспроводной сети Wi-Fi?
Как подключить IP камеру VSTARCAM к беспроводной сети Wi-Fi? | VSTARCAM.KG 🎥 Skip to navigation Skip to contentКак подключить IP камеру VSTARCAM к беспроводной сети Wi-Fi?
Запустите программу «IP Camera Super Client», подключите камеру к Вашему Wi Fi роутеру кабелем RJ45. Кликните правой кнопкой мыши по названию камеры, выберите «Настройки камеры».
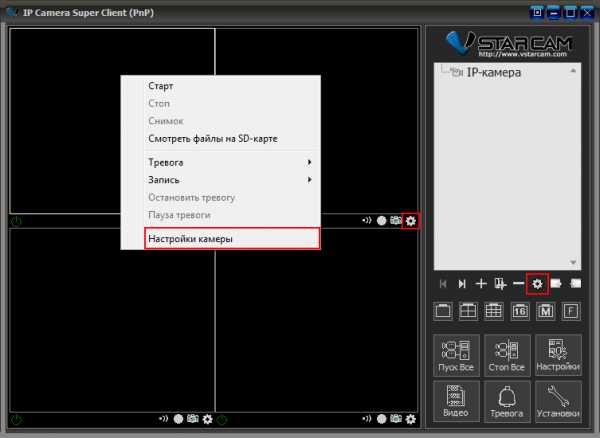
Нажмите «Установки Wi-Fi»
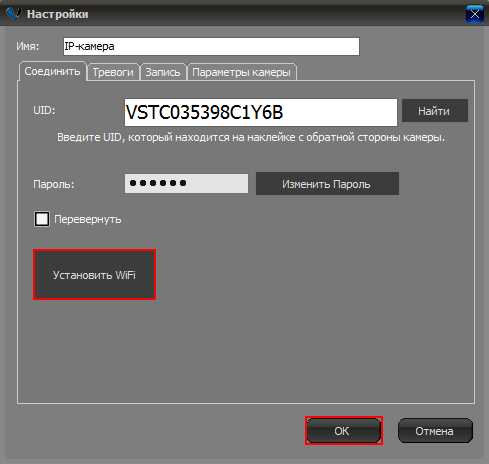
В новом окно нажмите «Поиск сигнала» выделите Вашу Wi Fi сеть из списка найденных сетей, далее нажмите «Установить»
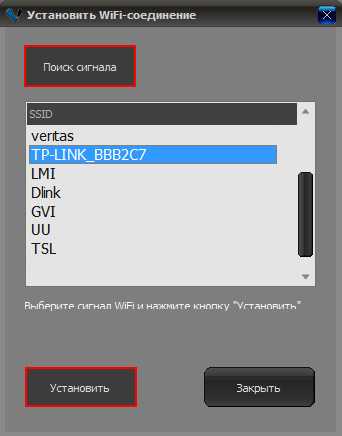
В пустое поле введите пароль Вашей Wi-Fi сети и нажмите «ОК»

При ошибки соединения, повторите последние 2 действия.
Далее IP камера издаст характерный звук в динамике и начнет перезагрузку, сопровождающую вращением головки камеры по горизонтали на 350° и по вертикали на 120°.

Отключите сетевой кабель (RG-45), блок питания (если требуется), перенесите в нужное место и подключите питание камеры. Камера будет работать уже по беспроводной сети Wi-Fi.
Для стабильного качественного сигнала не желательно использование сети Wi-Fi. Сигнал Wi-Fi может теряться по не предсказуемым причинам. Сигналы магнитных полей, отражений, электрических устройств непременно скажется на качестве приема IP камеры. Если рядом есть источник сильных помех или много других сетей — скорость передачи по WiFi вполне может падать даже до такого низкого уровня. Рекомендуется прокладывать сетевой кабель и наслаждаться качественной работой камеры VSTARCAM.
Карусель брендов
Спасибо, что выбрали нас! Закрыть
C32S-X4 | VStarcam
1.Как работает облачное хранилище
После включения функции облачного хранилища он будет записывать видео, когда камера обнаруживает движение, и загружать видео на облачный сервер через подключение к Интернету. Примечание. Он не будет записывать видео все время после открытия службы облачного хранилища, только при обнаружении движения. Кроме того, он не захватывает изображения.
Служба облачного хранилища приобретается для одной камеры, если имеется несколько камер и всем необходимо открыть службу облачного хранилища, тогда каждая камера должна покупать службу облачного хранилища отдельно.
Если камера утеряна или украдена, и она отключена, если вы хотите просмотреть видео, записанное в облачном хранилище, не удаляйте камеру из учетной записи приложения, откройте «облачное хранилище» в приложении, и вы все равно сможете смотреть это.
2. Как открыть облачное хранилище?
Чтобы открыть облачное хранилище для камеры, запустите приложение мобильного телефона, найдите камеру → щелкните три точки в правом верхнем углу камеры → введите параметр облачного хранилища → щелкните «активировать».Если устройство открывает облачное хранилище впервые, вы можете получить недорогую трехмесячную пробную версию службы.
Если вы пользовались дешевым пробным облачным хранилищем в течение трех месяцев, вам необходимо приобрести пакет, чтобы продолжить использование облачного хранилища. Для получения информации о соответствующих пакетах и ценах см. Цены в приложении.
3. Как посмотреть видео в облачном хранилище?
Чтобы просмотреть видео в облачном хранилище, войдите в мобильное приложение, найдите камеру, нажмите на три точки в правом верхнем углу камеры, нажмите «облачное хранилище», вы получите страницу видео в облачном хранилище.Щелкните логотип даты в левом нижнем углу страницы, выберите дату, а затем посмотрите на ось времени внизу экрана, синие части означают, что видео есть, серые части означают, что видео нет, нажмите на синяя часть, чтобы посмотреть видео, перетащите временную шкалу, чтобы посмотреть видео за другой период времени.
4. Почему после открытия облачного хранилища видео не записывается?
Причины этой проблемы могут включать:
1) Камера не обнаруживает движения .Если в рамках наблюдения камеры не обнаружено никакого движения, видео не будет записано или выгружено на облачный сервер, поэтому нет облачного хранилища для видео.
2) Плохое интернет-соединение . Видео из облачного хранилища зависит от подключения к Интернету для загрузки на облачный сервер. Плохое интернет-соединение может привести к сбою или потере видео.
3) Движение недостаточно очевидно для обнаружения камерой . Если движение, обнаруженное камерой, слишком короткое или записанное видео слишком мало, камера не будет записывать облачное видео или не может отображаться, даже если видео успешно загружено на сервер.
4) Устройство не в сети . Если устройство перезагружается или отключается питание, устройство будет отключено в течение этого периода, и видео в облачном хранилище не будет записываться.
5) Проблема с облачным сервером. Если все вышеперечисленные причины исключены, проблема может быть вызвана облачным сервером. Обратитесь в службу поддержки за помощью. Чтобы связаться со службой поддержки, обратитесь к FAQ . Как сообщить о проблеме в службу поддержки VStarcam ?
C46 / C46S | VStarcam
1.Как работает облачное хранилище
После включения функции облачного хранилища он будет записывать видео, когда камера обнаруживает движение, и загружать видео на облачный сервер через подключение к Интернету. Примечание. Он не будет записывать видео все время после открытия службы облачного хранилища, только при обнаружении движения. Кроме того, он не захватывает изображения.
Служба облачного хранилища приобретается для одной камеры, если имеется несколько камер и всем необходимо открыть службу облачного хранилища, тогда каждая камера должна покупать службу облачного хранилища отдельно.
Если камера утеряна или украдена, и она отключена, если вы хотите просмотреть видео, записанное в облачном хранилище, не удаляйте камеру из учетной записи приложения, откройте «облачное хранилище» в приложении, и вы все равно сможете смотреть это.
2. Как открыть облачное хранилище?
Чтобы открыть облачное хранилище для камеры, запустите приложение мобильного телефона, найдите камеру → щелкните три точки в правом верхнем углу камеры → введите параметр облачного хранилища → щелкните «активировать».Если устройство открывает облачное хранилище впервые, вы можете получить недорогую трехмесячную пробную версию службы.
Если вы пользовались дешевым пробным облачным хранилищем в течение трех месяцев, вам необходимо приобрести пакет, чтобы продолжить использование облачного хранилища. Для получения информации о соответствующих пакетах и ценах см. Цены в приложении.
3. Как посмотреть видео в облачном хранилище?
Чтобы просмотреть видео в облачном хранилище, войдите в мобильное приложение, найдите камеру, нажмите на три точки в правом верхнем углу камеры, нажмите «облачное хранилище», вы получите страницу видео в облачном хранилище.Щелкните логотип даты в левом нижнем углу страницы, выберите дату, а затем посмотрите на ось времени внизу экрана, синие части означают, что видео есть, серые части означают, что видео нет, нажмите на синяя часть, чтобы посмотреть видео, перетащите временную шкалу, чтобы посмотреть видео за другой период времени.
4. Почему после открытия облачного хранилища видео не записывается?
Причины этой проблемы могут включать:
1) Камера не обнаруживает движения .Если в рамках наблюдения камеры не обнаружено никакого движения, видео не будет записано или выгружено на облачный сервер, поэтому нет облачного хранилища для видео.
2) Плохое интернет-соединение . Видео из облачного хранилища зависит от подключения к Интернету для загрузки на облачный сервер. Плохое интернет-соединение может привести к сбою или потере видео.
3) Движение недостаточно очевидно для обнаружения камерой . Если движение, обнаруженное камерой, слишком короткое или записанное видео слишком мало, камера не будет записывать облачное видео или не может отображаться, даже если видео успешно загружено на сервер.
4) Устройство не в сети . Если устройство перезагружается или отключается питание, устройство будет отключено в течение этого периода, и видео в облачном хранилище не будет записываться.
5) Проблема с облачным сервером. Если все вышеперечисленные причины исключены, проблема может быть вызвана облачным сервером. Обратитесь в службу поддержки за помощью. Чтобы связаться со службой поддержки, обратитесь к FAQ . Как сообщить о проблеме в службу поддержки VStarcam ?
WiFi не работает - 9 советов по исправлению IP-камеры, не подключающейся к WiFi
Не могу подключиться к сети Wi-Fi с моей новой беспроводной IP-камерой. Камера отлично работает, когда она подключена к модему через кабель Ethernet. IP-камера не может подключиться к Wi-Fi, и она продолжает разрывать соединение с сетью.
IP-камера WiFi не работает или IP-камера не подключается к маршрутизатору. WiFi является распространенной проблемой. Больше всего из вас будет заботить подключение к сети в автономном режиме при использовании беспроводной IP-камеры или системы беспроводной IP-камеры.
Почему IP-камера не может подключиться по беспроводной сети, почему беспроводная IP-камера Amcrest / Foscam / Tenvis / Easyn / TP-Link не подключается к Wi-Fi или даже не может найти Wi-Fi, почему ваша IP-камера время от времени находится в автономном режиме и почему вашей Wi-Fi или PoE P2P-камере не удалось удаленно подключиться к вашему телефону?
В этом посте мы подробно расскажем об основных причинах и расскажем, как исправить проблему с сетевым подключением камеры безопасности за считанные минуты. И если у вас возникнут какие-либо вопросы, не стесняйтесь оставлять их в своем комментарии.Я дам вам правильный ответ как можно скорее.
Если у вас нет сети Wi-Fi или вообще нет маршрутизатора, вы можете попробовать решения из этого поста: Решения для камер видеонаблюдения без доступа в Интернет.
Контент :
Причины, по которым ваша IP-камера P2P не подключается
Лучшие 9 решений для устранения отключения IP-камеры
Прочтите инфографику ниже, если вы спешите.
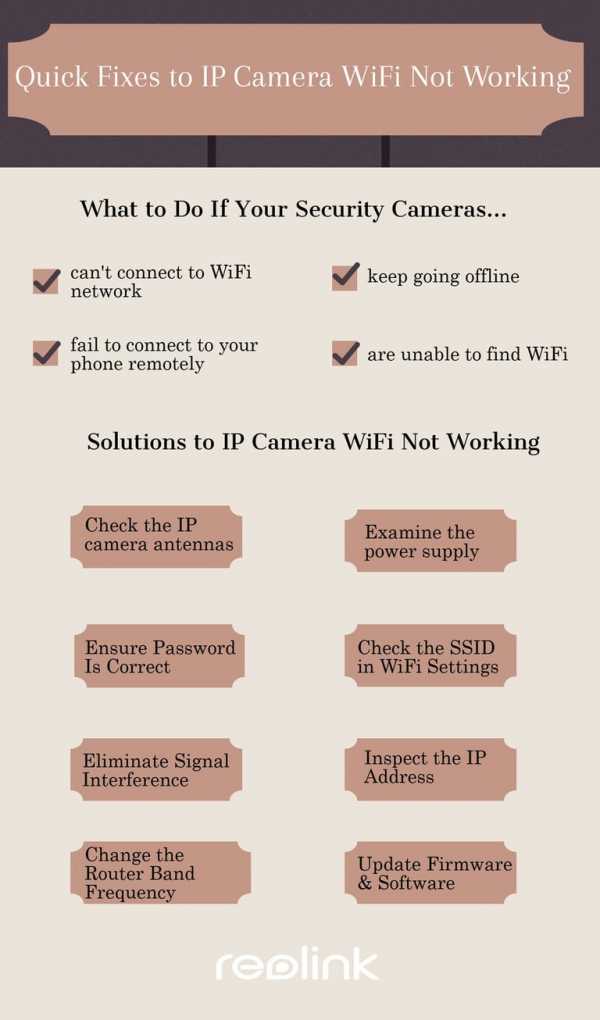
причин, по которым ваша IP-камера не может подключиться к маршрутизатору WiFi или к вашему телефону
Проверьте несколько причин, по которым ваши камеры видеонаблюдения, работающие по сети (IP-камеры), не работают по WiFi.
№1. Антенны IP-камеры WiFi закреплены плохо - антенны болтаются.
№2. Ваша беспроводная IP-камера не имеет источника питания.
№3. Вы ввели неверный пароль для входа.
№4. SSID отличается от SSID вашего маршрутизатора.
№5. Охват WiFi слишком плох - IP-камера расположена слишком далеко от роутера или между ними слишком много стен.
№6. Беспроводная IP-камера получает неверный IP-адрес.
№ 7.Прошивка или программное обеспечение устарели.
№ 8. Вы никогда не настраиваете беспроводные настройки недавно купленной камеры видеонаблюдения.
№ 9. Ваш роутер не поддерживает канал WiFi вашей камеры наблюдения.
№ 10. Канал вашего роутера переполнен.
№ 11. Сетевой кабель имеет проблемы с подключением (для проводной камеры безопасности).
№ 12. Электрические помехи от таких устройств, как беспроводной телефон или микроволновая печь, вызывают падение сигнала WiFi.
Ниже перечислены те, из-за которых ваша IP-камера P2P не подключается к вашему телефону удаленно, или вы видите статус «ОФЛАЙН» при попытке ее подключения.
№1. Ни камера безопасности, ни ваш телефон не подключаются к сети.
№2. Параметр «UID» на вашей IP-камере P2P еще не включен.
№3. Вы включили брандмауэр своего маршрутизатора, и он блокирует соединения.
№4. Прошивка или программное обеспечение устарели.
Примечание редактора :
У нас есть статья, в которой рассказывается обо всем, что вам нужно знать о камере видеонаблюдения, подключенной к телефону, в том числе о том, как заставить ее работать, о функциях, которые следует учитывать, рекомендациях специалистов и горячих вопросах и ответах.
ПОДОЖДИТЕ! Ознакомьтесь со специальными предложениями перед отъездом:
Прямо сейчас вы можете получить ЭКСКЛЮЗИВНЫЕ И БОЛЬШИЕ скидки на широкий спектр камер и систем видеонаблюдения Reolink, беспроводных и подключенных к электросети, внутри и снаружи помещений.
Лучшие 9 советов по исправлению вашей IP-камеры WiFi не работает или не подключается
Если у вас есть беспроводная IP-камера или система беспроводной IP-камеры, а WiFi IP-камера не подключается или IP-камера продолжает отключаться, вне зависимости от того, находится она на улице или в помещении, вы можете попробовать 9 лучших эффективных решений, чтобы решить эту проблему. .
Наверх 1. Проверьте антенны IP-камеры, чтобы исправить отсутствие Wi-Fi
Проверьте, хорошо ли закреплены антенны или нет, когда вы обнаружите, что IP-камера не подключается к WiFi. Обычно, когда вы получаете упаковку продукта, антенны не подключены к камере. Вам необходимо вручную установить антенны на беспроводную IP-камеру. Убедитесь, что вы прикрепили антенны к камере.

Наверх 2. Убедитесь, что беспроводная IP-камера подключена к
Проверьте, правильно ли работает блок питания беспроводной IP-камеры.Убедитесь, что адаптер питания включен в исправную розетку. Если вы приобрели беспроводную IP-камеру с батарейным питанием, проверьте, работает ли она. Замените или зарядите аккумулятор.
Рекомендация редактора :
Попробуйте Reolink Argus 2, если вы предпочитаете беспроводную камеру видеонаблюдения с надежным подключением. Он работает от аккумуляторной батареи, а также может работать от солнечной энергии. Никакой частой замены батареи и никаких забот по поводу питания.
 Reolink Аргус 2
Reolink Аргус 2 Камера Starlight со 100% беспроводным подключением
Аккумуляторная батарея и солнечная энергия; Наружная / внутренняя защита; 1080 Full HD; Звездное ночное видение; 2-стороннее аудио; Просмотр в реальном времени в любое время в любом месте.
Практический обзор Reolink Argus 2 :
Наверх 3. Убедитесь, что пароль правильный
Часто IP-камера не подключается к Wi-Fi или не может войти в систему только из-за пароля. Убедитесь, что пароль для входа в WiFi правильный. Иногда вы получаете много паролей и можете их перепутать. Проверьте список паролей и убедитесь, что вы вводите правильный пароль для WiFi.
Наверх 4. Проверьте SSID в настройках WiFi
Обычно вам необходимо установить SSID при первой настройке недавно купленной беспроводной IP-камеры.Пожалуйста, установите его так же, как SSID вашего роутера. Чтобы решить эту проблему, вам понадобится программное обеспечение IP-камеры на компьютере или мобильном телефоне. В качестве примера мы возьмем настройку WiFi IP-камеры Reolink. Для получения дополнительной информации, пожалуйста, посетите Как активировать беспроводные настройки WiFi IP-камер.
1. Подключите беспроводную IP-камеру к маршрутизатору с помощью кабеля Ethernet.
2. Запустите бесплатное программное обеспечение Reolink Client на компьютере.
3. Добавьте камеру в клиентское программное обеспечение.
4.Зайдите в настройки WiFi и установите SSID и пароль.
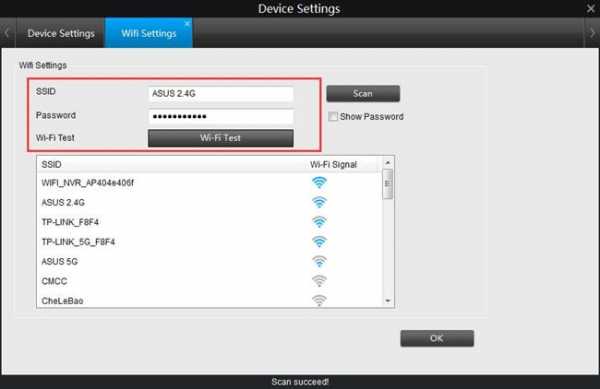
И еще одна причина, которая может вызвать «IP-камера продолжает отключаться», «P2P не удалось подключиться» или «не удается настроить автономную камеру», - это брандмауэр вашего маршрутизатора. Некоторые маршрутизаторы могут блокировать подключения камеры видеонаблюдения, если брандмауэр включен.
Наверх 5. Убедитесь в отсутствии помех сигналу
При плохой досягаемости IP-камера не может найти ваш сигнал WiFi и не может подключиться к WiFi. IP-камера не должна находиться слишком далеко от маршрутизатора.Проверьте расстояние между IP-камерой и роутером. Эта информация может быть у производителя или на веб-сайте компании-производителя IP-камеры.
Вы также можете проверить сигнал WiFi самостоятельно. Войдите в программное обеспечение камеры безопасности и перейдите в настройки Wi-Fi.
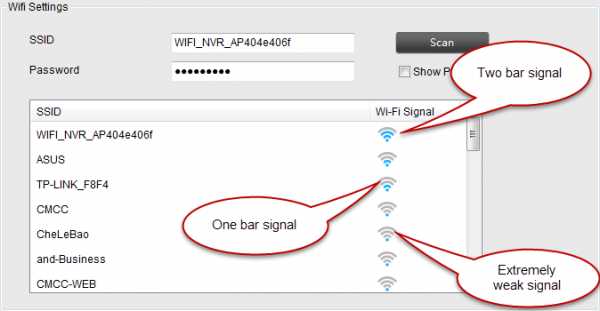
Если сигнал Wi-Fi меньше одной полосы, это означает, что ваша IP-камера находится слишком далеко от маршрутизатора или между ними может быть слишком много барьеров (например, стен). Просто поднесите камеру к роутеру.Обратите внимание, что для всех охранных IP-камер Wi-Fi требуется более сильный сигнал WiFi, чем для ноутбуков и мобильных телефонов.
В качестве альтернативы вы можете купить усилитель или повторитель WiFi для маршрутизатора, чтобы расширить радиус действия WiFi, чтобы IP-камера могла легко добраться до более сильного сигнала WiFi, даже если она находится на открытом воздухе.
Наверх 6. Проверьте правильность IP-адреса IP-камеры.
В некоторых случаях, когда вы подключаетесь через кабель LAN, вы можете получить IP-адрес (например, 192.168.0.99), а беспроводное соединение может использовать другой IP-адрес (т.е.е., 192.168.0.55). Вы не увидите этого, если настроите камеру на DHCP. Или вы можете столкнуться с конфликтами IP-адресов.
Проверьте, нет ли проблем с IP-адресом вашей камеры, используя команды. Вы узнаете, как это сделать, в пятом решении статьи «Камера наблюдения не работает».
Наверх 7. Измените полосу частот вашего маршрутизатора
Перегруженная и медленная беспроводная сеть также может быть причиной того, что ваши IP-камеры не подключаются к Wi-Fi или не работают в автономном режиме.
Как и 2.Частота 4 ГГц широко используется множеством бытовых приборов, таких как телефоны, планшеты и микроволновые печи, поэтому при передаче данных чаще возникают помехи из-за переполненности каналов.
И вот тут-то и пригодятся двухдиапазонные (2,4 и 5 ГГц) камеры безопасности WiFi (для работы требуется двухдиапазонный маршрутизатор).
Если вы обнаружите, что диапазон 2,4 ГГц является тяжелым бременем, просто переключите диапазон частот на 5 ГГц (5,8 ГГц), чтобы повысить скорость передачи данных и, таким образом, снизить вероятность потери сигнала и помех.
Рекомендация редактора:
Reolink RLC-410W - это двухдиапазонная камера видеонаблюдения с Wi-Fi и хорошим соединением. Благодаря доступному диапазону 2,4 ГГц и 5 ГГц вы можете избавиться от беспокойства о том, что ваши камеры видеонаблюдения не подключаются или отключаются.
 Reolink RLC-410W
Reolink RLC-410W Двухдиапазонная беспроводная камера наблюдения со звуком
5MP / 4MP Super HD, защита на улице / в помещении, двухдиапазонный Wi-Fi 2.4 ГГц и 5 ГГц, запись звука и хранение на SD-карте.
Наверх 8. Обновление прошивки / программного обеспечения
Проверьте производителя или веб-сайт компании-производителя IP-камеры, чтобы узнать, выпущена ли новая прошивка. Если да, обновите прошивку для вашей беспроводной IP-камеры до последней версии. Новая прошивка может решить проблему с неработающим WiFi IP-камерой. Убедитесь, что вы скачали правильную версию для камеры.
А иногда вы не можете найти свою IP-камеру в сети или не можете подключиться к телефону вдали от дома.В этом случае проверьте, является ли программное обеспечение или приложение для наблюдения последней версией.
Наверх 9. Обратитесь в службу поддержки
Если вы попробовали все решения, но все равно не смогли, возможно, это связано с проблемами оборудования. Свяжитесь со службой поддержки компании, производящей IP-камеры, и объясните им проблему. Попросите замену. Некоторые компании поддерживают возврат или обмен в течение 30 дней с даты покупки.
Примечание редактора : «Золотое правило» в устранении неполадок ИТ - перезагрузка устройства.Вы можете попробовать перезагрузить IP-камеру, чтобы увидеть, решена ли проблема с неработающим WiFi.
Самым большим недостатком беспроводных IP-камер безопасности является повышенный риск потери сигнала или сбоя соединения. Тем не менее, вы можете попробовать описанные выше решения, чтобы решить проблемы с беспроводной связью. А если вы предпочитаете, чтобы IP-камера работала без Wi-Fi, попробуйте Reolink Go.
 Reolink Go
Reolink Go Мобильная камера 3G / 4G LTE со 100% беспроводным подключением
Нет WiFi и питания; Аккумуляторная батарея или солнечная энергия; 1080p Full HD; Звездное ночное видение; 2-стороннее аудио; Просмотр в реальном времени в любое время в любом месте.
.Как подключить видеорегистратор для видеонаблюдения к Интернету с помощью беспроводного маршрутизатора
В этом видео объясняется, как подключить видеорегистратор CCTV DVR к маршрутизатору по беспроводной сети. Это не видеорегистратор со встроенным WIFI. Я подключаю беспроводной мост к проводному порту Ethernet цифрового видеорегистратора для подключения к маршрутизатору через Wi-Fi. Обратите внимание, что я рекомендую системы беспроводных камер видеонаблюдения ТОЛЬКО в крайнем случае.
Решение, которое я объясняю в этой статье и видео, ничем не отличается. Для проводного соединения всегда лучше использовать сетевой кабель CAT-5 или CAT-6, если это возможно.
Проблема
Иногда заказчики устанавливают видеорегистраторы с камерами наблюдения в местах, где нет проводного сетевого подключения. Например, возможно, вы проложили весь свой кабель RG59 или CAT5 для камер видеонаблюдения обратно в шкаф, где будет расположен ваш DVR, но у вас не было возможности проложить сетевой кабель от беспроводного маршрутизатора до этого места. Большинство видеорегистраторов и сетевых рекордеров для IP-камер имеют только проводной порт Ethernet (без встроенного WIFI).
Теперь вы хотите просматривать камеры видеонаблюдения удаленно через Интернет, и для этого вам необходимо подключить DVR к маршрутизатору.
Что ты умеешь?
Решение
Посмотрите видео выше и обратитесь к диаграмме ниже, чтобы узнать, как можно использовать беспроводной мост для подключения видеорегистратора видеонаблюдения к беспроводному маршрутизатору или точке доступа. Читатели, ищущие следующие темы, могут найти это объяснение полезным.
- Как подключить видеорегистратор для видеонаблюдения к беспроводному Интернету
- Как подключить DVR к маршрутизатору по беспроводной сети
Схема беспроводной сети для подключения DVR к маршрутизатору WIFI
В этом решении описано, как подключить видеорегистратор CCTV DVR с WIFI, но обратите внимание, что это же решение будет работать, если вы используете IP-камеры с сетевым видеорегистратором.

Вот как это работает на примере установки выше.
- Две камеры видеонаблюдения AHD-BL25 180 градусов жестко подключены к видеорегистратору iDVR-PRO. с помощью сиамского коаксиального кабеля RG59.
- iDVR-PRO имеет только порт Ethernet для подключения к сети (без встроенного WIFI).
- Порт Ethernet iDVR-PRO жестко подключен к беспроводному мосту с помощью кабеля CAT-5e. Я использую WIFI-AP3500 для беспроводного моста. WIFI-AP3500 на самом деле является многоцелевым беспроводным устройством.Его можно настроить как маршрутизатор, точку доступа или мост. Он настроен в режиме моста, что позволяет ему подключаться к нашему маршрутизатору.
- WIFI-AP3500 настроен для подключения к беспроводному маршрутизатору Linksys / Cisco с помощью WIFI.
- Маршрутизатор Linksys подключен к Интернету. Это может быть DSL, кабель, выделенное волокно или любой другой тип модема / подключения к Интернету.
Удаленный видеорегистратор и камера видеонаблюдения
Если вашей целью является доступ к вашему DVR через Интернет, чтобы вы могли просматривать наши камеры безопасности удаленно, вам также необходимо настроить переадресацию портов.Пожалуйста, обратитесь к этой статье, чтобы узнать, как настроить переадресацию портов на видеорегистраторе CCTV.
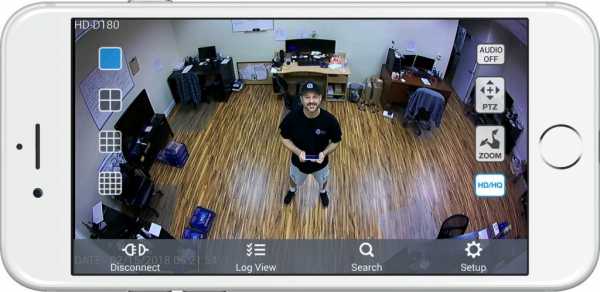
Это изображение удаленной камеры на iPhone с помощью приложения iDVR-PRO viewer. Пользователи также могут получить удаленный доступ к своему DVR для просмотра своих камер с компьютеров Android, Windows и Mac. Здесь вы можете узнать обо всех приложениях и программном обеспечении для удаленного просмотра камеры для видеорегистраторов iDVR-PRO CCTV.
Транскрипция видео
Вот полная транскрипция текста вышеупомянутого видео.
Как подключить видеорегистратор CCTV к беспроводному маршрутизатору или точке доступа. Это проблема, которую мы решаем в этом видео. Допустим, у меня есть видеорегистратор с камерой видеонаблюдения. По сути, если вы не знакомы с этим, это цифровой видеорегистратор, в котором камеры жестко подключаются к записывающему устройству с помощью коаксиального кабеля. Большинство видеорегистраторов для видеонаблюдения на рынке имеют только проводной порт LAN. Почти все устройства, представленные на рынке, не имеют встроенного Wi-Fi. Они предназначены для жесткого монтажа.
Я помещаю свой DVR в место, где у меня нет проводного подключения к локальной сети, что мне делать?
Я могу использовать беспроводной мост для решения этой проблемы.Вот как я это делаю. Начиная с верхнего правого угла, у меня есть две камеры видеонаблюдения, подключенные к моему видеорегистратору. Это может быть любое количество камер. Я просто использую два. Черные линии представляют собой коаксиальный кабель RG59, который используется для подключения моих камер видеонаблюдения к DVR. Цифровой видеорегистратор жестко подключен к моему беспроводному мосту с помощью кабеля Cat5e. Я использую AP-3500 для своего моста Wi-Fi, который является многоцелевым беспроводным устройством. Мой настроен как беспроводной мост для этого приложения.
Беспроводной мост настроен для подключения к моей беспроводной точке доступа.В этом случае я использую маршрутизатор Linksys Cisco в качестве точки доступа и маршрутизатора. Это тип, который обычно используется в жилых сетях и сетях малого бизнеса. Мой маршрутизатор Linksys подключен к Интернету. Это может быть любой тип подключения к Интернету, например DSL, кабельное или прямое оптоволоконное соединение. Теперь, если на моем маршрутизаторе правильно настроена переадресация портов, я могу получить доступ к камерам видеонаблюдения удаленно через Интернет.
Теперь, когда я объяснил, как настроить цифровой видеорегистратор системы безопасности с беспроводной точкой доступа, давайте рассмотрим обратную сторону этого.Для потоковой передачи видео используется большая пропускная способность и надежность. Вы не можете иметь сетевое соединение, которое будет увеличиваться или уменьшаться, а скорость меняется. Это то, что обычно происходит с беспроводной связью. Это просто природа. Есть помехи от других беспроводных устройств. Беспроводное соединение никогда не бывает таким надежным, как проводное сетевое соединение.
Вот почему эти видеорегистраторы поставляются только с проводным соединением, потому что именно так они и должны быть настроены. Я бы сказал, что использование этого метода и реализация беспроводного моста для системы камер наблюдения - крайний вариант.Если вы абсолютно не можете использовать провод для подключения к Интернету к вашему DVR, используйте это. Если вы умеете проложить провод, я настоятельно рекомендую вам это сделать.
Если вы хотите узнать больше о том, как это сделать, и увидеть оборудование, которое я использовал при тестировании, посетите сайт www.cctvcamerapros.com/wirelessDVR.
Спасибо за просмотр!