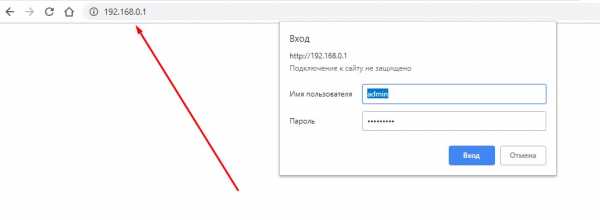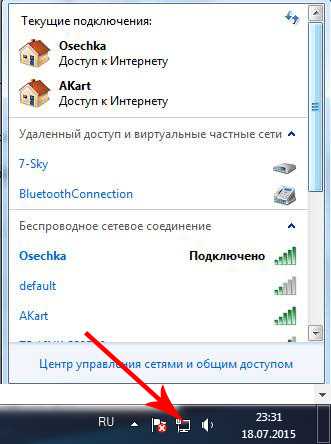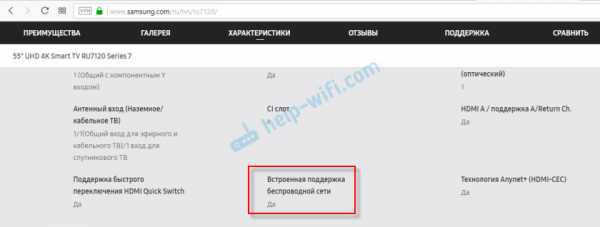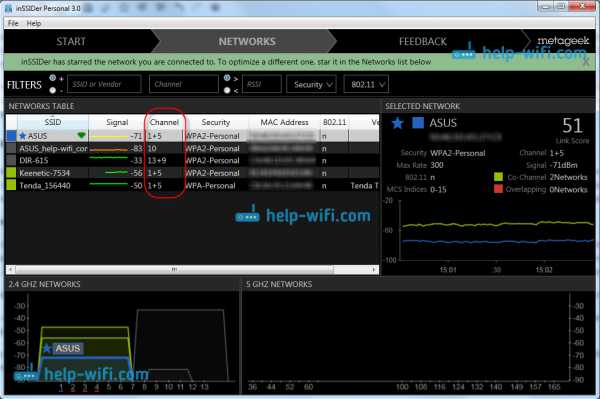Мы принимаем к оплате:
«Подарочный сертификат» от нашего Учебного Центра – это лучший подарок для тех, кто Вам дорог! Оплате обучение и подарите Вашим родным и близким обучение по любому из курсов!!!
«Сертификат на повторное обучение» дает возможность повторно пройти обучение в нашем Учебном Центре со скидкой 1000 рублей!
А также:
Как на роутере настроить канал
Как найти свободный Wi-Fi канал, и сменить канал на роутере?
Заметил, что многих интересует вопрос выбора свободного канала Wi-Fi сети и смены этого канала в настройках маршрутизатора. Это и не странно, из-за канала, точнее из-за того что на канале появляются помехи, возникает множество проблем в работе интернета по Wi-Fi. Частые обрывы соединения по Wi-Fi, низкая скорость соединения, нестабильная работа и т. д. Все это может быть из-за того, что на канале, на котором работает ваша сеть начинают работать другие сети и получается что канал очень загруженный.
А еще, если ваше устройство просто не видит Wi-Fi сеть, а другие сети видит и другие устрйоства видят эту сеть, то это так же может быть из-за настроек канала беспроводной сети. Сейчас расскажу почему так происходит, как найти свободный канал и сменить его в настройках вашего роутера. Рассмотрим самые популярные роутеры, таких производителей как: Tp-Link, D-Link, Asus, Zyxel и Tenda.
Что такое канал Wi-Fi сети и зачем его менять?
Что бы лучше понимать ситуацию, давайте сначала разберемся что к чему. На данный момент, практически все маршрутизаторы транслируют беспроводную сеть на частоте 2,4 ГГц. Есть уже новые, которые работают на частоте 5 Ггц, но их пока мало. Они дорогие, да и не все готовы выкинуть свой роутер и купить новый, что бы только сеть была на частоте 5 Ггц. Это понятно. Так вот, на частоте 2,4 ГГц, в Украине и России разрешено использовать от 1-го по 13-ый канал. Это значит, что каждая Wi-Fi сеть работает на канале от 1-го по 13-ый. В Америке, например, разрешено использовать только 11 каналов. Из-за этого, кстати, возникают проблемы при подключении к беспроводным сетям устройств, который привезены с Америки. Они просто не видят Wi-Fi, который работает на 12-том, или 13-том канале.
Как правило, проблемы начинаются тогда, когда две (а может быть и больше) Wi-Fi сети встают на один канал. Если вы живете в частном доме, то у вас в радиусе действия вашего Wi-Fi скорее всего не будет вообще других сетей, а если и будут, то их будет мало, а сигнал слабый. А вот в квартире, может быть очень много сетей. И они очень часто встают на один канал. Почему? Сейчас объясню. Например, вы настраиваете свой роутер, и в настройках выбираете статический канал, пускай будет 6-той. Ваш сосед настраивает роутер и так же ставит 6-той канал.
По умолчанию, в настройках роутера стоит режим автоматического выбора канала. Это значит, что когда роутер включается, он выбирает для себя свободный канал (или менее загруженный). Перезагружаем его, и он уже может выбрать другой канал. Работает ли эта штука я не знаю, но думаю, что и при автоматическом выборе на 1 канал может вставать несколько сетей. Особенно, если сетей очень много. Им просто некуда деваться.
Честно говоря, я нее сильно поддерживаю идею установки статического канала. Считаю, что в авто режиме все должно работать хорошо. Если возникают какие-то проблемы, то можно перезагрузить роутер и он выберет другой канал. А если вы принудительно установите скажем 1-ый канал, который еще выберет несколько человек, то ничего хорошего с этого не получится. Есть программы, которые показывают на каком канале работают все доступные сети, мы их сейчас рассмотрим.
Я считаю так: если у вас возникли проблемы в работе интернета по Wi-Fi, то просто перезагрузите свой роутер. Можно несколько раз. Если проблема осталась, то установите какой-то статический канал в настройках вашего роутера (сначала попробуйте 1,6 и 11). Выберите любой канал. А если стоял статический, то выберите режим авто. Можете попробовать сменить несколько статических каналов. Это должно помочь.Если ничего хорошего с этого не получилось, или у вас есть желание, то можете воспользоваться программой inSSIDer, или WiFiInfoView для поиска свободного канала. Но, не нужно так же забывать, что проблемы могут возникнуть не только из-за помех на канале. А например из-за проблем с питанием роутера, помех от других устройств, или выхода из строя других комплектующих роутера.
Как найти свободный канал программой inSSIDer, или WiFiInfoView?
Если вы, открыв список свободных сетей на своем устройстве (ноутбук, смартфон, планшет) видите очень много сетей доступных для подключения, то для поиска свободного канала для вашей сети лучше всего использовать специальные программы. Самая популярная конечно же inSSIDer. Она бесплатная, интерфейс на английском языке, но там все понятно. Еще мне очень понравилась бесплатная, простая и маленькая программа WiFiInfoView (советую использовать именно ее). Сейчас покажу как пользоваться этими программами.
Поиск канала в программе inSSIDer
Для начал нам нужно скачать inSSIDer. Можете найти ее в интернете, или скачайте архив с программой по этой ссылке (домашняя версия 3.0.3.53 для Windows 7 и Windows 8). Что бы установить программу, просто запустите установочный файл из архива и следуйте инструкциям. После установки запустите inSSIDer (ярлык будет на рабочем столе). Если я не ошибаюсь, то эту программу можно так же установить на планшет, или телефон, который работает на Android/iOS. Поищите в фирменных магазинах приложений.
Для работы этих двух программ, у вас должен быть включен Wi-Fi. Устройство должно видеть доступные сети. О настройке Wi-Fi на ноутбуке, я писал в этой статье.
Запускаем значит inSSIDer, и сразу переходим на вкладку NETWORKS. Вы сразу увидите в таблице все доступные Wi-Fi сети и свою сеть. Если вы к ней подключены, то возле нее будет отображаться звездочка.
Нам нужно смотреть на вкладку Channel точнее на информацию, которая отображается под ней. Там показано, какой канал использует каждая сеть.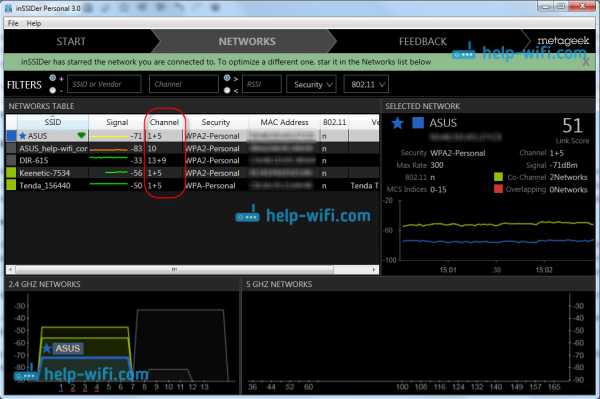
Смотрим, и выбираем самый свободный канал для своей сети. Кстати, забыл написать: есть три канала, которые никогда не пересекаются. Это 1, 6, и 11, если по программе они не заняты, то в первую очередь попробуйте установить их. Если сеть работает например на 10 канале, то она захватывает еще по два канала с каждой стороны. Например: 8,9,10 ,11,12. Вы наверное спросите, почему в программе отображается два канала напротив практически каждой сети. 1+5, 13+9 и т. д. Пишут, что это потому, что один канал установлен вручную, а второй выбирает роутер для лучшего покрытия. Сам не мог понять, но проверил, и понял, почему отображается два канала. Это из-за того, что в настройках роутера выбрана ширина канала 40MHz. Или, стоит автоматически выбор, и он установил 40MHz. Если принудительно установить 20MHz, то канал будет отображаться один. Проверено.
Выбор канала с помощью программы WiFiInfoView
WiFiInfoView очень легкая программа, которая даже не требует установки. Да, она отображает меньше информации о сетях, чем inSSIDer, но в ней можно увидеть то что нам нужно, какой канал не сильно занят, или вообще не занят. Скачать программу можете по этой ссылке. Просто откройте архив и запустите файл WifiInfoView.exe. Программа сразу запустится. В столбце Channel можем наблюдать канал каждой сети.
Дальше, точно так же как и в случае с программой inSSIDer, смотрим все занятые каналы, и выбираем для себя самый свободный. Его и нужно указать в настройках роутера. Сейчас мы посмотрим, как на роутре установить статический канал Wi-Fi сети.
Будьте осторожны с установкой 12-го и 13-го канала. После их установки, некоторые ваши устрйоства могут просто перестать видеть сеть.
Как сменить канал Wi-Fi сети на роутере Tp-Link?
Если у вас Tp-Link, то канал меняется следующим образом:
- Подключаемся к роутеру по Wi-Fi, или кабелю.
- Открываем браузер и переходим по адресу 192.168.1.1. Если не получается, то попробуйте 192.168.0.1.
- Появится запрос имени пользователя и пароля. Если вы их меняли, то укажите свои. По умолчанию это admin и admin.
В настройках перейдите на вкладку Wireless - Wireless Settings (Беспроводной режим - Настройки беспроводного режима). Напротив пункта Channel (Канал) выберите один из 13-ти статических каналов. Но сначала нужно проверить, правильно ли установлен ваш регион в пункте Region на этой же странице.
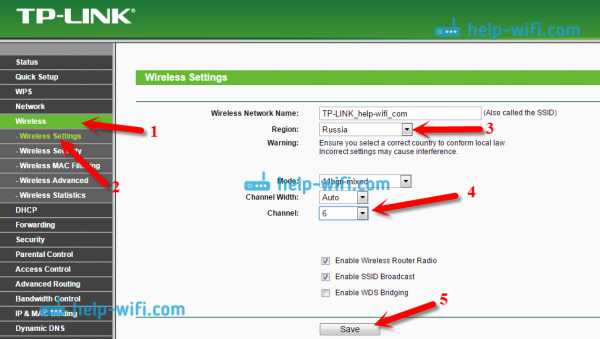
Сохраните настройки нажав на кнопку Save. Перезагрузит роутер и протестируйте работу сети.
Смена канала на D-Link
Здесь примерно все так же. Подключаемся к своей сети, и заходим в настройки. В браузере перейдите по адресу 192.168.0.1 и укажите имя пользователя и пароль. По умолчанию также admin и admin. Если что-то не получается, то смотрите подробную инструкцию по входу в настройки.
В настройка переходим на вкладку Wi-Fi. Напротив Регион выбираем страну где вы живете, а напротив Канал выбираем нужный нам статический канал. Нажимаем кнопку Применить.
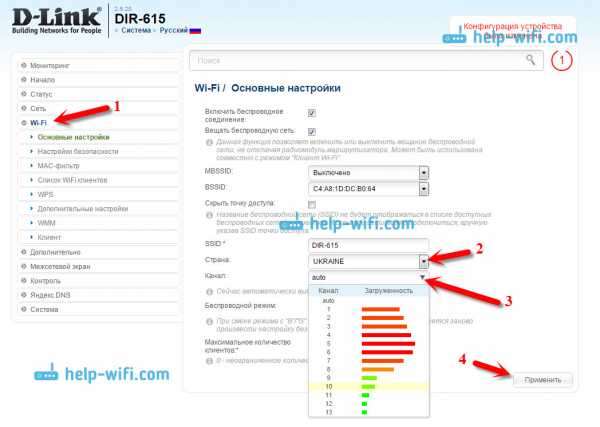 Кстати, вы заметили, как классно все сделано у роутеров D-Link. Там отображается канал, который используется на данный момент. А при выборе канала, напротив каждого отображается насколько он загружен. Если вы меняете канал на D-Link-е, то даже нет необходимости в программах, которые мы рассматривали выше. Здесь все понятно и наглядно. Я думаю, что информацию он отображает правильную.
Кстати, вы заметили, как классно все сделано у роутеров D-Link. Там отображается канал, который используется на данный момент. А при выборе канала, напротив каждого отображается насколько он загружен. Если вы меняете канал на D-Link-е, то даже нет необходимости в программах, которые мы рассматривали выше. Здесь все понятно и наглядно. Я думаю, что информацию он отображает правильную.
Как сменить канал Wi-Fi сети на маршрутизаторе Asus?
На этим маршрутизаторах все делается так же просто. Подключаемся (если еще не подключены), заходим в настройки, открыв в браузере адрес 192.168.1.1 и указываем имя пользователя и логн. По умолчанию так же admin и admin. Или смотрите подробную инструкцию.
Перейдите на вкладку Беспроводная сеть, укажите канал, и нажмите кнопку Применить.
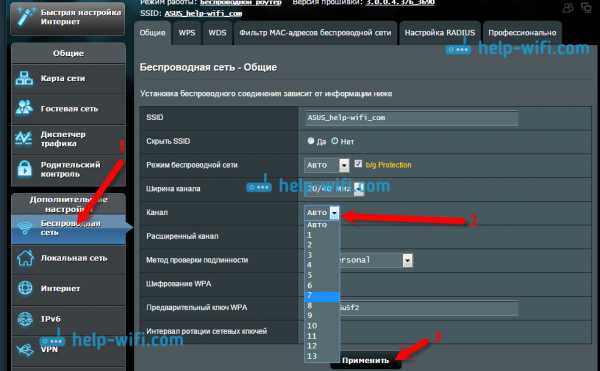
Роутер сам перезагрузится.
Меняем Channel на роутерах Zyxel Keenetic
Подключаемся к нашему Zyxel, открываем браузер и набираем адрес 192.168.1.1. Переходим по нему и указываем имя пользователя (по умолчанию admin) и пароль (по умолчанию 1234). Возможно, вам еще пригодится подробная инструкция по доступу к панели управления на ZyXEL Keenetic.
В настройках открываем вкладку Сеть Wi-Fi, проверяем правильно ли выбрана страна, и задаем канал.
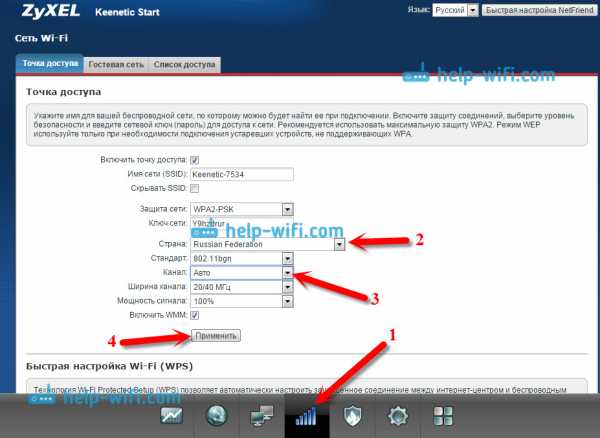
Не забудьте применить настройки.
Указываем статический канал на роутере Tenda
На руотерах Tenda доступ к настройкам открывается по адресу 192.168.0.1. Имя пользователя по умолчанию - admin. Поле "пароль" оставляем не заполненным. Если вы меняли эти данные для входа в настройки, то укажите свои.
В настройках откройте вкладку Wireless settings. В поле Channel выберите нужное значение.

Сохраните настройки нажав на ok.
Послесловие
Знаю случай, когда из-за очень большого количества соседних Wi-Fi сетей не получалось настроить роутер. Точнее, невозможно было пользоваться интернетом по Wi-Fi, что только не делали. Как правило, в таких случая спасает покупка нового маршрутизатора, который умеет транслировать сеть на частоте 5 Ггц. Там каналы точно не заняты.
Надеюсь, статья получилась информативная и понятная. А вы смогли найти свободный канал и сменить его. Если вы проверили работу на нескольких каналах, а проблема с беспроводной сетью осталась, то возможно есть другие причины. Опишите все подробно в комментариях, постараемся разобраться.
Как настроить маршрутизатор - шаг за шагом
Шаги настройки маршрутизатора
Шаг 1. Решите, где разместить маршрутизатор
Лучшее место для беспроводного бизнес-маршрутизатора - открытое пространство на рабочем месте, так как вы получите равномерное покрытие. Однако иногда бывает нелегко найти место на открытом воздухе, потому что вы должны подключить маршрутизатор к широкополосному шлюзу от вашего интернет-провайдера, который обычно подключается к кабелю у внешней стены.
Шаг 2. Подключитесь к Интернету
Подключите маршрутизатор к кабелю или выберите сетчатый маршрутизатор
Чтобы решить проблему «большого расстояния» при подключении маршрутизатора, вы можете использовать кабель CAT5e или CAT6 для подключения маршрутизатора к порту Ethernet шлюза поставщика услуг Интернета. Другой вариант - провести кабели Ethernet через стены вашего офиса к выбранному центральному месту для маршрутизатора.
Еще один вариант - установить ячеистую сеть с маршрутизатором. Ячеистая сеть позволяет размещать несколько передатчиков Wi-Fi в вашем доме или офисе в одной сети. В отличие от повторителей, которые можно использовать с любым беспроводным маршрутизатором, для ячеистых сетей требуется маршрутизатор со встроенной этой возможностью.
Независимо от того, какой вариант вы выберете, вы будете использовать простой кабель Ethernet, подключенный к глобальной сети (WAN) или к Интернет-порту маршрутизатора. Интернет-порт обычно выделяется другим цветом от других портов.
Проверьте светодиодные индикаторы маршрутизатора
Светодиодные индикаторы вашего маршрутизатора сообщают вам, успешно ли вы установили активное подключение к Интернету. Если вы не видите индикаторов, подтверждающих такое подключение, убедитесь, что вы подключили кабель к правильному порту.
Проверить соединение с устройством
Убедитесь, что ваш маршрутизатор имеет рабочее соединение, подключив портативный компьютер к одному из портов устройства на задней панели маршрутизатора. Если все пойдет хорошо, вы сможете установить проводное соединение, как и при подтверждении активного подключения к Интернету.
Шаг 3. Настройте шлюз беспроводного маршрутизатора
В некоторых случаях интернет-провайдеры предлагают клиентам шлюзы со встроенными маршрутизаторами. В большинстве случаев эти комбинированные устройства не предназначены для бизнес-сред и не имеют дополнительных портов, безопасности и других опций, которые позволяют добавлять службы и расширять сети по мере роста бизнеса.
Если у вас есть шлюз со встроенным маршрутизатором, вам необходимо настроить шлюз, чтобы отключить маршрутизатор и передать IP-адрес WAN - уникальный адрес интернет-протокола, который интернет-провайдер назначает вашей учетной записи, - и весь сетевой трафик, проходящий через ваш новый роутер.
Если вы не сделаете этого шага, вы можете столкнуться с конфликтами, которые нарушат правильную работу устройств. Возможно, вам придется обратиться к своему интернет-провайдеру за помощью на этом этапе.
Шаг 4. Подключите шлюз к маршрутизатору
.Сначала выключите шлюз. Если кабель Ethernet уже подключен к порту локальной сети (LAN) шлюза, отсоедините кабель и подключите его к порту WAN маршрутизатора.Снова включите шлюз и подождите несколько минут, пока он загрузится. Подключите питание маршрутизатора и включите его, снова подождав несколько минут.
Шаг 5. Используйте приложение или веб-панель
Самый простой способ продолжить настройку маршрутизатора - использовать мобильное приложение, если оно есть у производителя маршрутизатора. Если приложения нет или вы предпочитаете использовать веб-панель управления маршрутизатором, подключите маршрутизатор к компьютеру с помощью кабеля Ethernet.
Вы можете найти IP-адрес маршрутизатора, напечатанный на задней панели самого устройства; Если нет, введите 192.168.1.1, общий адрес маршрутизатора, в строку поиска браузера.
Шаг 6: Создайте имя пользователя и пароль
Для настройки маршрутизатора вам необходимо войти в систему, используя имя администратора и пароль по умолчанию. Обычно эту информацию можно найти на самом маршрутизаторе или в сопроводительном руководстве пользователя.
Затем введите необходимые учетные данные. Как только вы войдете, вы должны немедленно создать новое имя пользователя и пароль. По умолчанию обычно используются что-то вроде «admin» и «password1234», что явно небезопасно, поэтому не забудьте изменить их при первой возможности.
Шаг 7. Обновите прошивку роутера
.Ваш роутер может нуждаться в обновлении «прошивки» или программного обеспечения, с которым он работает.Обновите его как можно скорее, так как новая прошивка может исправить ошибки или предложить новые средства защиты.
Некоторые маршрутизаторы могут загружать новую прошивку автоматически, но многие этого не делают. Возможно, вам потребуется проверить наличие обновлений через приложение или интерфейс браузера.
Шаг 8: Создайте пароль Wi-Fi
Так же, как большинство маршрутизаторов поставляются с предварительно назначенными именами пользователей и паролями администратора, большинство из них также имеют предварительно установленные имена пользователей и пароли Wi-Fi.Вероятно, вам будет предложено изменить имя пользователя и пароль Wi-Fi, но даже если вы не видите такого запроса, запланируйте это как можно скорее.
Шаг 9: По возможности используйте инструменты автоконфигурации
Если ваш маршрутизатор оснащен функциями автоматической установки, положитесь на них, чтобы завершить настройку. Например, вы должны иметь возможность использовать автоконфигурацию для управления IP-адресами с помощью протокола динамической конфигурации хоста (DHCP), который автоматически назначает IP-адреса устройствам.Вы всегда можете изменить эти адреса позже.
Шаг 10. Настройте безопасность
Многие производители маршрутизаторов предоставляют функции безопасности для защиты конфиденциальности сети и пользователей. Вы можете войти в веб-панель управления и включить дополнительные функции безопасности, такие как брандмауэр, веб-фильтрация и контроль доступа, чтобы защитить себя от вредоносного трафика. Вы также можете настроить виртуальные частные сети (VPN) для обеспечения конфиденциальности.
.Изменение канала и ширины канала на маршрутизаторе TP-Link (новый логотип)
Беспроводной канал определяет, какая рабочая частота будет использоваться. Нет необходимости менять канал, если вы не заметили проблемы с помехами от ближайших точек доступа. Параметр «Ширина канала» установлен на автоматический, что позволяет автоматически настраивать ширину канала клиента.
Прежде чем мы начнем, войдите в интерфейс веб-управления: подключите свой компьютер, телефон или планшет к маршрутизатору TP-Link через Ethernet или Wi-Fi, используйте доступ по умолчанию, указанный на маршрутизаторе, для доступа к интерфейсу веб-управления.
Статья по теме: Изменение канала и настроек ширины канала на маршрутизаторе TP-Link (синий графический интерфейс)
Однополосный маршрутизатор
Шаг 1 Щелкните Wireless > Basic Settings .
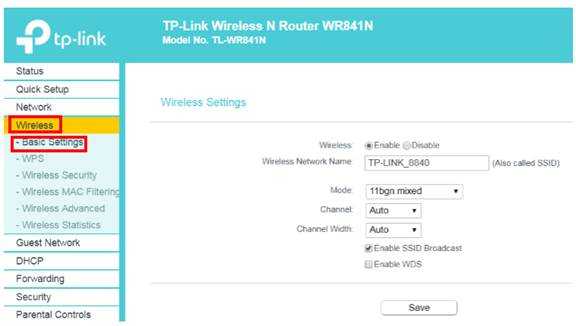
Шаг 2 Измените Channel и Channel Width , затем нажмите Save .
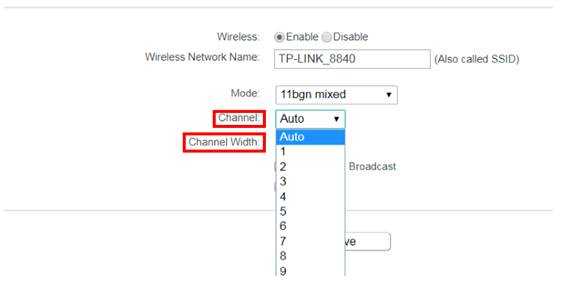
Для 2,4 ГГц обычно лучше всего подходят каналы 1, 6 и 11, но можно использовать любой канал.Также измените ширину канала на 20 МГц.
Двухдиапазонный маршрутизатор
Шаг 1 Щелкните Advanced > Wireless > Wireless Settings .
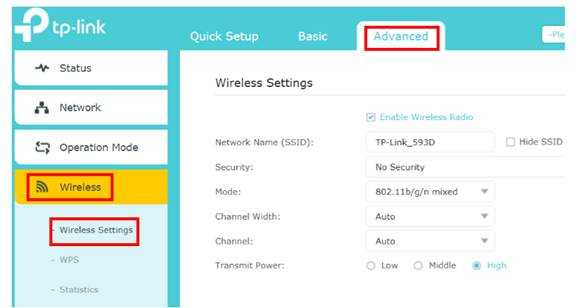
Шаг 2 Щелкните 2,4 ГГц и измените Channel и Channel Width , затем щелкните Save .
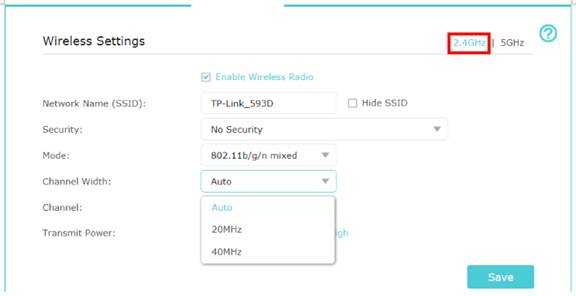
Шаг 3 Щелкните 5GHz и измените Channel и Channel Width , затем щелкните Save .
Для 5 ГГц мы рекомендуем использовать канал в диапазоне 4, который является каналом 149–165, если ваш маршрутизатор является версией для США.

Примечание. Если ваш маршрутизатор трехдиапазонный, повторите шаг 3, чтобы изменить канал и ширину канала третьей полосы.
Чтобы узнать больше о каждой функции и конфигурации, перейдите в Центр загрузок , чтобы загрузить руководство для вашего продукта.
.Настройка беспроводных маршрутизаторов с одинаковым SSID | Small Business
SSID или идентификатор набора услуг беспроводной сети - это общедоступное имя, которое идентифицирует сеть для других устройств. Вы можете запустить два маршрутизатора с одним и тем же SSID, чтобы увеличить радиус действия вашей сети Wi-Fi, но вы должны настроить один маршрутизатор для администрирования сети, а другой - для работы в качестве моста к основному маршрутизатору. Если два маршрутизатора оба пытаются определить местоположение в локальной сети, вы быстро столкнетесь с проблемами.Но с одним маршрутизатором, настроенным в пассивном режиме, вы можете эффективно удвоить зону покрытия вашей сети Wi-Fi.
Откройте страницу администрирования основного маршрутизатора. Чтобы перейти на страницу, введите IP-адрес в адресную строку браузера. Типичные IP-адреса будут примерно такими: 192.168.1.1 или 192.186.2.1. Если вы не уверены в IP-адресе своего маршрутизатора, обратитесь к производителю (см. Ссылку в разделе «Ресурсы»).
Войдите под своим именем пользователя и паролем. Определите SSID, настройки безопасности и беспроводной канал.Внимательно запишите всю эту информацию.
Найдите настройки LAN и измените диапазон доступных IP-адресов, чтобы удалить первый. Например, если доступен диапазон от 192.168.2.2 до 192.168.2.255, измените его так, чтобы вместо него первым доступным IP-адресом был 192.168.2.3.
Сохраните новые настройки и выключите основной маршрутизатор. Он не может быть запущен, пока вы настраиваете вторичный маршрутизатор.
Подключитесь к дополнительному маршрутизатору, введя для него IP-адрес.
Измените IP-адрес вторичного маршрутизатора на тот, который вы сделали доступным на основном маршрутизаторе. В приведенном выше примере это будет 192.168.2.2.
Выключите DHCP-сервер на дополнительном маршрутизаторе. Он не должен назначать IP-адреса в вашей сети. Если это произойдет, это вызовет проблемы.
Измените SSID и настройки безопасности, чтобы они точно соответствовали основному маршрутизатору.
Измените беспроводной канал, чтобы он отличался от вашего основного канала.Это часть радиочастотного спектра, в которой работает маршрутизатор. Используя разные каналы на вторичном и первичном маршрутизаторах, вы можете уменьшить помехи в своей сети. Три канала, которые совсем не перекрываются, - это 1, 6 и 11. Идеально, если основной канал принимает один из этих каналов, а второй - другой.
Сохраните настройки на дополнительном маршрутизаторе.
Подключите кабель Ethernet к одному из портов LAN на дополнительном маршрутизаторе и к одному из портов LAN на основном маршрутизаторе.
Включите основной маршрутизатор. Теперь оба маршрутизатора транслируют один и тот же SSID и позволяют компьютерам в сети получать доступ друг к другу и в Интернет.
.Как настроить несколько маршрутизаторов | Small Business
При настройке нескольких маршрутизаторов в сети назначьте маршрутизатор, который подключается к Интернету, как шлюз, а остальные маршрутизаторы как маршрутизаторы. Настройте шлюз с адресом WAN и LAN, брандмауэром и DHCP-сервером. Настройте другие маршрутизаторы только с адресом LAN и отключите WAN, брандмауэр и DHCP-сервер, поскольку эти вторичные маршрутизаторы будут маршрутизировать трафик только внутри LAN. Если вам нужно открыть порты в маршрутизаторе, открывайте порты только на шлюзе.
Подготовка к настройке
Вставьте кабель Ethernet в один из портов Ethernet в ряду соседних портов на задней панели шлюза. Подключите другой конец кабеля Ethernet к портативному или настольному компьютеру, чтобы использовать его при настройке шлюза.
Запустите браузер и перейдите к экранам настройки маршрутизатора, введя IP-адрес маршрутизатора по умолчанию, который может отличаться в зависимости от производителя. Например, для маршрутизатора Linksys введите http: //192.168.1.1 »(без кавычек здесь и далее) и нажмите« Enter ».
Войдите в маршрутизатор, используя имя пользователя и пароль по умолчанию. Введите новый пароль, когда будет предложено правильно защитить информацию о настройке шлюза.
Выполните действия, описанные в Разделе 2, если маршрутизатор является шлюзом. Если маршрутизатор не является шлюзом, выполните действия, описанные в разделе 3.
Настроить шлюз
Выберите «DHCP» или «Автоматический» для типа WAN, если вы не приобрели фиксированный IP-адрес.Введите информацию об IP-адресе точно так, как указано вашим интернет-провайдером, если вы приобрели статический адрес.
Используйте адрес шлюза по умолчанию для адреса LAN. Например, на маршрутизаторе Linksys введите «192.168.1.1» в качестве IP-адреса и «255.255.255.0» в качестве маски подсети, чтобы предоставить действительные адреса LAN от 192.168.1.1 до 192.168.1.254. Введите другой IP-адрес и маску подсети, если вы хотите использовать что-то отличное от значения по умолчанию.
Включите DHCP-сервер, который будет назначать IP-адреса новым компьютерам, подключающимся к сети.Выберите поддиапазон допустимых адресов LAN, который будет назначен DHCP-сервером. Введите это как диапазон адресов DHCP. Например, введите от 192.168.1.200 до 192.168.1.254 в качестве диапазона DHCP.
Введите адрес шлюза по умолчанию, который является локальным адресом шлюза. Например, введите «192.168.1.1».
Оставьте два поля DNS-сервера пустыми или нулевыми, если вы хотите использовать DNS-серверы, предоставляемые вашим интернет-провайдером. Введите два адреса DNS-серверов, если вы хотите использовать разные серверы.Например, используйте 208.67.222.222 и 208.67.220.220 для OpenDNS или 8.8.8.8 и 8.8.4.4 для Google Public DNS.
Настройте параметры беспроводной сети, если это беспроводной маршрутизатор. Назначьте имя своей сети и введите его в поле SSID. Установите тип шифрования WPA-2 и введите пароль беспроводной сети, который устройства должны использовать для подключения к сети. Выберите конкретный канал или установите для него значение «Авто».
Сохраните изменения. Отсоедините кабель Ethernet от ноутбука и роутера.Вставьте кабель Ethernet в порт WAN Ethernet на задней панели маршрутизатора, который будет отведен в сторону, другого цвета или помечен как WAN. Подключите другой конец шнура к кабельному или DSL-модему. Выключите модем, выключите маршрутизатор, включите модем, подождите минуту, а затем включите маршрутизатор.
Настройка маршрутизаторов
Установите для типа подключения WAN значение «Нет» или «Отключено».
Назначьте маршрутизатору фиксированный IP-адрес и маску подсети, которые действительны для LAN, а не в диапазоне DHCP.Например, введите «192.168.1.2» для локального IP-адреса и «255.255.255.0» для маски подсети.
Введите шлюз по умолчанию, который является локальным адресом шлюза. Например, введите «192.168.1.1.»
Используйте адрес шлюза в качестве DNS-сервера для маршрутизатора, поскольку шлюз настроен с использованием внешних DNS-серверов, которые вы решили использовать. Например, введите «192.168.1.1» в качестве адреса первого DNS-сервера, а другой адрес оставьте пустым.
Сохраните изменения, перезагрузите маршрутизатор и снова войдите в маршрутизатор по его новому адресу, например 192.168.1.2, и введите новый пароль администратора, который вы назначили.
Отключить DHCP-сервер. Отключите брандмауэр и установите тип маршрутизатора на Маршрутизатор вместо шлюза, если это возможно.
Настройте параметры беспроводной сети для этого маршрутизатора, если он также будет работать как точка доступа. Назначьте тот же SSID, что и шлюз, и введите назначенный вами пароль беспроводной сети.
Сохраните изменения и перезагрузите роутер. Отсоедините кабель Ethernet и снова подключите его к постоянному месту в локальной сети.
.