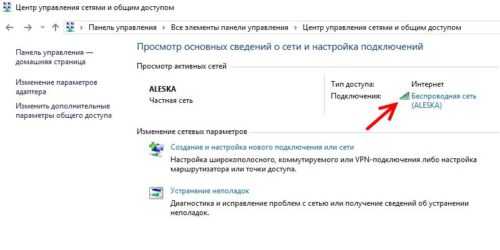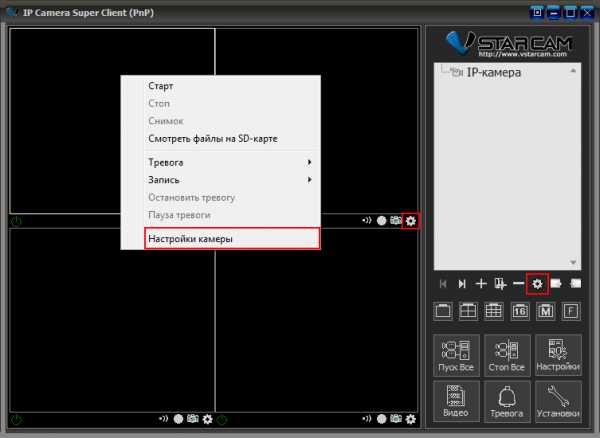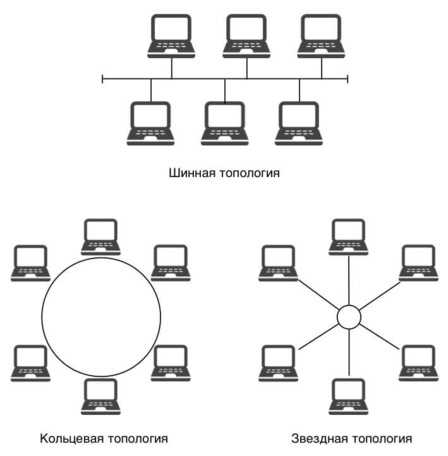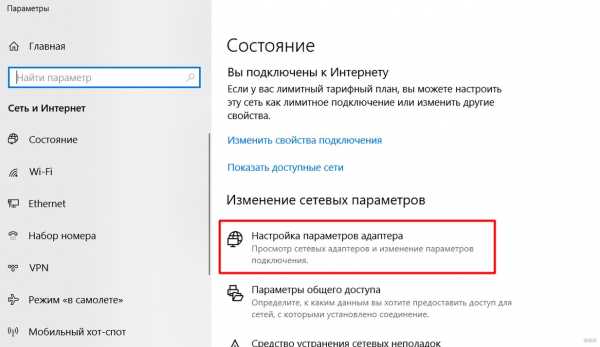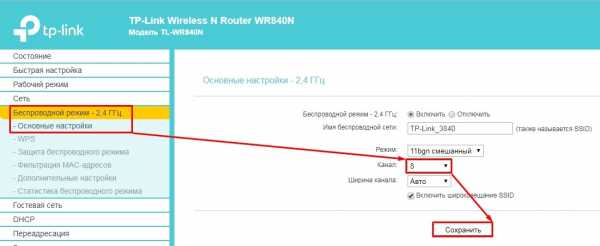Мы принимаем к оплате:
«Подарочный сертификат» от нашего Учебного Центра – это лучший подарок для тех, кто Вам дорог! Оплате обучение и подарите Вашим родным и близким обучение по любому из курсов!!!
«Сертификат на повторное обучение» дает возможность повторно пройти обучение в нашем Учебном Центре со скидкой 1000 рублей!
А также:
Как подключить роутер д линк дир 320
Настройка и подключение к сети Wi-Fi
Подключить роутер DIR-320 к Интернету можно при помощи внешнего модема или обычного интернет-кабеля, предоставленного провайдером. Все параметры указываются в веб-интерфейсе, для настройки маршрутизатора не требуется установка отдельного приложения. Устройства D-Link имеют большое количество настроек, позволяющих добиться оптимальной работы домашней сети.

Подключение роутера DIR-320 и вход в веб-интерфейс
Выполнить настройку маршрутизатора можно при проводном подключении или соединении по Wi-Fi. Вставьте в роутер интернет-кабель, который проведён в помещение провайдером. Для этого используйте последний порт, обозначенный серым цветом. Присоедините домашние компьютеры при помощи LAN-портов, выделенных синим цветом на задней панели.
В разъём «5V-2A» вставьте штекер блока питания. Если Интернет будет подключен через внешний 2G/3G-модем, вставьте его в разъём «USB». Включать DIR-320 в розетку следует только после подключения всех кабелей и внешних устройств. В противном случае могут возникнуть перебои в работе маршрутизатора или его поломка.

Подключите сеть на компьютере, с которого будет выполняться изменение параметров роутера D-Link DIR-320. При использовании Wi-Fi выберите «D-Link» из списка беспроводных соединений. По умолчанию шифрование отсутствует, поэтому вы сможете выполнить операцию без ввода пароля. Если используется кабельное соединение, вставьте штекер в Ethernet-порт компьютера или ноутбука.
На выбранном устройстве откройте веб-браузер, например Google Chrome. В адресной строке программы введите IP, по которому будет осуществляться доступ в настройки маршрутизатора DIR-320. Адрес в стандартной прошивке роутера: 192.168.0.1. На открывшейся странице потребуется ввести данные для доступа в панель управления. Стандартные логин и пароль: «admin». Заполните текстовые поля и кликните «Вход».

Обратите внимание! Если учётная запись на D-Link DIR-320 была изменена ранее, сбросьте настройки роутера. Для этого нажмите и удерживайте в течение 10 секунд кнопку «Reset» на задней панели. Когда будут восстановлены заводские параметры, повторите вход с вводом стандартных данных.
При корректном указании информации аккаунта, вы будете перенаправлены на страницу статистики. Среди прочих данных, на ней отображается общее количество оперативной памяти на роутере DIR-320 и объём доступной памяти. Ниже выводится время от последнего включения маршрутизатора D-Link.
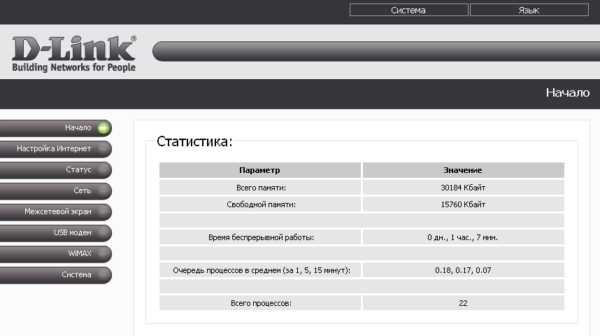
Подключение к Интернету через 2G/3G модем
Для установки соединение через внешнее устройство, перейдите в меню «Настройка Интернет» и в первом поле отметьте значение «USB Адаптер». Выберите название вашего оператора в следующем выпадающем списке. Если в системе нет данных для вашего 2G или 3G провайдера, установите значение «<custom>» и напишите имя оператора в следующем текстовом поле.
В разделах «Имя пользователя» и «Пароль» введите данные, предоставленные провайдером. При необходимости, введите номер дозвона в соответствующем поле и название точки доступа в строке «APN». Уточнить нужную информацию можно в технической поддержке или на официальном сайте интернет-провайдера. Остальные пункты рекомендуется оставить без изменений.
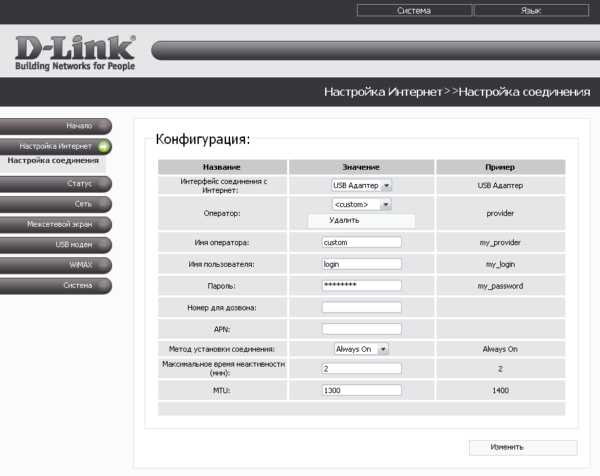
Откройте раздел «USB модем -> Информация». В первом списке укажите тип модема в зависимости от используемого поколения беспроводной связи. Разрешите доступ к мобильному Интернету во втором выпадающем списке. Остальные строки таблицы будут содержать информацию о подключенном устройстве. Нажмите кнопку «Соединить» в правом нижнем углу страницы.
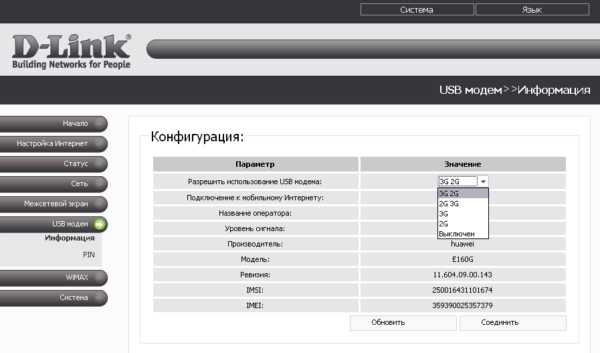
Важно! Если модем не опознан, отключите его, а затем снова вставьте в USB-порт и нажмите кнопку «Обновить» под таблицей.
Некоторые операторы требуют ввод PIN-кода для подключения к мобильному Интернету. Указать эту информацию можно в том же меню, через раздел «PIN». Введите текущий цифровой пароль, предоставленный оператором, в поле «PIN-код». Чтобы в дальнейшем система не запрашивала код при каждом подключении, установите галочку и нажмите «Применить».
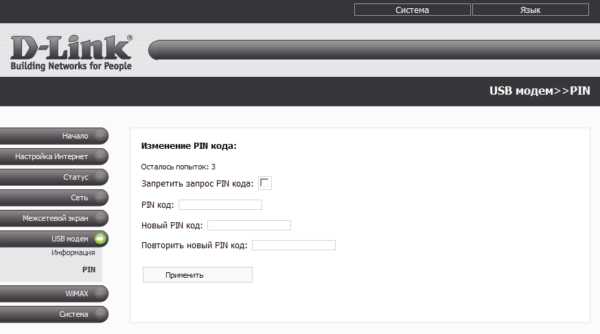
Кабельное подключение DIR-320 к Интернету
Откройте меню «Сеть» и перейдите на вкладку «P-t-p интерфейсы». По умолчанию их список будет пуст. Чтобы создать новый интерфейс для D-Link, нажмите ссылку «Добавить» в таблице соединений. В этом разделе можно создать сетевое подключение с использованием протоколов L2TP, PPTP и PPPoE.
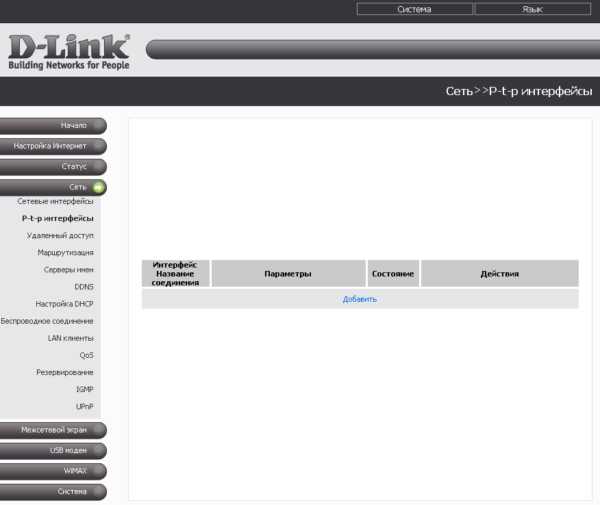
Выберите тип соединения из первого списка. Его можно уточнить в договоре, который был заключён с Интернет-провайдером. Там же указываются данные учётной записи, если они требуются для установки соединения. При отсутствии договора вы можете уточнить данные, позвонив или написав в поддержку компании, которая предоставляет услуги подключения к Интернету. Заполните необходимые поля и нажмите «Изменить».
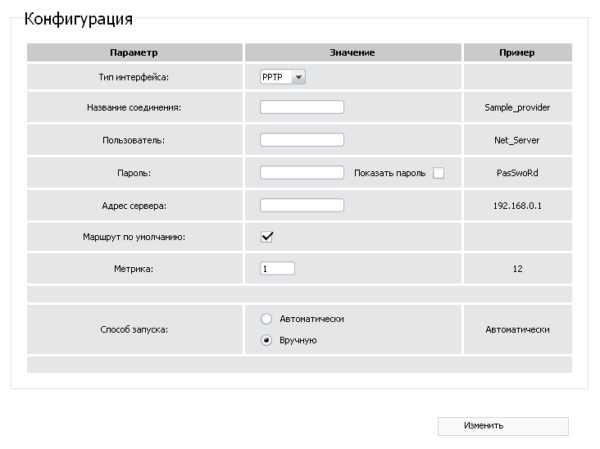
Подключение со статическим IP производится похожим способом. При выборе значения «Статический» в разделе «Тип интерфейса» появляются новые текстовые поля: IP-адрес, маска сети, MAC-адрес. Все эти данные также предоставляются провайдером.
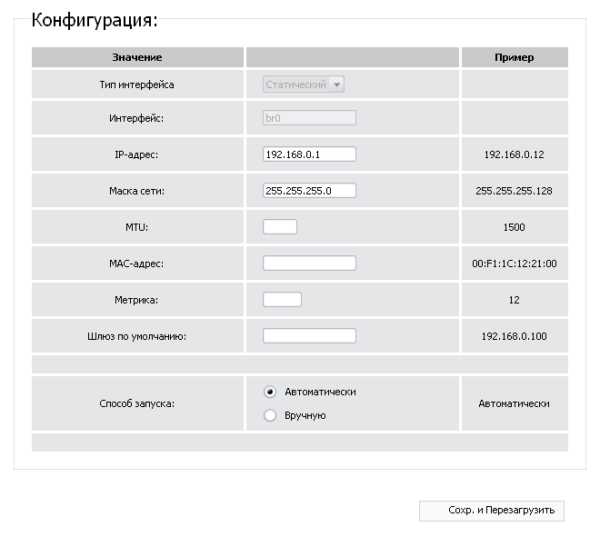
В разделе «Статус -> Сетевая статистика» содержится информация о работе разных интерфейсов, включающая в себя:
- Назначенные адреса;
- Скорость приёма и отдачи;
- Количество принятых и отправленных пакетов;
- Отброшенные пакеты;
- Пакеты, принятые с ошибками.
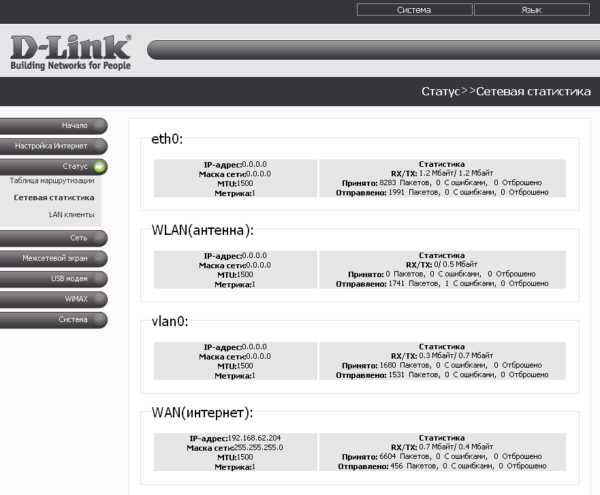
Установка сетевых параметров
Управлять запущенными интерфейсами можно в разделе «Сеть -> Сетевые интерфейсы». Напротив каждой записи отображается текущее состояние соединения. Каждое из них можно временно остановить или отключить. Среди доступных интерфейсов — подключенные устройства LAN (ноутбуки, компьютеры и другие девайсы домашней сети), беспроводные технологии Wi-Fi и WiMAX.
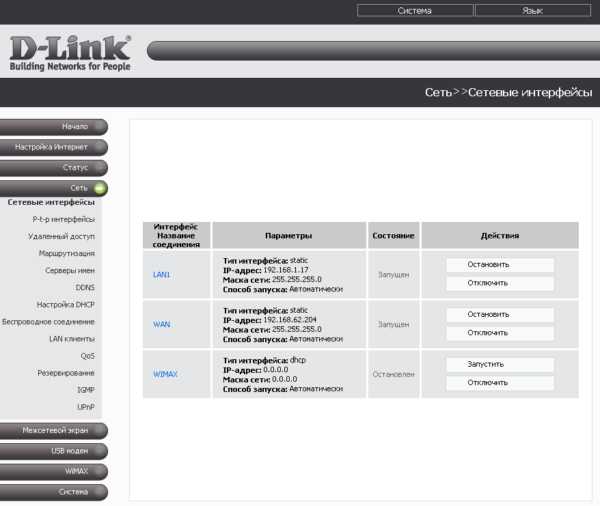
Для добавления DNS-серверов перейдите в раздел «Серверы имён». В поле «Способ настройки» по умолчанию задано автоматическое получение значений от интернет-провайдера. Выбор пункта «Вручную» позволит указать другие серверы DNS. Вы сможете ввести их IP-адреса во втором текстовом поле. Для сохранения адресов нажмите «Изменить».
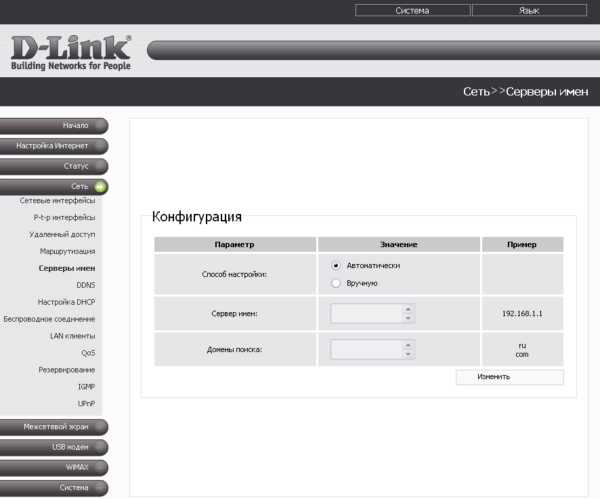
Присвоение IP-адресов в пределах локальной сети выполняется DHCP-сервером. Откройте вкладку «Настройка DHCP», чтобы изменить режим его работы. В таблице «Статический DHCP» вы сможете привязать постоянные адреса для отдельных устройств. Соответствие задаётся по MAC-адресу.
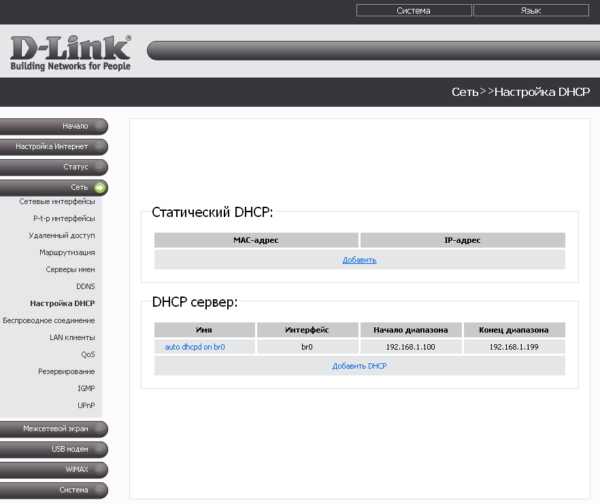
Узнать MAC-адрес устройства для дальнейшей привязки можно в его параметрах. Для компьютеров под управления операционной системы Windows определение MAC производится в командной строке. Для этого используется команда: «ipconfig /all».
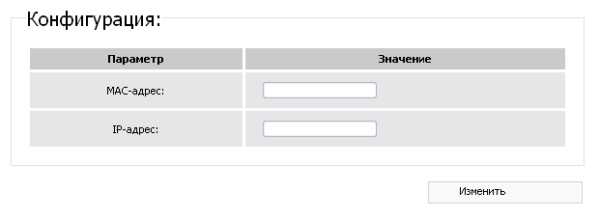
Настройки текущего сервера можно изменить по нажатию на его имя. Наиболее важные параметры в этой таблице — начальный и конечный адрес диапазона. Система будет автоматически назначать новым клиентам IP-адреса из этого числового промежутка. При необходимости его изменения следите за тем, чтобы новые значения входили в диапазон, выделенный для локальных сетей.
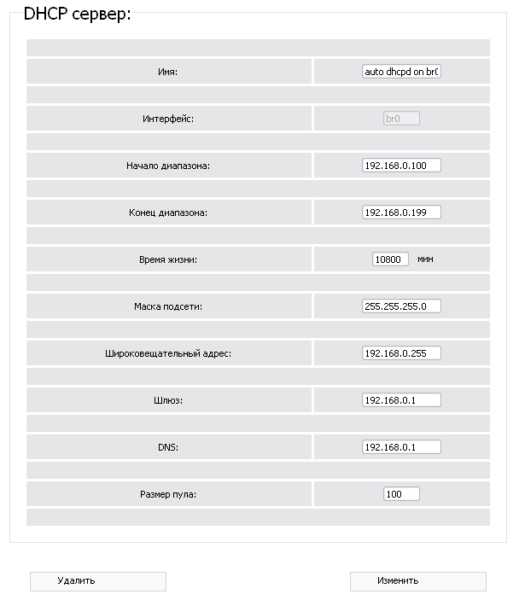
Обучающее видео: Пошаговая настройка D-link DIR-320 для чайников
Настройка Wi-Fi
Откройте вкладку «Сеть -> Беспроводное соединение». Первый флажок отвечает за работу Wi-Fi модуля. Если его снять, беспроводное вещание роутера будет прекращено. Другие параметры:
- Скрыть точку доступа — делает сеть невидимой в общем списке.
- SSID — название Wi-Fi, которое будет отображаться при поиске сетей.
- Страна — позволяет выбрать территорию, на которой используется устройство. Параметр влияет на список разрешённых каналов.
- Канал — номер диапазона в пределах частоты Wi-Fi. Стандартное значение: 6.
- Для выбора типа шифрования и указания ключа доступа к Wi-Fi нажмите «Настройки безопасности».

В первом списке выберите метод сетевой аутентификации. По умолчанию соединение с D-Link выполняется без шифрования, и для подключения к Wi-Fi не требуется ввод пароля. Рекомендуется не оставлять значение «Open» во избежание перехвата сетевого трафика. Выберите другой тип аутентификации и задайте ключ PSK (пароль, который будет использоваться для Wi-Fi).
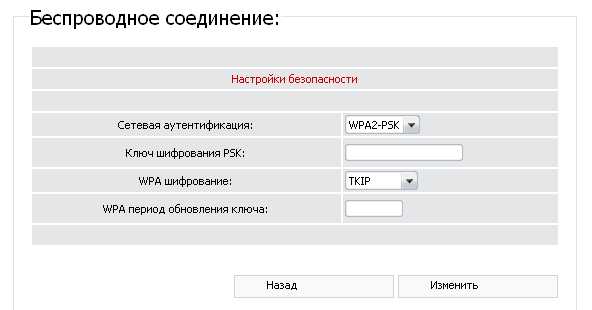
Важное видео: Параметры настройки маршрутизатора D LINK dir 320
Изменение системных параметров роутера
На вкладке «Система» можно перезагрузить роутер D-Link или перейти в любой вложенный раздел. Если перезагрузка выполняется нажатием кнопки в таблице «Действия», внесённые на предыдущих этапах изменения не будут применены. Для их сохранения используется другая кнопка: «Сохранить и перезагрузить». Она расположена в правом верхнем углу.
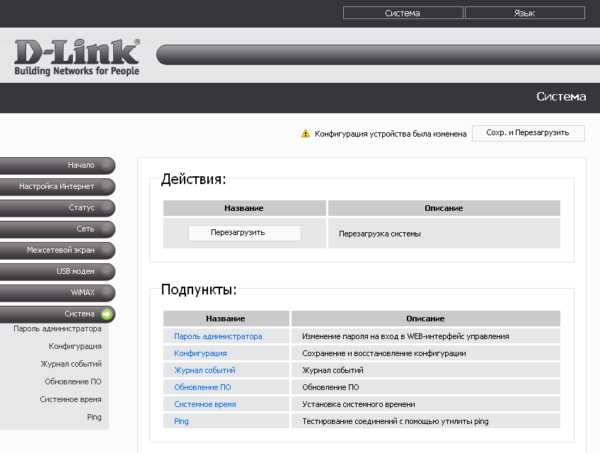
Раздел «Пароль администратора» позволяет изменить данные стандартной учётной записи. Для этого выберите пользователя «admin» и установите флажок «Изменить системный пароль». Введите новый пароль и его подтверждение в два следующих текстовых поля. Чтобы обеспечить наилучшую защиту домашней сети, используйте сложные пароли, содержащие специальные символы, цифры, маленькие и большие буквы.

Когда все необходимые настройки Wi-Fi роутера D-Link DIR-320 будут изменены, рекомендуется сохранить конфигурацию в файл. Перейдите в пункт меню «Система -> Конфигурация», кликните «Резервная копия» и выберите каталог, в который будет записан бэкап. Если в работе маршрутизатора произойдёт сбой или другой пользователь случайно восстановит заводскую конфигурацию, вы сможете вернуть параметры из сохранённого файла.
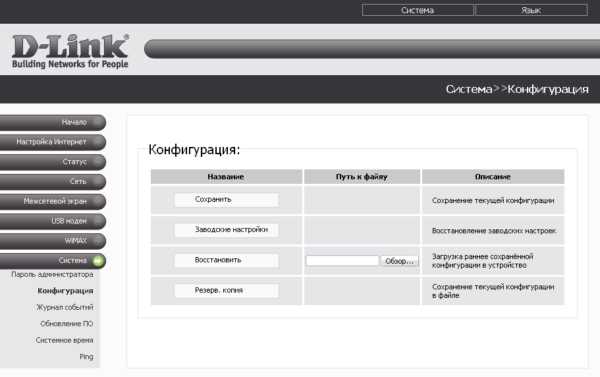
Совет! Для восстановления заводских настроек используйте соответствующий пункт в этом же меню.
D-Link рекомендует выполнять регулярное обновление программного обеспечения роутера. Каждая новая прошивка содержит не только расширение функционала, но и обновления сетевой безопасности. Использование последней версии ПО позволит уберечь устройство от хакерских атак. Актуальную версию можно скачать на сайте производителя, в разделе «Поддержка -> FTP».
Загруженный файл устанавливается на DIR-320 через меню «Система -> Обновление ПО». Кликните кнопку «Обзор» и укажите путь в системе, по которому сохранена новая прошивка. Затем нажмите «Обновить» в нижнем правом углу. Процесс установки обновления займёт несколько минут. После автоматической перезагрузки маршрутизатора вы сможете воспользоваться новой версией программного обеспечения.
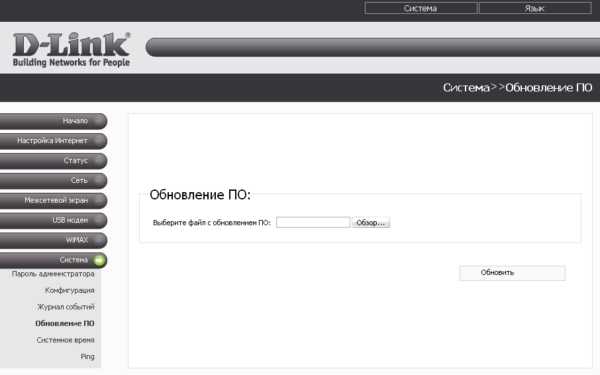
OpenWrt Project: D-Link DIR-320 H / W Ver .: A1 и A2
Это устройство НЕ РЕКОМЕНДУЕТСЯ для будущего использования с OpenWrt из-за низкого уровня флэш-памяти / оперативной памяти.
НЕ ПОКУПАЙТЕ УСТРОЙСТВА С 4MB FLASH / 32MB RAM , если вы собираетесь установить на него последнюю и безопасную версию OpenWrt (18.06 или новее)! См. Предупреждение 4/32 для получения дополнительной информации.
1) У этого устройства недостаточно ресурсов (флэш-памяти и / или ОЗУ) для обеспечения безопасной и надежной работы.
Это означает, что даже установка пароля или изменение простых сетевых настроек может оказаться невозможным, что сделает устройство практически бесполезным. См. OpenWrt на 4/32 устройствах , что вы можете делать сейчас.
2) Поддержка OpenWrt для этого устройства прекратится после 2019 года.
19.07 будет последней официальной сборкой для устройств 4/32. После 19.07 больше не будут создаваться образы OpenWrt для устройств 4/32. См. OpenWrt на 4/32 устройствах , что вы можете сделать сейчас.
Поддерживаемые версии
| Версия / Модель | Серийный номер | Поддерживаемая версия OpenWrt | Примечания для конкретной модели |
|---|---|---|---|
| A1 | - | 15,05 и новее | только устаревшая версия оставляет место для сохранения настроек. В противном случае они будут потеряны между перезапусками |
| A2 | - | 10.03.1 и новее | - |
ПРИМЕЧАНИЕ: Все, что не включено в примечания к конкретной модели или где короткий комментарий не может быть включен в примечания.
Особенности аппаратного обеспечения
| CPU | Ram | Flash | Network | USB | Serial | JTag |
|---|---|---|---|---|---|---|
| Broadcom BCM5354KFBG | 32 Мбайт | 4 Мбайта (макс. Размер FW: 3801599 байт) | 4 x 1 | Да | Да | Да |
OEM-установка с использованием метода TFTP
Если вы хотите выполнить обновление с использованием TFTP , выполните следующие действия (в качестве альтернативы описанному выше процессу установки.
Перепрошивка с помощью GNU / Linux
Сначала установите atftp, затем запустите сценарий ниже. Если это не сработает сразу, отключите питание от маршрутизатора, нажмите булавкой кнопку сброса, снова подключите питание и отпустите кнопку сброса, когда индикатор LAN , к которому подключен ваш компьютер, станет зеленым. Теперь светодиод должен начать быстро мигать. Подождите несколько минут после получения сообщения «Прошивка успешно загружена!».
#! / Bin / bash echo "================================================ ================== " echo "Этот скрипт загрузит прошивку роутера (firmware.bin) " echo "в текущем каталоге на 192.168.0.1" echo "во время загрузки роутера". эхо "" echo "* Установите настройки вашей сетевой карты на:" echo "IP: 192.168.0.10" echo "Маска: 255.255.255.0" echo "Шлюз: 192.168.0.1" echo "* Отключите кабель питания маршрутизатора." эхо "" echo "Нажмите Ctrl + C для отмены или любую другую клавишу для продолжения ..." читать эхо "" echo "* Снова подключите кабель питания маршрутизатора." эхо "" echo "================================================ ================== " echo "Жду роутер... Нажмите Ctrl + C для отмены. " эхо "" пытаться(){ пинг -c 1 -w 1 192.168.0.1 } пытаться в то время как ["$?" ! = "0"]; делать пытаться сделанный echo "*** Начать мигать ****" atftp --no-source-port-testing -p -l firmware.bin 192.168.0.1 echo "Прошивка успешно загружена!" |
Сценарий установки Windows
@ эхо выкл. эхо ================================================= ========================== echo Этот командный файл загрузит firmware.bin из текущего каталога в Эхо 192.168.0.1 во время загрузки роутера. эхо. echo * Установите настройки вашей сетевой карты на: эхо IP: 192.168.0.10 эхо-маска: 255.255.255.0 эхо-шлюз: 192.168.0.1. echo * Отключите кабель питания маршрутизатора. эхо. эхо Нажмите Ctrl + C для отмены или любую другую клавишу для продолжения ... пауза> ноль эхо. echo * Снова подключите кабель питания маршрутизатора. эхо. эхо ================================================= ============================== echo Ожидание маршрутизатора ... Нажмите Ctrl + C для отмены. эхо.установить FIND =% WINDIR% \ command \ find.exe если существует% FIND% goto PING установить FIND =% WINDIR% \ system32 \ find.exe если существует% FIND% goto PING установить FIND = найти :ПИНГ ping -n 1 -w 50 192.168.0.1 | % FIND% "TTL =" если errorlevel 1 перейти к PING echo tftp -i 192.168.0.1 поставить firmware.bin tftp -i 192.168.0.1 поставить firmware.bin если errorlevel 1 перейти к PING установить FIND = эхо. эхо ================================================= ============================== echo * ПОДОЖДИТЕ около 2 минут, пока идет прошивка. echo * Сбросьте настройки вашей сетевой карты обратно на DHCP.echo * Адрес маршрутизатора по умолчанию - 192.168.1.1. эхо. пауза |
Обновление OpenWrt
Если вы уже установили OpenWrt и хотите перепрошить, например, при обновлении до новой версии OpenWrt вы можете выполнить обновление с помощью инструмента командной строки sysupgrade. Важно, чтобы вы поместили образ прошивки на ramdisk (/ tmp) до того, как начнете прошивать.
Процесс обновления LuCI Web
Процесс обновления терминала
cd / tmp / wget https: // скачивает.openwrt.org/snapshots/trunk/brcm47xx/legacy/openwrt-brcm47xx-legacy-squashfs.trx sysupgrade openwrt-brcm47xx-legacy-squashfs.trx |
Ядро 2.6 и драйвер b43
Чтобы использовать ядро 2.6 и драйвер b43, вам необходимо скомпилировать образ из транка. Для рабочего образа нужно запустить «make menuconfig» и выбрать:
<*> kmod-b43 .................................. Поддержка беспроводной связи Broadcom 43xx <*> Удалите ненужные файлы прошивки (13,14,15) Основные изменения, включающие (LP) Типы PHY, которые необходимо включить <> kmod-b43legacy Поддержка USB <*> kmod-usb-core............................................ Поддержка USB <*> kmod-usb-ohci ............................... Поддержка контроллеров OHCI <*> kmod-usb-storage ..................................... Поддержка USB-накопителей <*> kmod-usb2 ................................... Поддержка контроллеров USB2 Файловые системы <*> kmod-fs-ext3 ..................................... Поддержка файловой системы EXT3 |
Оборудование
Информация
| Архитектура: | MIPS |
| Производитель: | Broadcom |
| Загрузчик: | CFE |
| Система на кристалле: | Broadcom 5352EKPB |
| Частота процессора: | 240 МГц |
| Flash-Chip: | Spansion S29AL032D / MX 29LV320DTTI-70G |
| Размер флэш-памяти: | 4 MiB |
| RAM: | 32 Мбайт SAMSUNG K4H561638N-LCCC |
| Беспроводная связь: | Broadcom BCM43xx 802.11b / g (интегрированный) |
| Ethernet: | Коммутатор в ЦП |
| USB: | Да 1x 2.0 |
| Серийный номер: | Да |
| JTAG: | Да |
Фото
Номер модели
| Спереди: | Сзади: |
Открытие кейса
Примечание: Это аннулирует вашу гарантию!
-
Есть два винта, которые крепят корпус, прикрытый лентами, расположены рядом с задней частью нижней крышки.
-
Есть два винта, которые крепят плату к нижней крышке ближе к передней части.
Плата:
| ВЕРХ | Низ |
Серийный
[TX] [GND] [VCC 3,3 В] [_] [RX]
JTAG
Как подключиться к интерфейсу JTAG и как перепрошить устройство с помощью инструментов JTAG.
См. Порт.jtag для получения дополнительных сведений о JTAG.
Особая конфигурация
Интерфейсы
Конфигурация сети по умолчанию:
| Имя интерфейса | Описание | Конфигурация по умолчанию |
|---|---|---|
| br-lan | LAN и WiFi | 192.168.1.1/24 |
| vlan0 (eth0.0) | LAN портов (с 1 по 4) | Нет |
| vlan1 (eth0.1) | Порт WAN | DHCP |
| wl0 | WiFi | Отключено |
Порты коммутатора (для VLAN)
Номера 1-4 - это порты 1-4, как указано на устройстве, номер 0 - это Интернет ( WAN, ) на устройстве, 5 - внутреннее соединение с самим маршрутизатором.
| Порт | Порт коммутатора |
|---|---|
| Интернет ( WAN ) | 0 |
| LAN 1 | 1 |
| LAN 2 | 2 |
| LAN 3 | 3 |
| ЛВС 4 | 4 |
Отказоустойчивый режим
Если вы забыли пароль, нарушили один из сценариев запуска, установили брандмауэр или повредили раздел JFFS2, вы можете вернуться в систему, используя отказоустойчивый режим OpenWrt.
Загрузка в отказоустойчивом режиме
-
Отключите шнур питания маршрутизатора.
-
Подключите порт LAN1 маршрутизатора напрямую к компьютеру.
- Настройте свой компьютер со статическим IP-адресом между 192.168.1.2 и 192.168.1.254. E. g. 192.168.1.2 (шлюз и DNS не требуется).
- Включите питание и подождите, пока загорится светодиод DMZ .
- Пока горит светодиод DMZ , сразу несколько раз нажмите любую кнопку (будут работать «Сброс» и «Безопасная простая настройка»).
- Если все сделано правильно, светодиод DMZ будет быстро мигать 3 раза в секунду.
-
Теперь вы сможете подключиться к маршрутизатору через Telnet по адресу 192.168.1.1 (без имени пользователя и пароля)
Что делать в отказоустойчивом режиме?
ПРИМЕЧАНИЕ: Корневая файловая система в отказоустойчивом режиме - это раздел SquashFS, смонтированный в режиме только для чтения. Чтобы переключиться на обычную корневую файловую систему с возможностью записи, запустите mount_root и внесите любые изменения. Запустите mount_root сейчас.
-
Забыли / потеряли пароль и хотите установить новый
пароль
- забыл маршрутизаторы IP адрес
uci получить network.lan.ipaddr
-
Вы случайно запустили ipkg upgrade или заполнили флэш-память, установив большие пакеты (очистите раздел JFFS2 и начните заново)
mtd -r удалить rootfs_data Если вы завершили работу в безопасном режиме, выключите и снова включите маршрутизатор и загрузитесь в обычном режиме.
Пуговицы
Dlink DIR-320 имеет две кнопки. Это сброс и безопасная простая установка. Кнопки можно использовать с событиями горячего подключения. E. g. [#wifitoggle переключатель Wi-Fi]. До Chaos Calmer 15.04:
| КНОПКА | Событие |
|---|---|
| Сброс | Сброс |
| Безопасная простая установка | ses |
Для спокойного хаоса 15.04:
| КНОПКА | Событие | GPIO |
|---|---|---|
| Сброс | нет | GPIO7 |
| WPS | нет | GPIO6 |
Светодиоды
Есть 5 светодиодов:
| GPIO | Функция | Цвет |
|---|---|---|
| GPIO0 | Беспроводная связь | зеленый |
| GPIO1 | Статус | зеленый |
| GPIO3 | WPS | красный |
| GPIO4 | WPS | синий |
| GPIO5 | USB | зеленый |
| неизвестно | Интернет | зеленый |
До Chaos Calmer 15.04:
- / proc / diag / led / синий - / proc / diag / led / красный - / proc / diag / led / wlan - / proc / diag / led / diag - / proc / diag / led / usb Вы можете включить или выключить их с помощью "echo 0 | 1 >> / proc / diag / led / blue | red | wlan | diag | usb"
Для Chaos Calmer 15.04:
плата не обнаружена, поэтому светодиоды не настроены. но светодиоды могут быть настроены gpio: корень @ Коттедж: ~ # cd / sys / class / gpio / корень @ Коттедж: / sys / class / gpio # echo 5> экспорт root @ Коттедж: / sys / class / gpio # echo out> gpio5 / direction корень @ Коттедж: / sys / class / gpio # echo 1> gpio5 / value и светодиод USB горит для поддержки светодиодов драйвером светодиодов необходимо загрузить патч для дерева исходных текстов ядра.
Базовая конфигурация
Прошивка
Макет прошивки стоковой прошивки
0x00000000-0x00400000: «вспышка» 0x00000000-0x00030000: «Загрузка» 0x00030000-0x00040000: «rgdb» 0x00040000-0x003e0000: «обновление» 0x000f0080-0x00335080: "rootfs" 0x003e0000-0x003f0000: "langpack" 0x003f6000-0x003f8000: «bdcfg» 0x003f8000-0x00400000: "NVRAM"
# cat / proc / mtd dev: размер стирает размер имя mtd0: 00400000 00010000 "ELBOX Физически сопоставленная флэш-память" mtd1: 00245000 00010000 "rootfs" mtd2: 003a0000 00010000 «апгрейд» mtd3: 00010000 00010000 «rgdb» mtd4: 00002000 00002000 «bdcfg» mtd5: 00010000 00010000 «langpack» mtd6: 00400000 00010000 «вспышка» mtd7: 00030000 00010000 «Загрузка» mtd8: 00008000 00002000 «nvram»
Загрузчик
ДОВСЕ версия 1.0,37 для BCM947XX (32 бит, SP, LE)
Журнал загрузки
Стоковая прошивка:
Распаковка ........... готово CFE версии 1.0.37 для BCM947XX (32bit, SP, LE) Дата сборки: среда, 18 марта, 10:12:27 CST 2009 (leon @ enzo) Авторские права (C) 2000,2001,2002,2003 Broadcom Corporation. Инициализация арены Инициализация устройств. Размер загрузочного раздела = 262144 (0x40000) et0: Контроллер Ethernet Broadcom BCM47xx 10/100 Мбит / с 4.150.3.0 Тип процессора 0x29029: 240 МГц Общий объем памяти: 32768 КБайт Общий объем памяти, используемый CFE: 0x80300000 - 0x803C0720 (788256) Инициализированные данные: 0x80337730 - 0x8033AE50 (14112) Область BSS: 0x8033AE50 - 0x8033C720 (6352) Локальная куча: 0x8033C720 - 0x803A0720 (409600) Область стека: 0x803A0720 - 0x803C0720 (131072) Текстовый (кодовый) сегмент: 0x80300000 - 0x80337730 (227120) Загрузочная область (физическая): 0x003C1000 - 0x00401000 Фактор перемещения: I: 00000000 - D: 00000000 Альфа-загрузочный код версии 0.1.3 cmd = ifconfig eth0 -addr = 192.168.0.1 -mask = 255.255.255.0 Отключаем arp для себя. Отключаем arp для себя. Устройство eth0: hwaddr F0-7D-68-75-74-D3, ipaddr 192.168.0.1, маска 255.255.255.0 шлюз не установлен, сервер имен не установлен cmd = go; cmd = load -raw -addr = 0x803c0720 -max = 0x3a0000: Загрузчик: raw Filesys: tftp Dev: eth0 File :: Options: (null) Загрузка: сбой. Не удалось загрузить :: Истекло время ожидания Dest = 80001000, источник = 803c0720, filename = flash2.trx image_head_Check ОК магия = 20040220 размер изображения = 3100704 devname = / dev / mtdblock / 2 проверка дайджеста ОК !! insize = 1048576, out size = 8388608 несжатый размер = 2203648 lzma декомпресс успех! Закрытие сети.Запуск программы с 0x80001000 Версия процессора: 00029029 Кэш первичных инструкций 16 КБ, размер строки 16 байт (4 способа) Первичный кэш данных 16 КБ, размер строки 16 байт (2 способа) Версия Linux 2.4.20 (stpaul @ enzo) (версия gcc 3.2.3 с модификациями Broadcom) # 1 Пн, 4 февраля 17:51:41 CST 2008 нет необходимости вызывать nvram_init () Установка PFC на значение по умолчанию Определяется физическая карта RAM: память: 02000000 @ 00000000 (можно использовать) На узле 0 всего страниц: 8192 зона (0): 8192 стр. зона (1): 0 страниц. зона (2): 0 страниц.Командная строка ядра: root = / dev / mtdblock1 noinitrd console = ttyS0,115200 Процессор: BCM5354 rev 3 с частотой 240 МГц Калибровка контура задержки ... 237.56 BogoMIPS Память: 30036k / 32768k доступно (1935k код ядра, 2732k зарезервировано, 128k данных, 68k init, 0k highmem) Записи хеш-таблицы кэша Dentry: 4096 (порядок: 3, 32768 байт) Записи хеш-таблицы кэша inode: 2048 (порядок: 2, 16384 байта) Записи хэш-таблицы монтирования: 512 (порядок: 0, 4096 байт) Записи хеш-таблицы буферного кеша: 1024 (порядок: 0, 4096 байт) Записи хеш-таблицы кеша страниц: 8192 (порядок: 3, 32768 байт) Проверка инструкции "ждать"... недоступен. Проверка соответствия POSIX с помощью UNIFIX PCI: без ядра PCI: ремонт шины 0 Linux NET4.0 для Linux 2.4 На основе NET3.039 компьютерного общества Университета Суонси Инициализация сокета RT netlink Запуск kswapd devfs: v1.12c (20020818) Ричард Гуч ([email protected]) devfs: boot_options: 0x1 pty: настроено 256 точек Unix98 Последовательный драйвер версии 5.05c (2001-07-08) с включенным MANY_PORTS SHARE_IRQ SERIAL_PCI ttyS00 по адресу 0xb8000300 (irq = 3) - 16550A ttyS01 по адресу 0xb8000400 (irq = 0) - 16550A Линия HDLC: версия $ Revision $, maxframe = 4096 Зарегистрирована линейная дисциплина N_HDLC.Универсальный драйвер PPP версии 2.4.2 PPP MPPE Модуль сжатия зарегистрирован Версия драйвера подсистемы SCSI: 1.00 kmod: не удалось выполнить exec / sbin / modprobe -s -k scsi_hostadapter, errno = 2 kmod: не удалось выполнить exec / sbin / modprobe -s -k scsi_hostadapter, errno = 2 Amd / Fujitsu Extended Query Table v1.1 at 0x0040 ELBOX Физически отображенная флеш-память: замена стираемых областей на сломанную таблицу CFI. количество чипов CFI: 1 Флэш-устройство: 0x400000 по адресу 0x1fc00000 ELBOX Физически отображенная флеш-память: файловая система squashfs обнаружена в блоке 960 Создание 8 разделов MTD на "ELBOX Physically mapped flash": 0x000f0080-0x00335080: "rootfs" 0x00040000-0x003e0000: «обновление» 0x00030000-0x00040000: «rgdb» 0x003f6000-0x003f8000: «bdcfg» 0x003e0000-0x003f0000: "langpack" 0x00000000-0x00400000: «вспышка» 0x00000000-0x00030000: «Загрузка» 0x003f8000-0x00400000: "NVRAM" USB.c: зарегистрирован новый драйвер usbdevfs usb.c: зарегистрирован новый концентратор драйверов ehci_hcd 00: 03.1: Устройство PCI 14e4: 471a ehci_hcd 00: 03.1: irq 6, pci mem b8003800 usb.c: зарегистрирована новая шина USB, ей присвоен номер 1 ehci_hcd 00: 03.1: недопустимая возможность! PCI: 00: 03.1 Размер строки кэша PCI установлен неправильно (0 байт) BIOS / FW, исправляя до 32 ehci_hcd 00: 03.1: USB 0.0 включен, EHCI 1.00, драйвер 2003-декабрь-29 / 2.4 hub.c: найден USB-концентратор hub.c: обнаружено 2 порта host / usb-ohci.c: USB OHCI на мембазе 0xb8003000, IRQ 6 хост / usb-ohci.c: usb-00: 03.0, устройство PCI 14e4: 471a usb.c: зарегистрирована новая шина USB, ей присвоен номер шины 2 hub.c: найден USB-концентратор hub.c: обнаружено 2 порта usb.c: зарегистрирован новый драйвер usblp printer.c: v0.13: драйвер класса устройств USB-принтера Инициализация драйвера USB-накопителя ... usb.c: зарегистрирован новый драйвер usb-storage Зарегистрирована поддержка USB Mass Storage. NET4: Linux TCP / IP 1.0 для NET4.0 Протоколы IP: ICMP, UDP, TCP, IGMP Зарегистрируйте успешную запись sysctl ARP FLOOD! IP: хеш-таблица кеш-памяти маршрутизации 512 ведер, 4 Кбайт TCP: настроены хеш-таблицы (установлено 2048 привязка 4096) Многоадресный IP-маршрутизатор Linux 0.06 плюс ПИМ-СМ ip_conntrack версии 2.1 (256 сегментов, максимум 2048) - 344 байта на conntrack ip_tables: (C) 2000-2002 Основная команда Netfilter ipt_time загрузка NET4: сокеты домена Unix 1.0 / SMP для Linux NET4.0. NET4: мост Ethernet 008 для NET4.0 Поддержка 802.1Q VLAN v1.7 Бен Гриар
Удаление заусенцев
Если загрузчик не перезаписан, вы можете загрузить и загрузить образ через TFTP .
Загрузчик «CFE» установил адрес IP 192.168.0.1 с маской 24 бита, запустил сервер TFTP и подождал две секунды для загрузки tftp. «Окно» загрузки TFTP составляет 4-5 секунд после включения.
Вы можете установить на своем компьютере IP-адрес на 192.168.0.2 (или любой адрес из диапазона 192.168.0.2-254), подключите разъем питания к маршрутизатору, дождитесь установления соединения и TFTP - вставьте файл TRX в 192.168.0.1. Маршрутизатор прошивает загруженную прошивку и загружается.
Пример.
Загрузка по TFTP
$ tftp -v4l -m binary 192.168.0.1 -c положить openwrt-15.05.1-brcm47xx-generic-squashfs.trx режим установлен на октет Подключен к 192.168.0.1 (192.168.0.1), порт 69 поместив openwrt-15.05.1-brcm47xx-generic-squashfs.trx в 192.168.0.1: openwrt-15.05.1-brcm47xx-generic-squashfs.trx [октет] Код ошибки 3: передача отменена Отправлено 3801088 байт за 1,2 секунды [26031948 бит / с]
Консоль роутера
cmd = load -raw -addr = 0x803c0720 -max = 0x3a0000: Загрузчик: raw Filesys: tftp Dev: eth0 File :: Options: (null) Загрузка: точка входа = 803C0720 . . . . . . . . . .. 3801088 байт прочитано Вход по адресу 0x803c0720 cmd = flash -nohea der -mem -size = 0x3a1000 0x803c0720 flash2.trx Чтение из 0x803c0720: Программирование ...сделанный. 3805184 байта записано Dest = 80001000, источник = 803c0720, filename = flash2.trx cmd = boot -raw -z -addr = 0x80001000 -max = 0x3a0000 flash0.os: Загрузчик: raw Filesys: raw Dev: flash0.os Файл: Параметры: (null) Загрузка: точка входа = 80001000 .. 3712 байт прочитано Вход с 0x80001000 Закрытие сети. Запуск программы с 0x80001000 [0.000000] Linux версии 3.18.23 (buildbot @ builder1) (gcc версии 4.8.3 (OpenWrt / Linaro GCC 4.8-2014.04 r48532)) # 1 Вт, 1 марта, 09:17:16 CET 2016 [0.000000] Версия CPU0: 00029029 (Broadcom BMIPS3300) [0.000000] bcm47xx: Использование шины ssb [0.000000] ssb: Найден чип с идентификатором 0x5354, rev 0x03 и пакетом 0x00 [0.000000] не удается проанализировать имя NVRAM (null) boardnum (null) со значением -22 [0.000000] невозможно проанализировать имя NVRAM (null) rxpo2g (null) со значением 0xfff8 got -34 [0.000000] ssb: Силиконовая объединительная плата Sonics обнаружена по адресу 0x18000000 [0.000000] Определенная физическая карта RAM: [0.000000] память: 02000000 @ 00000000 (можно использовать) …
В стоковой прошивке также можно выполнить сброс до заводских настроек по умолчанию: нажмите кнопку «Сброс» в первые 5 секунд загрузки.
Обратите внимание, что различные ключи USB-Ethernet или Thunderbolt-Ethernet могут не работать, потому что время, необходимое им для инициализации соединения на низком уровне, слишком велико, и ОС OS может получить событие подключения кабеля после того, как маршрутизатор перестал ждать. для прошивки.
Ссылки
Этот веб-сайт использует файлы cookie. Используя веб-сайт, вы соглашаетесь с хранением файлов cookie на вашем компьютере. Также вы подтверждаете, что прочитали и поняли нашу Политику конфиденциальности. Если вы не согласны, покиньте сайт.OKПодробнее о файлах cookie .Маршрутизатор D-Link| Главная страница блога D-Link
20 сентября
В режиме маршрутизатора / точки доступа порт Ethernet используется для подключения к существующей проводной сети (например, к существующему маршрутизатору, проводному соединению в гостиничном номере или широкополосному модему).
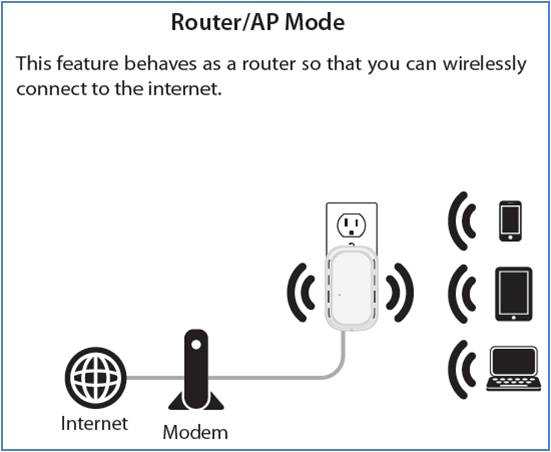
В режимах повторителя и точки доступа Wi-Fi порт Ethernet используется для подключения проводного клиента к беспроводной сети (например, компьютера, Smart TV, игровой приставки).
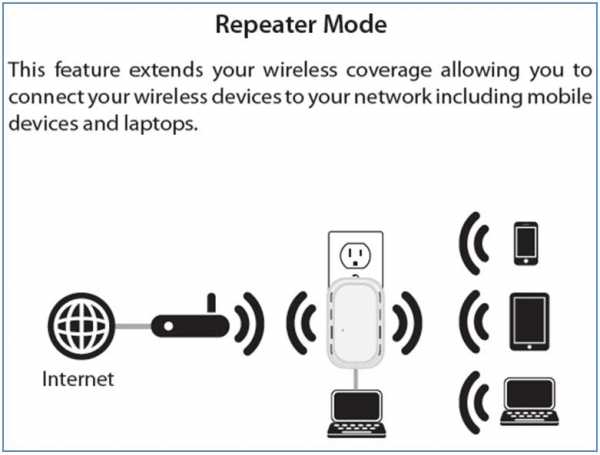
Теги: DIR-505, Ethernet-порт
25 апреля
Если ваш маршрутизатор не работает должным образом (зависание, автоматическая перезагрузка, отключение и т. Д.), Это может происходить по ряду причин.

Проверьте следующее:
- Убедитесь, что маршрутизатор находится в хорошо вентилируемом месте. Если маршрутизатор не получает достаточного воздушного потока, он может перегреться.
- Убедитесь, что прошивка обновлена
- Прошивка - это «мозг» роутера, именно программа подсказывает ему, как работать. D-Link выпустит новые версии прошивки, когда будут сообщены и исправлены ошибки. Обновление прошивки может исправить возникшие у вас проблемы.
- Выполните сброс настроек маршрутизатора до заводских.
- На задней панели фрезера имеется отверстие с надписью «RESET».
- Нажмите кнопку со скрепкой на 8-10 секунд и отпустите - свет должен погаснуть, а затем снова загореться.
- После того, как маршрутизатор завершит перезагрузку, вам нужно будет изменить настройки (беспроводной доступ и Интернет)
Теги: разрыв соединений, исправить, перезагрузка
23 апреля
Если ваш маршрутизатор D-Link не работает должным образом (зависание, автоматическая перезагрузка, отключение, низкая скорость беспроводной связи, низкий уровень беспроводного сигнала и т. Д.), это могло произойти по ряду причин. Пожалуйста, проверьте следующее:
- Убедитесь, что маршрутизатор находится в хорошо вентилируемом месте. Если маршрутизатор не получает достаточного воздушного потока, он может перегреться и вызвать снижение производительности.
- Убедитесь, что установлена последняя версия микропрограммы. Прошивка - это «мозг» роутера, именно программирование подсказывает ему, как работать. D-Link выпустит новые версии прошивки, когда будут сообщены и исправлены ошибки. Обновление прошивки может исправить возникшие у вас проблемы.
- Выполните сброс настроек маршрутизатора до заводских.

В случае проблем с беспроводным подключением:
Примечание. Самый простой способ определить, связана ли проблема с маршрутизатором D-Link или с беспроводным устройством, - это проверить, существует ли проблема на нескольких устройствах. Если у вас медленный интернет или он отключается только на одном из нескольких устройств / компьютеров, проблема, вероятно, не в маршрутизаторе. Если причиной является маршрутизатор, это повлияет на все подключенные устройства.
- Проверьте свою среду. Ограничьте количество стен между маршрутизатором и беспроводными клиентами. Крупная бытовая техника, микроволновые печи, стекло, аквариумы, зеркала, металл, сталь, кирпич, бетон и т. Д. Могут сильно повлиять на дальность действия и качество беспроводной связи.
- Размещение роутера D-Link. Убедитесь, что маршрутизатор находится в центре и на открытом пространстве. Не размещайте маршрутизатор в замкнутом пространстве, например, в шкафу, шкафу, книжной полке или под столом. Вокруг антенн должно быть не менее 3 футов открытого пространства.Помните, что диапазон 2,4 ГГц будет лучше проходить через стены, чем 5 ГГц. Кроме того, не размещайте вблизи электрического оборудования, такого как вентиляторы, лампы дневного света и кондиционеры.
- Расположение антенны. Когда антенны расположены прямо, ваше горизонтальное покрытие будет лучше. Если вы переместите антенны в сторону (например, в многоэтажный дом), ваше вертикальное покрытие будет лучше. Отрегулируйте антенны, чтобы увидеть, улучшится ли качество сигнала.
- Измените беспроводной канал на вашем роутере.Вы можете загрузить бесплатные приложения на свое мобильное устройство, чтобы узнать количество беспроводных сетей в вашем районе и узнать, какие каналы открыты. Если вокруг вас много соседей с беспроводными сетями, это может вызвать помехи, особенно в квартирах и общежитиях. Чтобы изменить канал на вашем маршрутизаторе D-Link, войдите в систему с помощью веб-браузера, перейдите к Settings > Wireless . Отключите Smart Connect и щелкните Advanced Settings для каждого диапазона. Выберите канал в раскрывающемся меню Wi-Fi Channel .Нажмите Сохранить .
Теги: D-Link Router, разрыв соединения, исправить
18 февраля
В зависимости от вашей конкретной модели, вы найдете «номер модели» вашего маршрутизатора D-Link вверху, спереди или внизу вашего маршрутизатора:

Метки: D-Link Router, модель
3 февраля
Smart Connect создает «единую» беспроводную сеть для подключения ваших устройств.Маршрутизатор D-Link автоматически определяет, подключать ли устройство к диапазону 2,4 или 5 ГГц, тем самым обеспечивая наилучшую скорость и диапазон для каждого устройства и оптимально распределяя устройства по каждой сети. Smart Connect включен по умолчанию.Вы можете отключить эту функцию и назначить отдельные имена сетей Wi-Fi (SSID) и пароли для каждого диапазона, выполнив следующие действия:
Шаг 1 : Откройте веб-браузер и введите http: // dlinkrouter.местный. или введите IP-адрес маршрутизатора (по умолчанию - http://192.168.0.1).
Шаг 2 : Введите свой пароль и щелкните Войти .
Шаг 3 : перейдите к Settings и щелкните Wireless .
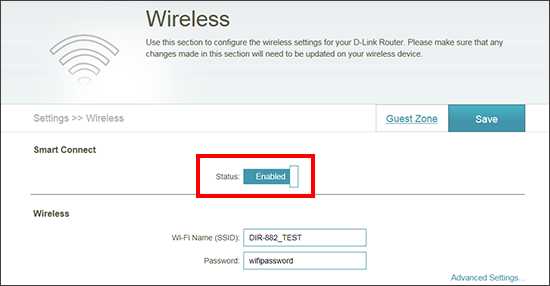
Шаг 4 : Рядом с Smart Connect нажмите, чтобы отключить.
Шаг 5 : Теперь появятся настройки беспроводной сети для каждого диапазона. Настройте параметры и нажмите Сохранить .
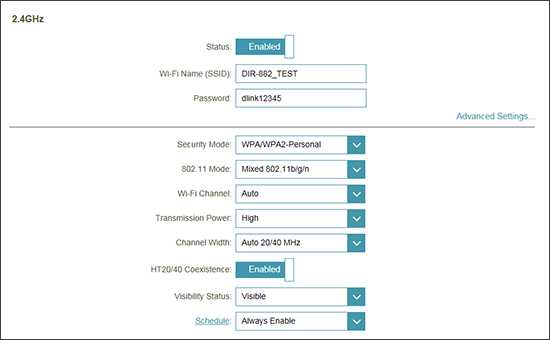
Теги: D-Link Wireless, Smart Connect
Медиа-маршрутизатор | Настройка и установка продуктов Dlink в блоге D-Link Home
Схема сети медиамаршрутизатора D-Link DIR-855

Рекомендации по установке беспроводной сети
Беспроводной маршрутизатор D-Link позволяет получить доступ к вашей сети с помощью беспроводного соединения практически из любого места в пределах рабочего диапазона вашей беспроводной сети. Однако имейте в виду, что количество, толщина и расположение стен, потолков или других объектов, через которые должны проходить беспроводные сигналы, могут ограничивать диапазон.Типичные диапазоны варьируются в зависимости от типов материалов и фонового радиочастотного шума в вашем доме или офисе. Ключом к максимальному увеличению дальности беспроводной связи является соблюдение следующих основных рекомендаций:
1. Сведите к минимуму количество стен и потолков между маршрутизатором D-Link и другими сетевыми устройствами - каждая стена или потолок может уменьшить радиус действия вашего адаптера с 3-90 футов (1-30 метров). Расположите устройства так, чтобы количество стен или потолков сведено к минимуму.
2. Помните о прямой линии между сетевыми устройствами.Стена толщиной 1,5 фута (0,5 метра) под углом 45 градусов кажется толщиной почти 3 фута (1 метр). Под углом в 2 градуса он выглядит толщиной более 42 футов (14 метров)! Расположите устройства так, чтобы сигнал проходил прямо через стену или потолок (а не под углом) для лучшего приема.
3. Строительные материалы имеют значение. Цельная металлическая дверь или алюминиевые стойки могут отрицательно повлиять на дальность стрельбы. Попробуйте расположить точки доступа, беспроводные маршрутизаторы и компьютеры так, чтобы сигнал проходил через гипсокартон или открытые дверные проемы.Материалы и предметы, такие как стекло, сталь, металл, стены с изоляцией, вода (аквариумы), зеркала, картотеки, кирпич и бетон, ухудшат ваш беспроводной сигнал.
4. Держите продукт на расстоянии (не менее 3-6 футов или 1-2 метра) от электрических устройств или приборов, генерирующих радиочастотные помехи.
5. Если вы используете беспроводные телефоны с частотой 2,4 ГГц или X-10 (беспроводные устройства, такие как потолочные вентиляторы, светильники и системы домашней безопасности), ваше беспроводное соединение может резко ухудшиться или полностью пропасть.Убедитесь, что база для телефона с частотой 2,4 ГГц находится как можно дальше от беспроводных устройств. База передает сигнал, даже если телефон не используется.
Подключение к кабельному / DSL / спутниковому модему

Если вы подключаете маршрутизатор к кабельному / DSL / спутниковому модему, выполните следующие действия:
1. Разместите маршрутизатор на открытом и центральном месте. Не подключайте адаптер питания к роутеру.
2. Выключите питание модема.Если выключателя нет, отключите адаптер питания модема. Выключите свой компьютер.
3. Отсоедините кабель Ethernet (который соединяет компьютер с модемом) от компьютера и вставьте его в порт Интернет на маршрутизаторе.
4. Подключите кабель Ethernet к одному из четырех портов LAN на маршрутизаторе. Другой конец кабеля подключите к порту Ethernet на вашем компьютере.
5. Включите или подключите модем. Подождите, пока модем загрузится (около 30 секунд).
6.Подключите адаптер питания к маршрутизатору и подключите к розетке или удлинителю. Подождите около 30 секунд, пока маршрутизатор загрузится.
7. Включите компьютер.
8. См. Стр. 13 для настройки маршрутизатора.
Подключиться к другому маршрутизатору
Если вы подключаете маршрутизатор D-Link к другому маршрутизатору для использования в качестве точки беспроводного доступа и / или коммутатора, вам необходимо сделать следующее перед подключением маршрутизатора к вашей сети:
• Отключить UPnP ™
• Отключить DHCP
• Измените IP-адрес LAN на доступный адрес в вашей сети.Порты LAN на маршрутизаторе не могут принимать
DHCP-адрес от вашего другого маршрутизатора.
Чтобы подключиться к другому маршрутизатору, выполните следующие действия:
1. Подключите питание к маршрутизатору. Подключите один из ваших компьютеров к маршрутизатору (порт LAN) с помощью кабеля Ethernet. Убедитесь, что ваш IP-адрес на компьютере 192.168.0.xxx (где xxx находится между 2 и 254). Дополнительные сведения см. В разделе «Основы сетевых технологий». Если вам нужно изменить настройки, запишите существующие настройки, прежде чем вносить какие-либо изменения.В большинстве случаев ваш компьютер должен быть настроен на автоматическое получение IP-адреса, и в этом случае вам не нужно будет ничего делать с вашим компьютером.
2. Откройте веб-браузер, введите http://www.dlink.cc и нажмите Enter. Когда появится окно входа в систему, установите имя пользователя на Admin и оставьте поле пароля пустым. Нажмите «Войти», чтобы продолжить.
3. Щелкните "Дополнительно", а затем щелкните "Расширенная сеть". Снимите флажок Включить UPnP. Щелкните Сохранить настройки, чтобы продолжить.
4. Щелкните Настройка, а затем щелкните Параметры сети.Снимите флажок Включить DHCP-сервер. Щелкните Сохранить настройки, чтобы продолжить.
5. В разделе «Настройки маршрутизатора» введите доступный IP-адрес и маску подсети вашей сети. Нажмите «Сохранить настройки», чтобы сохранить настройки. Используйте этот новый IP-адрес для доступа к утилите настройки маршрутизатора в будущем. Закройте браузер и верните настройки IP вашего компьютера к исходным значениям, как на шаге 1.
6. Отсоедините кабель Ethernet от маршрутизатора и снова подключите компьютер к сети.
7. Подключите кабель Ethernet к одному из портов LAN маршрутизатора и подключите его к другому маршрутизатору. Не подключайте ничего к Интернет-порту маршрутизатора D-Link.
8. Теперь вы можете использовать остальные 3 порта LAN для подключения других устройств Ethernet и компьютеров. Чтобы настроить беспроводную сеть, откройте веб-браузер и введите IP-адрес, который вы назначили маршрутизатору. Дополнительные сведения о настройке беспроводной сети см. В разделах «Конфигурация» и «Безопасность беспроводной сети».
Теги: DIR-855, Медиа-маршрутизатор, Сетевая схема
приложений D-Link | Главная страница блога D-Link
23 февраля
Чтобы отключить функцию автоматического продления или отменить подписку на облачную запись D-Link mydlink, выполните следующие действия:
Примечание : После отмены ваша подписка будет оставаться активной до конца текущего платежного цикла. Кроме того, этот процесс не вернет вам деньги.
Android
Шаг 1 : На вашем устройстве откройте приложение Play Store.Убедитесь, что вы вошли в систему с учетной записью Google, которую вы использовали для подписки (не обязательно с адресом электронной почты mydlink).
Шаг 2 : В левом верхнем углу нажмите значок меню (3 горизонтальные линии).
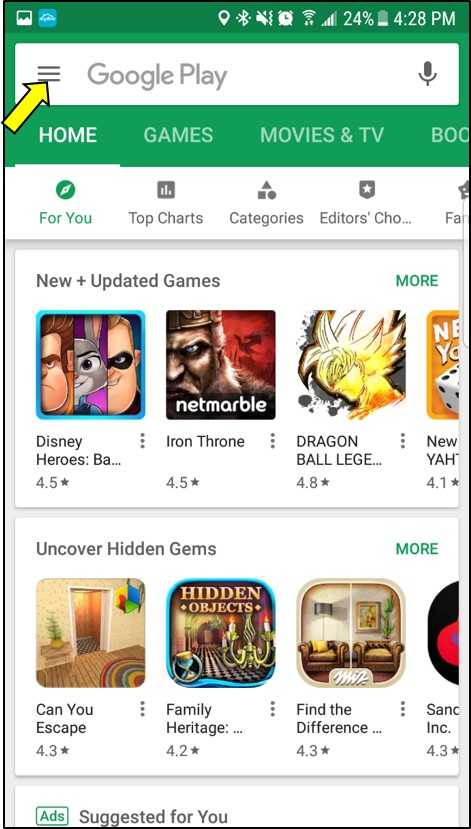
Шаг 3 : Коснитесь Подписки , а затем коснитесь подписки mydlink .
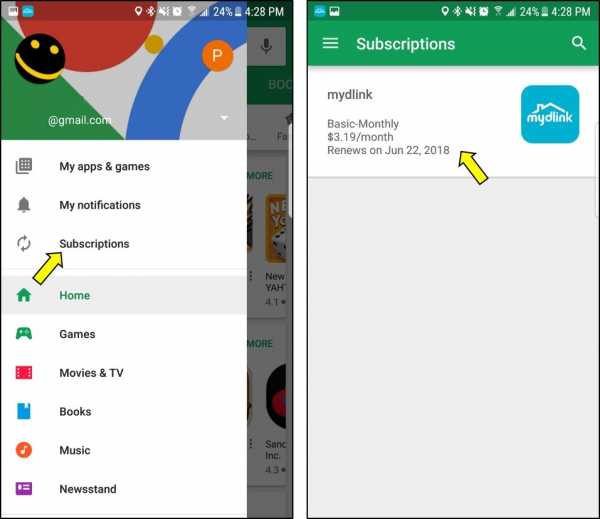
Шаг 4 : Нажмите Отменить подписку .
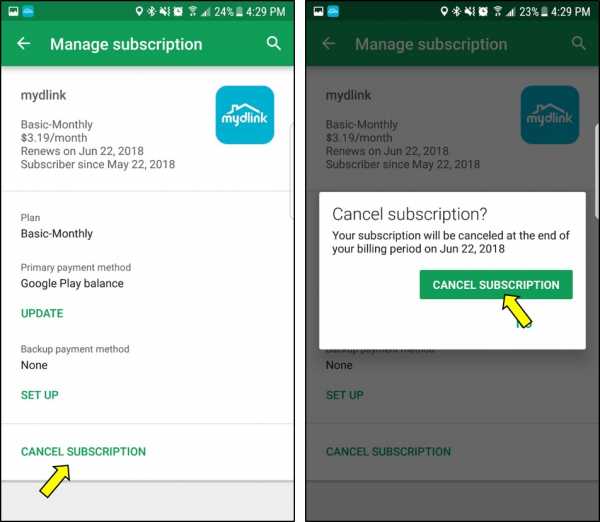
iOS
Шаг 1 : Перейти к устройству Настройки .
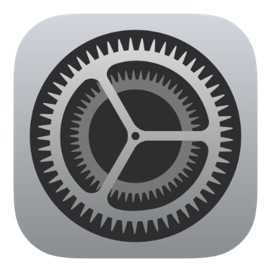
Шаг 2 : нажмите iTunes & App Store .

Шаг 3 : Нажмите Apple ID: ., А затем нажмите Просмотреть Apple ID .
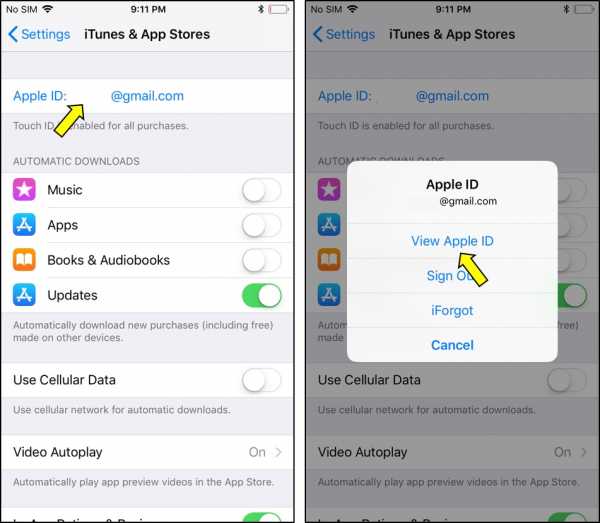
Шаг 4 : нажмите Подписки и найдите приложение mydlink .Нажмите Отменить подписку .
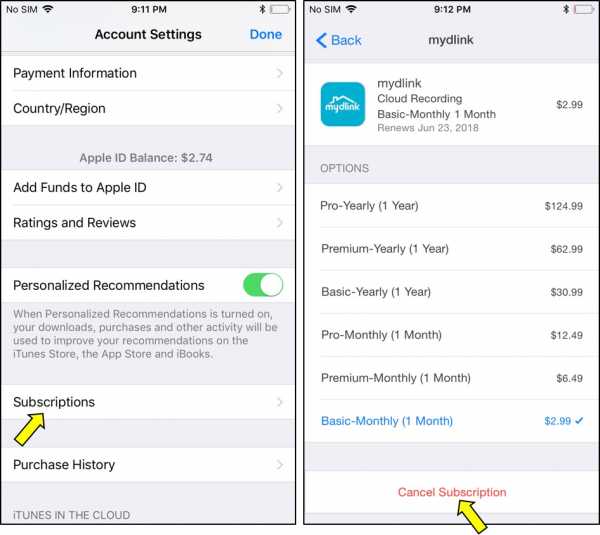
Шаг 5 : Коснитесь Подтвердите .
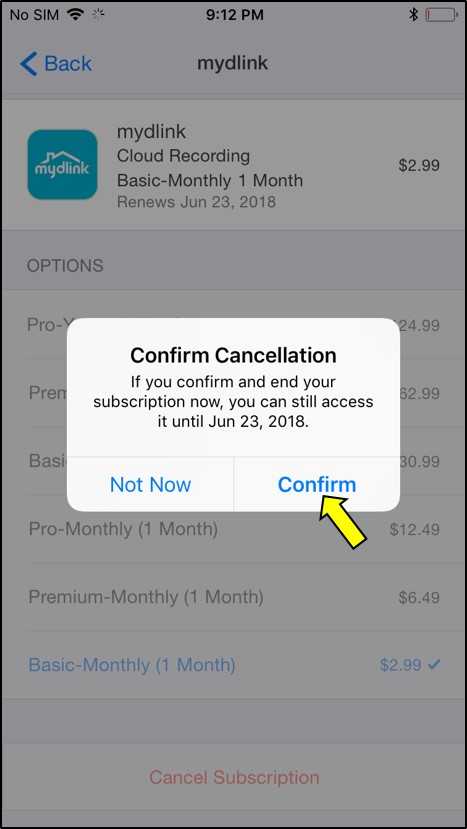
Теги: Android, облачная запись, iOS
12 февраля
Следующая настройка предназначена только для пользователей iOS.
Примечание : Перед настройкой убедитесь, что ваш iPhone / iPad подключен к той же сети Wi-Fi, к которой вы хотите подключить D-Link DSH-C310.
Шаг 1 : Включите DSH-C310 и дождитесь, пока индикатор питания не начнет мигать оранжевым / желтым цветом.

Шаг 2 : Запустите приложение Apple Home.
Примечание : приложение Apple Home автоматически устанавливается при использовании IOS версии 10.0 или выше. Если вы используете iOS 11.2, обновите версию до 11.2.1 (или выше), поскольку HomeKit столкнулся с некоторыми проблемами в версии 11.2.
Если у вас не установлено приложение Home, вы можете загрузить его в магазине приложений Apple на свой iPad / iPhone.
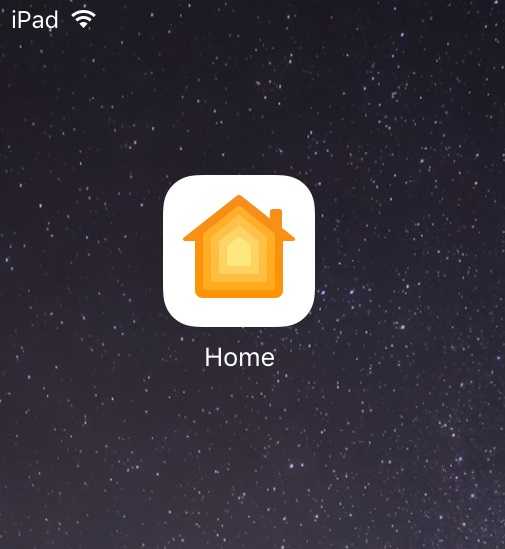
Щелкните Начать работу затем щелкните Разрешить.
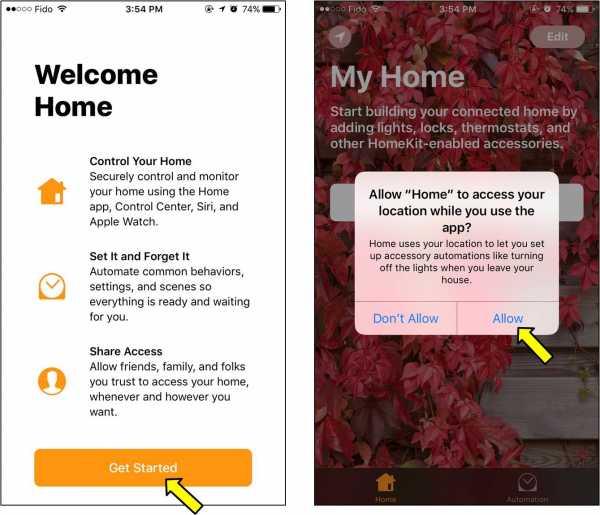
Шаг 3 : нажмите Добавить аксессуар .
Примечание : Если на вашем iPad / iPhone отключен Bluetooth, вам будет предложено включить его.
Щелкните Включите .
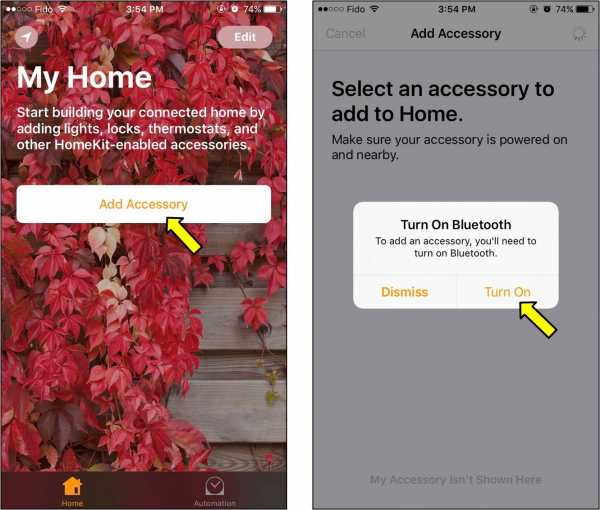
Шаг 4 : Теперь приложение Apple Home выполнит поиск камеры.
Примечание. Если камера не найдена, выполните сброс настроек камеры. Как сбросить настройки камеры DSH-C310?
Коснитесь камеры DSH-C310 (Omna 180CamHD).
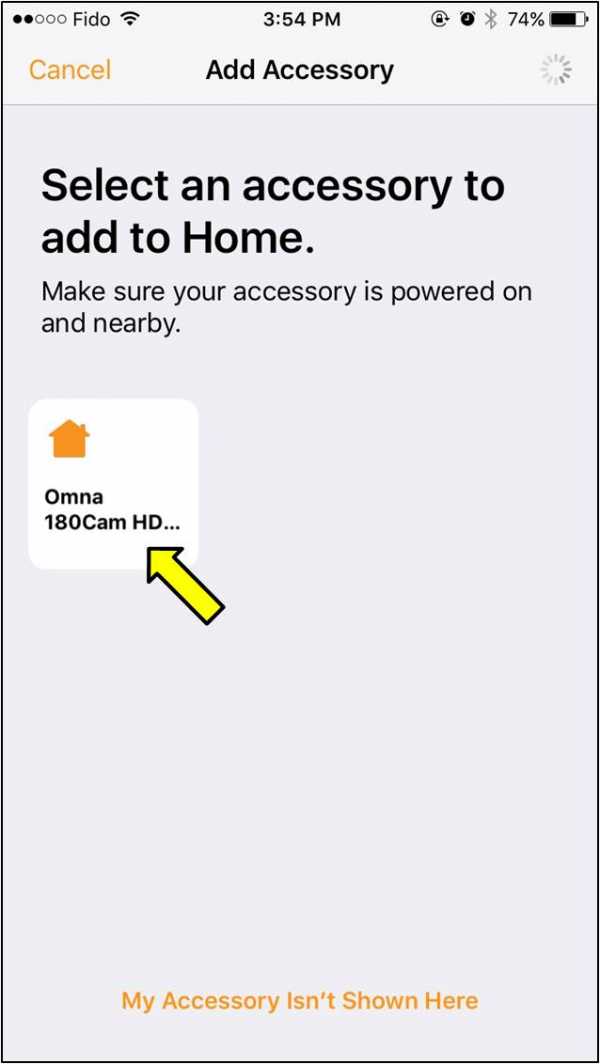
Шаг 5 : Нажмите Разрешить .
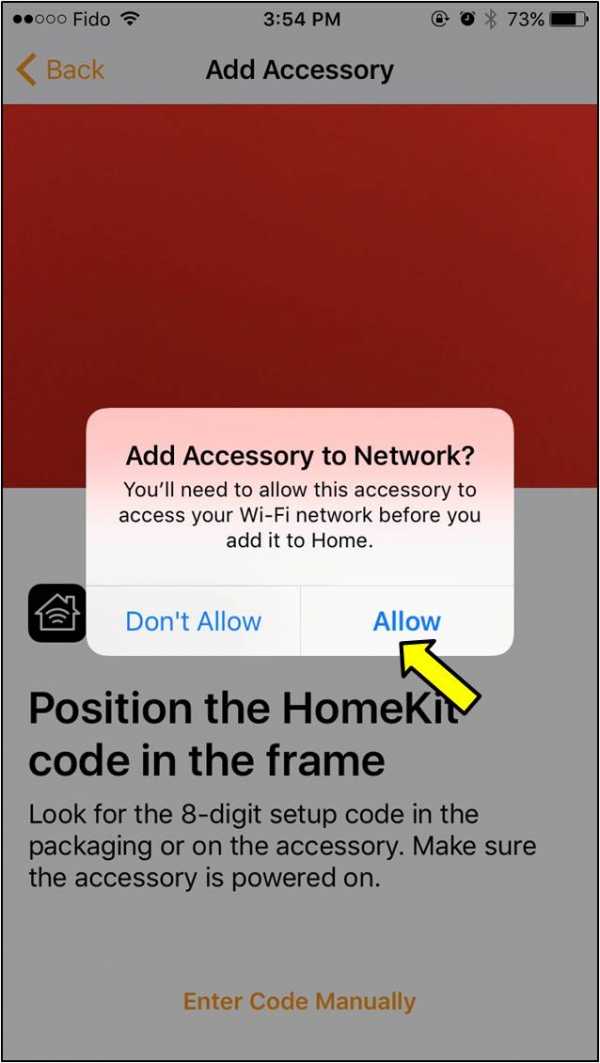
Шаг 6 : Отсканируйте код на задней панели камеры.
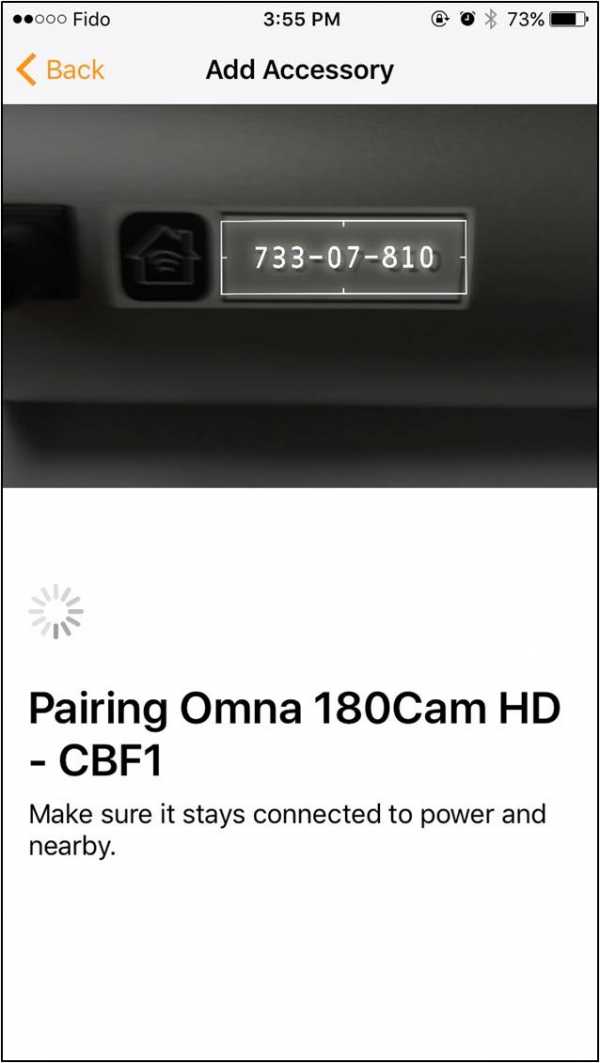
Шаг 7 : Нажмите Далее .
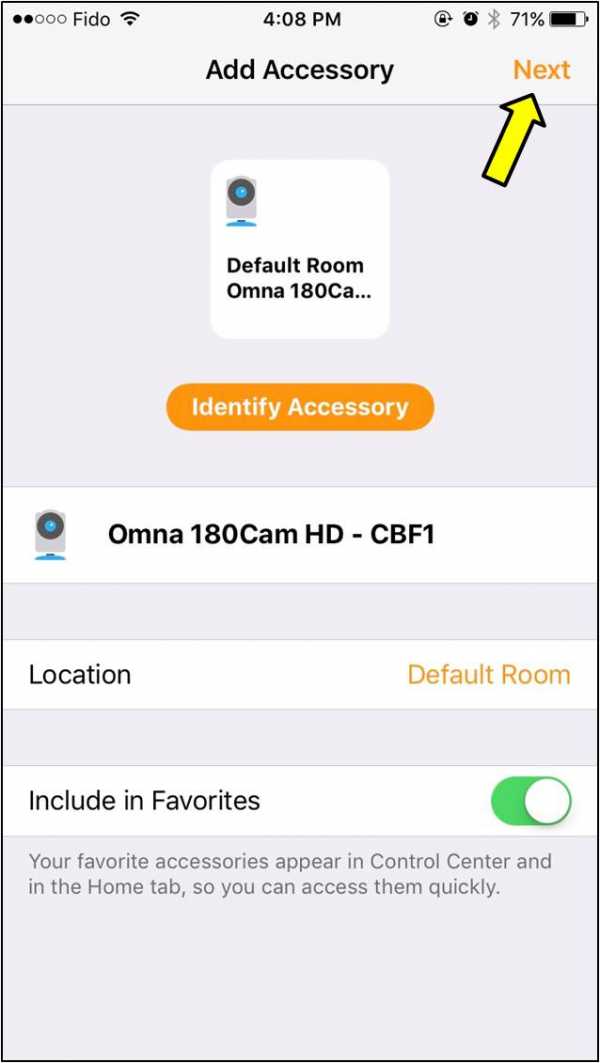
Шаг 8 : Нажмите Готово .
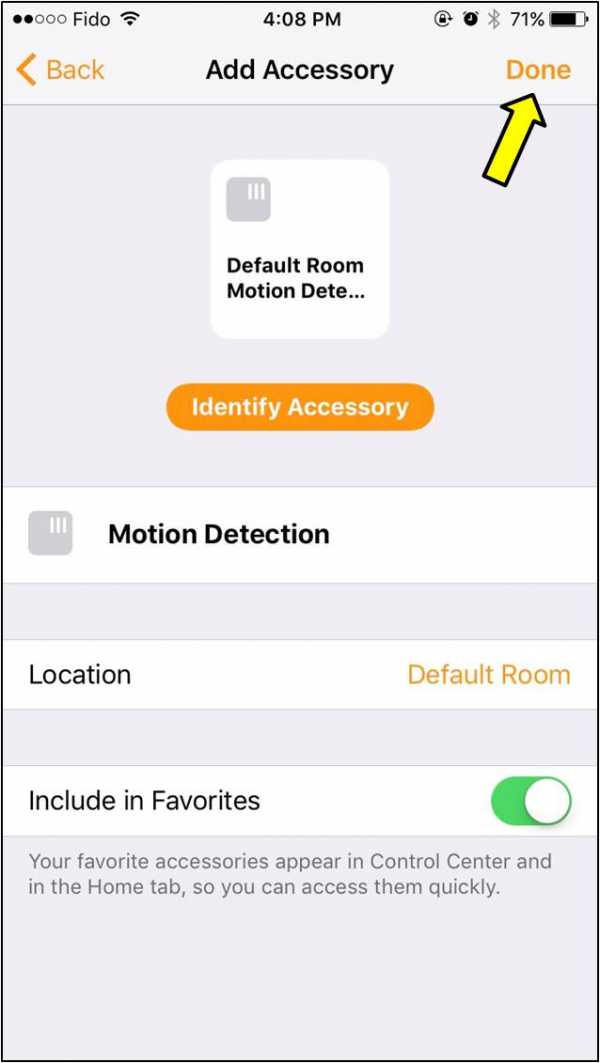
Шаг 9 : Нажмите на свою камеру в разделе «Избранные камеры», чтобы просмотреть видео в реальном времени.
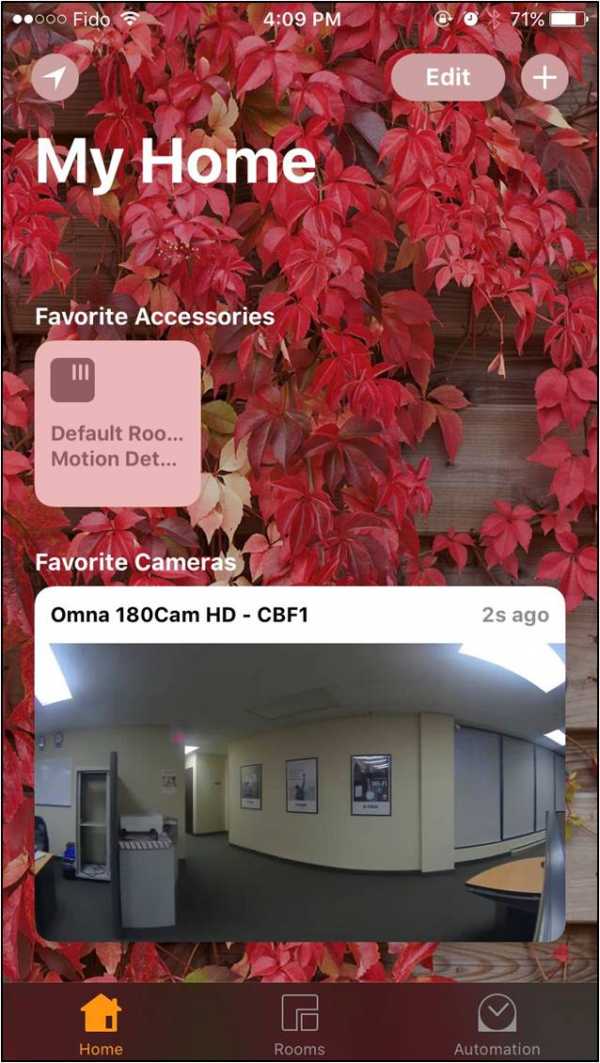
Настройка завершена
Теги: Приложение Apple Home, DSH-C310, iOS
01 декабря
Шаг 1 : Загрузите плагин mydlink - Загрузите плагин здесь
Шаг 2 : Щелкните Macintosh HD на рабочем столе.
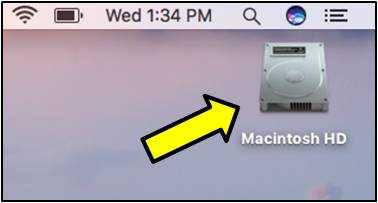
Примечание. Если вы не видите значок Macintosh HD, щелкните Finder > Preferences > General .затем включите жесткие диски.
Шаг 3 : Щелкните Library > Internet Plugins .
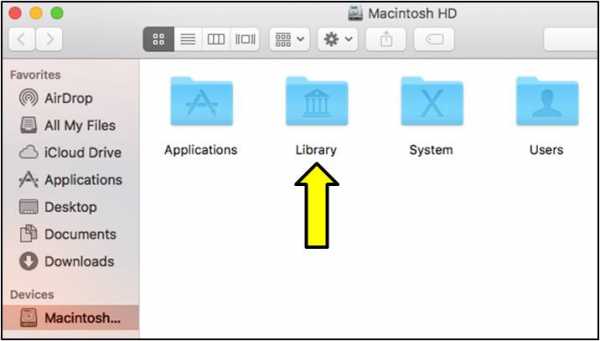
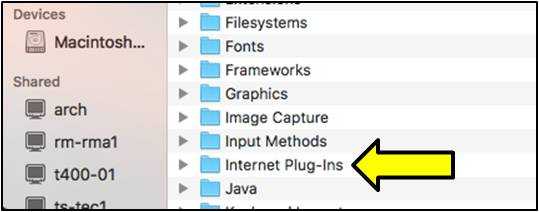
Шаг 4 : Откройте папку Downloads и перетащите npUplayer.1.0.2.7.plugin в папку Internet Plugins.
Шаг 5 : Щелкните Аутентифицировать .
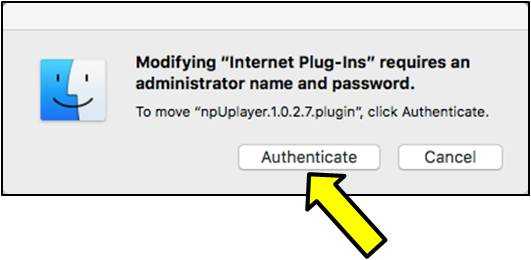
- Введите свое имя пользователя и пароль для компьютера, на котором вы находитесь, чтобы разрешить установку плагина mydlink, и нажмите ОК .
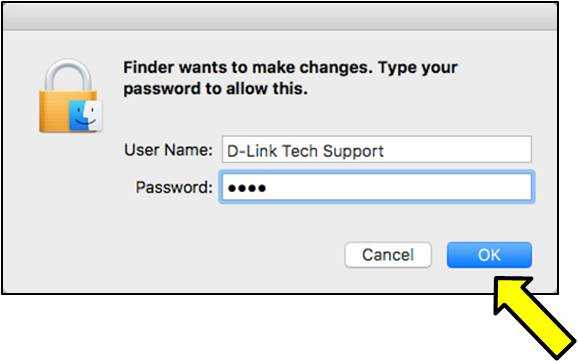
Шаг 6 : перезапустите браузер и войдите на http://www.mydlink.com.
Теги: Apple, macOS, mydlink
28 декабря
Если приложение зависает или дает сбой после обновления, попробуйте перезапустить приложение.
Чтобы перезапустить приложение mydlink ® Home на большинстве устройств Android, нажмите и удерживайте кнопку «Меню» в нижней части смартфона или планшета, появится список всех запущенных приложений, найдите приложение mydlink Home и проведите по нему пальцем. вверх или вправо в зависимости от вашего устройства Android.Процедуры перезапуска приложения могут различаться в зависимости от вашего устройства Android. Снова откройте приложение mydlink ® Home, нажав на его значок.
Если у вас возникли проблемы с поиском кнопки меню или перезагрузкой устройства, следуя приведенным выше инструкциям, найдите правильную процедуру в руководстве пользователя производителя вашего телефона / планшета.
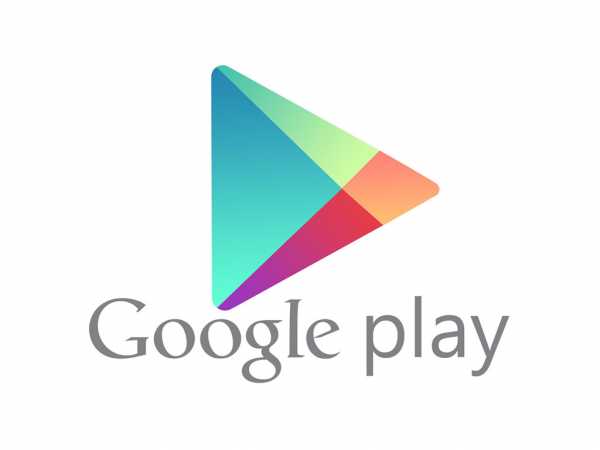
Если проблема повторяется после перезапуска приложения, знайте, что в настоящее время мы работаем над обновленной версией приложения для решения этой проблемы.Пожалуйста, проверьте Google Play Store, чтобы убедиться, что у вас установлена последняя версия приложения.
Теги: приложение для Android, Google Play
28 января
В приложении mydlink ™ Home версии 2.0.0 появился более гибкий способ работы с расписаниями. Эта новая версия приложения сохраняет все расписания в облаке mydlink ™. Предыдущие версии приложения сохраняют эту информацию на локальном устройстве. Этот новый способ управления расписаниями позволяет приложению единообразно отображать все настройки расписаний на всех устройствах управления учетными записями (телефон, планшеты) для простоты управления и назначения.
У этого недавно адаптированного изменения есть только один недостаток: старые расписания, хранящиеся в устройстве, будут продолжать работать, но больше не будут доступны для редактирования после обновления до этой новой версии приложения. Если в новом приложении требуется изменение, вам придется воссоздать расписание и назначить новое расписание своему устройству, чтобы эти изменения вступили в силу. Некоторым из вас это может показаться неудобством, и мы искренне извиняемся за это, но надеемся, что вы понимаете, что преимущества этого изменения в долгосрочной перспективе еще больше.
Новые настраиваемые расписания теперь можно найти в главном меню приложения (верхний левый угол, значок шестеренки). После перенастройки их можно назначить любому устройству в разделе параметров расписания в представлении устройства. См. Изображения ниже:
Редактировать расписание Главное меню:
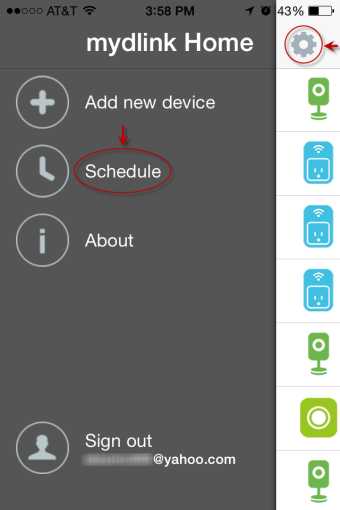
Назначить расписания:
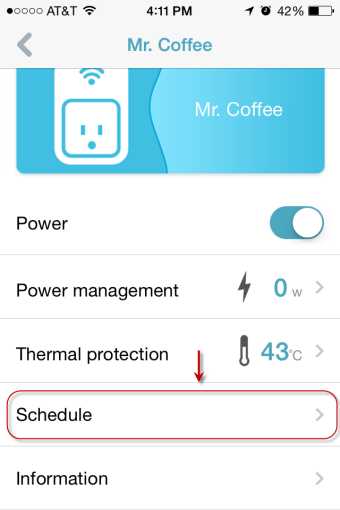
Теги: mydlink, графики